
Mac苹果电脑上如何合并PDF? 苹果电脑自带PDF合并功能,碉堡了
newsman 发表了文章 • 2021-06-11 13:58
1、使用Mac的预览功能打开第一个PDF(双击PDF默认就是用预览功能打开的)
2、然后在菜单栏选择“显示”>“缩略图”,边栏中就会显示页面缩略图。
3、将其他PDF拖动到拖动插入到缩略图列表里,插入到你想插入的位置。
4、然后保存合并后的PDF即可。
查看全部
1、使用Mac的预览功能打开第一个PDF(双击PDF默认就是用预览功能打开的)
2、然后在菜单栏选择“显示”>“缩略图”,边栏中就会显示页面缩略图。
3、将其他PDF拖动到拖动插入到缩略图列表里,插入到你想插入的位置。
4、然后保存合并后的PDF即可。
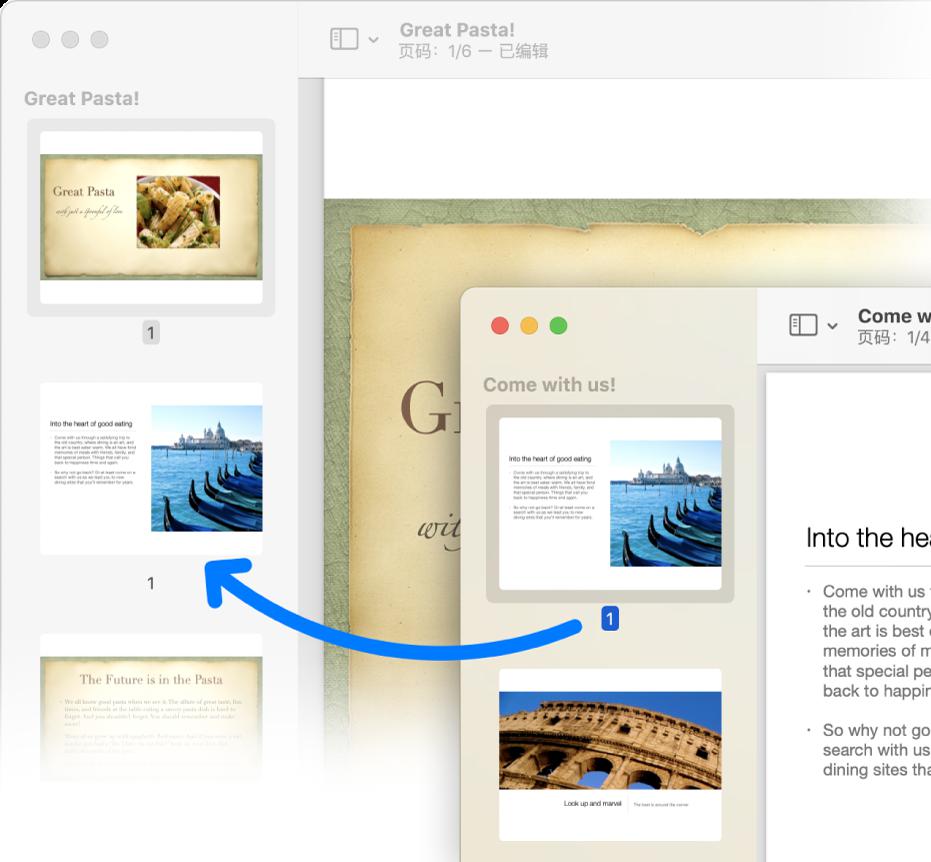
Adobe 联手 Google 推新域名:免费 PDF 制作、签名、压缩、转换!
newsman 发表了文章 • 2020-12-21 22:01
PDF 格式一直以来都令人又爱又恨,爱是因为方便而且对文档的保护性高。但恨的就是编辑困难,想拥有完整制作更需要支付昂贵的软件费用。但还好的是,PDF 亦有一套开放式的支持,令到一类如 SmallPDF、PDF Candy 等可以推出免费的网页版 PDF 制作或转换工具。今日起,Adobe 联手 Google 推出 .new 新域名服务,等大家不用靠第三方网站都可以免费处理 PDF 文件。
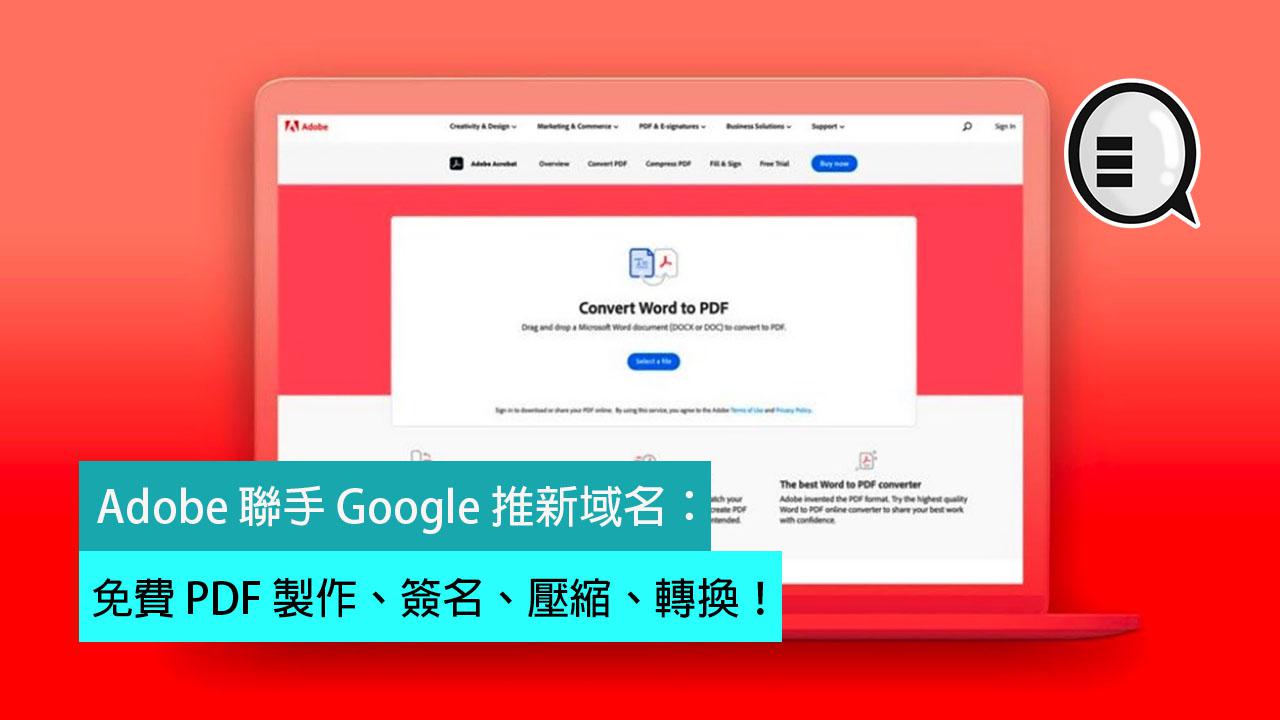
Adobe 刚宣布与 Google 携手推出 Adobe Acrobat 和 Adobe Spark 快捷域名 「.new」服务,等大家可以通过几个不同的 .new 域名在浏览器上处理各类 PDF 文件的应用。
现在,只要在浏览器输入 PDF.new,就能将任何 Microsoft Office 或影像文件免费制作成 Adobe Acrobat PDF;输入 Sign.new,就能制作出可以填写、签署、保存和发送的 PDF 格式文件;想将 JPG 转换为 PDF 则只需要输入 JPGtoPDF.new 就能轻易完成;输入 CompressPDF.new 则能缩减文件大小,使发送分享更容易。用户只需要简单地拖放文件<wbr/>至指定位置,就能将它转换为高品质又专业的 PDF。
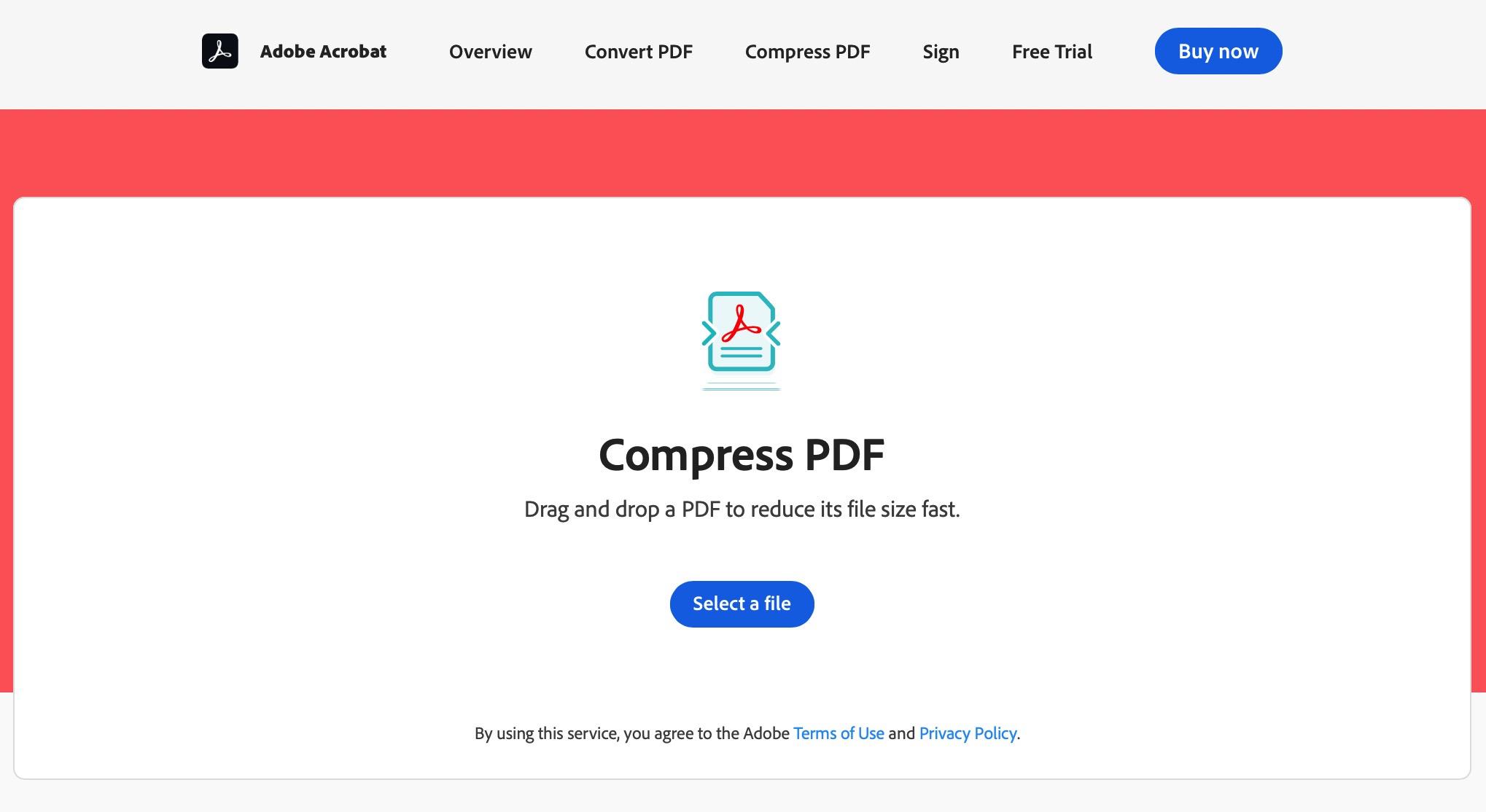
有简易域名虽然方便记得,但其实每项功能一个域名其实也很烦。如果想简单一点大家就只记一个「pdf.new」吧。其实这也只不过是一个 URL Forward 的超级无敌低技术的功能,转址后进入 Adobe 官网也可以在菜单上选择其他的不同的应用功能。
不过,相比起第三方网站的功能来讲还是很少,所以 Winson 自己还是喜欢用 PDF Candy 多一点。只能说官网的感觉比较安全一点就是,如果需要处理一些敏感的文档还是去 Adobe 官网较好,无所谓的话当然是第三方网站功能比较齐全啦!
iOS 就有「扫瞄器」App:用备忘录就能把照片转 PDF 档!
newsman 发表了文章 • 2020-11-04 17:07

你知道吗?iPhone 也有内置扫描仪 App!当你要把一份文档拍下来传给长官或同事时,若是一张张拍,对方会收到一堆照片,非常不便;而通过内置的「备忘录」,其实就可以把多张照片拍照下来并转成 PDF 档,而且还有扫瞄器 App 那样自动拉平转正的功能,其实在 iOS 里就有内置相当方便的扫瞄器软件了!
很多人还不知道这项 iOS 秘技,这边就教大家如何将备忘录当作扫描仪 App,把多张照片转成 PDF 文件!
把备忘录当扫描 App:将照片转为 PDF 文件
想不到吧,原来 iPhone 就内置扫描软件!首先打开 iOS 内置的备忘录,点击相机图标,并点「扫描文档」:
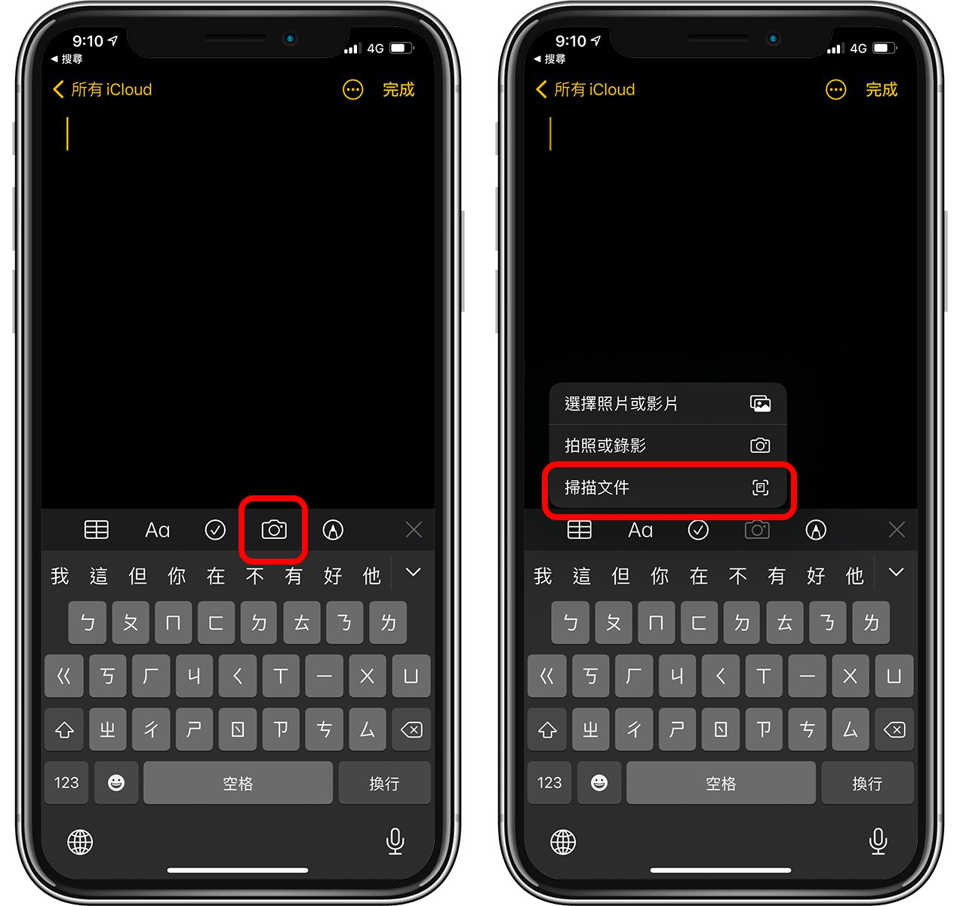
接着把相机对准要扫描的文档,可以看到四周自动抓取范围跑出黄色框框,就算黄框对不准也没关系,大概就好,然后点下中间的拍照钮:
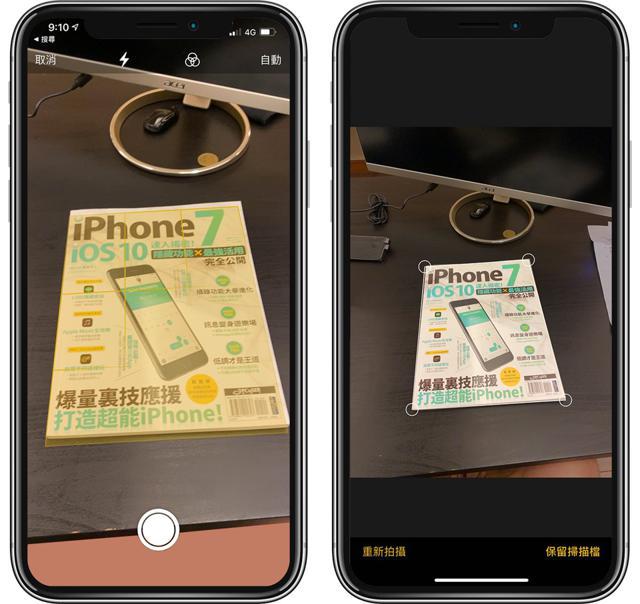
接着按住画面中四个圆角设置扫描文档的边界,拖曳到文档的四个角落;调整圆框时不用按在上面,手指按在附近就可以了,这样移动时就不会被自己的手指头挡到。
设置完毕后,点「保留扫描档」:
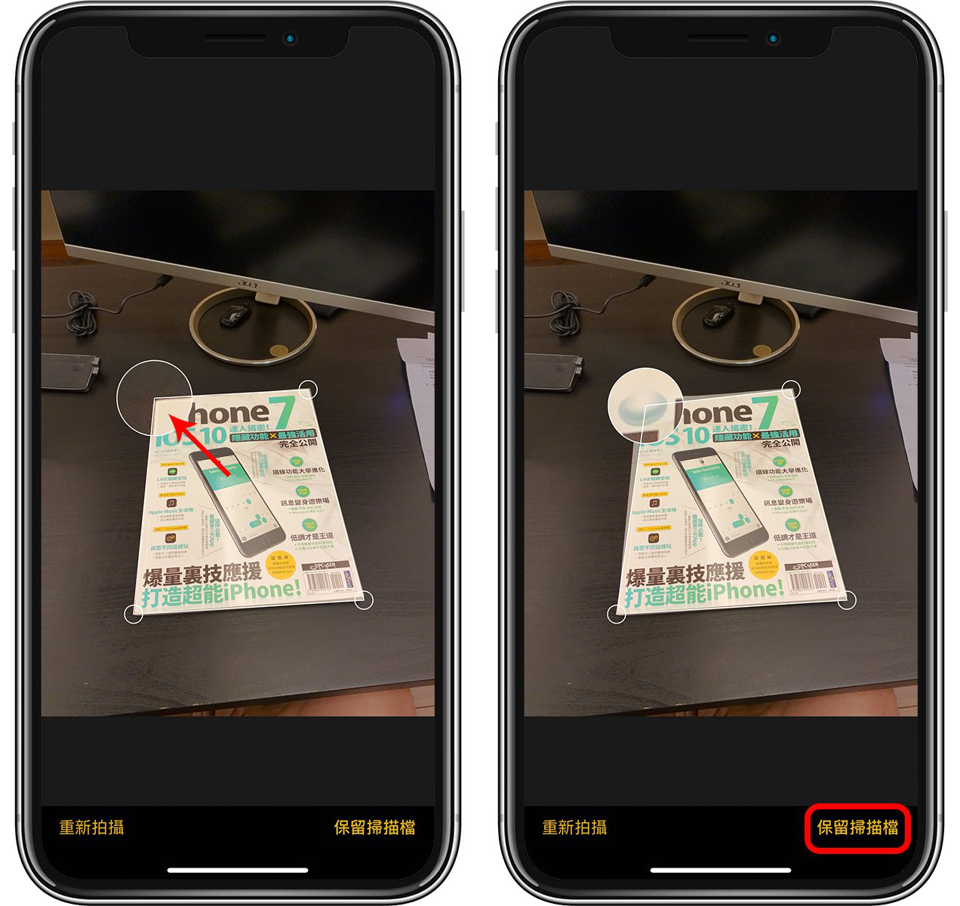
接着可以再继续拍摄下一张照片,重复一样的步骤,直到每一张照片都拍完后,点右下角的「保存」,就可以把刚刚拍的照片集结成一份 PDF 文档,跟扫描机的效果非常接近,很好用!
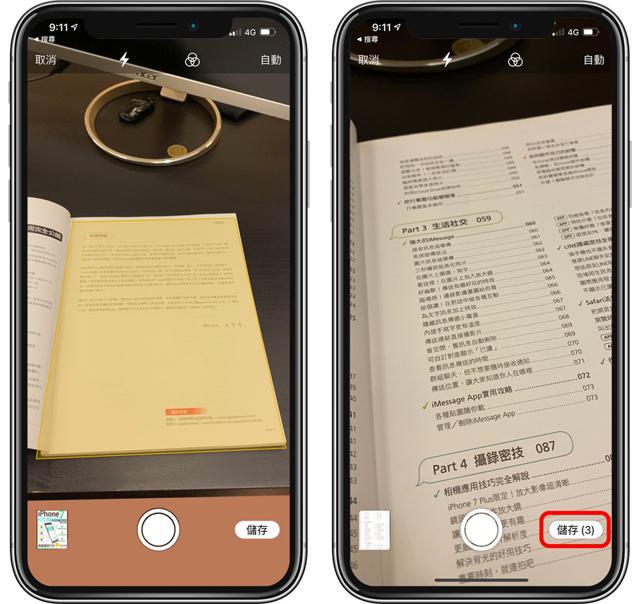
如下图,刚刚拍的好多张相片就会变成一份 PDF 扫描档的每一页,把多张照片转成一份 PDF 文档,此时再传给别人,就不用担心对方收到一堆照片很困扰了。
点「完成」后,就会在 iOS 备忘录里面出现一份文档:
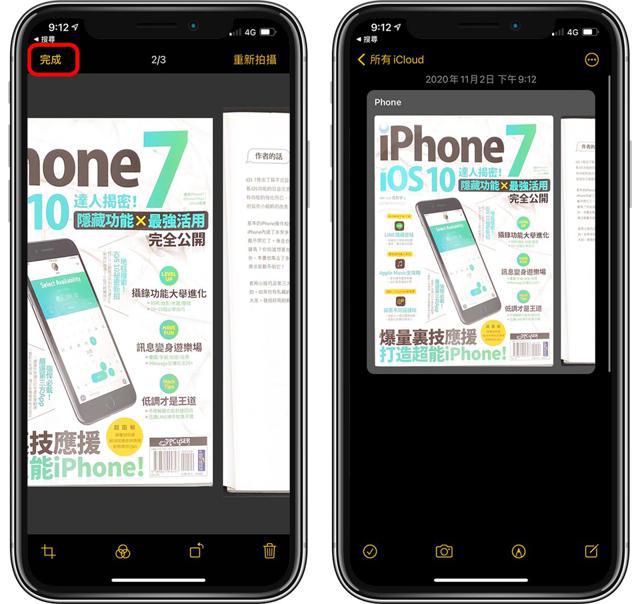
长按这份扫描文档不放,可以叫出菜单,点「分享」就可以通过 AirDrop、LINE、Email 等方式分享给其他人啰。
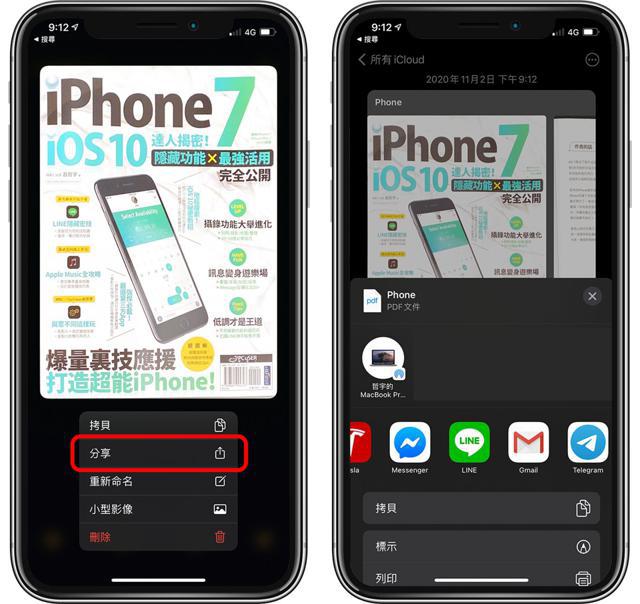
如果只是自己要把 PDF 记录用,其实也可以把文件保留在 iOS 的备忘录 App 里面就可以了;同一份备忘录里面可以存多个扫描的 PDF 文档。
若有使用 iCloud,iPhone 上的 PDF 文档还会通过备忘录自动同步到 Mac 上,相当方便!更多使用备忘录的技巧,可以参考:Mac备忘录活用术:让备忘录成为Mac与iPhone通用的文件总管!
以上就是用 iOS 内置备忘录作为 iPhone 扫瞄器的方式,它拉平文档的扫描品质、使用的方式都相当不错,还可以把照片转换成 PDF 档,其实这个功能已经相当完整,几乎不用到 App Store 下载第三方的扫描软件了,推荐给大家!
Mac如何用预览程序合并PDF文件?多个PDF合并为一个超简单!
newsman 发表了文章 • 2020-11-02 17:40
「预览程序」的功能很多,其中最方便的功能之一大概就是「合并 PDF」了!通过预览程序,多个 PDF 档要合并为一个,不需要下载额外程序,直接拖、拉就可以完成,非常简单!
如何合并 PDF 档?
如下图,有两份 PDF 档,假设我想把右边的文件合并到左边的文件中:
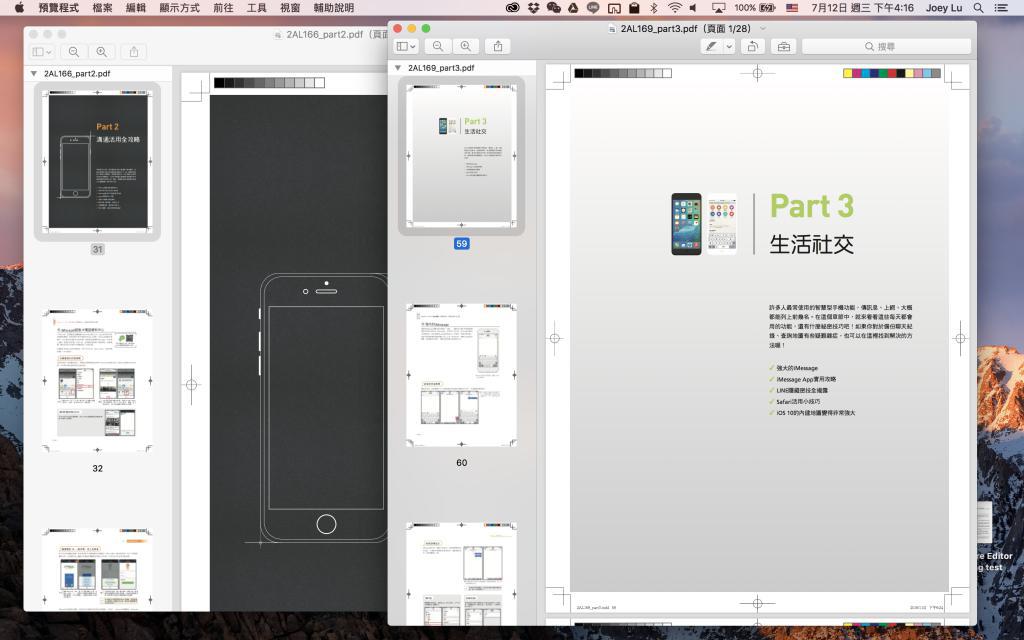
只要在侧边栏按住你要拷贝的页面,拖拉到另一份 PDF 档的侧边栏即可。
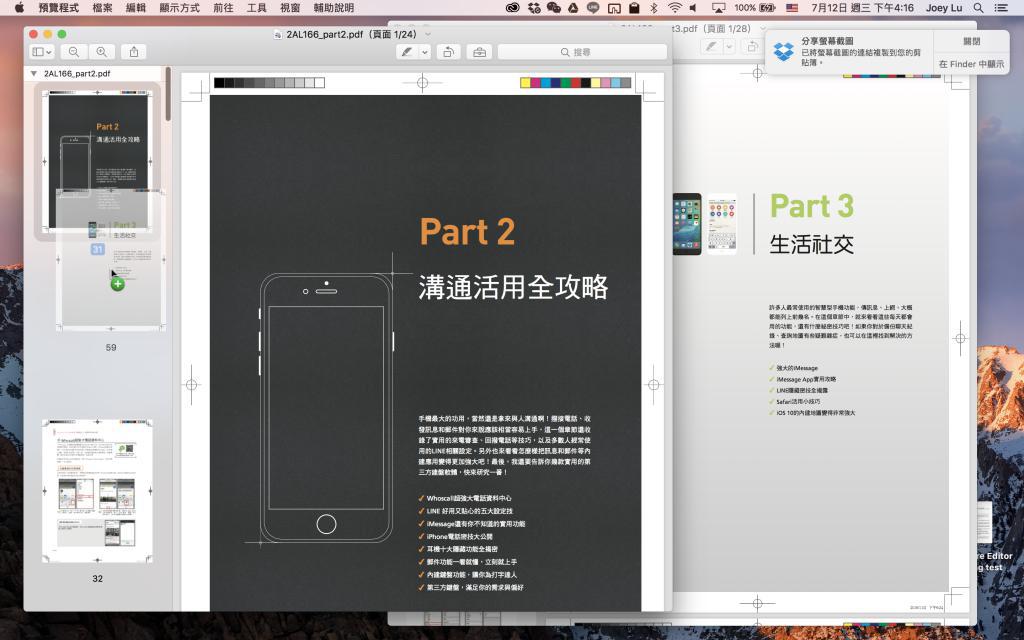
被拖拉进新页面的 PDF 档,顶端会出现一个「已编辑」,这代表这个文件已经被变动过了(因为多了一页嘛),这时按 Command + S 存盘即可。
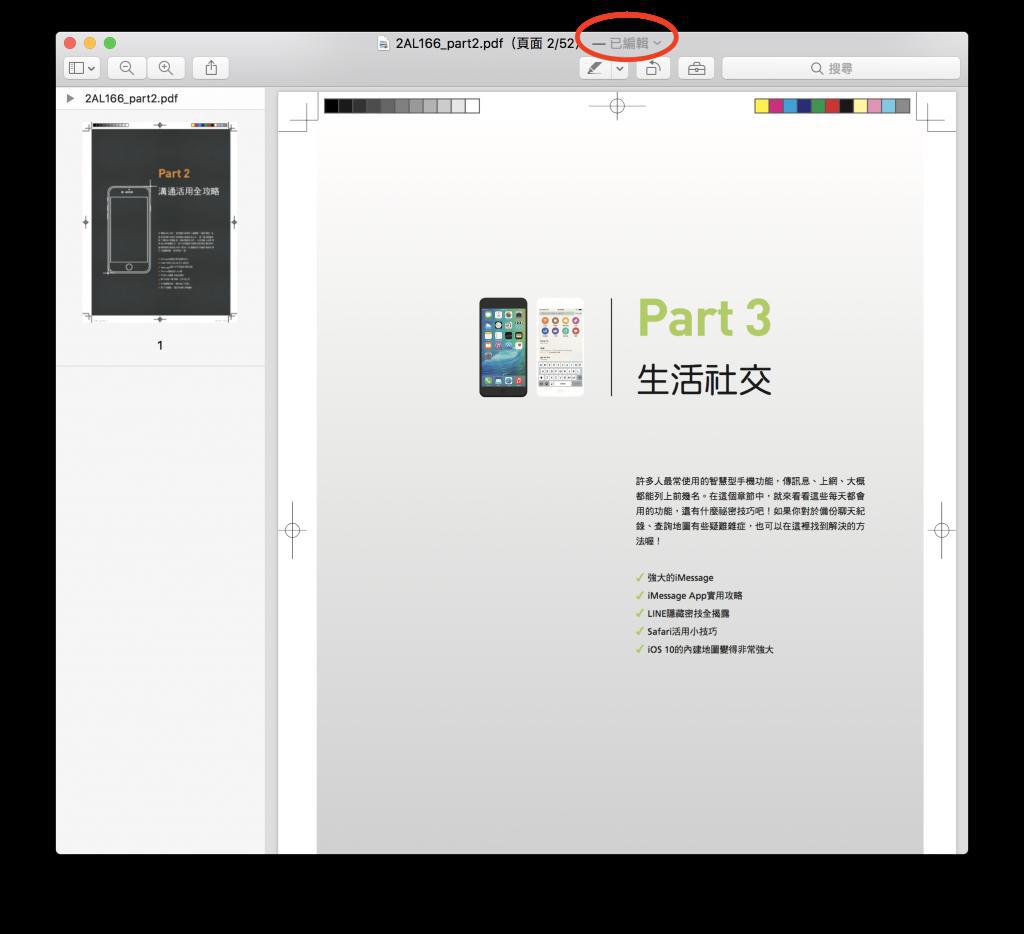
如何一次合并多页 PDF 文件?
上述的教学只能把「一页」移过去,要一次合并多页也很简单,就一次选取多页再拖过去就好了!但如果是要把两个完整的 PDF 档合并为一个,就先点侧边栏左上角的小三角形,把整个PDF档收合起来,再一次拖拉过去就可以了!
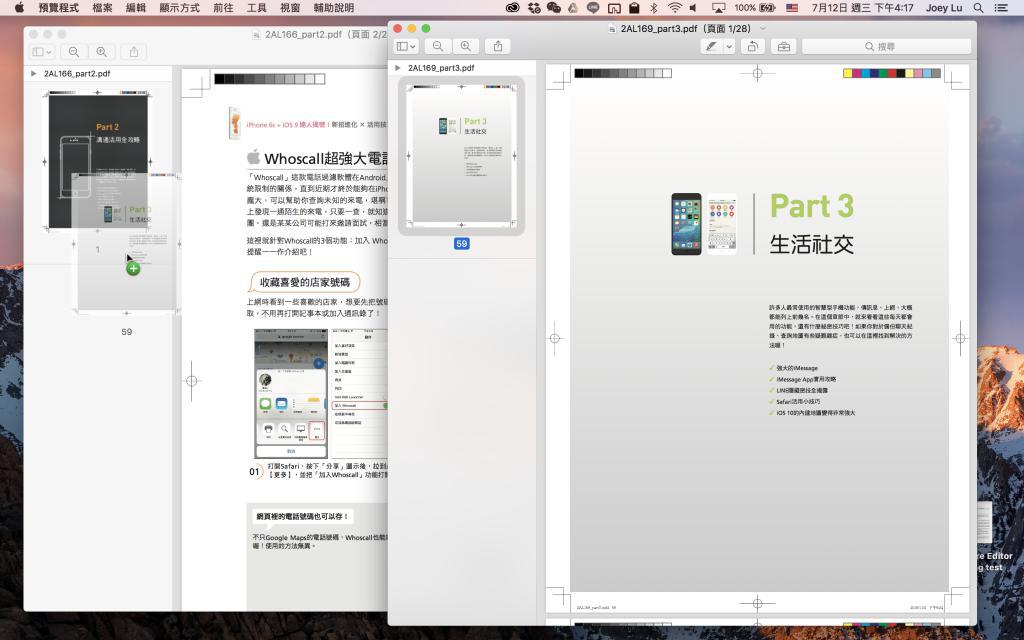
完成后别忘了存挡喔,合并 PDF 就是这么容易~
Mac苹果电脑上如何合并PDF? 苹果电脑自带PDF合并功能,碉堡了
newsman 发表了文章 • 2021-06-11 13:58
1、使用Mac的预览功能打开第一个PDF(双击PDF默认就是用预览功能打开的)
2、然后在菜单栏选择“显示”>“缩略图”,边栏中就会显示页面缩略图。
3、将其他PDF拖动到拖动插入到缩略图列表里,插入到你想插入的位置。
4、然后保存合并后的PDF即可。
查看全部
1、使用Mac的预览功能打开第一个PDF(双击PDF默认就是用预览功能打开的)
2、然后在菜单栏选择“显示”>“缩略图”,边栏中就会显示页面缩略图。
3、将其他PDF拖动到拖动插入到缩略图列表里,插入到你想插入的位置。
4、然后保存合并后的PDF即可。
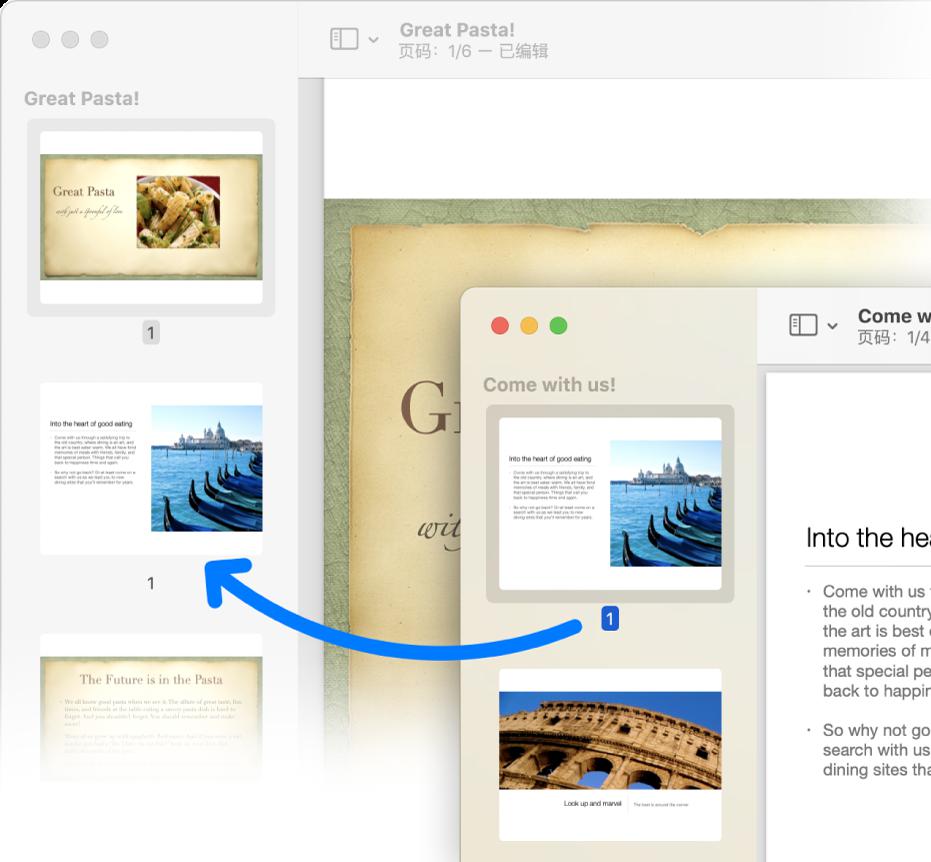
Adobe 联手 Google 推新域名:免费 PDF 制作、签名、压缩、转换!
newsman 发表了文章 • 2020-12-21 22:01
PDF 格式一直以来都令人又爱又恨,爱是因为方便而且对文档的保护性高。但恨的就是编辑困难,想拥有完整制作更需要支付昂贵的软件费用。但还好的是,PDF 亦有一套开放式的支持,令到一类如 SmallPDF、PDF Candy 等可以推出免费的网页版 PDF 制作或转换工具。今日起,Adobe 联手 Google 推出 .new 新域名服务,等大家不用靠第三方网站都可以免费处理 PDF 文件。
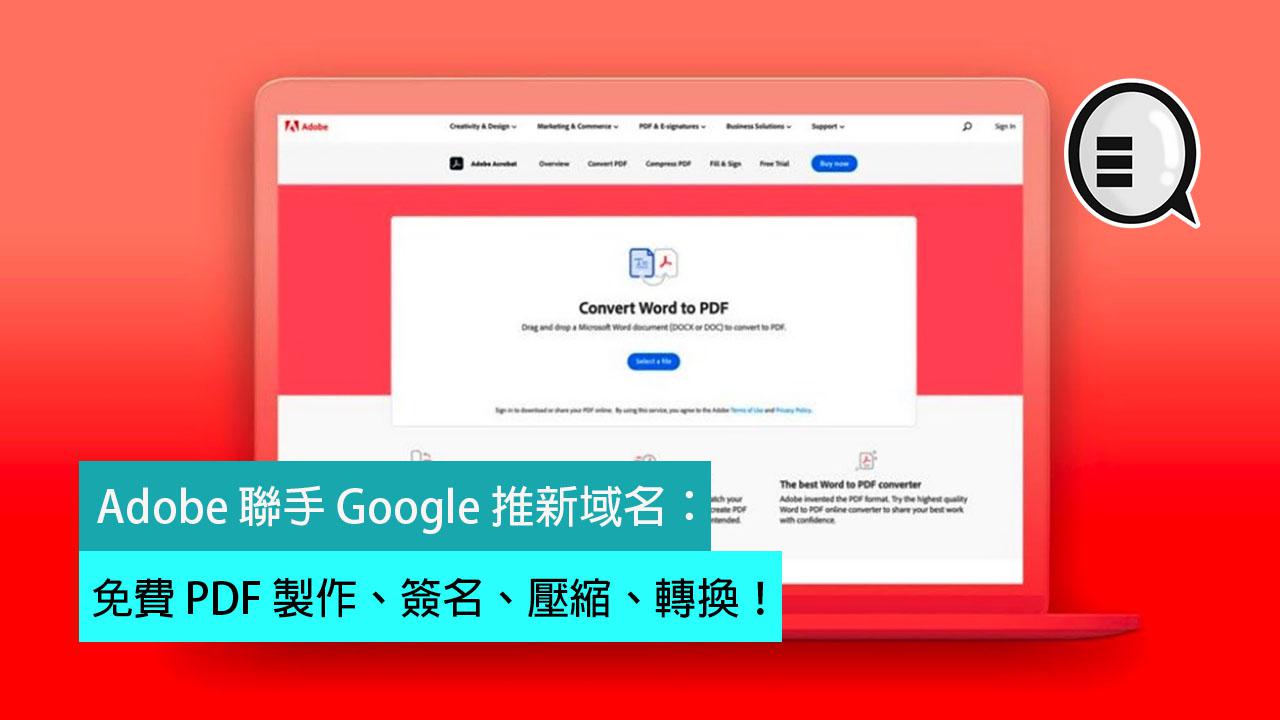
Adobe 刚宣布与 Google 携手推出 Adobe Acrobat 和 Adobe Spark 快捷域名 「.new」服务,等大家可以通过几个不同的 .new 域名在浏览器上处理各类 PDF 文件的应用。
现在,只要在浏览器输入 PDF.new,就能将任何 Microsoft Office 或影像文件免费制作成 Adobe Acrobat PDF;输入 Sign.new,就能制作出可以填写、签署、保存和发送的 PDF 格式文件;想将 JPG 转换为 PDF 则只需要输入 JPGtoPDF.new 就能轻易完成;输入 CompressPDF.new 则能缩减文件大小,使发送分享更容易。用户只需要简单地拖放文件<wbr/>至指定位置,就能将它转换为高品质又专业的 PDF。
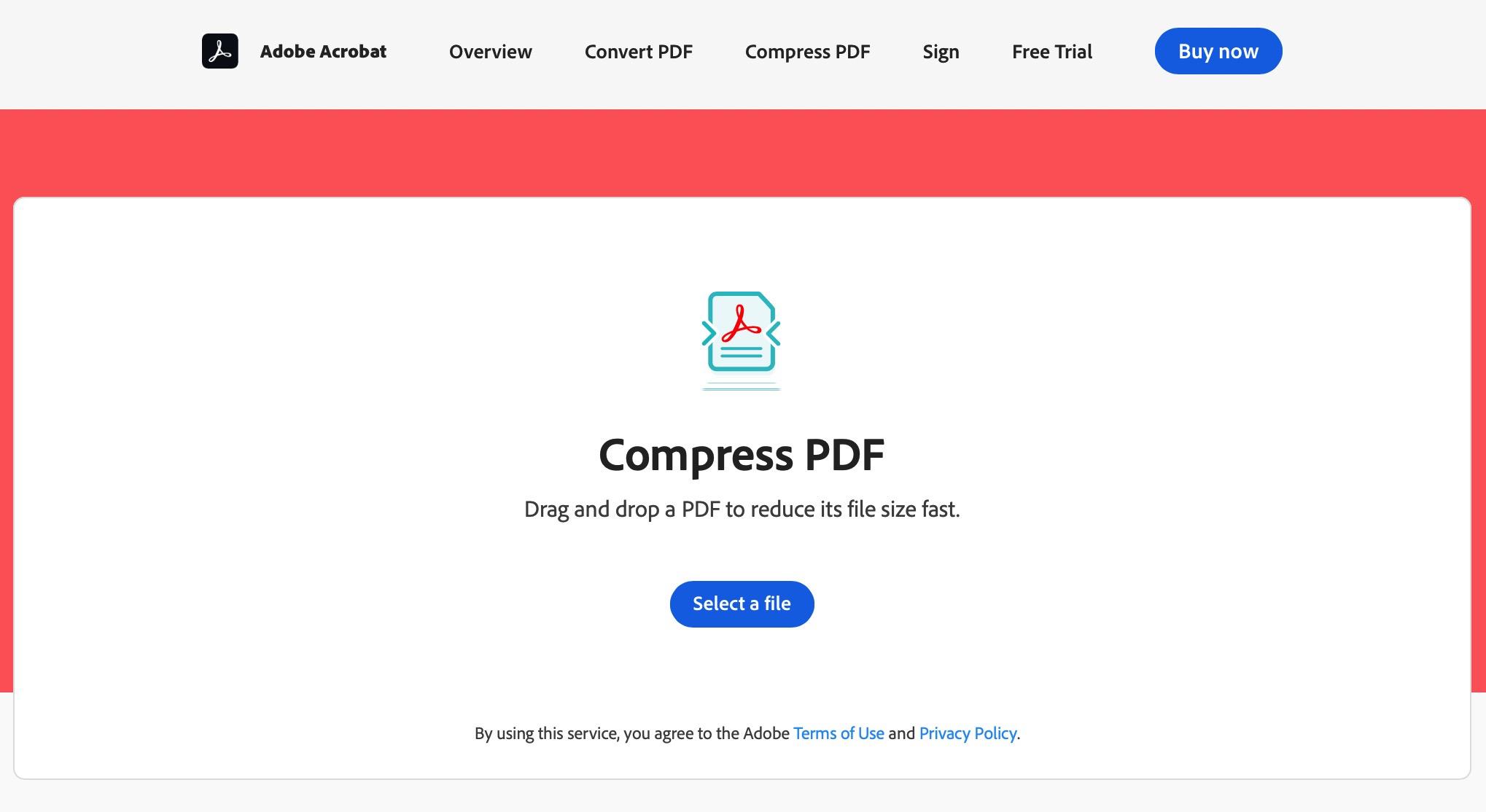
有简易域名虽然方便记得,但其实每项功能一个域名其实也很烦。如果想简单一点大家就只记一个「pdf.new」吧。其实这也只不过是一个 URL Forward 的超级无敌低技术的功能,转址后进入 Adobe 官网也可以在菜单上选择其他的不同的应用功能。
不过,相比起第三方网站的功能来讲还是很少,所以 Winson 自己还是喜欢用 PDF Candy 多一点。只能说官网的感觉比较安全一点就是,如果需要处理一些敏感的文档还是去 Adobe 官网较好,无所谓的话当然是第三方网站功能比较齐全啦!
iOS 就有「扫瞄器」App:用备忘录就能把照片转 PDF 档!
newsman 发表了文章 • 2020-11-04 17:07

你知道吗?iPhone 也有内置扫描仪 App!当你要把一份文档拍下来传给长官或同事时,若是一张张拍,对方会收到一堆照片,非常不便;而通过内置的「备忘录」,其实就可以把多张照片拍照下来并转成 PDF 档,而且还有扫瞄器 App 那样自动拉平转正的功能,其实在 iOS 里就有内置相当方便的扫瞄器软件了!
很多人还不知道这项 iOS 秘技,这边就教大家如何将备忘录当作扫描仪 App,把多张照片转成 PDF 文件!
把备忘录当扫描 App:将照片转为 PDF 文件
想不到吧,原来 iPhone 就内置扫描软件!首先打开 iOS 内置的备忘录,点击相机图标,并点「扫描文档」:
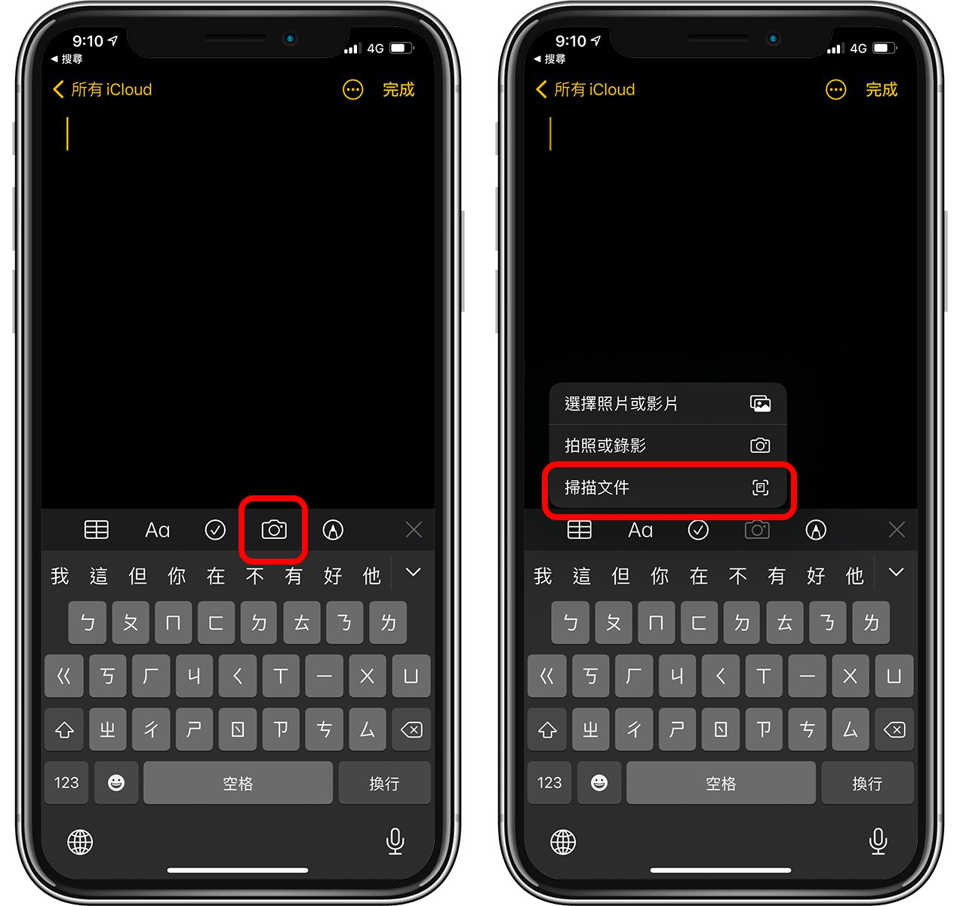
接着把相机对准要扫描的文档,可以看到四周自动抓取范围跑出黄色框框,就算黄框对不准也没关系,大概就好,然后点下中间的拍照钮:
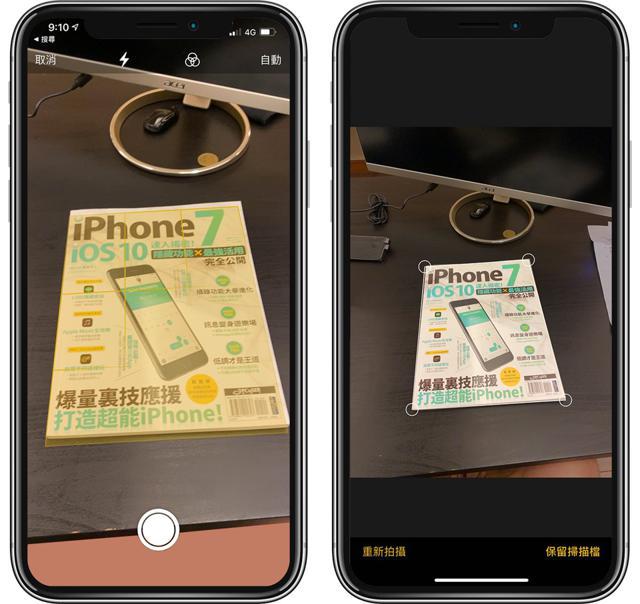
接着按住画面中四个圆角设置扫描文档的边界,拖曳到文档的四个角落;调整圆框时不用按在上面,手指按在附近就可以了,这样移动时就不会被自己的手指头挡到。
设置完毕后,点「保留扫描档」:
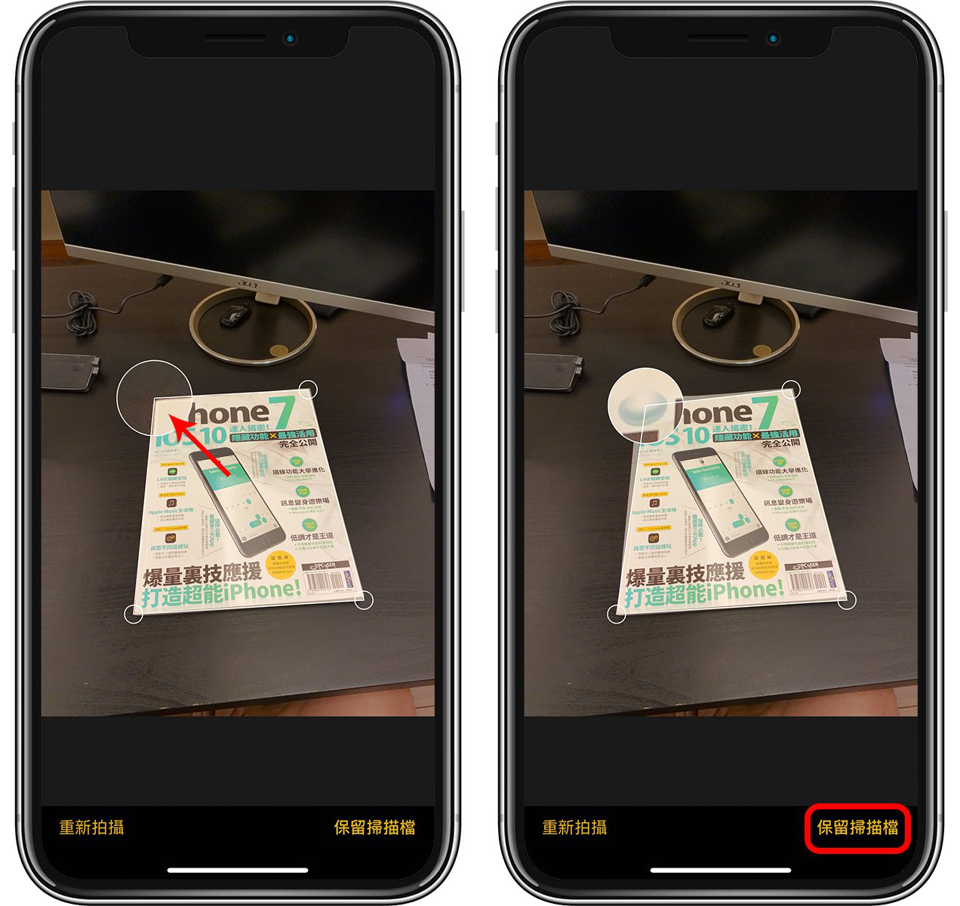
接着可以再继续拍摄下一张照片,重复一样的步骤,直到每一张照片都拍完后,点右下角的「保存」,就可以把刚刚拍的照片集结成一份 PDF 文档,跟扫描机的效果非常接近,很好用!
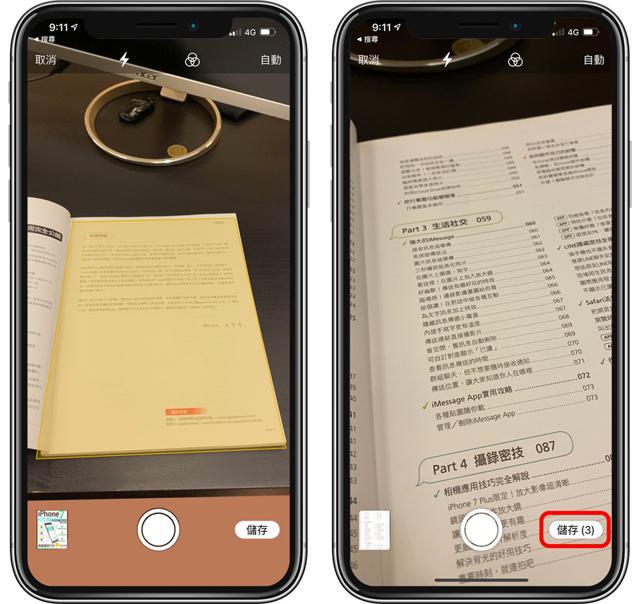
如下图,刚刚拍的好多张相片就会变成一份 PDF 扫描档的每一页,把多张照片转成一份 PDF 文档,此时再传给别人,就不用担心对方收到一堆照片很困扰了。
点「完成」后,就会在 iOS 备忘录里面出现一份文档:
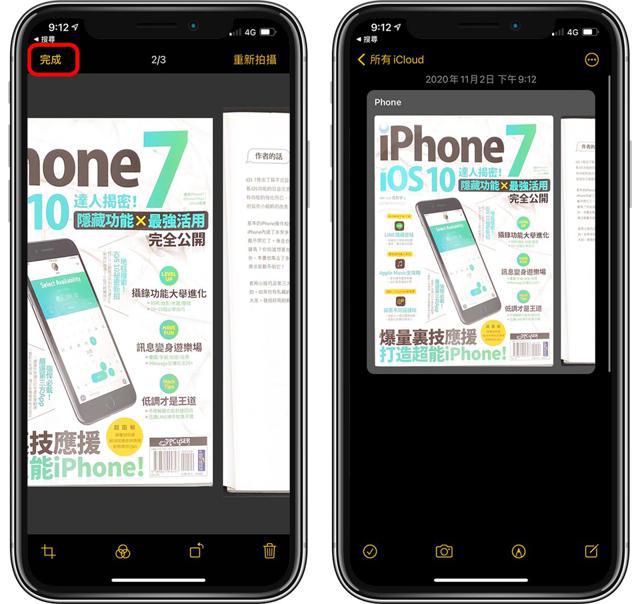
长按这份扫描文档不放,可以叫出菜单,点「分享」就可以通过 AirDrop、LINE、Email 等方式分享给其他人啰。
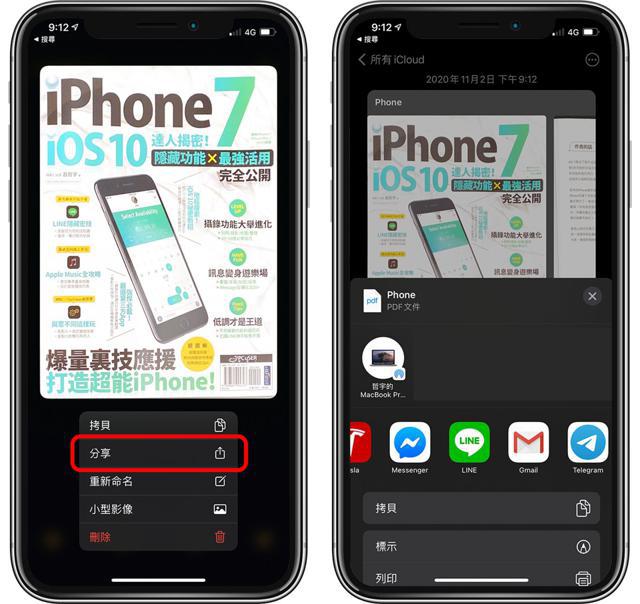
如果只是自己要把 PDF 记录用,其实也可以把文件保留在 iOS 的备忘录 App 里面就可以了;同一份备忘录里面可以存多个扫描的 PDF 文档。
若有使用 iCloud,iPhone 上的 PDF 文档还会通过备忘录自动同步到 Mac 上,相当方便!更多使用备忘录的技巧,可以参考:Mac备忘录活用术:让备忘录成为Mac与iPhone通用的文件总管!
以上就是用 iOS 内置备忘录作为 iPhone 扫瞄器的方式,它拉平文档的扫描品质、使用的方式都相当不错,还可以把照片转换成 PDF 档,其实这个功能已经相当完整,几乎不用到 App Store 下载第三方的扫描软件了,推荐给大家!
Mac如何用预览程序合并PDF文件?多个PDF合并为一个超简单!
newsman 发表了文章 • 2020-11-02 17:40
「预览程序」的功能很多,其中最方便的功能之一大概就是「合并 PDF」了!通过预览程序,多个 PDF 档要合并为一个,不需要下载额外程序,直接拖、拉就可以完成,非常简单!
如何合并 PDF 档?
如下图,有两份 PDF 档,假设我想把右边的文件合并到左边的文件中:
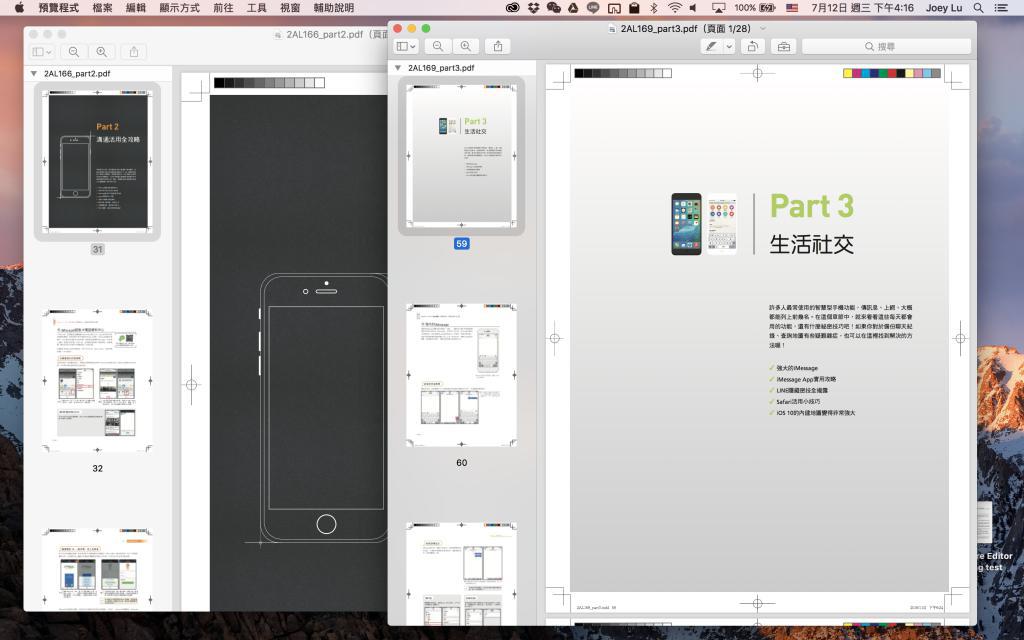
只要在侧边栏按住你要拷贝的页面,拖拉到另一份 PDF 档的侧边栏即可。
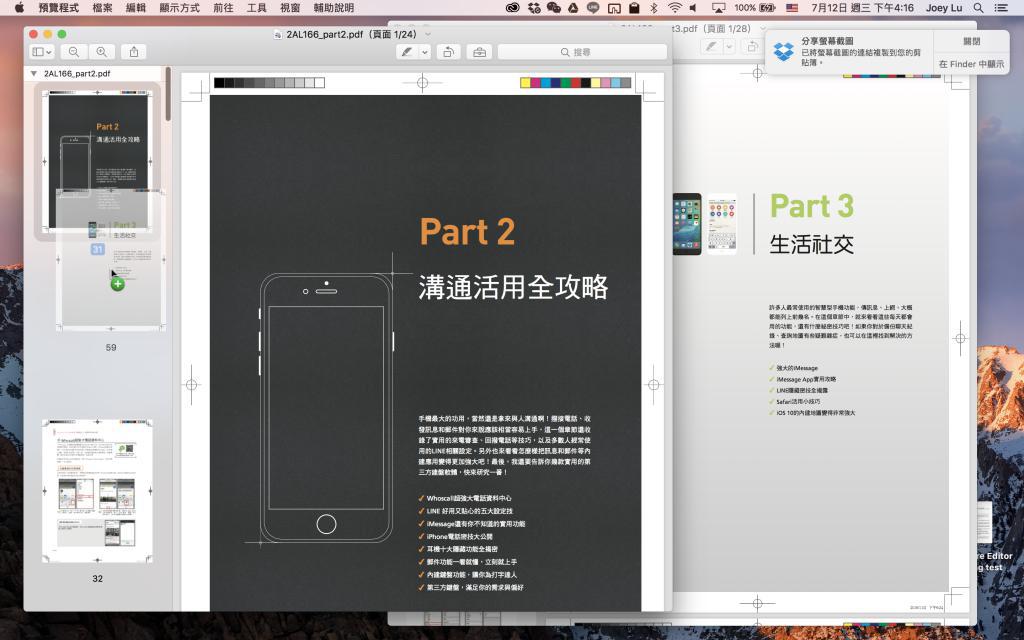
被拖拉进新页面的 PDF 档,顶端会出现一个「已编辑」,这代表这个文件已经被变动过了(因为多了一页嘛),这时按 Command + S 存盘即可。
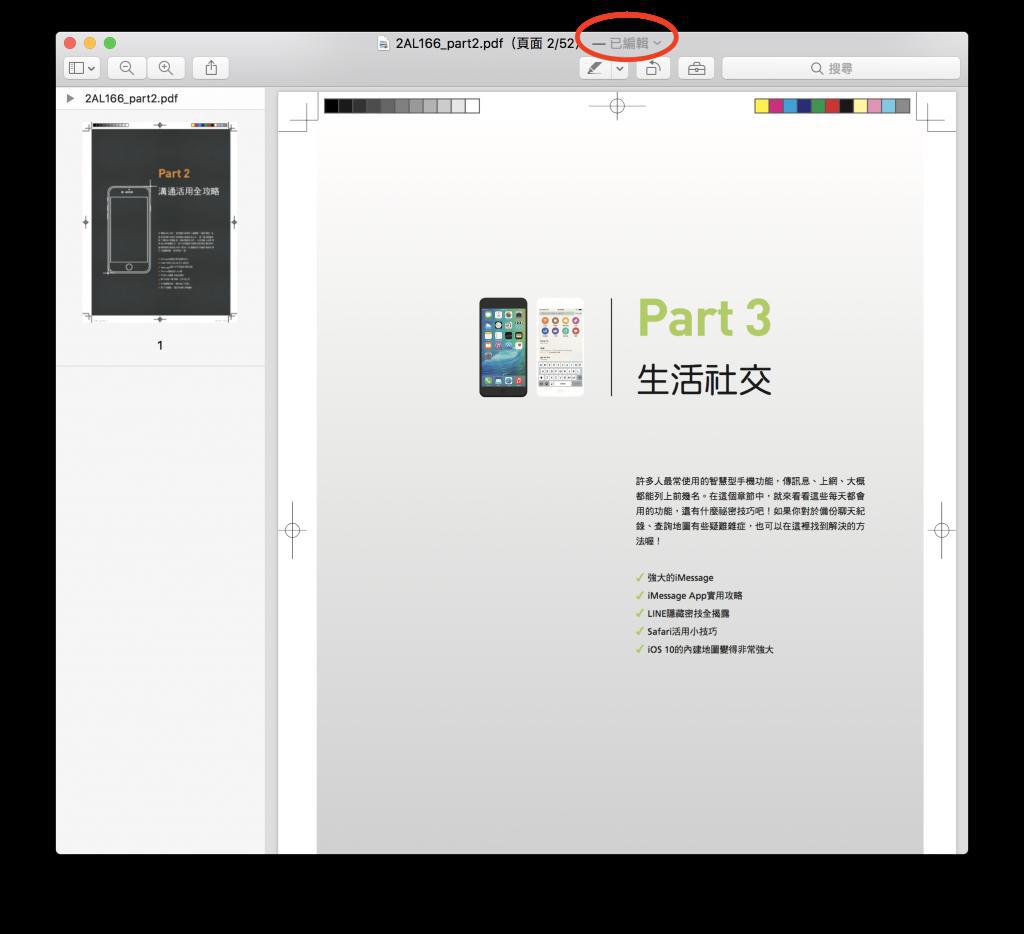
如何一次合并多页 PDF 文件?
上述的教学只能把「一页」移过去,要一次合并多页也很简单,就一次选取多页再拖过去就好了!但如果是要把两个完整的 PDF 档合并为一个,就先点侧边栏左上角的小三角形,把整个PDF档收合起来,再一次拖拉过去就可以了!
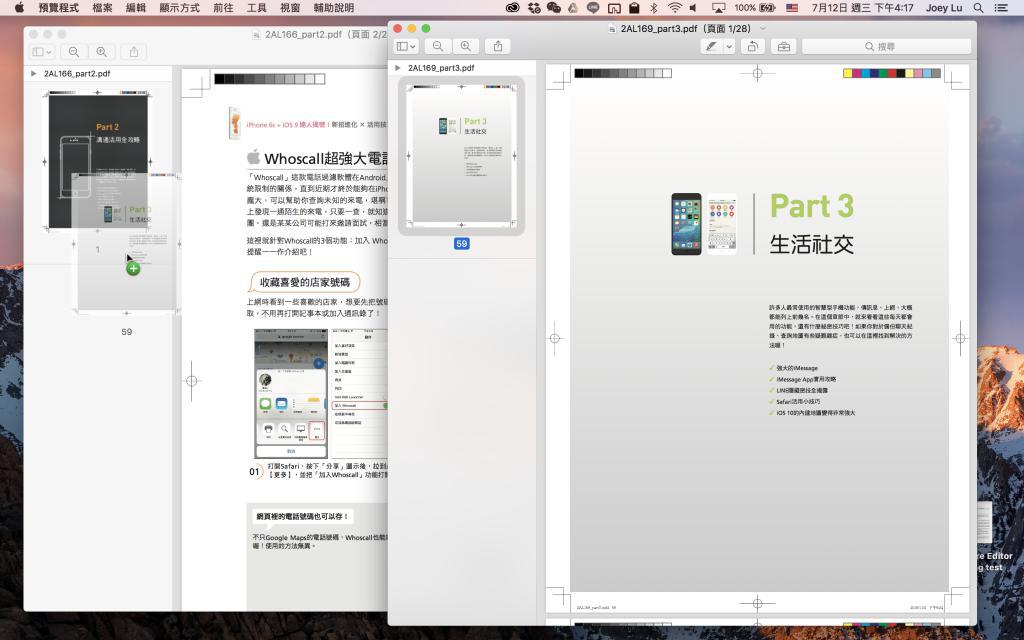
完成后别忘了存挡喔,合并 PDF 就是这么容易~
Mac苹果电脑上如何合并PDF? 苹果电脑自带PDF合并功能,碉堡了
newsman 发表了文章 • 2021-06-11 13:58
1、使用Mac的预览功能打开第一个PDF(双击PDF默认就是用预览功能打开的)
2、然后在菜单栏选择“显示”>“缩略图”,边栏中就会显示页面缩略图。
3、将其他PDF拖动到拖动插入到缩略图列表里,插入到你想插入的位置。
4、然后保存合并后的PDF即可。
查看全部
1、使用Mac的预览功能打开第一个PDF(双击PDF默认就是用预览功能打开的)
2、然后在菜单栏选择“显示”>“缩略图”,边栏中就会显示页面缩略图。
3、将其他PDF拖动到拖动插入到缩略图列表里,插入到你想插入的位置。
4、然后保存合并后的PDF即可。
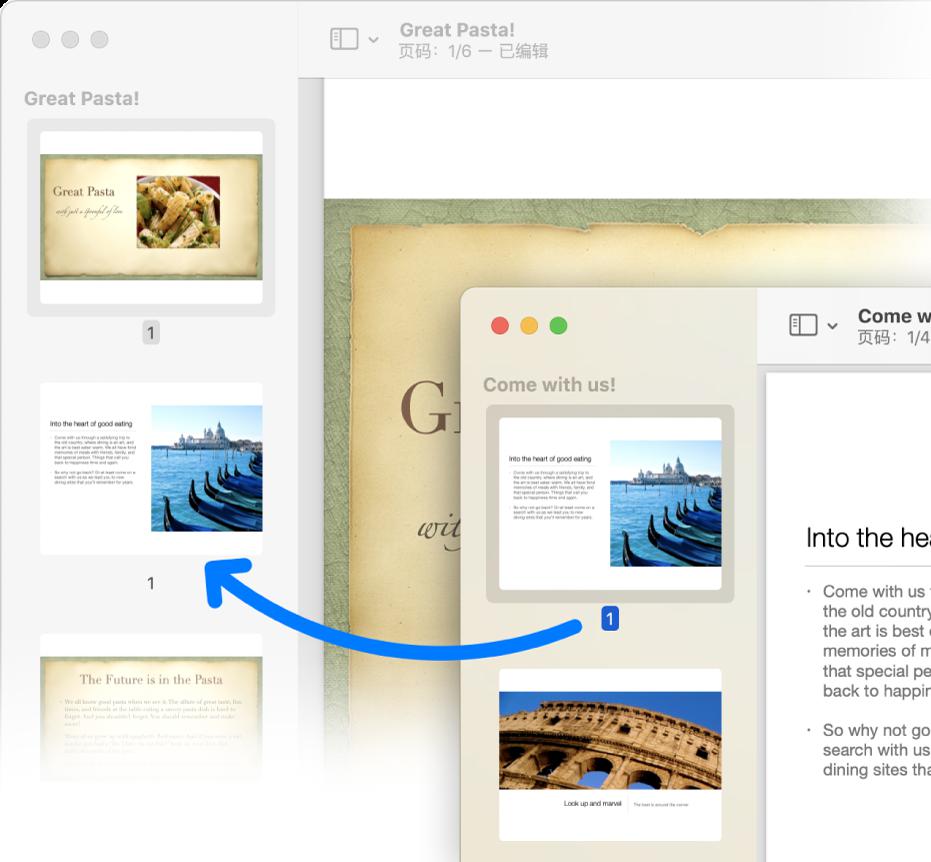
Adobe 联手 Google 推新域名:免费 PDF 制作、签名、压缩、转换!
newsman 发表了文章 • 2020-12-21 22:01
PDF 格式一直以来都令人又爱又恨,爱是因为方便而且对文档的保护性高。但恨的就是编辑困难,想拥有完整制作更需要支付昂贵的软件费用。但还好的是,PDF 亦有一套开放式的支持,令到一类如 SmallPDF、PDF Candy 等可以推出免费的网页版 PDF 制作或转换工具。今日起,Adobe 联手 Google 推出 .new 新域名服务,等大家不用靠第三方网站都可以免费处理 PDF 文件。
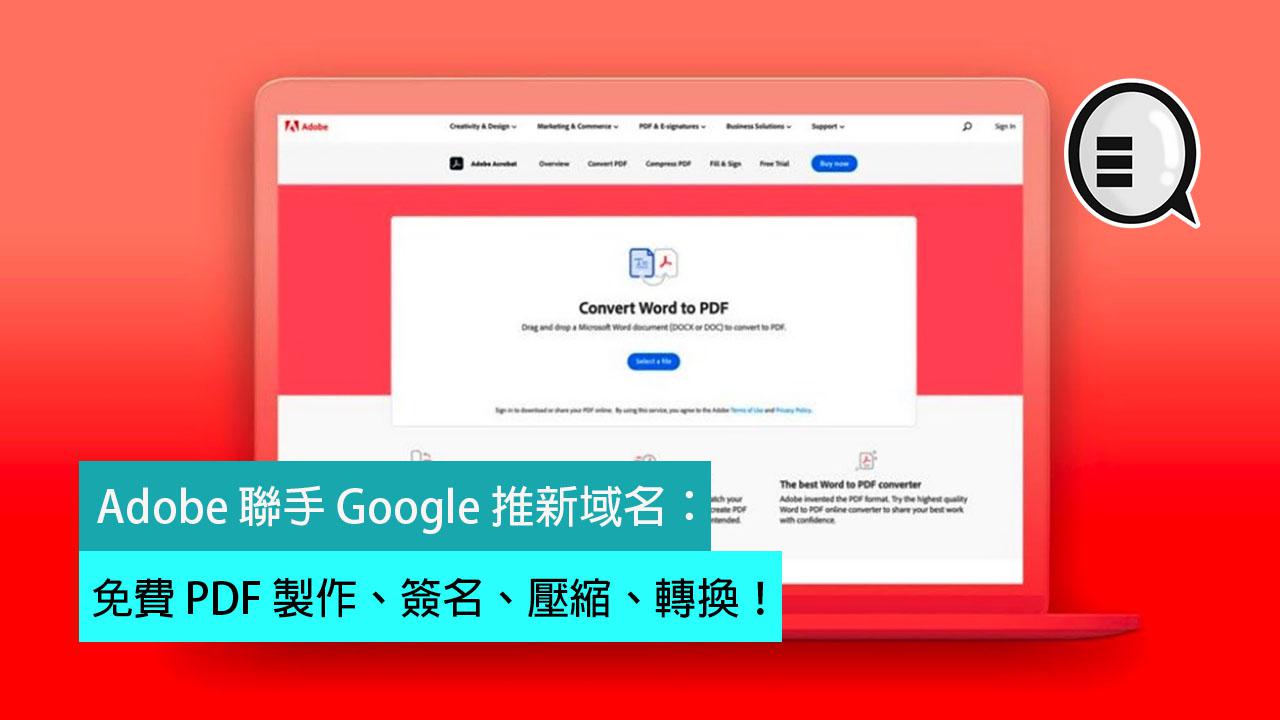
Adobe 刚宣布与 Google 携手推出 Adobe Acrobat 和 Adobe Spark 快捷域名 「.new」服务,等大家可以通过几个不同的 .new 域名在浏览器上处理各类 PDF 文件的应用。
现在,只要在浏览器输入 PDF.new,就能将任何 Microsoft Office 或影像文件免费制作成 Adobe Acrobat PDF;输入 Sign.new,就能制作出可以填写、签署、保存和发送的 PDF 格式文件;想将 JPG 转换为 PDF 则只需要输入 JPGtoPDF.new 就能轻易完成;输入 CompressPDF.new 则能缩减文件大小,使发送分享更容易。用户只需要简单地拖放文件<wbr/>至指定位置,就能将它转换为高品质又专业的 PDF。
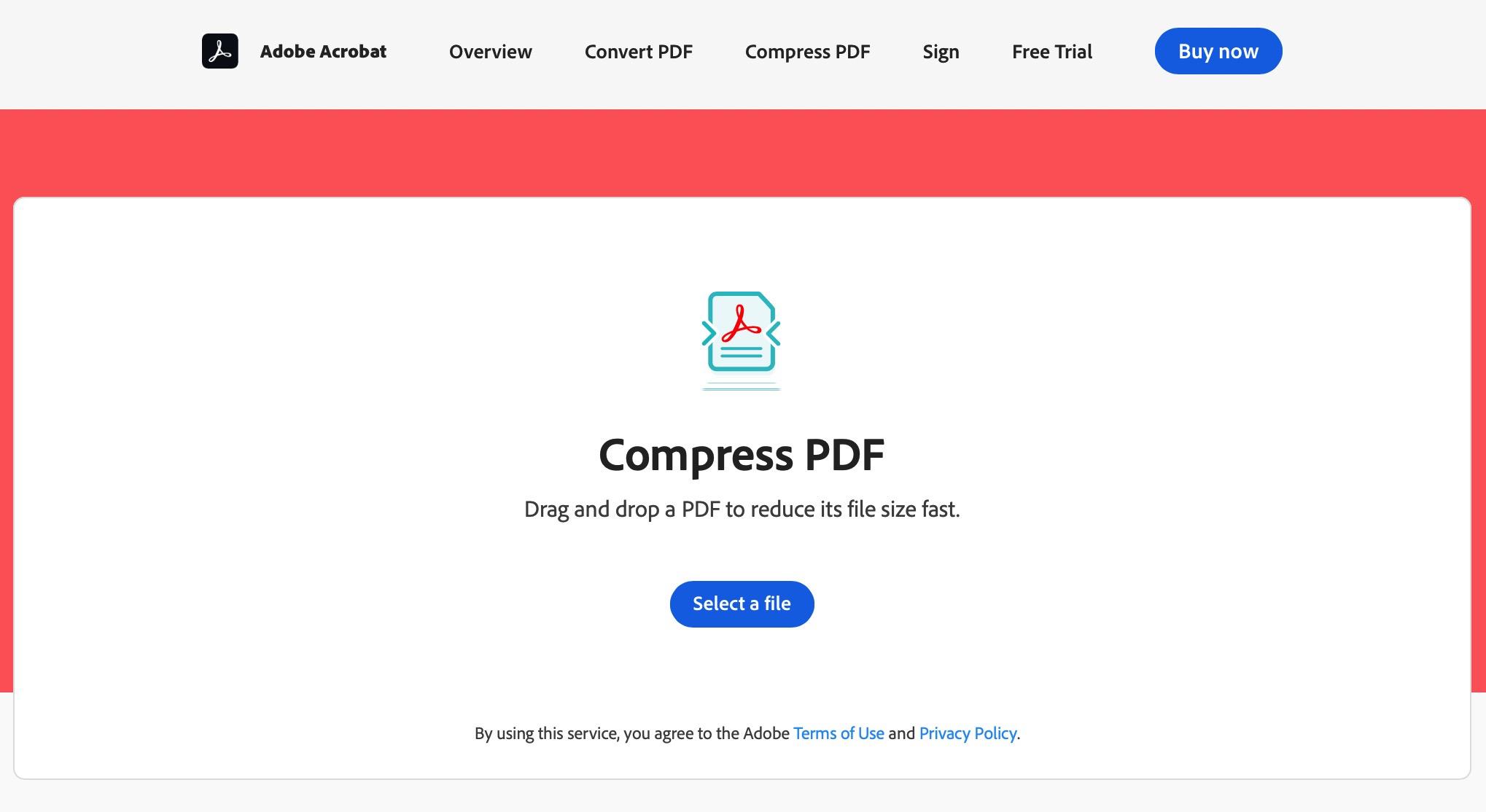
有简易域名虽然方便记得,但其实每项功能一个域名其实也很烦。如果想简单一点大家就只记一个「pdf.new」吧。其实这也只不过是一个 URL Forward 的超级无敌低技术的功能,转址后进入 Adobe 官网也可以在菜单上选择其他的不同的应用功能。
不过,相比起第三方网站的功能来讲还是很少,所以 Winson 自己还是喜欢用 PDF Candy 多一点。只能说官网的感觉比较安全一点就是,如果需要处理一些敏感的文档还是去 Adobe 官网较好,无所谓的话当然是第三方网站功能比较齐全啦!
iOS 就有「扫瞄器」App:用备忘录就能把照片转 PDF 档!
newsman 发表了文章 • 2020-11-04 17:07

你知道吗?iPhone 也有内置扫描仪 App!当你要把一份文档拍下来传给长官或同事时,若是一张张拍,对方会收到一堆照片,非常不便;而通过内置的「备忘录」,其实就可以把多张照片拍照下来并转成 PDF 档,而且还有扫瞄器 App 那样自动拉平转正的功能,其实在 iOS 里就有内置相当方便的扫瞄器软件了!
很多人还不知道这项 iOS 秘技,这边就教大家如何将备忘录当作扫描仪 App,把多张照片转成 PDF 文件!
把备忘录当扫描 App:将照片转为 PDF 文件
想不到吧,原来 iPhone 就内置扫描软件!首先打开 iOS 内置的备忘录,点击相机图标,并点「扫描文档」:
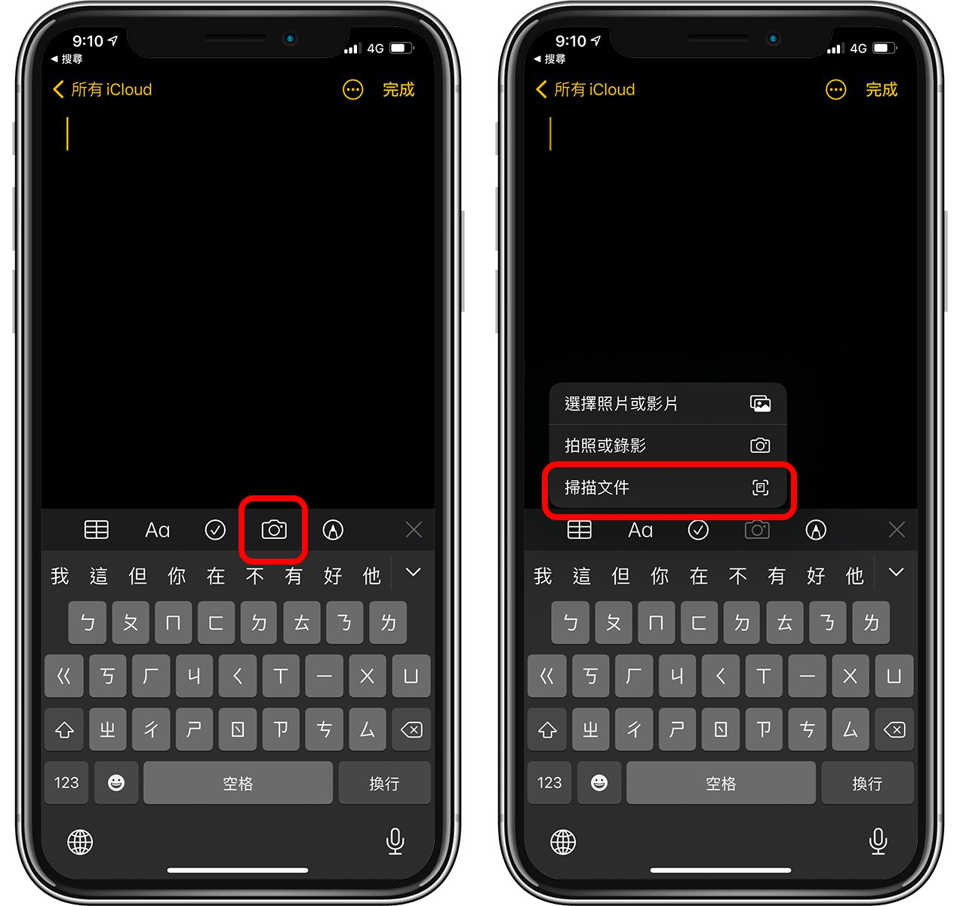
接着把相机对准要扫描的文档,可以看到四周自动抓取范围跑出黄色框框,就算黄框对不准也没关系,大概就好,然后点下中间的拍照钮:
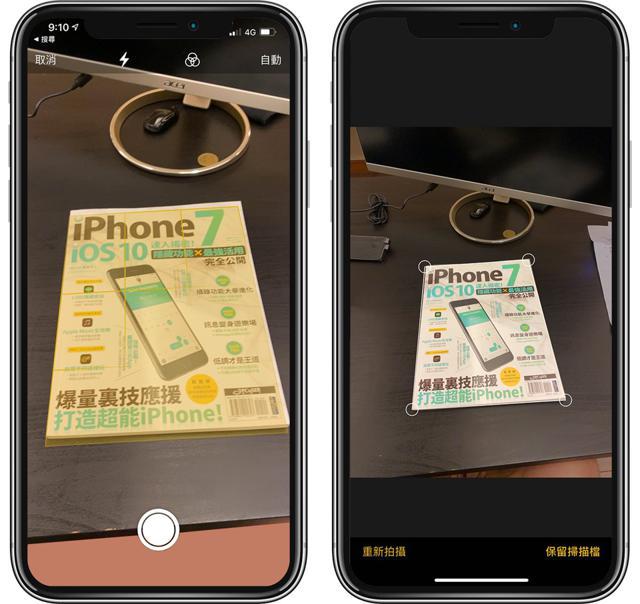
接着按住画面中四个圆角设置扫描文档的边界,拖曳到文档的四个角落;调整圆框时不用按在上面,手指按在附近就可以了,这样移动时就不会被自己的手指头挡到。
设置完毕后,点「保留扫描档」:
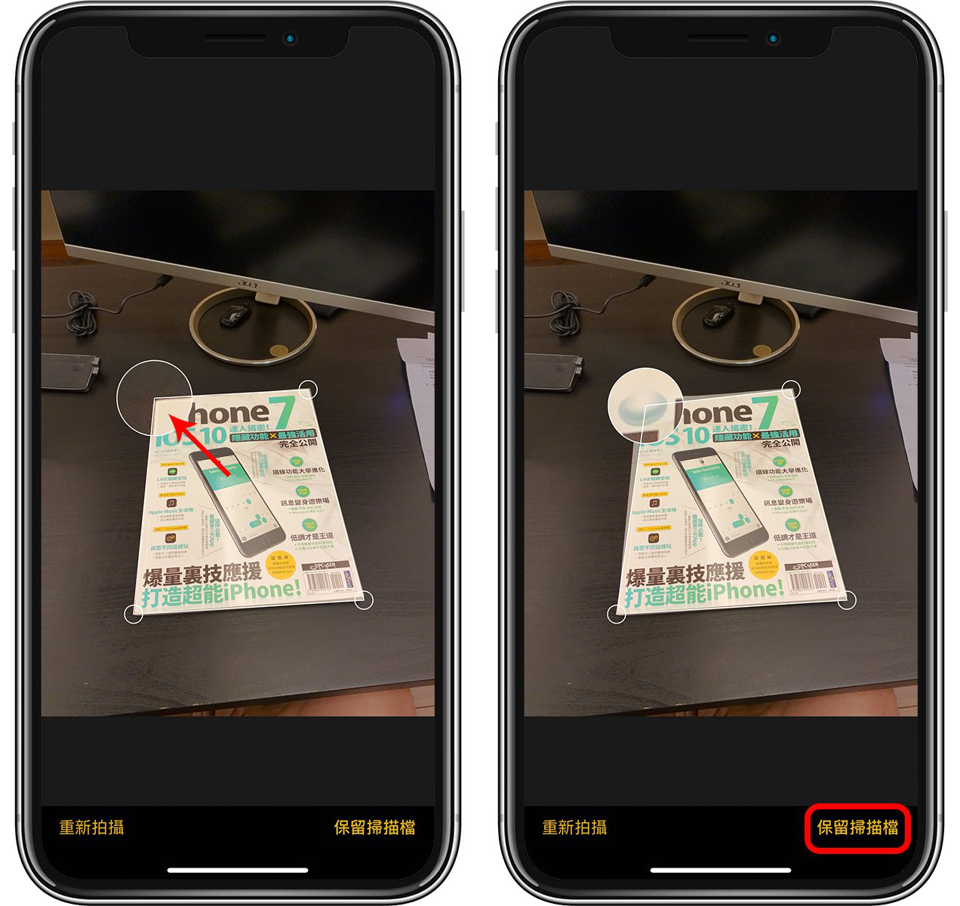
接着可以再继续拍摄下一张照片,重复一样的步骤,直到每一张照片都拍完后,点右下角的「保存」,就可以把刚刚拍的照片集结成一份 PDF 文档,跟扫描机的效果非常接近,很好用!
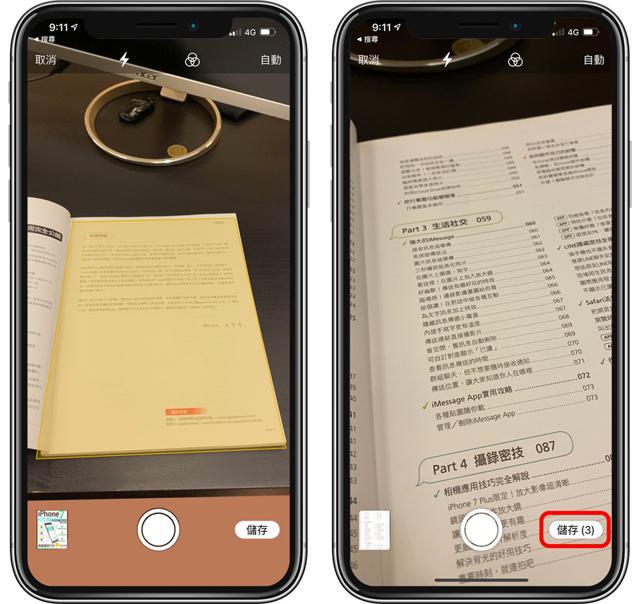
如下图,刚刚拍的好多张相片就会变成一份 PDF 扫描档的每一页,把多张照片转成一份 PDF 文档,此时再传给别人,就不用担心对方收到一堆照片很困扰了。
点「完成」后,就会在 iOS 备忘录里面出现一份文档:
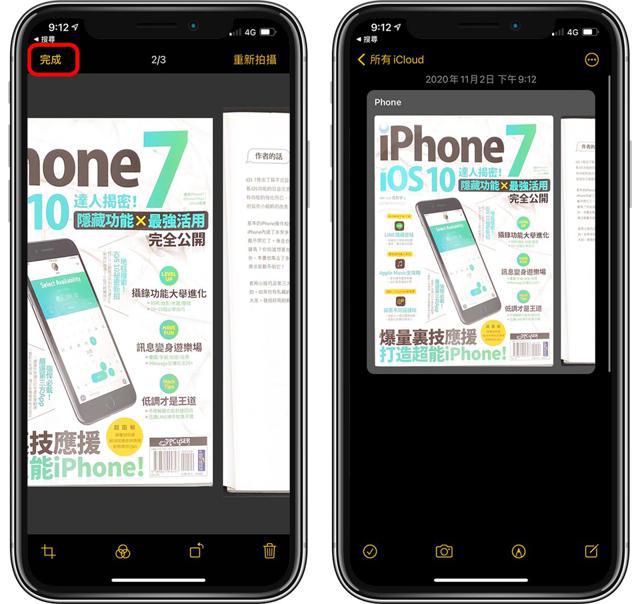
长按这份扫描文档不放,可以叫出菜单,点「分享」就可以通过 AirDrop、LINE、Email 等方式分享给其他人啰。
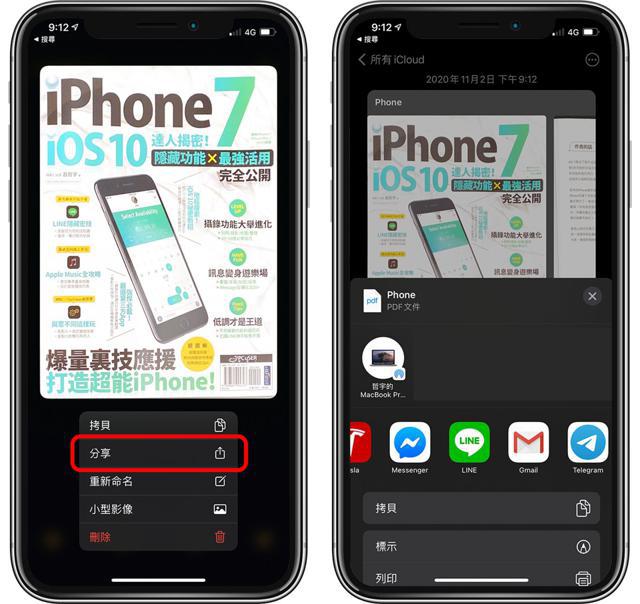
如果只是自己要把 PDF 记录用,其实也可以把文件保留在 iOS 的备忘录 App 里面就可以了;同一份备忘录里面可以存多个扫描的 PDF 文档。
若有使用 iCloud,iPhone 上的 PDF 文档还会通过备忘录自动同步到 Mac 上,相当方便!更多使用备忘录的技巧,可以参考:Mac备忘录活用术:让备忘录成为Mac与iPhone通用的文件总管!
以上就是用 iOS 内置备忘录作为 iPhone 扫瞄器的方式,它拉平文档的扫描品质、使用的方式都相当不错,还可以把照片转换成 PDF 档,其实这个功能已经相当完整,几乎不用到 App Store 下载第三方的扫描软件了,推荐给大家!
Mac如何用预览程序合并PDF文件?多个PDF合并为一个超简单!
newsman 发表了文章 • 2020-11-02 17:40
「预览程序」的功能很多,其中最方便的功能之一大概就是「合并 PDF」了!通过预览程序,多个 PDF 档要合并为一个,不需要下载额外程序,直接拖、拉就可以完成,非常简单!
如何合并 PDF 档?
如下图,有两份 PDF 档,假设我想把右边的文件合并到左边的文件中:
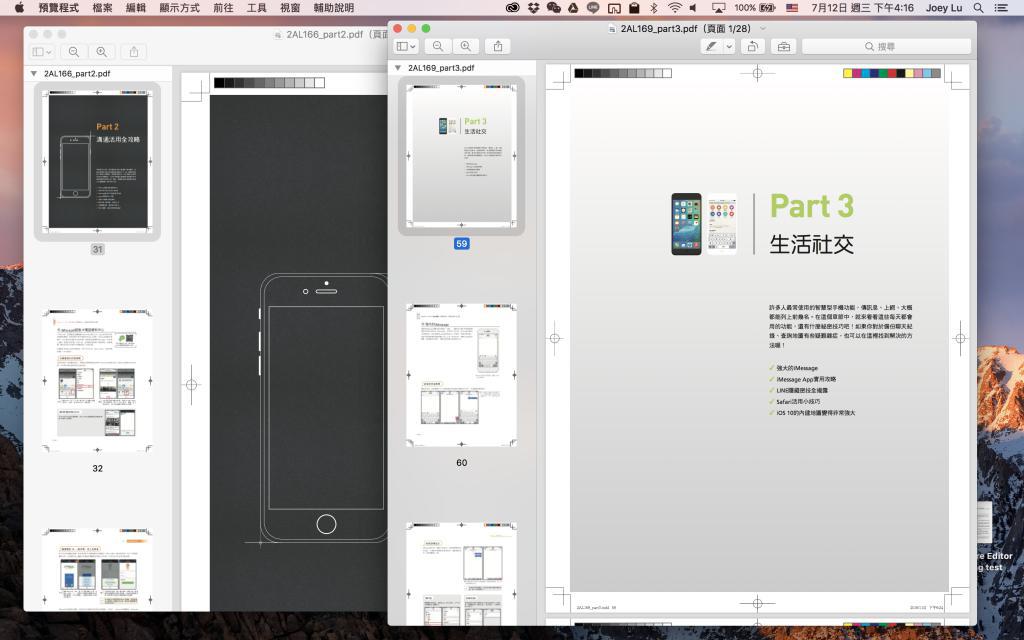
只要在侧边栏按住你要拷贝的页面,拖拉到另一份 PDF 档的侧边栏即可。
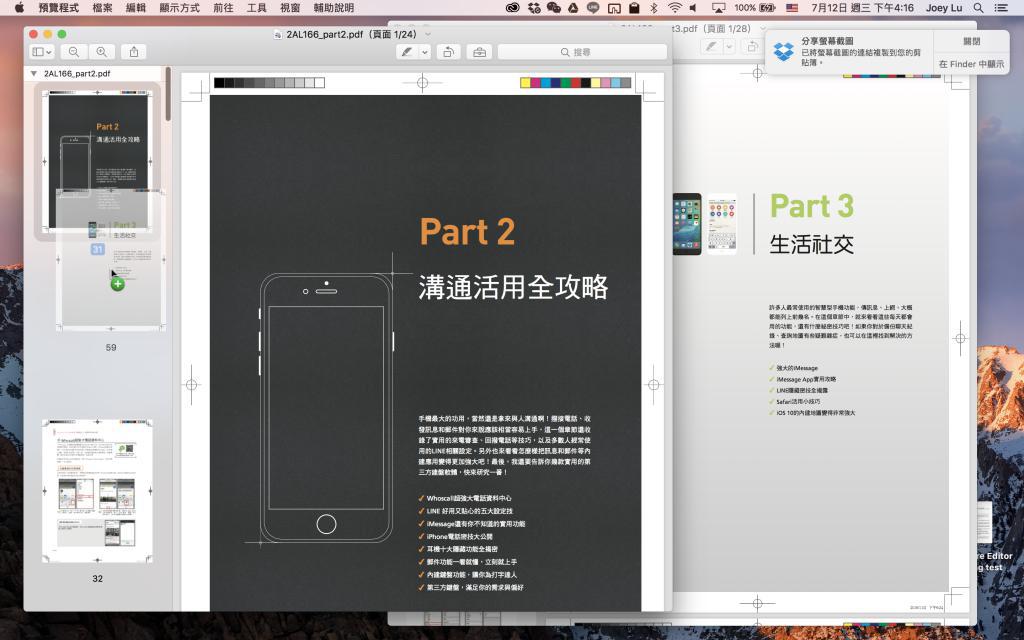
被拖拉进新页面的 PDF 档,顶端会出现一个「已编辑」,这代表这个文件已经被变动过了(因为多了一页嘛),这时按 Command + S 存盘即可。
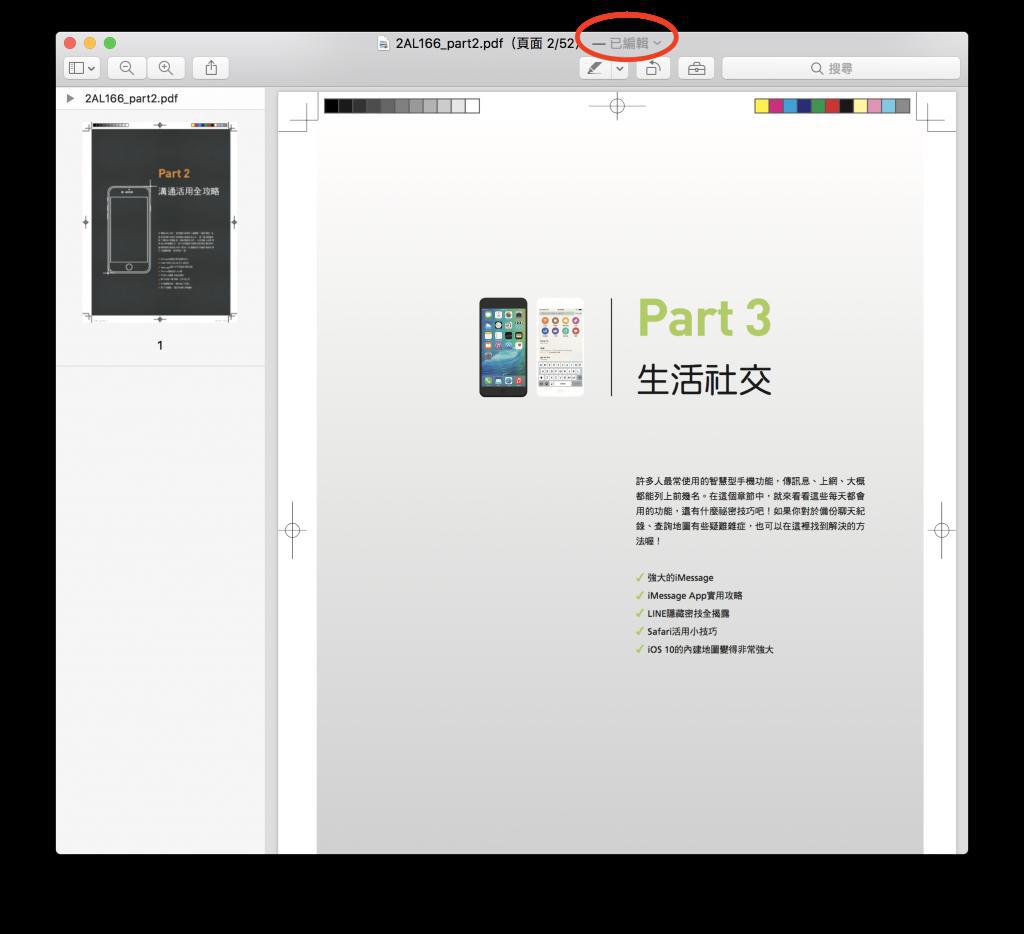
如何一次合并多页 PDF 文件?
上述的教学只能把「一页」移过去,要一次合并多页也很简单,就一次选取多页再拖过去就好了!但如果是要把两个完整的 PDF 档合并为一个,就先点侧边栏左上角的小三角形,把整个PDF档收合起来,再一次拖拉过去就可以了!
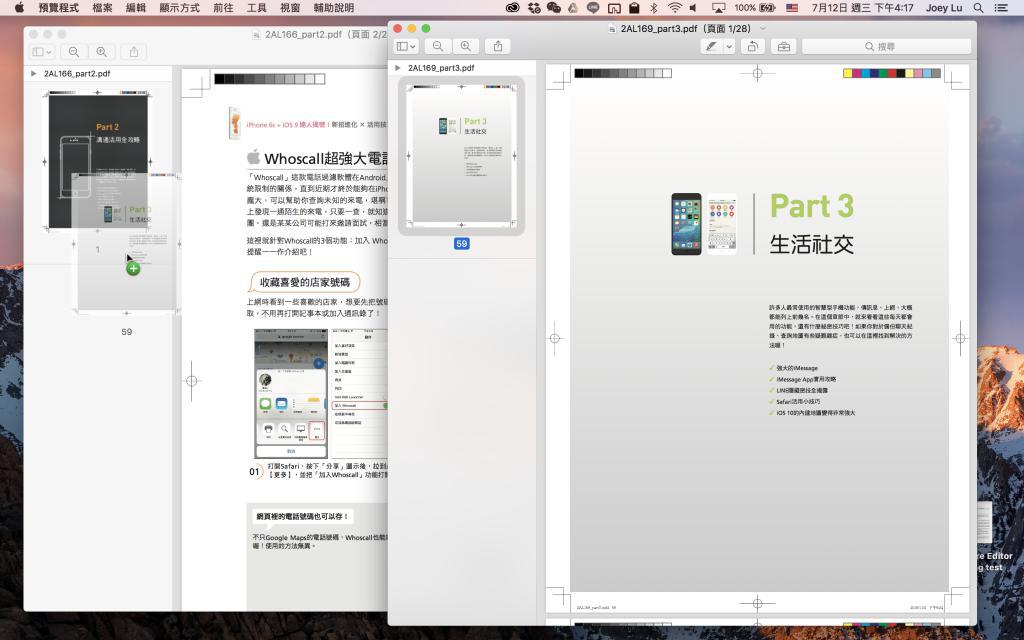
完成后别忘了存挡喔,合并 PDF 就是这么容易~