
Mac
为什么 14寸 MacBook Pro 可用 Thunderbolt 充电,但 16吋就要 MagSafe?原因竟然是……
Overseas 发表了文章 • 2021-10-23 13:05
 从 iPhone 12 系列开始,苹果开始大力发展无线充电,支持 MagSafe 的设备越来越多,刚刚发布的 14吋和 16吋 MacBook Pro 也支持了 MagSafe 充电,但 14吋机型还支持 Thunderbolt 4 充电,两种充电方式都可以让用家在短短 30 分钟内将电池的电量充到 50%。之所以 16吋反而阉割了充电协议,原因可能是目前 Thunderbolt 4 最大只能够以 100W 的功率输入输出,而 16吋版本功耗更高,原装充电器都来到了 140W,Thunderbolt 4 明显喂不饱。而 14吋版本分两个规格,处理器 8 核的使用 67W 充电器,10 核的使用 96W 充电器,都在 Thunderbolt 4 最大功率传输范围之内。虽然 Thunderbolt 接口相对常见,但没有 Thunderbolt 接口充电的 16 吋 MacBook Pro 或许影响并不大,因为 MagSafe 3 是专门为充电而设的,不会因为其他原因而被激活,因此一般情况下只会出现在办公的区域或电脑的旁边,随拿随用不容易丢失。当然,一旦丢失了只能重新购置 MagSafe 线,原厂的线售价可是高达 HK$349 呢。 查看全部
从 iPhone 12 系列开始,苹果开始大力发展无线充电,支持 MagSafe 的设备越来越多,刚刚发布的 14吋和 16吋 MacBook Pro 也支持了 MagSafe 充电,但 14吋机型还支持 Thunderbolt 4 充电,两种充电方式都可以让用家在短短 30 分钟内将电池的电量充到 50%。之所以 16吋反而阉割了充电协议,原因可能是目前 Thunderbolt 4 最大只能够以 100W 的功率输入输出,而 16吋版本功耗更高,原装充电器都来到了 140W,Thunderbolt 4 明显喂不饱。而 14吋版本分两个规格,处理器 8 核的使用 67W 充电器,10 核的使用 96W 充电器,都在 Thunderbolt 4 最大功率传输范围之内。虽然 Thunderbolt 接口相对常见,但没有 Thunderbolt 接口充电的 16 吋 MacBook Pro 或许影响并不大,因为 MagSafe 3 是专门为充电而设的,不会因为其他原因而被激活,因此一般情况下只会出现在办公的区域或电脑的旁边,随拿随用不容易丢失。当然,一旦丢失了只能重新购置 MagSafe 线,原厂的线售价可是高达 HK$349 呢。 查看全部
从 iPhone 12 系列开始,苹果开始大力发展无线充电,支持 MagSafe 的设备越来越多,刚刚发布的 14吋和 16吋 MacBook Pro 也支持了 MagSafe 充电,但 14吋机型还支持 Thunderbolt 4 充电,两种充电方式都可以让用家在短短 30 分钟内将电池的电量充到 50%。
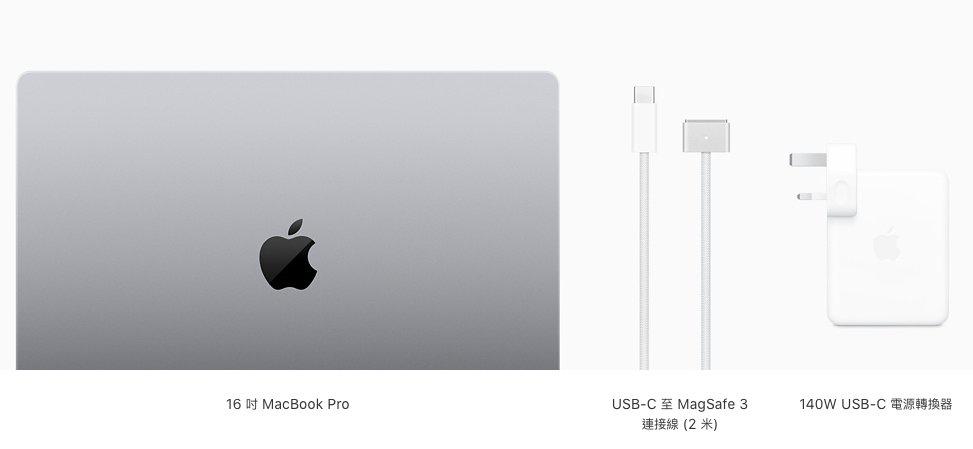
之所以 16吋反而阉割了充电协议,原因可能是目前 Thunderbolt 4 最大只能够以 100W 的功率输入输出,而 16吋版本功耗更高,原装充电器都来到了 140W,Thunderbolt 4 明显喂不饱。而 14吋版本分两个规格,处理器 8 核的使用 67W 充电器,10 核的使用 96W 充电器,都在 Thunderbolt 4 最大功率传输范围之内。
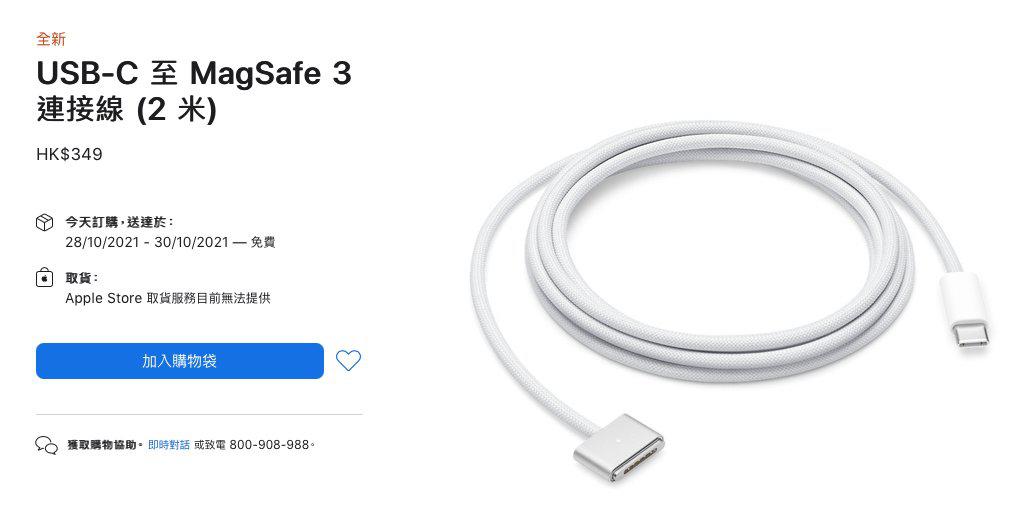
虽然 Thunderbolt 接口相对常见,但没有 Thunderbolt 接口充电的 16 吋 MacBook Pro 或许影响并不大,因为 MagSafe 3 是专门为充电而设的,不会因为其他原因而被激活,因此一般情况下只会出现在办公的区域或电脑的旁边,随拿随用不容易丢失。当然,一旦丢失了只能重新购置 MagSafe 线,原厂的线售价可是高达 HK$349 呢。
Mac苹果电脑上如何合并PDF? 苹果电脑自带PDF合并功能,碉堡了
newsman 发表了文章 • 2021-06-11 13:58
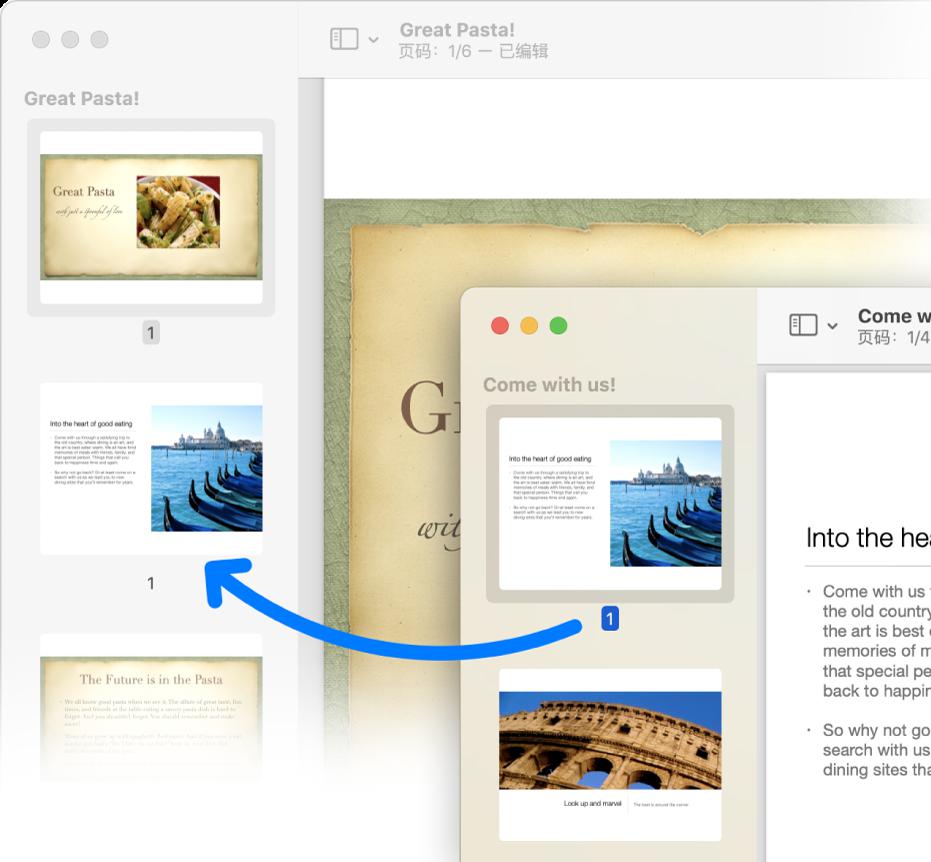 操作方法:
操作方法:1、使用Mac的预览功能打开第一个PDF(双击PDF默认就是用预览功能打开的)
2、然后在菜单栏选择“显示”>“缩略图”,边栏中就会显示页面缩略图。
3、将其他PDF拖动到拖动插入到缩略图列表里,插入到你想插入的位置。
4、然后保存合并后的PDF即可。
查看全部
1、使用Mac的预览功能打开第一个PDF(双击PDF默认就是用预览功能打开的)
2、然后在菜单栏选择“显示”>“缩略图”,边栏中就会显示页面缩略图。
3、将其他PDF拖动到拖动插入到缩略图列表里,插入到你想插入的位置。
4、然后保存合并后的PDF即可。
苹果表示 M1 设备跑 Windows 10 是可行的,主要还是取决于微软
Overseas 发表了文章 • 2020-12-03 10:38
 苹果的 M1 芯片版 Mac 近日上市了,而在众多特色中,有一项经常被提出来的问题就是:到底 M1 芯片能不能跑 Windows?先前本站曾在「M1 芯片的 Mac 到底能不能跑 Windows?」一文中已经明确指出,目前确定 Bootcamp 和 Parallels Dekstop 等虚拟机软件是不能在搭载 M1 的 Mac 上运行的;不过苹果近日在一次访问中表示,M1 芯片技术上完全可以兼容 Windows,因此是否可以支持,主要还是取决于微软的决定。苹果:M1 芯片能不能跑 Windows,取决于微软苹果的软件工程高端副总裁 Craig Federighi 近日在 Ars 的访问中表示:「这真的取决于微软。」他说:「Apple 有让他们运行 ARM 版的 Windows 的内核架构,也可以支持 x86 应用程序,但微软是否要让该技术授权用户在 M1 设备上运行,则是他们要做出的决定。」那么微软是否会推出支持 M1 版的 Windows 呢?外媒普遍认为机率不大,但对用户来说,已经有一些类似 CorssOver 的软件可以让 Windows 软件在 M1 设备上运行,Parallels Desktop 也积极开发可以在新款 Mac 上运作的虚拟机;但究竟会不会由官方推出类似 Bootcamp 的双系统版 Windows,则需要再观望看看。而对消费者来说,这可能是一个漫长的等待(也可能根本等不到),因此如果有双系统需求,建议还是购买旧款、搭载 Intel 芯片的 Mac,不要在近期购入 M1 版 Mac 电脑。 查看全部
苹果的 M1 芯片版 Mac 近日上市了,而在众多特色中,有一项经常被提出来的问题就是:到底 M1 芯片能不能跑 Windows?先前本站曾在「M1 芯片的 Mac 到底能不能跑 Windows?」一文中已经明确指出,目前确定 Bootcamp 和 Parallels Dekstop 等虚拟机软件是不能在搭载 M1 的 Mac 上运行的;不过苹果近日在一次访问中表示,M1 芯片技术上完全可以兼容 Windows,因此是否可以支持,主要还是取决于微软的决定。苹果:M1 芯片能不能跑 Windows,取决于微软苹果的软件工程高端副总裁 Craig Federighi 近日在 Ars 的访问中表示:「这真的取决于微软。」他说:「Apple 有让他们运行 ARM 版的 Windows 的内核架构,也可以支持 x86 应用程序,但微软是否要让该技术授权用户在 M1 设备上运行,则是他们要做出的决定。」那么微软是否会推出支持 M1 版的 Windows 呢?外媒普遍认为机率不大,但对用户来说,已经有一些类似 CorssOver 的软件可以让 Windows 软件在 M1 设备上运行,Parallels Desktop 也积极开发可以在新款 Mac 上运作的虚拟机;但究竟会不会由官方推出类似 Bootcamp 的双系统版 Windows,则需要再观望看看。而对消费者来说,这可能是一个漫长的等待(也可能根本等不到),因此如果有双系统需求,建议还是购买旧款、搭载 Intel 芯片的 Mac,不要在近期购入 M1 版 Mac 电脑。 查看全部
苹果的 M1 芯片版 Mac 近日上市了,而在众多特色中,有一项经常被提出来的问题就是:到底 M1 芯片能不能跑 Windows?
先前本站曾在「M1 芯片的 Mac 到底能不能跑 Windows?」一文中已经明确指出,目前确定 Bootcamp 和 Parallels Dekstop 等虚拟机软件是不能在搭载 M1 的 Mac 上运行的;不过苹果近日在一次访问中表示,M1 芯片技术上完全可以兼容 Windows,因此是否可以支持,主要还是取决于微软的决定。
苹果:M1 芯片能不能跑 Windows,取决于微软
苹果的软件工程高端副总裁 Craig Federighi 近日在 Ars 的访问中表示:「这真的取决于微软。」他说:「Apple 有让他们运行 ARM 版的 Windows 的内核架构,也可以支持 x86 应用程序,但微软是否要让该技术授权用户在 M1 设备上运行,则是他们要做出的决定。」
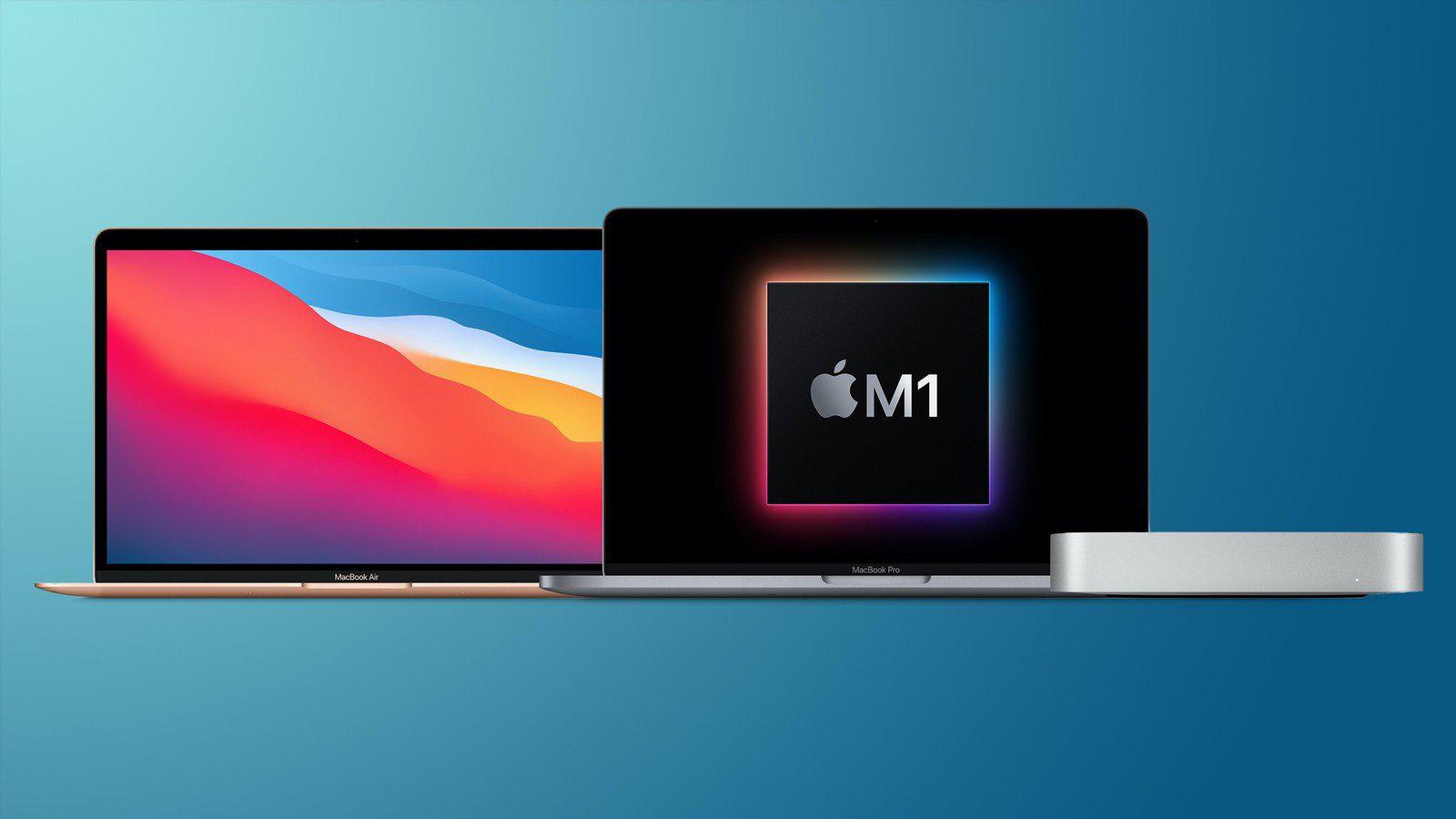
那么微软是否会推出支持 M1 版的 Windows 呢?外媒普遍认为机率不大,但对用户来说,已经有一些类似 CorssOver 的软件可以让 Windows 软件在 M1 设备上运行,Parallels Desktop 也积极开发可以在新款 Mac 上运作的虚拟机;但究竟会不会由官方推出类似 Bootcamp 的双系统版 Windows,则需要再观望看看。
而对消费者来说,这可能是一个漫长的等待(也可能根本等不到),因此如果有双系统需求,建议还是购买旧款、搭载 Intel 芯片的 Mac,不要在近期购入 M1 版 Mac 电脑。
开发者成功在 M1 芯片版 Mac 上跑 Windows 操作系统
Overseas 发表了文章 • 2020-12-03 01:02
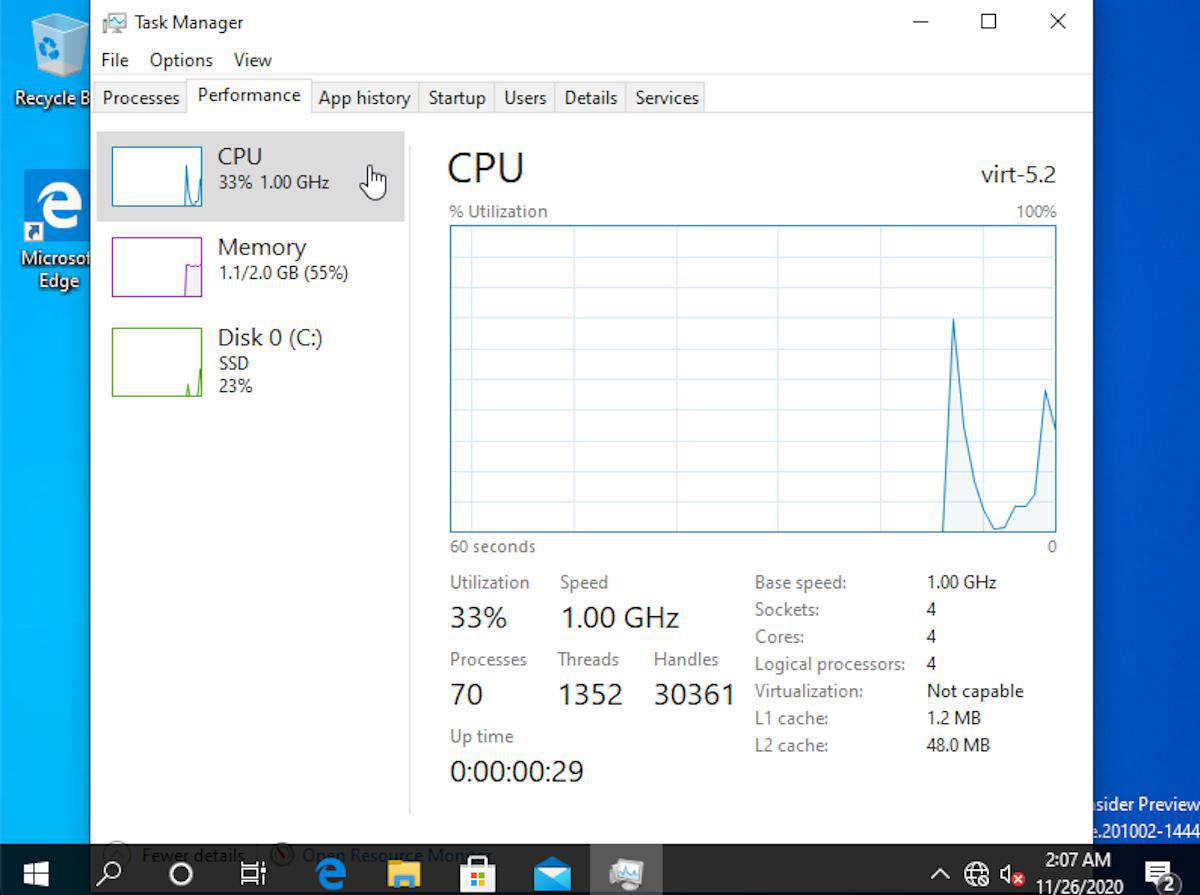 开发者 Alexander Graf 近日在 Twitter 上发表成果,已经成功地在 M1 版 Mac 上运作 Windows 操作系统,证实了 Apple Silicon 确实可以跑 Windows。目前搭载 M1 芯片的 Mac 不支持任何形式的「官方」Windows 系统,像是 Bootcamp 或是虚拟机都无法使用;但先前苹果已经在访谈中指出,ARM 架构的 M1 芯片在技术上是可以跑 Windows 的,一切都取决于微软是否要开放。但在发布「官方版」的 Apple Silicon Windows 之前,Alexander Graf 就通过了开源的 QEMU 仿真器在 M1 版 Mac 上运行了 ARM 架构的 Windows。由于 M1 芯片是客制化的 SoC,因此已经没办法像过去 Intel 版的 Mac 一样通过 Bootcamp 安装 x86 架构的 Windows。尽管如此,他还是在 Twitter 上表示「Windows ARM64 可以跑 x86 软件,虽然没有像 Rosetta 2 那么快,但很接近了。」Graf 也表示他的成果是相当初期的阶段,其他厂商绝对可以再加以改善;目前他跑的 ARM 版 Windows 也还不算稳定,功能也还有所缺陷,但至少已经证明了在 M1 芯片上跑 Windows 是有可能的。目前虚拟机软件 Parallels Desktop 也表示正在积极开发可以运行于 M1 版 Mac 上的虚拟机软件;但如果经常仰赖在 Mac 上跑 Windows 的双系统用户,建议先不用急着购买。 查看全部
开发者 Alexander Graf 近日在 Twitter 上发表成果,已经成功地在 M1 版 Mac 上运作 Windows 操作系统,证实了 Apple Silicon 确实可以跑 Windows。目前搭载 M1 芯片的 Mac 不支持任何形式的「官方」Windows 系统,像是 Bootcamp 或是虚拟机都无法使用;但先前苹果已经在访谈中指出,ARM 架构的 M1 芯片在技术上是可以跑 Windows 的,一切都取决于微软是否要开放。但在发布「官方版」的 Apple Silicon Windows 之前,Alexander Graf 就通过了开源的 QEMU 仿真器在 M1 版 Mac 上运行了 ARM 架构的 Windows。由于 M1 芯片是客制化的 SoC,因此已经没办法像过去 Intel 版的 Mac 一样通过 Bootcamp 安装 x86 架构的 Windows。尽管如此,他还是在 Twitter 上表示「Windows ARM64 可以跑 x86 软件,虽然没有像 Rosetta 2 那么快,但很接近了。」Graf 也表示他的成果是相当初期的阶段,其他厂商绝对可以再加以改善;目前他跑的 ARM 版 Windows 也还不算稳定,功能也还有所缺陷,但至少已经证明了在 M1 芯片上跑 Windows 是有可能的。目前虚拟机软件 Parallels Desktop 也表示正在积极开发可以运行于 M1 版 Mac 上的虚拟机软件;但如果经常仰赖在 Mac 上跑 Windows 的双系统用户,建议先不用急着购买。 查看全部
开发者 Alexander Graf 近日在 Twitter 上发表成果,已经成功地在 M1 版 Mac 上运作 Windows 操作系统,证实了 Apple Silicon 确实可以跑 Windows。
目前搭载 M1 芯片的 Mac 不支持任何形式的「官方」Windows 系统,像是 Bootcamp 或是虚拟机都无法使用;但先前苹果已经在访谈中指出,ARM 架构的 M1 芯片在技术上是可以跑 Windows 的,一切都取决于微软是否要开放。
但在发布「官方版」的 Apple Silicon Windows 之前,Alexander Graf 就通过了开源的 QEMU 仿真器在 M1 版 Mac 上运行了 ARM 架构的 Windows。由于 M1 芯片是客制化的 SoC,因此已经没办法像过去 Intel 版的 Mac 一样通过 Bootcamp 安装 x86 架构的 Windows。尽管如此,他还是在 Twitter 上表示「Windows ARM64 可以跑 x86 软件,虽然没有像 Rosetta 2 那么快,但很接近了。」
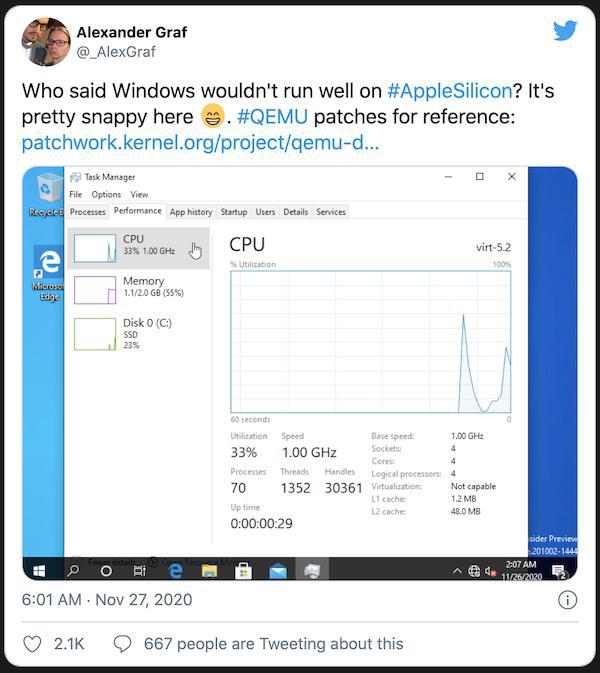
Graf 也表示他的成果是相当初期的阶段,其他厂商绝对可以再加以改善;目前他跑的 ARM 版 Windows 也还不算稳定,功能也还有所缺陷,但至少已经证明了在 M1 芯片上跑 Windows 是有可能的。
目前虚拟机软件 Parallels Desktop 也表示正在积极开发可以运行于 M1 版 Mac 上的虚拟机软件;但如果经常仰赖在 Mac 上跑 Windows 的双系统用户,建议先不用急着购买。
M1 芯片传灾情:Mac 可能出现蓝牙连接不良的问题
Overseas 发表了文章 • 2020-11-26 10:11
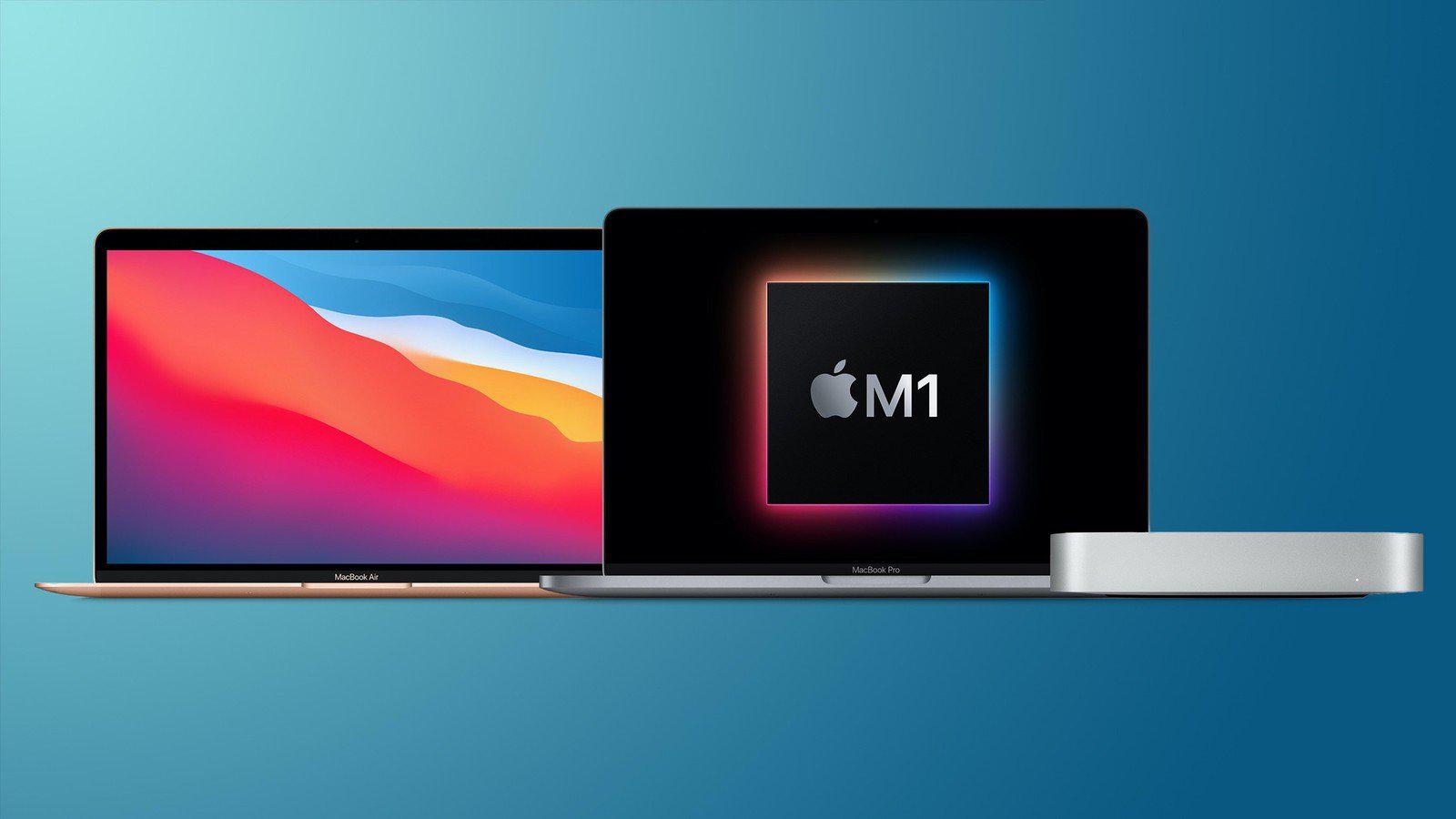 根据外媒 MacRumors 与 Reddit 论坛上的回报,部分搭载 M1 的 Mac 用户都遇到了「蓝牙连接不良」的灾情,状况从蓝牙连接不稳定到完全无法连接等状况都有,而且不仅是在第三方蓝牙产品上,就连苹果自家的 AirPods、Magic Mouse 鼠标与键盘也都有可能出现问题。搭载 M1 芯片的设备,出现蓝牙连接不良的问题根据外国论坛上的讨论,搭载 M1 芯片的 Mac mini 似乎是这次蓝牙灾情最严重的机型;由于 Mac mini 本身不包含键盘与触摸板等周边,因此碰到蓝牙连接不稳的情形相当恼人。在论坛上有一名网友表示,将出现蓝牙连接灾情的设备可以送修换新;另外也有网友表示外置一个蓝牙接收器就可以解决这个问题,至截稿为止,还不清楚 M1 芯片的设备会导致蓝牙接收不良究竟是软件兼容性问题,还是有更严重的原因造成。目前这项灾情也还没有被广泛讨论,因此推估受影响的设备不多;苹果也尚未针对此灾情发布更新或是召回方案,但如果台湾有网友想要选购 M1 芯片的设备,建议先缓缓,看看外国的灾情最后是否有被顺利解决。关于蓝牙连接不良的问题,苹果仁也将会即时更新最新信息在网站上。 查看全部
根据外媒 MacRumors 与 Reddit 论坛上的回报,部分搭载 M1 的 Mac 用户都遇到了「蓝牙连接不良」的灾情,状况从蓝牙连接不稳定到完全无法连接等状况都有,而且不仅是在第三方蓝牙产品上,就连苹果自家的 AirPods、Magic Mouse 鼠标与键盘也都有可能出现问题。搭载 M1 芯片的设备,出现蓝牙连接不良的问题根据外国论坛上的讨论,搭载 M1 芯片的 Mac mini 似乎是这次蓝牙灾情最严重的机型;由于 Mac mini 本身不包含键盘与触摸板等周边,因此碰到蓝牙连接不稳的情形相当恼人。在论坛上有一名网友表示,将出现蓝牙连接灾情的设备可以送修换新;另外也有网友表示外置一个蓝牙接收器就可以解决这个问题,至截稿为止,还不清楚 M1 芯片的设备会导致蓝牙接收不良究竟是软件兼容性问题,还是有更严重的原因造成。目前这项灾情也还没有被广泛讨论,因此推估受影响的设备不多;苹果也尚未针对此灾情发布更新或是召回方案,但如果台湾有网友想要选购 M1 芯片的设备,建议先缓缓,看看外国的灾情最后是否有被顺利解决。关于蓝牙连接不良的问题,苹果仁也将会即时更新最新信息在网站上。 查看全部
根据外媒 MacRumors 与 Reddit 论坛上的回报,部分搭载 M1 的 Mac 用户都遇到了「蓝牙连接不良」的灾情,状况从蓝牙连接不稳定到完全无法连接等状况都有,而且不仅是在第三方蓝牙产品上,就连苹果自家的 AirPods、Magic Mouse 鼠标与键盘也都有可能出现问题。
搭载 M1 芯片的设备,出现蓝牙连接不良的问题
根据外国论坛上的讨论,搭载 M1 芯片的 Mac mini 似乎是这次蓝牙灾情最严重的机型;由于 Mac mini 本身不包含键盘与触摸板等周边,因此碰到蓝牙连接不稳的情形相当恼人。

在论坛上有一名网友表示,将出现蓝牙连接灾情的设备可以送修换新;另外也有网友表示外置一个蓝牙接收器就可以解决这个问题,至截稿为止,还不清楚 M1 芯片的设备会导致蓝牙接收不良究竟是软件兼容性问题,还是有更严重的原因造成。
目前这项灾情也还没有被广泛讨论,因此推估受影响的设备不多;苹果也尚未针对此灾情发布更新或是召回方案,但如果台湾有网友想要选购 M1 芯片的设备,建议先缓缓,看看外国的灾情最后是否有被顺利解决。关于蓝牙连接不良的问题,苹果仁也将会即时更新最新信息在网站上。
2020 MacBook Pro/Air 搭载 M1 芯片,还能跑 Windows 或 Bootcamp 双系统吗?
Overseas 发表了文章 • 2020-11-17 10:53
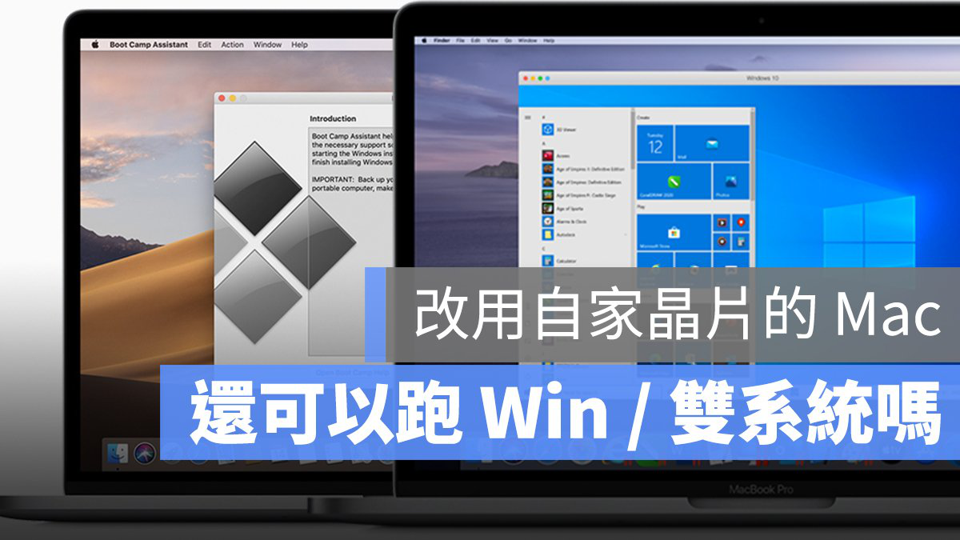 采用了 ARM 架构、M1 芯片的新版 Mac,还可以跑 Windows 双系统吗?苹果在第三场秋季发表会中,正式推出了搭载自家 Apple Silicon 的笔记型电脑 MacBook Pro 与 MacBook Air,这也是苹果终于舍弃多年来使用的 Intel 芯片,首度使用自己设计的 M1 芯片笔电。苹果也将会在两年内,将所有电脑线产品全面使用 Apple Silicon 芯片,也就是说,未来不会再看到搭载 Intel 版的 Mac 了。但苹果电脑使用 Intel 芯片的好处,就是拥有与 Windows 兼容的能力(也就是双系统);很多苹果用户会在 Mac 上安装原生的 Windows(这功能称作 Bootcamp),或是用 GameToGo 之类的产品,把 Windows 安装在外置硬盘内,插入 Mac 后就转换为 Windows 笔电,另外有一些用户,则是使用 Parallels Desktop 之类的产品,在 macOS 上跑虚拟的 Windows。但未来使用 Apple Silicon 的 Mac 电脑,还可以跑 Windows 作为双系统使用吗?以下为大家从头解说。在 Mac 上跑 Windows 双系统的三种方式在 Mac 上运行 Windows 操作系统,有以下三种方式: 特性优点缺点Bootcamp在 Mac 里直接安装 Windows以电脑的全性能跑原生的 Win 操作系统,速度最快。需要占据 Mac 硬盘容量,须重开机才能切换。GameToGo 等第三方产品把 Windows 安装在外置硬盘以几乎电脑的全性能跑原生 Win 操作系统,速度很快,不需占据硬盘容量。须随身携带携带 GameToGo,须重开机才能切换。虚拟机(如 Parallels Dekstop)用类仿真器的方式跑 Windows最方便、不用重开机性能较差、速度慢,可能跑不动大型软件。而在 2020 的 MacBook Pro / MacBook Air,以及未来搭载 Apple Silicon 的 Mac 电脑中,还能不能用这些方式跑双系统呢?Bootcamp 等产品可能无法使用以目前的状况看来(部分商家已经拿到测试机),未来搭载 Apple Silicon 的苹果电脑,似乎没办法用 Bootcamp 的方式跑原生的 Windows 了;把 Windows 安装在外置硬盘的方式也算是 Bootcamp,因此也同样无法使用。▲ 原生的 Windows 系统(Bootcamp)无法在新款 Mac 上使用。除非未来有什么改变,不然想购买最新版 Mac 的用户,要留意与 Windows 的兼容性问题;如果要跑 AutoCAD、Rhino,或是用看盘软件的网友,记得留意这则消息,否则可能没办法在 Mac 上跑 Windows,对工作会有很大的影响。虚拟机软件积极开发中根据 Windows 虚拟机软件商 Parallels Desktop 的官方博客表示,目前版本的 Parallels Desktop,确定无法在 Apple Silicon(M1 芯片)的 Mac 上使用。▲ 目前的 Windows 虚拟机软件,无法在新款 MacBook Pro / Air 上使用。但他们也表示,现在已经在着手开发可以兼容于新款 Mac 的 Parallels Desktop 了,因此即便目前贩售的版本无法兼容于未来 ARM 架构的 Mac,但以后还是有机会可以见到支持的虚拟机软件现身。什么样的人不该买 2020 MacBook Pro / Air简而言之,想要在新款芯片的 Mac 上跑 Windows 双系统,目前 Bootcamp 办不到、Paralles Desktop 也办不到(但积极开发中),所以若今年要换新款笔电,但又需要使用 Windows 操作系统的用户来说,请先缓缓,买旧款的电脑或是另买一台 Windows 电脑,撑过这过渡期。而未来,是有机会看到虚拟机之类的软件,运作于搭载 Apple Silicon 的 Mac 上的。以苹果仁社团的讨论来说,Mac 用户会需要跑 Windows 的情境不外乎是「吃重的 Windows 专属软件」、「看盘软件」等等;像是 AutoCAD 和 XQ 等软件,目前都只有 Windows 可以用或比较好用;至于文书软件的兼容性、报税、IE Only 网站等需求,目前都已经没有问题了。以上就是新款 Mac 能否跑 Windows 系统的分析,供大家参考! 查看全部
采用了 ARM 架构、M1 芯片的新版 Mac,还可以跑 Windows 双系统吗?苹果在第三场秋季发表会中,正式推出了搭载自家 Apple Silicon 的笔记型电脑 MacBook Pro 与 MacBook Air,这也是苹果终于舍弃多年来使用的 Intel 芯片,首度使用自己设计的 M1 芯片笔电。苹果也将会在两年内,将所有电脑线产品全面使用 Apple Silicon 芯片,也就是说,未来不会再看到搭载 Intel 版的 Mac 了。但苹果电脑使用 Intel 芯片的好处,就是拥有与 Windows 兼容的能力(也就是双系统);很多苹果用户会在 Mac 上安装原生的 Windows(这功能称作 Bootcamp),或是用 GameToGo 之类的产品,把 Windows 安装在外置硬盘内,插入 Mac 后就转换为 Windows 笔电,另外有一些用户,则是使用 Parallels Desktop 之类的产品,在 macOS 上跑虚拟的 Windows。但未来使用 Apple Silicon 的 Mac 电脑,还可以跑 Windows 作为双系统使用吗?以下为大家从头解说。在 Mac 上跑 Windows 双系统的三种方式在 Mac 上运行 Windows 操作系统,有以下三种方式: 特性优点缺点Bootcamp在 Mac 里直接安装 Windows以电脑的全性能跑原生的 Win 操作系统,速度最快。需要占据 Mac 硬盘容量,须重开机才能切换。GameToGo 等第三方产品把 Windows 安装在外置硬盘以几乎电脑的全性能跑原生 Win 操作系统,速度很快,不需占据硬盘容量。须随身携带携带 GameToGo,须重开机才能切换。虚拟机(如 Parallels Dekstop)用类仿真器的方式跑 Windows最方便、不用重开机性能较差、速度慢,可能跑不动大型软件。而在 2020 的 MacBook Pro / MacBook Air,以及未来搭载 Apple Silicon 的 Mac 电脑中,还能不能用这些方式跑双系统呢?Bootcamp 等产品可能无法使用以目前的状况看来(部分商家已经拿到测试机),未来搭载 Apple Silicon 的苹果电脑,似乎没办法用 Bootcamp 的方式跑原生的 Windows 了;把 Windows 安装在外置硬盘的方式也算是 Bootcamp,因此也同样无法使用。▲ 原生的 Windows 系统(Bootcamp)无法在新款 Mac 上使用。除非未来有什么改变,不然想购买最新版 Mac 的用户,要留意与 Windows 的兼容性问题;如果要跑 AutoCAD、Rhino,或是用看盘软件的网友,记得留意这则消息,否则可能没办法在 Mac 上跑 Windows,对工作会有很大的影响。虚拟机软件积极开发中根据 Windows 虚拟机软件商 Parallels Desktop 的官方博客表示,目前版本的 Parallels Desktop,确定无法在 Apple Silicon(M1 芯片)的 Mac 上使用。▲ 目前的 Windows 虚拟机软件,无法在新款 MacBook Pro / Air 上使用。但他们也表示,现在已经在着手开发可以兼容于新款 Mac 的 Parallels Desktop 了,因此即便目前贩售的版本无法兼容于未来 ARM 架构的 Mac,但以后还是有机会可以见到支持的虚拟机软件现身。什么样的人不该买 2020 MacBook Pro / Air简而言之,想要在新款芯片的 Mac 上跑 Windows 双系统,目前 Bootcamp 办不到、Paralles Desktop 也办不到(但积极开发中),所以若今年要换新款笔电,但又需要使用 Windows 操作系统的用户来说,请先缓缓,买旧款的电脑或是另买一台 Windows 电脑,撑过这过渡期。而未来,是有机会看到虚拟机之类的软件,运作于搭载 Apple Silicon 的 Mac 上的。以苹果仁社团的讨论来说,Mac 用户会需要跑 Windows 的情境不外乎是「吃重的 Windows 专属软件」、「看盘软件」等等;像是 AutoCAD 和 XQ 等软件,目前都只有 Windows 可以用或比较好用;至于文书软件的兼容性、报税、IE Only 网站等需求,目前都已经没有问题了。以上就是新款 Mac 能否跑 Windows 系统的分析,供大家参考! 查看全部
采用了 ARM 架构、M1 芯片的新版 Mac,还可以跑 Windows 双系统吗?
苹果在第三场秋季发表会中,正式推出了搭载自家 Apple Silicon 的笔记型电脑 MacBook Pro 与 MacBook Air,这也是苹果终于舍弃多年来使用的 Intel 芯片,首度使用自己设计的 M1 芯片笔电。
苹果也将会在两年内,将所有电脑线产品全面使用 Apple Silicon 芯片,也就是说,未来不会再看到搭载 Intel 版的 Mac 了。

但苹果电脑使用 Intel 芯片的好处,就是拥有与 Windows 兼容的能力(也就是双系统);很多苹果用户会在 Mac 上安装原生的 Windows(这功能称作 Bootcamp),或是用 GameToGo 之类的产品,把 Windows 安装在外置硬盘内,插入 Mac 后就转换为 Windows 笔电,另外有一些用户,则是使用 Parallels Desktop 之类的产品,在 macOS 上跑虚拟的 Windows。
但未来使用 Apple Silicon 的 Mac 电脑,还可以跑 Windows 作为双系统使用吗?以下为大家从头解说。
在 Mac 上跑 Windows 双系统的三种方式
在 Mac 上运行 Windows 操作系统,有以下三种方式:
| 特性 | 优点 | 缺点 | |
|---|---|---|---|
| Bootcamp | 在 Mac 里直接安装 Windows | 以电脑的全性能跑原生的 Win 操作系统,速度最快。 | 需要占据 Mac 硬盘容量,须重开机才能切换。 |
| GameToGo 等第三方产品 | 把 Windows 安装在外置硬盘 | 以几乎电脑的全性能跑原生 Win 操作系统,速度很快,不需占据硬盘容量。 | 须随身携带携带 GameToGo,须重开机才能切换。 |
| 虚拟机(如 Parallels Dekstop) | 用类仿真器的方式跑 Windows | 最方便、不用重开机 | 性能较差、速度慢,可能跑不动大型软件。 |
而在 2020 的 MacBook Pro / MacBook Air,以及未来搭载 Apple Silicon 的 Mac 电脑中,还能不能用这些方式跑双系统呢?
Bootcamp 等产品可能无法使用
以目前的状况看来(部分商家已经拿到测试机),未来搭载 Apple Silicon 的苹果电脑,似乎没办法用 Bootcamp 的方式跑原生的 Windows 了;把 Windows 安装在外置硬盘的方式也算是 Bootcamp,因此也同样无法使用。
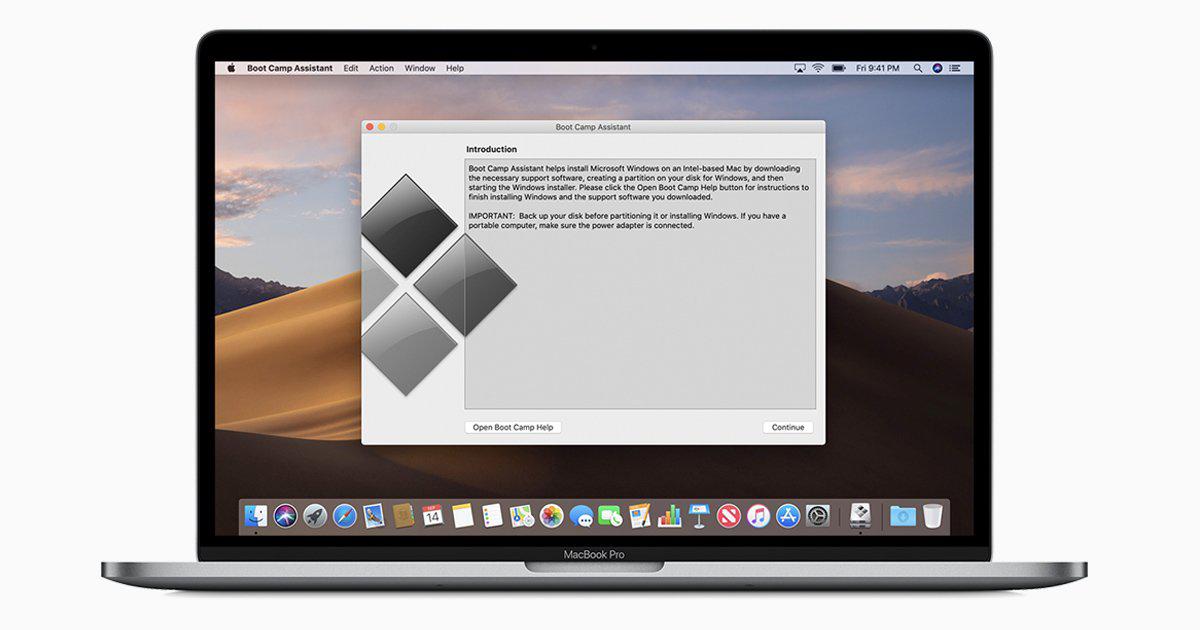
▲ 原生的 Windows 系统(Bootcamp)无法在新款 Mac 上使用。
除非未来有什么改变,不然想购买最新版 Mac 的用户,要留意与 Windows 的兼容性问题;如果要跑 AutoCAD、Rhino,或是用看盘软件的网友,记得留意这则消息,否则可能没办法在 Mac 上跑 Windows,对工作会有很大的影响。
虚拟机软件积极开发中
根据 Windows 虚拟机软件商 Parallels Desktop 的官方博客表示,目前版本的 Parallels Desktop,确定无法在 Apple Silicon(M1 芯片)的 Mac 上使用。
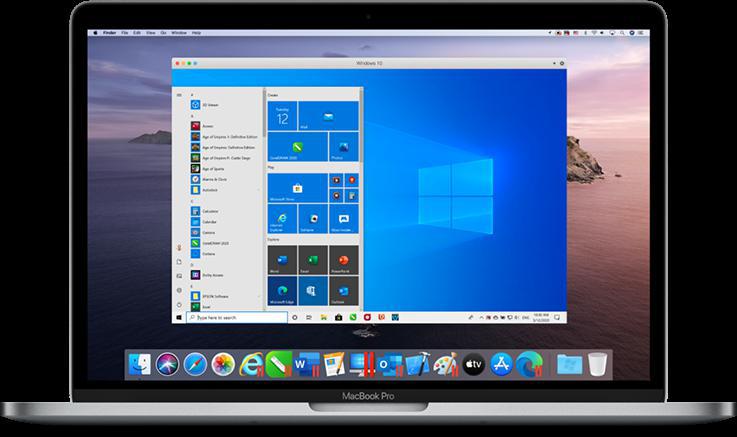
▲ 目前的 Windows 虚拟机软件,无法在新款 MacBook Pro / Air 上使用。
但他们也表示,现在已经在着手开发可以兼容于新款 Mac 的 Parallels Desktop 了,因此即便目前贩售的版本无法兼容于未来 ARM 架构的 Mac,但以后还是有机会可以见到支持的虚拟机软件现身。
什么样的人不该买 2020 MacBook Pro / Air
简而言之,想要在新款芯片的 Mac 上跑 Windows 双系统,目前 Bootcamp 办不到、Paralles Desktop 也办不到(但积极开发中),所以若今年要换新款笔电,但又需要使用 Windows 操作系统的用户来说,请先缓缓,买旧款的电脑或是另买一台 Windows 电脑,撑过这过渡期。
而未来,是有机会看到虚拟机之类的软件,运作于搭载 Apple Silicon 的 Mac 上的。
以苹果仁社团的讨论来说,Mac 用户会需要跑 Windows 的情境不外乎是「吃重的 Windows 专属软件」、「看盘软件」等等;像是 AutoCAD 和 XQ 等软件,目前都只有 Windows 可以用或比较好用;至于文书软件的兼容性、报税、IE Only 网站等需求,目前都已经没有问题了。
以上就是新款 Mac 能否跑 Windows 系统的分析,供大家参考!
Mac教学:如何用Tab键切换按钮位置?Tab钮功能记得打开!
newsman 发表了文章 • 2020-11-02 17:40
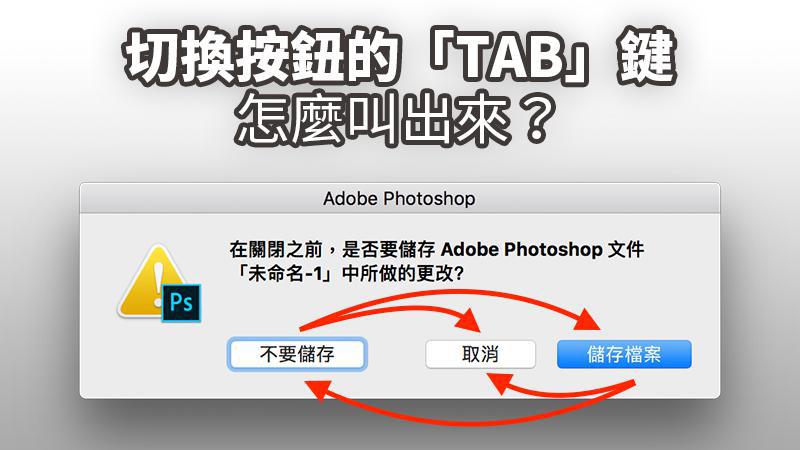 跳出任何窗口时,用 Tab 键就可以快速在各个选项间切换,这个操作各位在 Windows 上应该很熟悉了吧!无论是用 Tab 切换「确认」、「取消」,或者是在复杂的皮肤中快速切换各种功能,善用 Tab 钮的功能可以大幅加快操作速度,但这功能缺省是关闭的,所以这边就教大家开如何打开「Tab 键切换功能」。如何打开 Tab 键切换功能?到「系统偏好设置」>「键盘」:到「快捷键」,点一下左下角的「所有控制选项」,这样一来就可以用 Tab 切换所有皮肤的所有控制选项了。原先缺省仅能用 Tab 切换文本框与列表而已。完成勾选之后,直接关闭系统偏好设置的窗口即可。Tab 键切换如何使用完成设置后,先随便打开一个文件试试看。关闭时会问你要不要存盘:此时按一下 Tab 键,会发现有个蓝色框框出现在按钮旁。这时要按「空白键」才会点下蓝色框框的按钮喔!空白键=点下蓝色框框的按钮Enter 键(return)=点下蓝色按钮要继续切换的话,继续点 tab 键即可。是不是很方便呀?赶快去设置里面打开 Tab 键切换功能吧! 查看全部
跳出任何窗口时,用 Tab 键就可以快速在各个选项间切换,这个操作各位在 Windows 上应该很熟悉了吧!无论是用 Tab 切换「确认」、「取消」,或者是在复杂的皮肤中快速切换各种功能,善用 Tab 钮的功能可以大幅加快操作速度,但这功能缺省是关闭的,所以这边就教大家开如何打开「Tab 键切换功能」。如何打开 Tab 键切换功能?到「系统偏好设置」>「键盘」:到「快捷键」,点一下左下角的「所有控制选项」,这样一来就可以用 Tab 切换所有皮肤的所有控制选项了。原先缺省仅能用 Tab 切换文本框与列表而已。完成勾选之后,直接关闭系统偏好设置的窗口即可。Tab 键切换如何使用完成设置后,先随便打开一个文件试试看。关闭时会问你要不要存盘:此时按一下 Tab 键,会发现有个蓝色框框出现在按钮旁。这时要按「空白键」才会点下蓝色框框的按钮喔!空白键=点下蓝色框框的按钮Enter 键(return)=点下蓝色按钮要继续切换的话,继续点 tab 键即可。是不是很方便呀?赶快去设置里面打开 Tab 键切换功能吧! 查看全部
跳出任何窗口时,用 Tab 键就可以快速在各个选项间切换,这个操作各位在 Windows 上应该很熟悉了吧!无论是用 Tab 切换「确认」、「取消」,或者是在复杂的皮肤中快速切换各种功能,善用 Tab 钮的功能可以大幅加快操作速度,但这功能缺省是关闭的,所以这边就教大家开如何打开「Tab 键切换功能」。
如何打开 Tab 键切换功能?
到「系统偏好设置」>「键盘」:
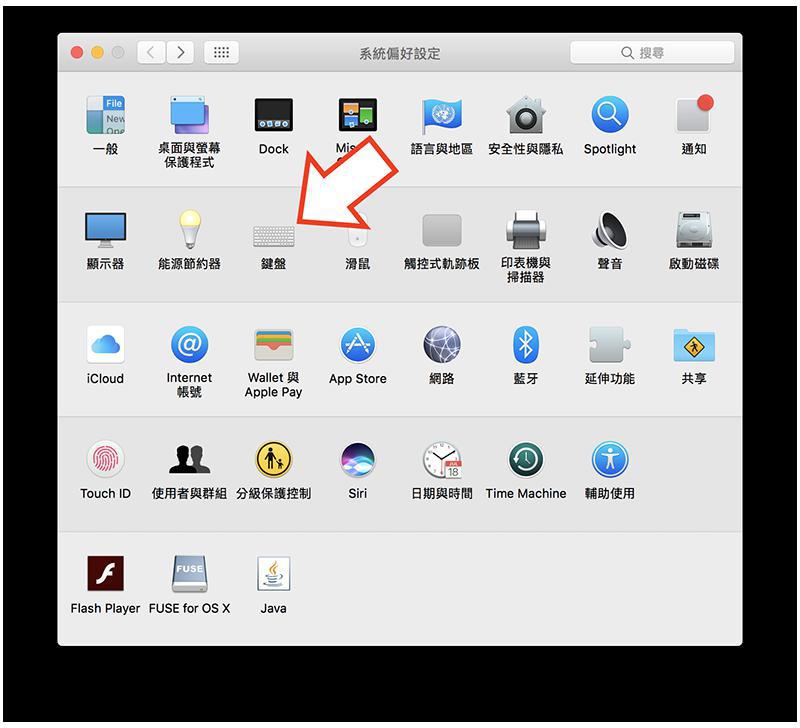
到「快捷键」,点一下左下角的「所有控制选项」,这样一来就可以用 Tab 切换所有皮肤的所有控制选项了。原先缺省仅能用 Tab 切换文本框与列表而已。完成勾选之后,直接关闭系统偏好设置的窗口即可。
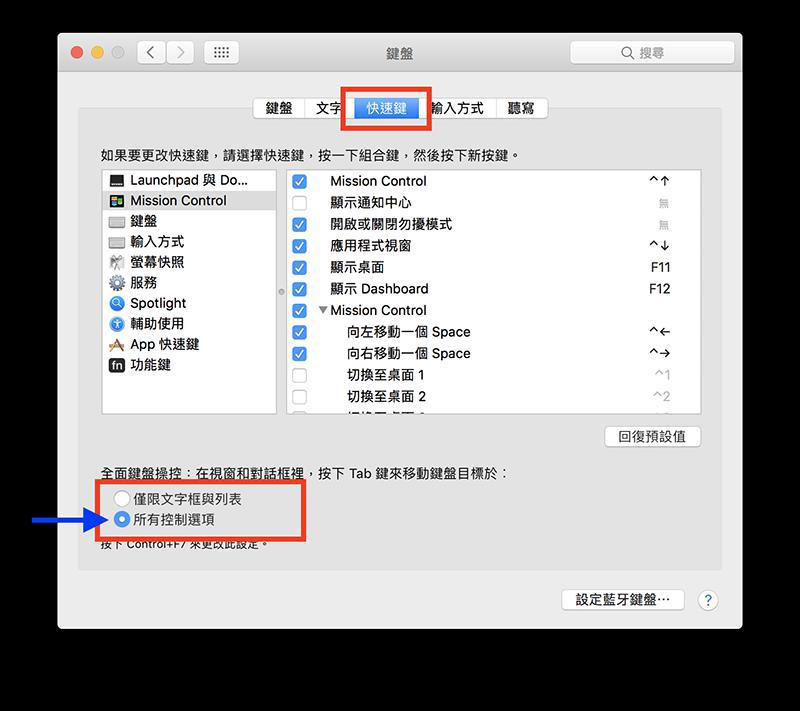
Tab 键切换如何使用
完成设置后,先随便打开一个文件试试看。关闭时会问你要不要存盘:
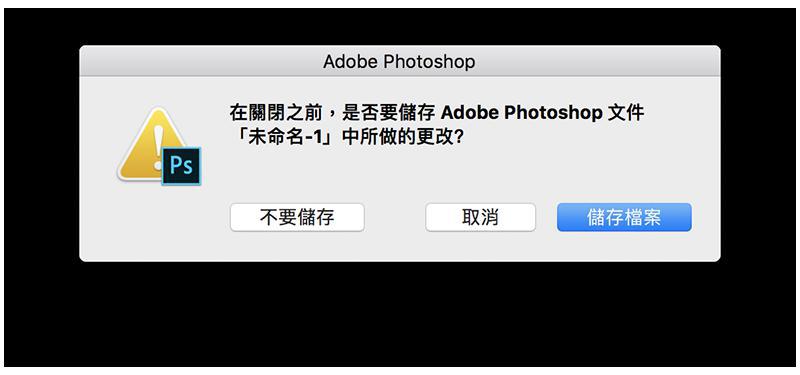
此时按一下 Tab 键,会发现有个蓝色框框出现在按钮旁。这时要按「空白键」才会点下蓝色框框的按钮喔!
- 空白键=点下蓝色框框的按钮
- Enter 键(return)=点下蓝色按钮
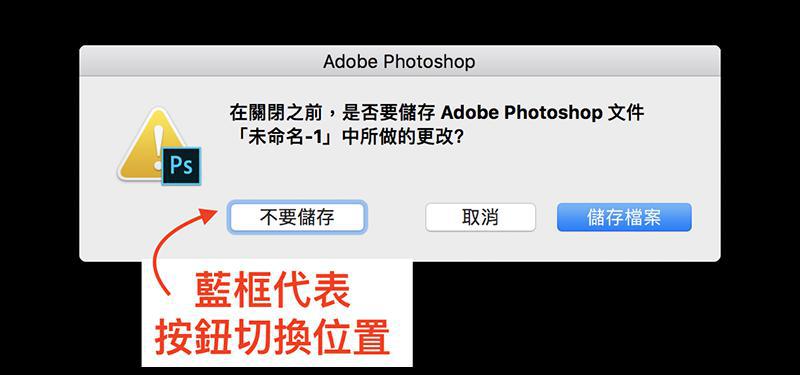
要继续切换的话,继续点 tab 键即可。
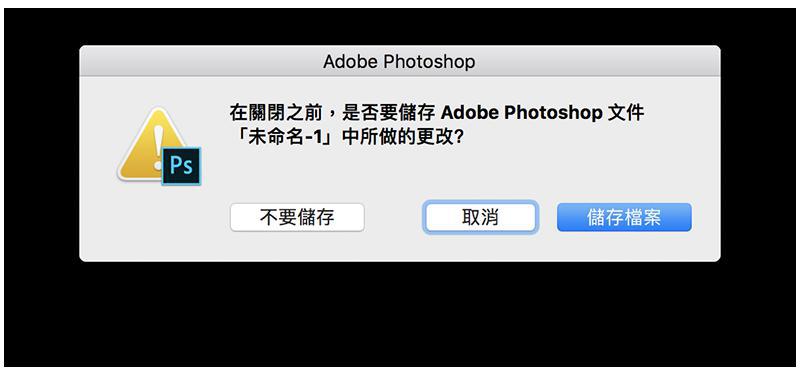
是不是很方便呀?赶快去设置里面打开 Tab 键切换功能吧!
Mac如何用预览程序合并PDF文件?多个PDF合并为一个超简单!
newsman 发表了文章 • 2020-11-02 17:40
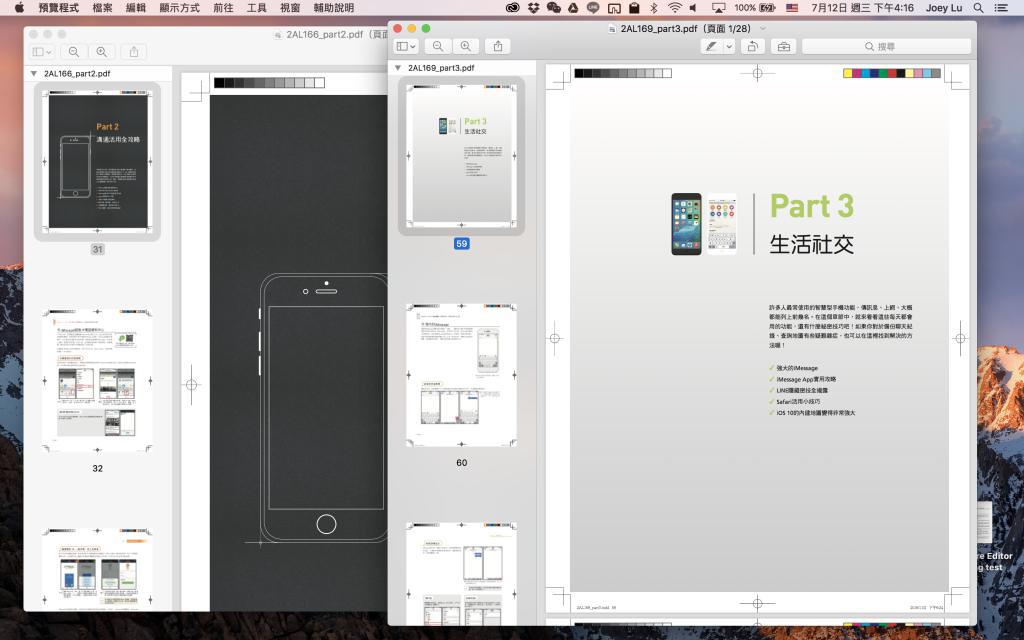 「预览程序」的功能很多,其中最方便的功能之一大概就是「合并 PDF」了!通过预览程序,多个 PDF 档要合并为一个,不需要下载额外程序,直接拖、拉就可以完成,非常简单! 如何合并 PDF 档?如下图,有两份 PDF 档,假设我想把右边的文件合并到左边的文件中:只要在侧边栏按住你要拷贝的页面,拖拉到另一份 PDF 档的侧边栏即可。被拖拉进新页面的 PDF 档,顶端会出现一个「已编辑」,这代表这个文件已经被变动过了(因为多了一页嘛),这时按 Command + S 存盘即可。如何一次合并多页 PDF 文件?上述的教学只能把「一页」移过去,要一次合并多页也很简单,就一次选取多页再拖过去就好了!但如果是要把两个完整的 PDF 档合并为一个,就先点侧边栏左上角的小三角形,把整个PDF档收合起来,再一次拖拉过去就可以了!完成后别忘了存挡喔,合并 PDF 就是这么容易~ 查看全部
「预览程序」的功能很多,其中最方便的功能之一大概就是「合并 PDF」了!通过预览程序,多个 PDF 档要合并为一个,不需要下载额外程序,直接拖、拉就可以完成,非常简单! 如何合并 PDF 档?如下图,有两份 PDF 档,假设我想把右边的文件合并到左边的文件中:只要在侧边栏按住你要拷贝的页面,拖拉到另一份 PDF 档的侧边栏即可。被拖拉进新页面的 PDF 档,顶端会出现一个「已编辑」,这代表这个文件已经被变动过了(因为多了一页嘛),这时按 Command + S 存盘即可。如何一次合并多页 PDF 文件?上述的教学只能把「一页」移过去,要一次合并多页也很简单,就一次选取多页再拖过去就好了!但如果是要把两个完整的 PDF 档合并为一个,就先点侧边栏左上角的小三角形,把整个PDF档收合起来,再一次拖拉过去就可以了!完成后别忘了存挡喔,合并 PDF 就是这么容易~ 查看全部
「预览程序」的功能很多,其中最方便的功能之一大概就是「合并 PDF」了!通过预览程序,多个 PDF 档要合并为一个,不需要下载额外程序,直接拖、拉就可以完成,非常简单!
如何合并 PDF 档?
如下图,有两份 PDF 档,假设我想把右边的文件合并到左边的文件中:
只要在侧边栏按住你要拷贝的页面,拖拉到另一份 PDF 档的侧边栏即可。
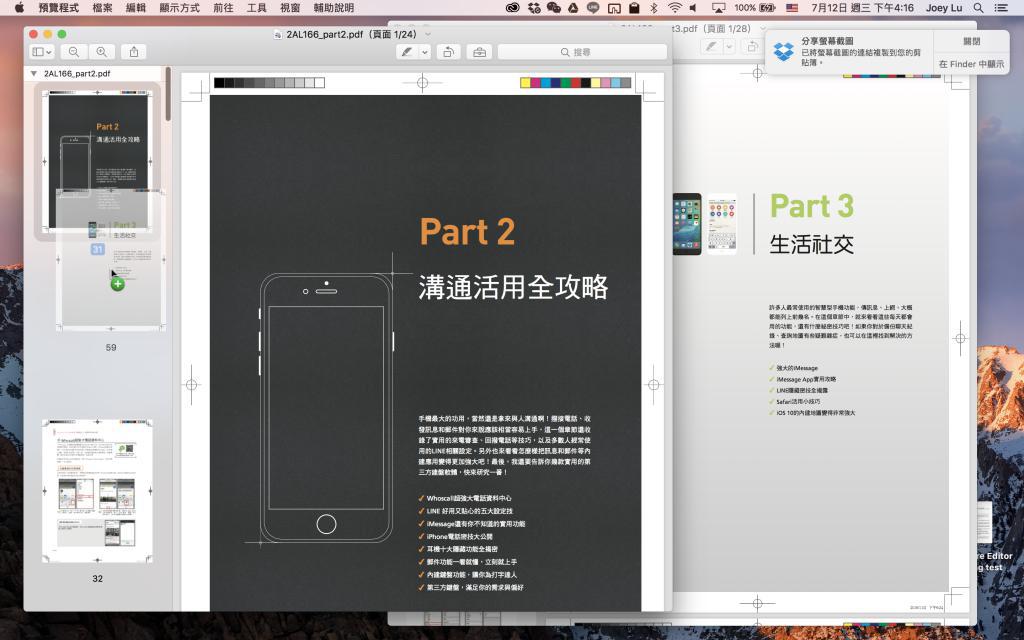
被拖拉进新页面的 PDF 档,顶端会出现一个「已编辑」,这代表这个文件已经被变动过了(因为多了一页嘛),这时按 Command + S 存盘即可。
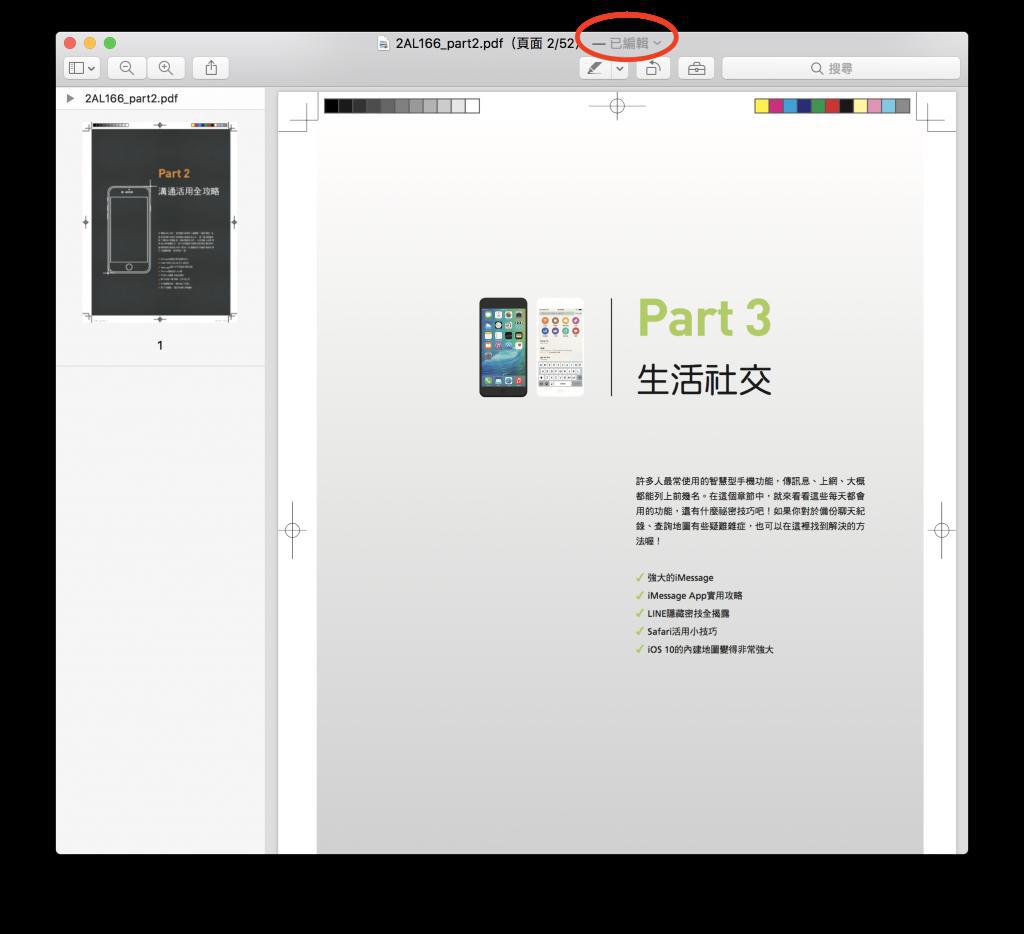
如何一次合并多页 PDF 文件?
上述的教学只能把「一页」移过去,要一次合并多页也很简单,就一次选取多页再拖过去就好了!但如果是要把两个完整的 PDF 档合并为一个,就先点侧边栏左上角的小三角形,把整个PDF档收合起来,再一次拖拉过去就可以了!
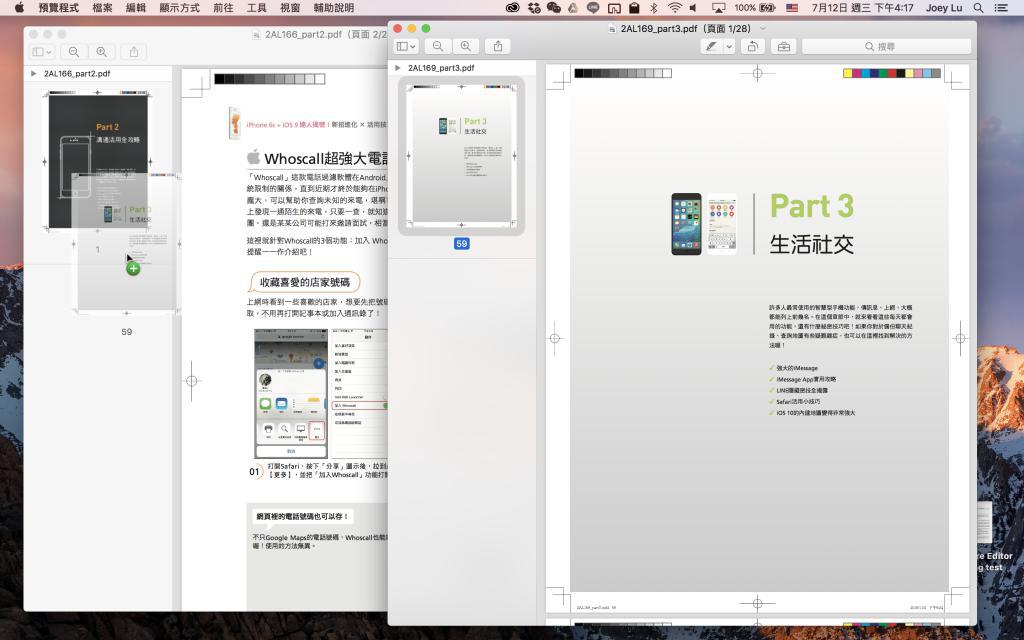
完成后别忘了存挡喔,合并 PDF 就是这么容易~
快速了解 Apple 产品更新周期及最佳入手时间
newsman 发表了文章 • 2020-11-02 17:39
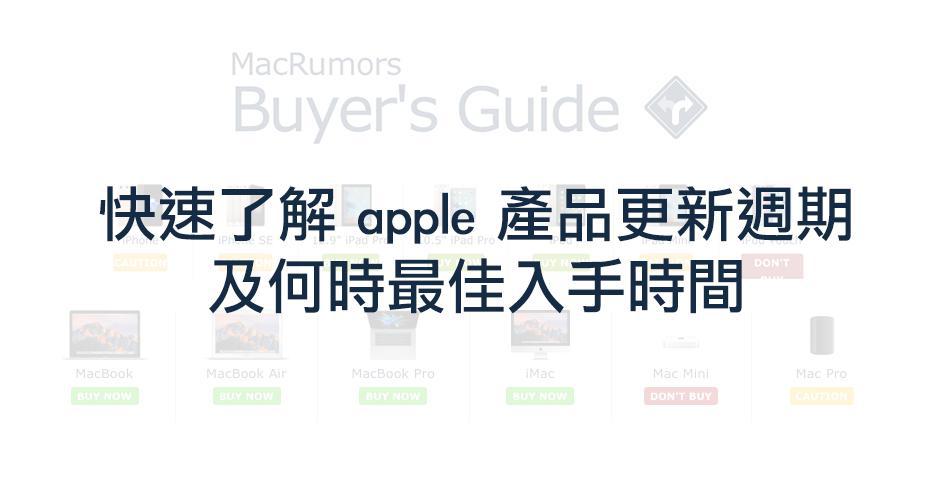 科技产品更新的速度快,而对于 apple 苹果产品来说更是有规律的发表会及产品更新规律。这次介绍的网站可以快速了解 apple 苹果产品的更新周期,近一步来判断该产品是否是近期最佳入手的时间。当有计划购买 iPhone、iPad 或 Macbook,但又常被即将来临的发表会新闻搞得头昏脑胀时,不妨可以先上本次介绍的网站先做做功课。如何查找 apple 苹果产品更新周期首次进入网站就能看见苹果行动设备如iPhone、iPad、iPod 一字排开。仔细一看会发现产品名称底下有三种颜色:绿色、黄色、红色。通过三种颜色来简单分辨该产品是否能列入近期入手的考量。当标示为绿色「Buy Now」表示产品刚更新没多久,是个相当适合的购买时间;但如果出现红色「Don’t Buy」那就代表该产品已经该更新了,甚至还可能已经超过了该产品的更新周期,就建议暂时等待改版;而标示为黄色「Caution」代表该产品接近更新周期。当点到 Macs 的部分,可以发现前几台都是显示绿色「Buy Now」,因为最近确实 Macbook 系列及iMac 刚更新不久。若有关注过 Mac Pro 的更新周期,该产品自 2013 年之后就无相关的大更新,但由于在今年四月有悄悄小更新规格,因此该网站才会标示为黄色「Caution」。有关 Mac Pro 的相关报导可以看这边「苹果悄悄更新 Mac Pro 规格,并透露更多未来 Mac Pro 的细节」。 仔细查看会发现 iPod 系列都是显示红色「Don’t Buy」,确实苹果在 iPod 的产品链已经停止大更新许久了。 其中的 Apple Watch 是标示为灰色的「NEUTRAL」,该产品是近两年刚出的新产品,在产品的平均更新周期还未能有个确切的参考。 查找 iPhone 产品更新周期点击想要查找的产品就会直接跳到该产品详细的信息页。这边以近期频传新一代iPhone8 消息的iPhone。首先会看见目前最新一代的iPhone 产品图以及描述。而下方有自上次发布以来的天数、平均更新周期的天数以及历史版本更新天数。由此可见 iPhone 更新周期相当的稳定,都落在 360天左右与每年的9月。如果最近有想要购买 iPhone 的朋友,不妨可以等等今年9月是否有新产品发表,届时再考虑是否要入手也不会太晚。查找 Mac 产品更新周期新一代的 Macbook 早在上个月已经发布,而近日总算正式在台湾开卖了,因此可见状态是绿色的「 Buy Now」。相关报导可以参考「2017 MacBook Pro 开卖!该买吗?」小结虽然是国外的分析网站,但其实网站接口都相当的友善与清楚,三种颜色简单的区分该产品目前的周期状况。网站也详细的列出平均更新周期、上次更新的天数及历年更新时间。另外虽然有「Don’t Buy」,但也不是真的不能购买,毕竟这些网站都是购买前可以参考的相关数据。 关于 Apple Buyer’s Guide 网站Apple Buyer’s Guide 其实是国外知名网站 MacRumors 提供给购买者参考的指南。因此可见在每篇的产品周期分析都有红字「Recent Rumors」链接,这些链接的用途是,如果想知道该产品的近期状况或是变化,可以直接观看相关新闻。 查看全部
科技产品更新的速度快,而对于 apple 苹果产品来说更是有规律的发表会及产品更新规律。这次介绍的网站可以快速了解 apple 苹果产品的更新周期,近一步来判断该产品是否是近期最佳入手的时间。当有计划购买 iPhone、iPad 或 Macbook,但又常被即将来临的发表会新闻搞得头昏脑胀时,不妨可以先上本次介绍的网站先做做功课。如何查找 apple 苹果产品更新周期首次进入网站就能看见苹果行动设备如iPhone、iPad、iPod 一字排开。仔细一看会发现产品名称底下有三种颜色:绿色、黄色、红色。通过三种颜色来简单分辨该产品是否能列入近期入手的考量。当标示为绿色「Buy Now」表示产品刚更新没多久,是个相当适合的购买时间;但如果出现红色「Don’t Buy」那就代表该产品已经该更新了,甚至还可能已经超过了该产品的更新周期,就建议暂时等待改版;而标示为黄色「Caution」代表该产品接近更新周期。当点到 Macs 的部分,可以发现前几台都是显示绿色「Buy Now」,因为最近确实 Macbook 系列及iMac 刚更新不久。若有关注过 Mac Pro 的更新周期,该产品自 2013 年之后就无相关的大更新,但由于在今年四月有悄悄小更新规格,因此该网站才会标示为黄色「Caution」。有关 Mac Pro 的相关报导可以看这边「苹果悄悄更新 Mac Pro 规格,并透露更多未来 Mac Pro 的细节」。 仔细查看会发现 iPod 系列都是显示红色「Don’t Buy」,确实苹果在 iPod 的产品链已经停止大更新许久了。 其中的 Apple Watch 是标示为灰色的「NEUTRAL」,该产品是近两年刚出的新产品,在产品的平均更新周期还未能有个确切的参考。 查找 iPhone 产品更新周期点击想要查找的产品就会直接跳到该产品详细的信息页。这边以近期频传新一代iPhone8 消息的iPhone。首先会看见目前最新一代的iPhone 产品图以及描述。而下方有自上次发布以来的天数、平均更新周期的天数以及历史版本更新天数。由此可见 iPhone 更新周期相当的稳定,都落在 360天左右与每年的9月。如果最近有想要购买 iPhone 的朋友,不妨可以等等今年9月是否有新产品发表,届时再考虑是否要入手也不会太晚。查找 Mac 产品更新周期新一代的 Macbook 早在上个月已经发布,而近日总算正式在台湾开卖了,因此可见状态是绿色的「 Buy Now」。相关报导可以参考「2017 MacBook Pro 开卖!该买吗?」小结虽然是国外的分析网站,但其实网站接口都相当的友善与清楚,三种颜色简单的区分该产品目前的周期状况。网站也详细的列出平均更新周期、上次更新的天数及历年更新时间。另外虽然有「Don’t Buy」,但也不是真的不能购买,毕竟这些网站都是购买前可以参考的相关数据。 关于 Apple Buyer’s Guide 网站Apple Buyer’s Guide 其实是国外知名网站 MacRumors 提供给购买者参考的指南。因此可见在每篇的产品周期分析都有红字「Recent Rumors」链接,这些链接的用途是,如果想知道该产品的近期状况或是变化,可以直接观看相关新闻。 查看全部
科技产品更新的速度快,而对于 apple 苹果产品来说更是有规律的发表会及产品更新规律。这次介绍的网站可以快速了解 apple 苹果产品的更新周期,近一步来判断该产品是否是近期最佳入手的时间。当有计划购买 iPhone、iPad 或 Macbook,但又常被即将来临的发表会新闻搞得头昏脑胀时,不妨可以先上本次介绍的网站先做做功课。
如何查找 apple 苹果产品更新周期
首次进入网站就能看见苹果行动设备如iPhone、iPad、iPod 一字排开。仔细一看会发现产品名称底下有三种颜色:绿色、黄色、红色。通过三种颜色来简单分辨该产品是否能列入近期入手的考量。
当标示为绿色「Buy Now」表示产品刚更新没多久,是个相当适合的购买时间;但如果出现红色「Don’t Buy」那就代表该产品已经该更新了,甚至还可能已经超过了该产品的更新周期,就建议暂时等待改版;而标示为黄色「Caution」代表该产品接近更新周期。
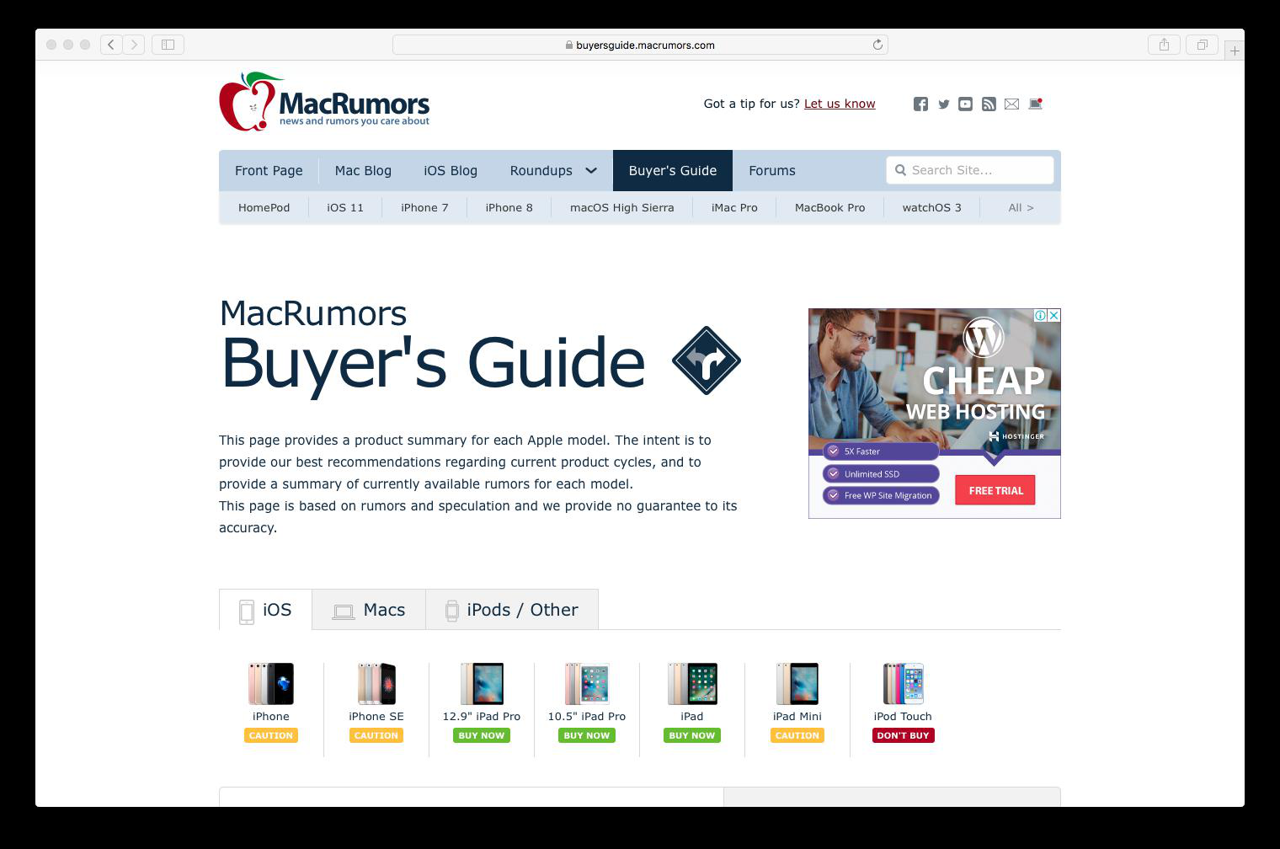
当点到 Macs 的部分,可以发现前几台都是显示绿色「Buy Now」,因为最近确实 Macbook 系列及iMac 刚更新不久。若有关注过 Mac Pro 的更新周期,该产品自 2013 年之后就无相关的大更新,但由于在今年四月有悄悄小更新规格,因此该网站才会标示为黄色「Caution」。
有关 Mac Pro 的相关报导可以看这边「苹果悄悄更新 Mac Pro 规格,并透露更多未来 Mac Pro 的细节」。
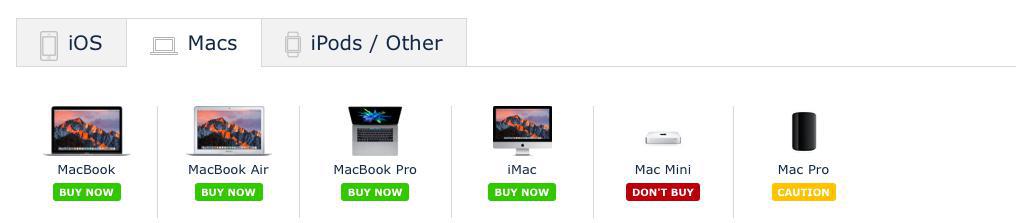
仔细查看会发现 iPod 系列都是显示红色「Don’t Buy」,确实苹果在 iPod 的产品链已经停止大更新许久了。
其中的 Apple Watch 是标示为灰色的「NEUTRAL」,该产品是近两年刚出的新产品,在产品的平均更新周期还未能有个确切的参考。
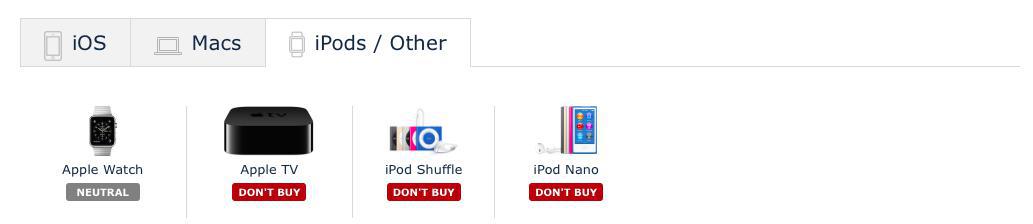
查找 iPhone 产品更新周期
点击想要查找的产品就会直接跳到该产品详细的信息页。这边以近期频传新一代iPhone8 消息的iPhone。
首先会看见目前最新一代的iPhone 产品图以及描述。而下方有自上次发布以来的天数、平均更新周期的天数以及历史版本更新天数。由此可见 iPhone 更新周期相当的稳定,都落在 360天左右与每年的9月。如果最近有想要购买 iPhone 的朋友,不妨可以等等今年9月是否有新产品发表,届时再考虑是否要入手也不会太晚。
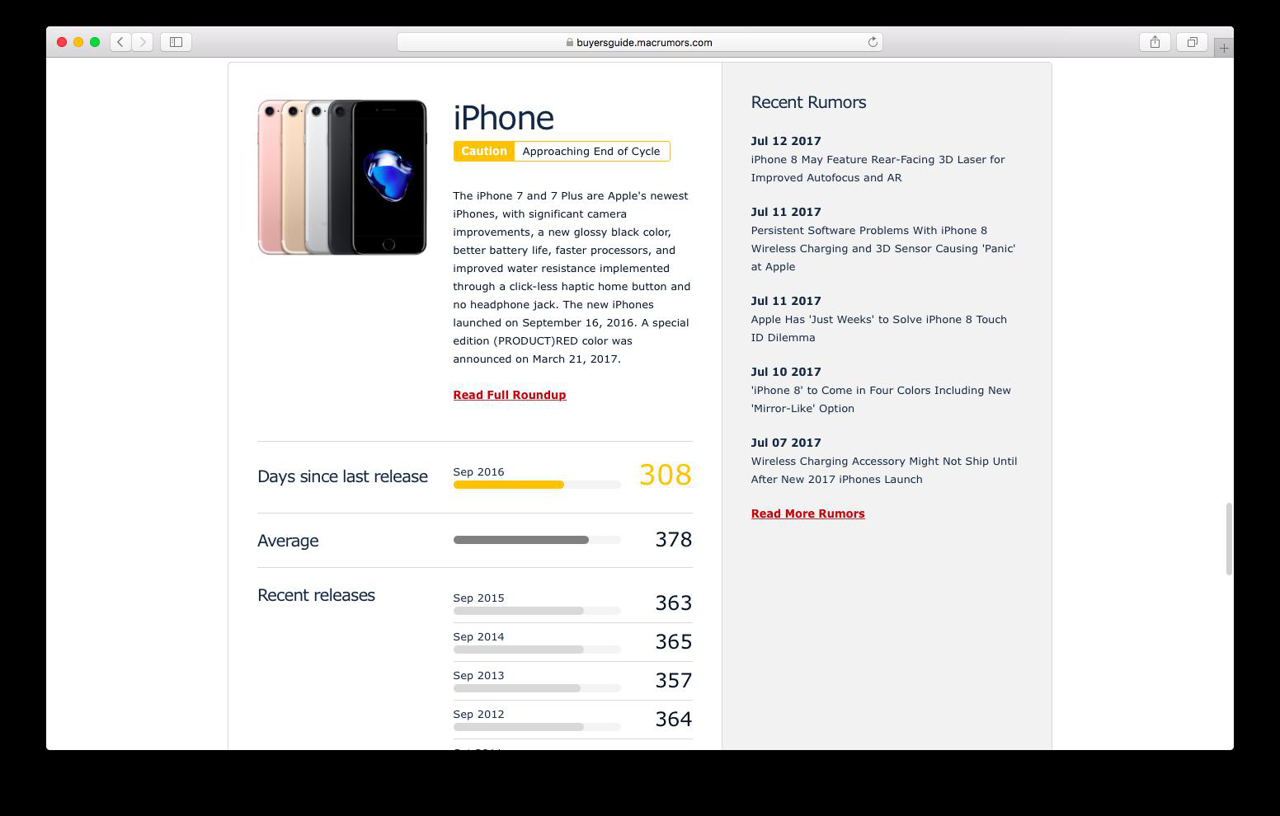
查找 Mac 产品更新周期
新一代的 Macbook 早在上个月已经发布,而近日总算正式在台湾开卖了,因此可见状态是绿色的「 Buy Now」。相关报导可以参考「2017 MacBook Pro 开卖!该买吗?」
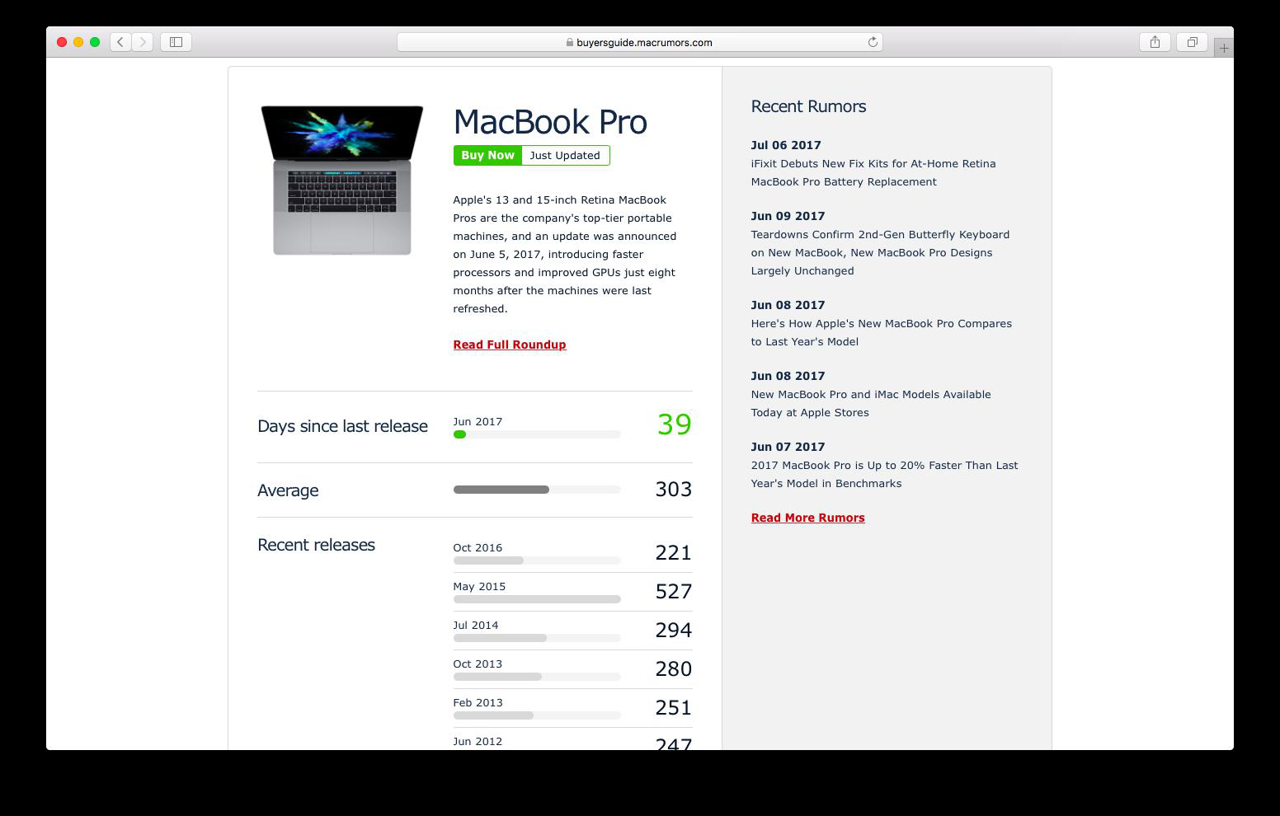
小结
虽然是国外的分析网站,但其实网站接口都相当的友善与清楚,三种颜色简单的区分该产品目前的周期状况。网站也详细的列出平均更新周期、上次更新的天数及历年更新时间。另外虽然有「Don’t Buy」,但也不是真的不能购买,毕竟这些网站都是购买前可以参考的相关数据。
关于 Apple Buyer’s Guide 网站
Apple Buyer’s Guide 其实是国外知名网站 MacRumors 提供给购买者参考的指南。因此可见在每篇的产品周期分析都有红字「Recent Rumors」链接,这些链接的用途是,如果想知道该产品的近期状况或是变化,可以直接观看相关新闻。
Mac如何打出各种标点符号、特殊符号、注音文、全角英文?
newsman 发表了文章 • 2020-11-02 17:38
 Mac 要如何打出「顿号」、「各式括号」、「注音文」呢?这应该是所有 Mac 新手面对全新的电脑时,最手足无措的问题之一吧!其实只要掌握简单的操作逻辑,所有符号的打法都是差不多的! Mac 标点符号输入逻辑首先,先确认你现在是处于什么输入法中,请见 Mac 右上角的显示。按「Control + 空白键」即可在不同输入法之间切换。其中,要注意:英文输入法只能打出半角中文输入法只能打出全角,包括全角英文、标点符号。 Mac 如何输入标点符号?基本的标点符号,如句号、问号、顿号等等,请见下方说明(请先确认已切换为中文输入法):顿号(、):直接按键盘的顿号钮句号(。):Shift + ㄡ逗号(,):Shift + ㄝ问号(?):Shift + ㄥ大致上有个简单的逻辑,就是 Shift 加上键盘上的符号就对了。所有的符号,打出来后不要按 Enter,按一下空白键,都可以叫出菜单来选择更多符号。 Mac 如何输入”特殊”标点符号?确认现在是在中文输入法的状态下键盘上有哪些符号,就按哪些按键;假设我想要打出、|\这些符号,就按一下下图红框的位置: 这时不要按下 Enter!点一下空白键叫出菜单,就可以看到键盘上那些符号列在里面了: 想打的符号没有列在键盘上,怎么办?假设想打出来的符号是【】、《》这类特殊符号,在Mac键盘上是看不到的。这时有个简单的小诀窍,就是看这些符号跟键盘上的哪些长得最像。举例来说,【】长得很像[]对吧,所以按一下键盘上的那个位置:这时一样不要按下 Enter!按一下空白键叫出菜单,就可以看到这符号列在里面了:同理,《》跟〈〉在键盘上是同一个按键;/跟÷是同一个按键(因为都是除法);〃跟”跟”是在同一个按键,Mac输入法基本上是有些逻辑可循的。 Mac 如何输入全角英文本母?如同前面所说,「全角」只有在中文输入法下可以打,所以第一步一样是确认自己在中文输入法的状态下。按着 Shift 不放、打字,就可以打出全角英文大写了。按住 Option 不放、打字,就可以打出全角英文小写。按着 Shift 不放、打字,打出英文全角大写后按下空白键,也可以切换为小写。 Mac 如何打注音文?Mac 要输入「今天ㄉ天气好热ㄛ」这种句子,只要在打完注音后不要按空白键,直接按 Enter 即可。按一下键盘上的注音,屏幕出现该注音。直接按下 Enter。是ㄅ是很简单ㄋ Mac 如何输入 Emoji、超特殊符号?一些像是箭头➔三角形▲甚至象形文本☀︎,都可以叫出 Mac 的特殊字符表来输入,按下快捷键「Control + Command + 空白键」即可,在特殊字符上按两下就可以了。 至于 Mac 要如何输入全角空白、简体字、欧洲字符,请参考这篇文章:如何输入全角空白/文本/欧洲字符/简体字? 查看全部
Mac 要如何打出「顿号」、「各式括号」、「注音文」呢?这应该是所有 Mac 新手面对全新的电脑时,最手足无措的问题之一吧!其实只要掌握简单的操作逻辑,所有符号的打法都是差不多的! Mac 标点符号输入逻辑首先,先确认你现在是处于什么输入法中,请见 Mac 右上角的显示。按「Control + 空白键」即可在不同输入法之间切换。其中,要注意:英文输入法只能打出半角中文输入法只能打出全角,包括全角英文、标点符号。 Mac 如何输入标点符号?基本的标点符号,如句号、问号、顿号等等,请见下方说明(请先确认已切换为中文输入法):顿号(、):直接按键盘的顿号钮句号(。):Shift + ㄡ逗号(,):Shift + ㄝ问号(?):Shift + ㄥ大致上有个简单的逻辑,就是 Shift 加上键盘上的符号就对了。所有的符号,打出来后不要按 Enter,按一下空白键,都可以叫出菜单来选择更多符号。 Mac 如何输入”特殊”标点符号?确认现在是在中文输入法的状态下键盘上有哪些符号,就按哪些按键;假设我想要打出、|\这些符号,就按一下下图红框的位置: 这时不要按下 Enter!点一下空白键叫出菜单,就可以看到键盘上那些符号列在里面了: 想打的符号没有列在键盘上,怎么办?假设想打出来的符号是【】、《》这类特殊符号,在Mac键盘上是看不到的。这时有个简单的小诀窍,就是看这些符号跟键盘上的哪些长得最像。举例来说,【】长得很像[]对吧,所以按一下键盘上的那个位置:这时一样不要按下 Enter!按一下空白键叫出菜单,就可以看到这符号列在里面了:同理,《》跟〈〉在键盘上是同一个按键;/跟÷是同一个按键(因为都是除法);〃跟”跟”是在同一个按键,Mac输入法基本上是有些逻辑可循的。 Mac 如何输入全角英文本母?如同前面所说,「全角」只有在中文输入法下可以打,所以第一步一样是确认自己在中文输入法的状态下。按着 Shift 不放、打字,就可以打出全角英文大写了。按住 Option 不放、打字,就可以打出全角英文小写。按着 Shift 不放、打字,打出英文全角大写后按下空白键,也可以切换为小写。 Mac 如何打注音文?Mac 要输入「今天ㄉ天气好热ㄛ」这种句子,只要在打完注音后不要按空白键,直接按 Enter 即可。按一下键盘上的注音,屏幕出现该注音。直接按下 Enter。是ㄅ是很简单ㄋ Mac 如何输入 Emoji、超特殊符号?一些像是箭头➔三角形▲甚至象形文本☀︎,都可以叫出 Mac 的特殊字符表来输入,按下快捷键「Control + Command + 空白键」即可,在特殊字符上按两下就可以了。 至于 Mac 要如何输入全角空白、简体字、欧洲字符,请参考这篇文章:如何输入全角空白/文本/欧洲字符/简体字? 查看全部
Mac 要如何打出「顿号」、「各式括号」、「注音文」呢?这应该是所有 Mac 新手面对全新的电脑时,最手足无措的问题之一吧!其实只要掌握简单的操作逻辑,所有符号的打法都是差不多的!
Mac 标点符号输入逻辑
首先,先确认你现在是处于什么输入法中,请见 Mac 右上角的显示。
按「Control + 空白键」即可在不同输入法之间切换。
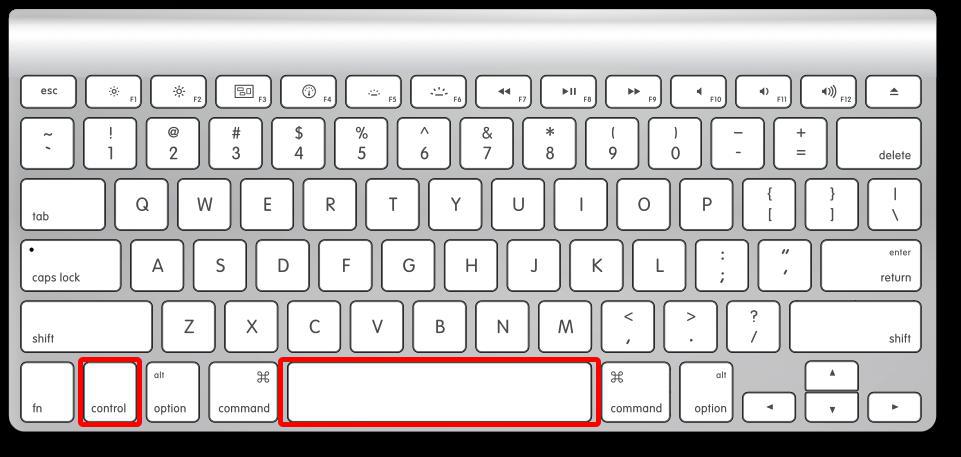
其中,要注意:
- 英文输入法只能打出半角
- 中文输入法只能打出全角,包括全角英文、标点符号。
Mac 如何输入标点符号?
基本的标点符号,如句号、问号、顿号等等,请见下方说明(请先确认已切换为中文输入法):
顿号(、):直接按键盘的顿号钮
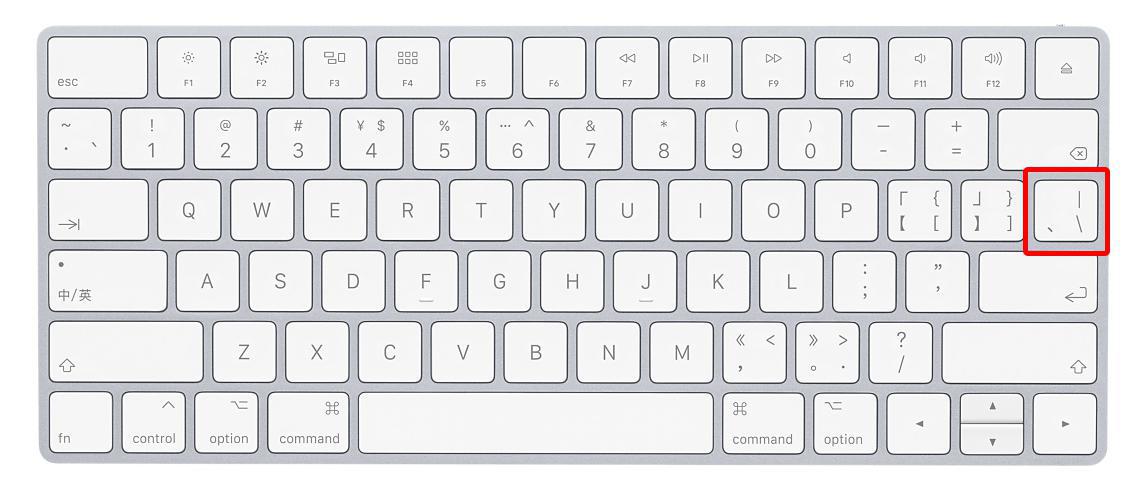
句号(。):Shift + ㄡ
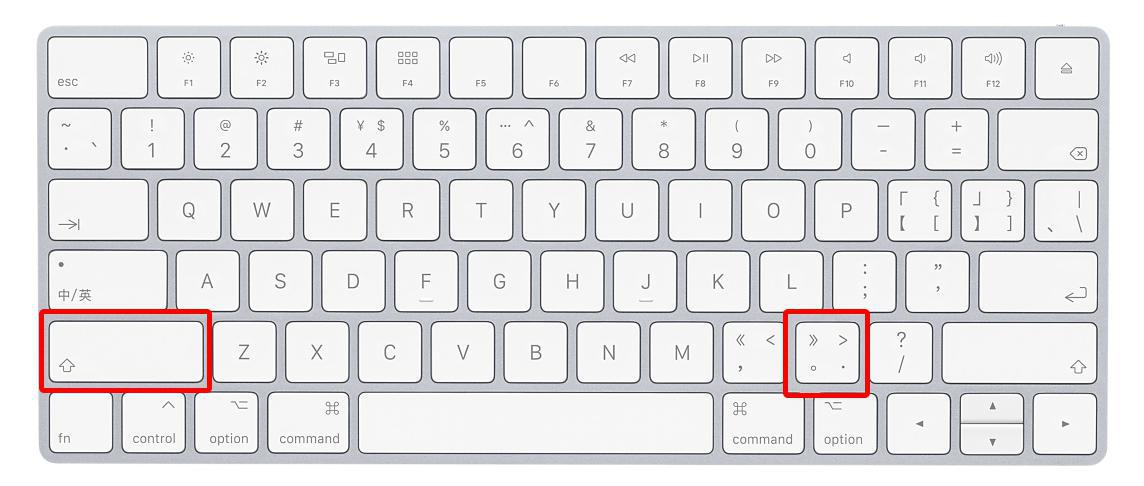
逗号(,):Shift + ㄝ
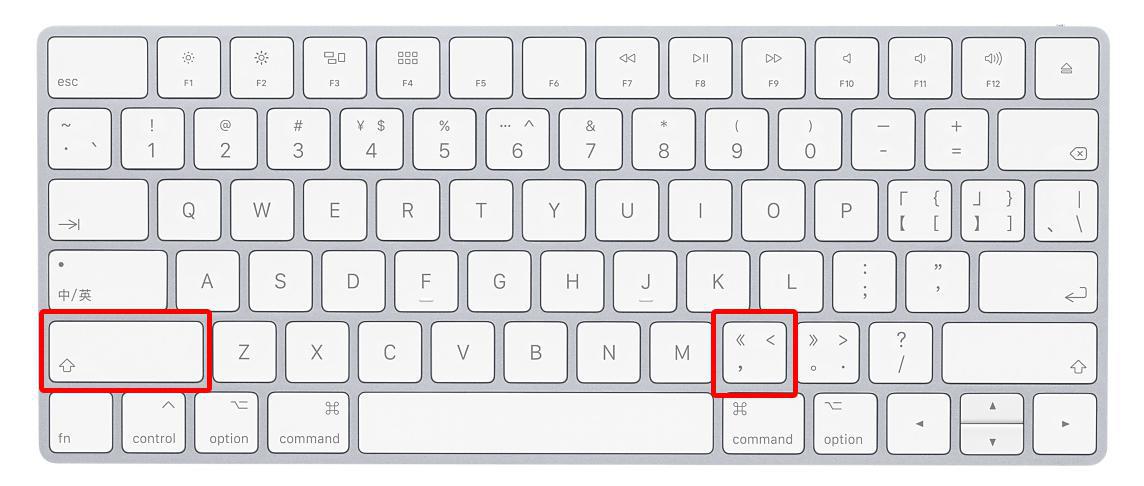
问号(?):Shift + ㄥ
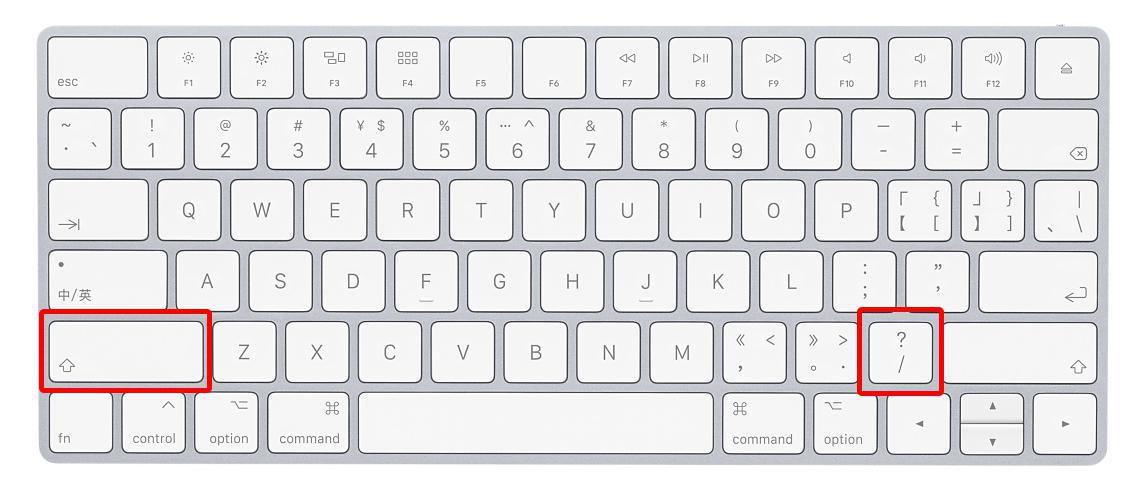
大致上有个简单的逻辑,就是 Shift 加上键盘上的符号就对了。所有的符号,打出来后不要按 Enter,按一下空白键,都可以叫出菜单来选择更多符号。
Mac 如何输入”特殊”标点符号?
- 确认现在是在中文输入法的状态下
键盘上有哪些符号,就按哪些按键;假设我想要打出、|\这些符号,就按一下下图红框的位置: 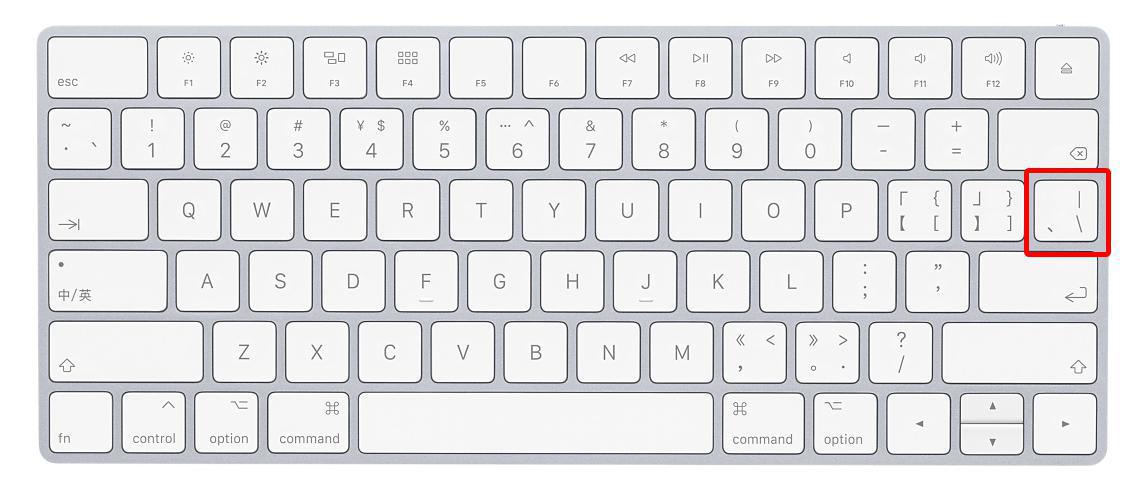
这时不要按下 Enter!点一下空白键叫出菜单,就可以看到键盘上那些符号列在里面了: 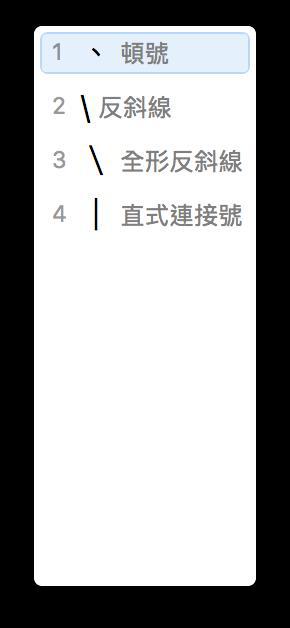
想打的符号没有列在键盘上,怎么办?
假设想打出来的符号是【】、《》这类特殊符号,在Mac键盘上是看不到的。这时有个简单的小诀窍,就是看这些符号跟键盘上的哪些长得最像。
举例来说,【】长得很像[]对吧,所以按一下键盘上的那个位置:
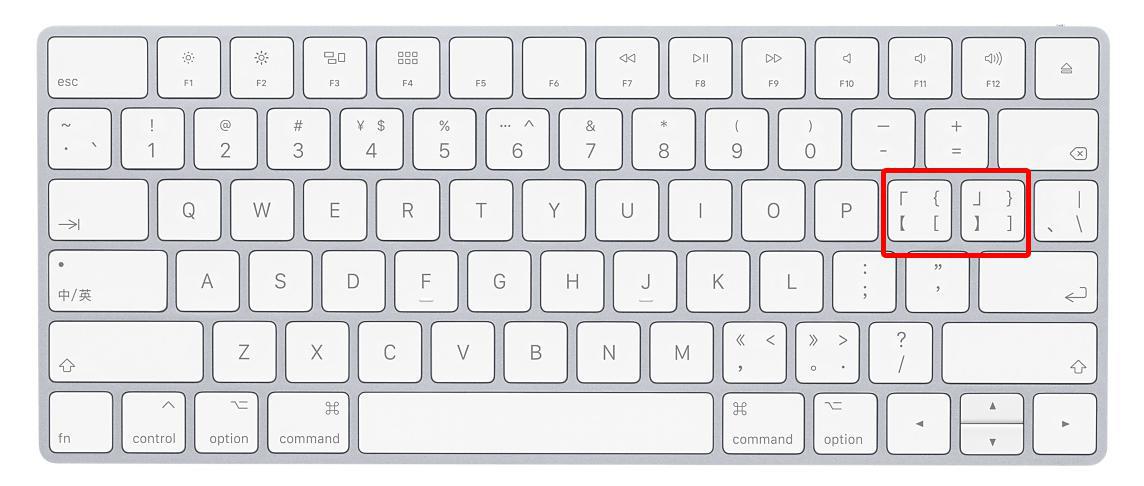
这时一样不要按下 Enter!按一下空白键叫出菜单,就可以看到这符号列在里面了:
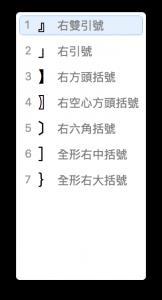
同理,《》跟〈〉在键盘上是同一个按键;/跟÷是同一个按键(因为都是除法);〃跟”跟”是在同一个按键,Mac输入法基本上是有些逻辑可循的。
Mac 如何输入全角英文本母?
如同前面所说,「全角」只有在中文输入法下可以打,所以第一步一样是确认自己在中文输入法的状态下。
- 按着 Shift 不放、打字,就可以打出全角英文大写了。
- 按住 Option 不放、打字,就可以打出全角英文小写。
- 按着 Shift 不放、打字,打出英文全角大写后按下空白键,也可以切换为小写。
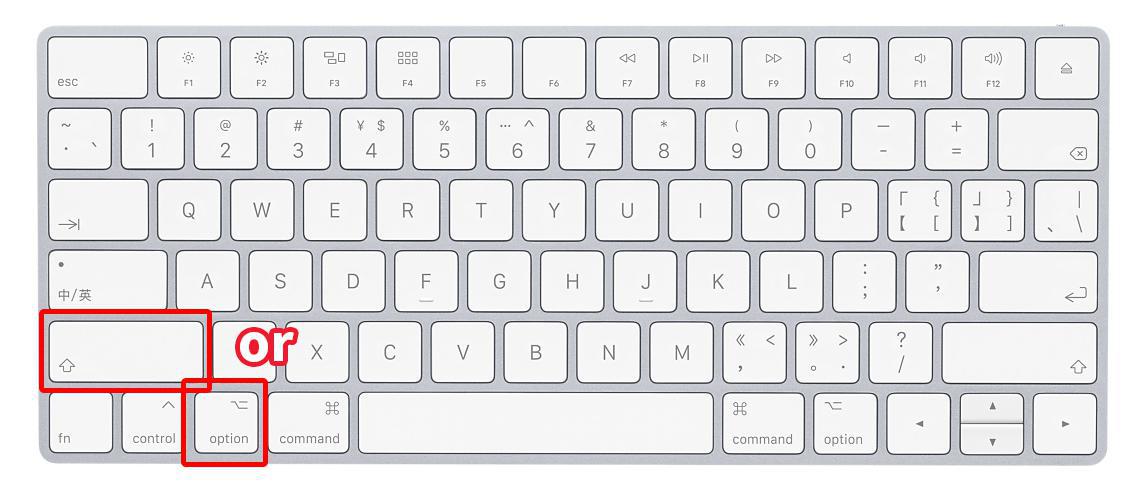
Mac 如何打注音文?
Mac 要输入「今天ㄉ天气好热ㄛ」这种句子,只要在打完注音后不要按空白键,直接按 Enter 即可。
- 按一下键盘上的注音,屏幕出现该注音。
- 直接按下 Enter。
- 是ㄅ是很简单ㄋ
Mac 如何输入 Emoji、超特殊符号?
一些像是箭头➔三角形▲甚至象形文本☀︎,都可以叫出 Mac 的特殊字符表来输入,按下快捷键「Control + Command + 空白键」即可,在特殊字符上按两下就可以了。
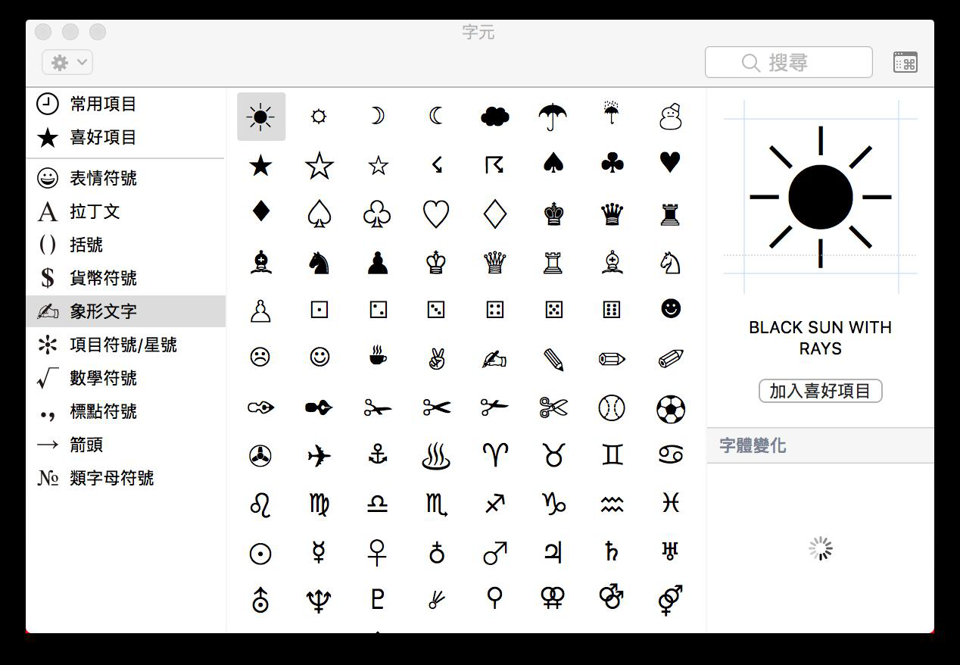
至于 Mac 要如何输入全角空白、简体字、欧洲字符,请参考这篇文章:如何输入全角空白/文本/欧洲字符/简体字?
为什么 14寸 MacBook Pro 可用 Thunderbolt 充电,但 16吋就要 MagSafe?原因竟然是……
Overseas 发表了文章 • 2021-10-23 13:05
 从 iPhone 12 系列开始,苹果开始大力发展无线充电,支持 MagSafe 的设备越来越多,刚刚发布的 14吋和 16吋 MacBook Pro 也支持了 MagSafe 充电,但 14吋机型还支持 Thunderbolt 4 充电,两种充电方式都可以让用家在短短 30 分钟内将电池的电量充到 50%。之所以 16吋反而阉割了充电协议,原因可能是目前 Thunderbolt 4 最大只能够以 100W 的功率输入输出,而 16吋版本功耗更高,原装充电器都来到了 140W,Thunderbolt 4 明显喂不饱。而 14吋版本分两个规格,处理器 8 核的使用 67W 充电器,10 核的使用 96W 充电器,都在 Thunderbolt 4 最大功率传输范围之内。虽然 Thunderbolt 接口相对常见,但没有 Thunderbolt 接口充电的 16 吋 MacBook Pro 或许影响并不大,因为 MagSafe 3 是专门为充电而设的,不会因为其他原因而被激活,因此一般情况下只会出现在办公的区域或电脑的旁边,随拿随用不容易丢失。当然,一旦丢失了只能重新购置 MagSafe 线,原厂的线售价可是高达 HK$349 呢。 查看全部
从 iPhone 12 系列开始,苹果开始大力发展无线充电,支持 MagSafe 的设备越来越多,刚刚发布的 14吋和 16吋 MacBook Pro 也支持了 MagSafe 充电,但 14吋机型还支持 Thunderbolt 4 充电,两种充电方式都可以让用家在短短 30 分钟内将电池的电量充到 50%。之所以 16吋反而阉割了充电协议,原因可能是目前 Thunderbolt 4 最大只能够以 100W 的功率输入输出,而 16吋版本功耗更高,原装充电器都来到了 140W,Thunderbolt 4 明显喂不饱。而 14吋版本分两个规格,处理器 8 核的使用 67W 充电器,10 核的使用 96W 充电器,都在 Thunderbolt 4 最大功率传输范围之内。虽然 Thunderbolt 接口相对常见,但没有 Thunderbolt 接口充电的 16 吋 MacBook Pro 或许影响并不大,因为 MagSafe 3 是专门为充电而设的,不会因为其他原因而被激活,因此一般情况下只会出现在办公的区域或电脑的旁边,随拿随用不容易丢失。当然,一旦丢失了只能重新购置 MagSafe 线,原厂的线售价可是高达 HK$349 呢。 查看全部
从 iPhone 12 系列开始,苹果开始大力发展无线充电,支持 MagSafe 的设备越来越多,刚刚发布的 14吋和 16吋 MacBook Pro 也支持了 MagSafe 充电,但 14吋机型还支持 Thunderbolt 4 充电,两种充电方式都可以让用家在短短 30 分钟内将电池的电量充到 50%。
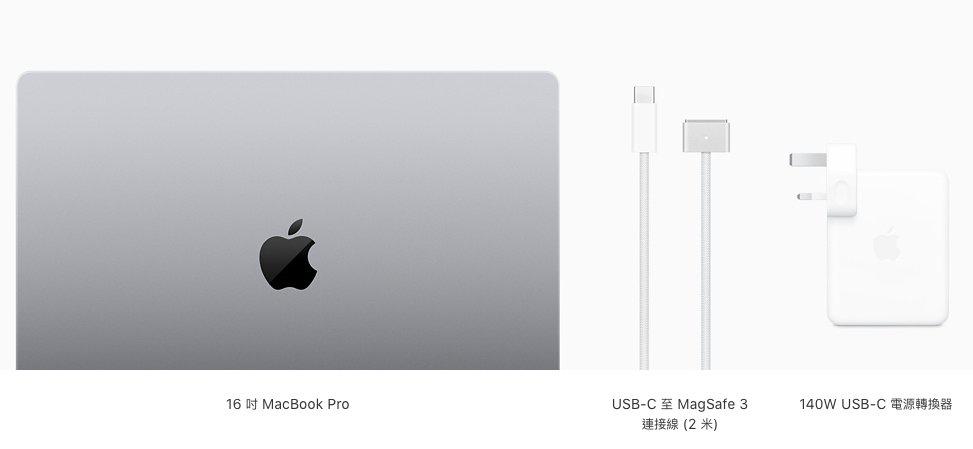
之所以 16吋反而阉割了充电协议,原因可能是目前 Thunderbolt 4 最大只能够以 100W 的功率输入输出,而 16吋版本功耗更高,原装充电器都来到了 140W,Thunderbolt 4 明显喂不饱。而 14吋版本分两个规格,处理器 8 核的使用 67W 充电器,10 核的使用 96W 充电器,都在 Thunderbolt 4 最大功率传输范围之内。
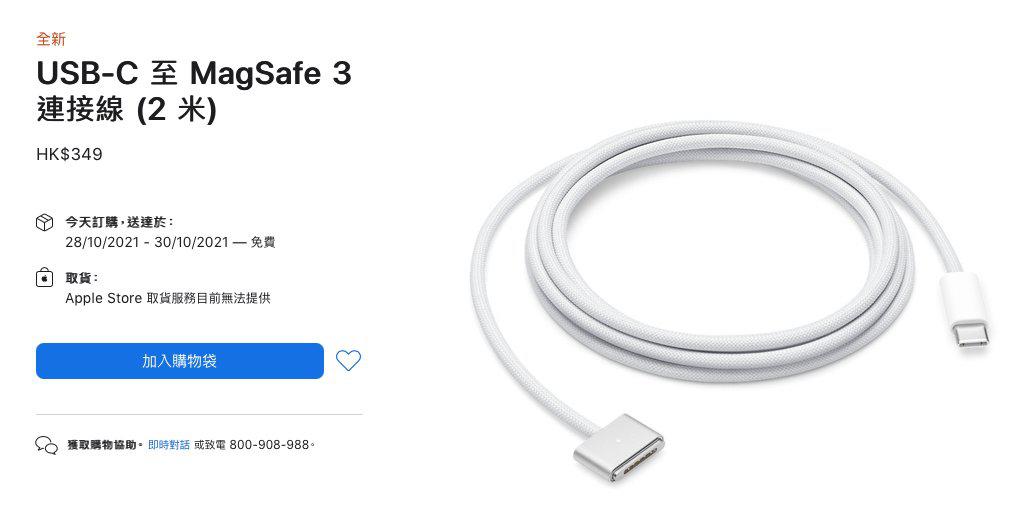
虽然 Thunderbolt 接口相对常见,但没有 Thunderbolt 接口充电的 16 吋 MacBook Pro 或许影响并不大,因为 MagSafe 3 是专门为充电而设的,不会因为其他原因而被激活,因此一般情况下只会出现在办公的区域或电脑的旁边,随拿随用不容易丢失。当然,一旦丢失了只能重新购置 MagSafe 线,原厂的线售价可是高达 HK$349 呢。
Mac苹果电脑上如何合并PDF? 苹果电脑自带PDF合并功能,碉堡了
newsman 发表了文章 • 2021-06-11 13:58
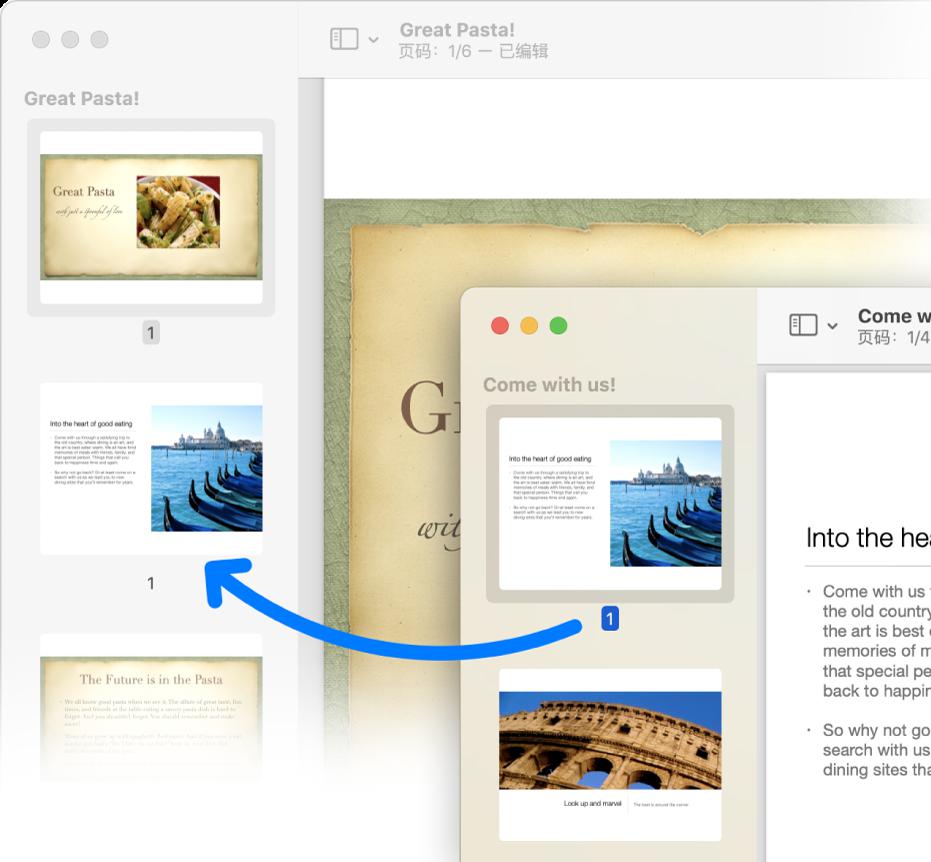 操作方法:
操作方法:1、使用Mac的预览功能打开第一个PDF(双击PDF默认就是用预览功能打开的)
2、然后在菜单栏选择“显示”>“缩略图”,边栏中就会显示页面缩略图。
3、将其他PDF拖动到拖动插入到缩略图列表里,插入到你想插入的位置。
4、然后保存合并后的PDF即可。
查看全部
1、使用Mac的预览功能打开第一个PDF(双击PDF默认就是用预览功能打开的)
2、然后在菜单栏选择“显示”>“缩略图”,边栏中就会显示页面缩略图。
3、将其他PDF拖动到拖动插入到缩略图列表里,插入到你想插入的位置。
4、然后保存合并后的PDF即可。
苹果表示 M1 设备跑 Windows 10 是可行的,主要还是取决于微软
Overseas 发表了文章 • 2020-12-03 10:38
 苹果的 M1 芯片版 Mac 近日上市了,而在众多特色中,有一项经常被提出来的问题就是:到底 M1 芯片能不能跑 Windows?先前本站曾在「M1 芯片的 Mac 到底能不能跑 Windows?」一文中已经明确指出,目前确定 Bootcamp 和 Parallels Dekstop 等虚拟机软件是不能在搭载 M1 的 Mac 上运行的;不过苹果近日在一次访问中表示,M1 芯片技术上完全可以兼容 Windows,因此是否可以支持,主要还是取决于微软的决定。苹果:M1 芯片能不能跑 Windows,取决于微软苹果的软件工程高端副总裁 Craig Federighi 近日在 Ars 的访问中表示:「这真的取决于微软。」他说:「Apple 有让他们运行 ARM 版的 Windows 的内核架构,也可以支持 x86 应用程序,但微软是否要让该技术授权用户在 M1 设备上运行,则是他们要做出的决定。」那么微软是否会推出支持 M1 版的 Windows 呢?外媒普遍认为机率不大,但对用户来说,已经有一些类似 CorssOver 的软件可以让 Windows 软件在 M1 设备上运行,Parallels Desktop 也积极开发可以在新款 Mac 上运作的虚拟机;但究竟会不会由官方推出类似 Bootcamp 的双系统版 Windows,则需要再观望看看。而对消费者来说,这可能是一个漫长的等待(也可能根本等不到),因此如果有双系统需求,建议还是购买旧款、搭载 Intel 芯片的 Mac,不要在近期购入 M1 版 Mac 电脑。 查看全部
苹果的 M1 芯片版 Mac 近日上市了,而在众多特色中,有一项经常被提出来的问题就是:到底 M1 芯片能不能跑 Windows?先前本站曾在「M1 芯片的 Mac 到底能不能跑 Windows?」一文中已经明确指出,目前确定 Bootcamp 和 Parallels Dekstop 等虚拟机软件是不能在搭载 M1 的 Mac 上运行的;不过苹果近日在一次访问中表示,M1 芯片技术上完全可以兼容 Windows,因此是否可以支持,主要还是取决于微软的决定。苹果:M1 芯片能不能跑 Windows,取决于微软苹果的软件工程高端副总裁 Craig Federighi 近日在 Ars 的访问中表示:「这真的取决于微软。」他说:「Apple 有让他们运行 ARM 版的 Windows 的内核架构,也可以支持 x86 应用程序,但微软是否要让该技术授权用户在 M1 设备上运行,则是他们要做出的决定。」那么微软是否会推出支持 M1 版的 Windows 呢?外媒普遍认为机率不大,但对用户来说,已经有一些类似 CorssOver 的软件可以让 Windows 软件在 M1 设备上运行,Parallels Desktop 也积极开发可以在新款 Mac 上运作的虚拟机;但究竟会不会由官方推出类似 Bootcamp 的双系统版 Windows,则需要再观望看看。而对消费者来说,这可能是一个漫长的等待(也可能根本等不到),因此如果有双系统需求,建议还是购买旧款、搭载 Intel 芯片的 Mac,不要在近期购入 M1 版 Mac 电脑。 查看全部
苹果的 M1 芯片版 Mac 近日上市了,而在众多特色中,有一项经常被提出来的问题就是:到底 M1 芯片能不能跑 Windows?
先前本站曾在「M1 芯片的 Mac 到底能不能跑 Windows?」一文中已经明确指出,目前确定 Bootcamp 和 Parallels Dekstop 等虚拟机软件是不能在搭载 M1 的 Mac 上运行的;不过苹果近日在一次访问中表示,M1 芯片技术上完全可以兼容 Windows,因此是否可以支持,主要还是取决于微软的决定。
苹果:M1 芯片能不能跑 Windows,取决于微软
苹果的软件工程高端副总裁 Craig Federighi 近日在 Ars 的访问中表示:「这真的取决于微软。」他说:「Apple 有让他们运行 ARM 版的 Windows 的内核架构,也可以支持 x86 应用程序,但微软是否要让该技术授权用户在 M1 设备上运行,则是他们要做出的决定。」
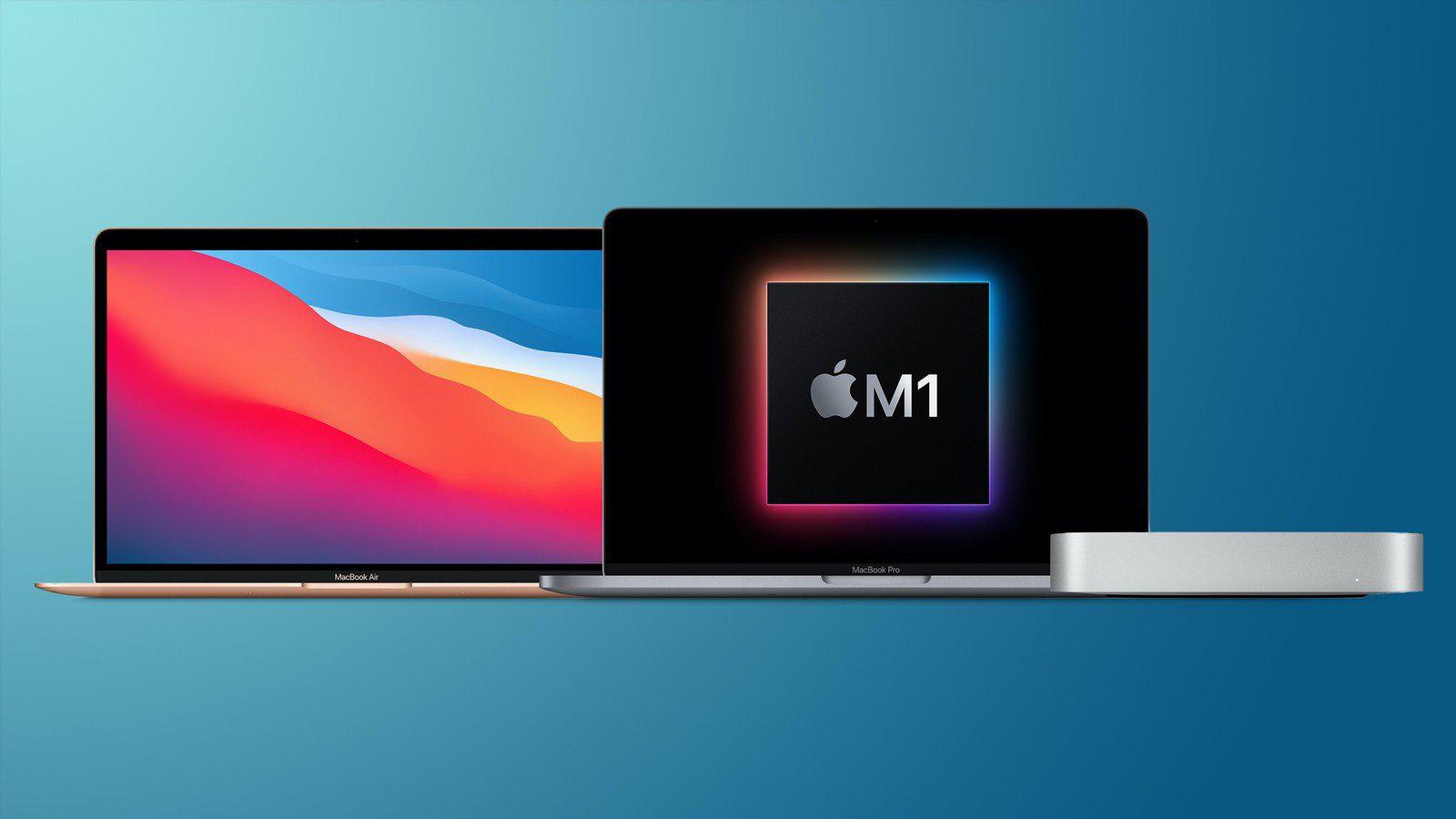
那么微软是否会推出支持 M1 版的 Windows 呢?外媒普遍认为机率不大,但对用户来说,已经有一些类似 CorssOver 的软件可以让 Windows 软件在 M1 设备上运行,Parallels Desktop 也积极开发可以在新款 Mac 上运作的虚拟机;但究竟会不会由官方推出类似 Bootcamp 的双系统版 Windows,则需要再观望看看。
而对消费者来说,这可能是一个漫长的等待(也可能根本等不到),因此如果有双系统需求,建议还是购买旧款、搭载 Intel 芯片的 Mac,不要在近期购入 M1 版 Mac 电脑。
开发者成功在 M1 芯片版 Mac 上跑 Windows 操作系统
Overseas 发表了文章 • 2020-12-03 01:02
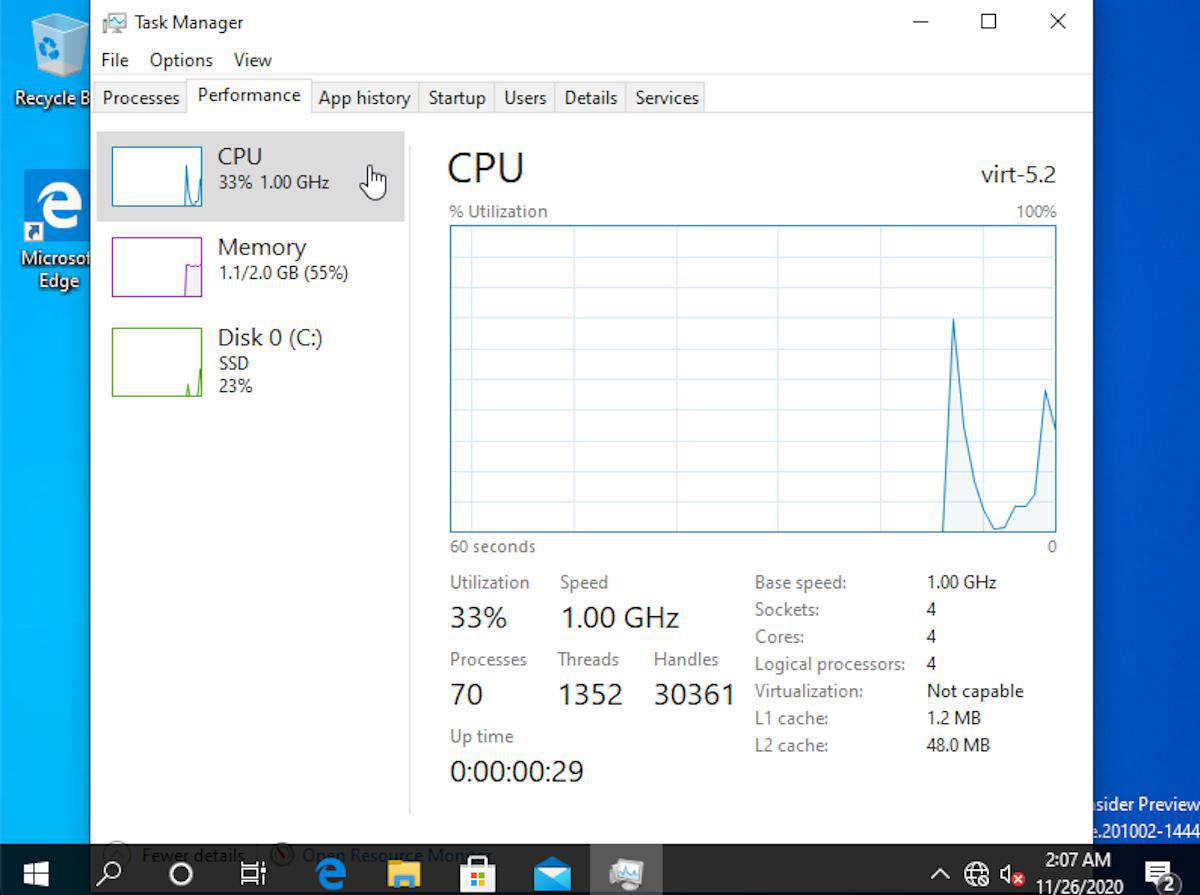 开发者 Alexander Graf 近日在 Twitter 上发表成果,已经成功地在 M1 版 Mac 上运作 Windows 操作系统,证实了 Apple Silicon 确实可以跑 Windows。目前搭载 M1 芯片的 Mac 不支持任何形式的「官方」Windows 系统,像是 Bootcamp 或是虚拟机都无法使用;但先前苹果已经在访谈中指出,ARM 架构的 M1 芯片在技术上是可以跑 Windows 的,一切都取决于微软是否要开放。但在发布「官方版」的 Apple Silicon Windows 之前,Alexander Graf 就通过了开源的 QEMU 仿真器在 M1 版 Mac 上运行了 ARM 架构的 Windows。由于 M1 芯片是客制化的 SoC,因此已经没办法像过去 Intel 版的 Mac 一样通过 Bootcamp 安装 x86 架构的 Windows。尽管如此,他还是在 Twitter 上表示「Windows ARM64 可以跑 x86 软件,虽然没有像 Rosetta 2 那么快,但很接近了。」Graf 也表示他的成果是相当初期的阶段,其他厂商绝对可以再加以改善;目前他跑的 ARM 版 Windows 也还不算稳定,功能也还有所缺陷,但至少已经证明了在 M1 芯片上跑 Windows 是有可能的。目前虚拟机软件 Parallels Desktop 也表示正在积极开发可以运行于 M1 版 Mac 上的虚拟机软件;但如果经常仰赖在 Mac 上跑 Windows 的双系统用户,建议先不用急着购买。 查看全部
开发者 Alexander Graf 近日在 Twitter 上发表成果,已经成功地在 M1 版 Mac 上运作 Windows 操作系统,证实了 Apple Silicon 确实可以跑 Windows。目前搭载 M1 芯片的 Mac 不支持任何形式的「官方」Windows 系统,像是 Bootcamp 或是虚拟机都无法使用;但先前苹果已经在访谈中指出,ARM 架构的 M1 芯片在技术上是可以跑 Windows 的,一切都取决于微软是否要开放。但在发布「官方版」的 Apple Silicon Windows 之前,Alexander Graf 就通过了开源的 QEMU 仿真器在 M1 版 Mac 上运行了 ARM 架构的 Windows。由于 M1 芯片是客制化的 SoC,因此已经没办法像过去 Intel 版的 Mac 一样通过 Bootcamp 安装 x86 架构的 Windows。尽管如此,他还是在 Twitter 上表示「Windows ARM64 可以跑 x86 软件,虽然没有像 Rosetta 2 那么快,但很接近了。」Graf 也表示他的成果是相当初期的阶段,其他厂商绝对可以再加以改善;目前他跑的 ARM 版 Windows 也还不算稳定,功能也还有所缺陷,但至少已经证明了在 M1 芯片上跑 Windows 是有可能的。目前虚拟机软件 Parallels Desktop 也表示正在积极开发可以运行于 M1 版 Mac 上的虚拟机软件;但如果经常仰赖在 Mac 上跑 Windows 的双系统用户,建议先不用急着购买。 查看全部
开发者 Alexander Graf 近日在 Twitter 上发表成果,已经成功地在 M1 版 Mac 上运作 Windows 操作系统,证实了 Apple Silicon 确实可以跑 Windows。
目前搭载 M1 芯片的 Mac 不支持任何形式的「官方」Windows 系统,像是 Bootcamp 或是虚拟机都无法使用;但先前苹果已经在访谈中指出,ARM 架构的 M1 芯片在技术上是可以跑 Windows 的,一切都取决于微软是否要开放。
但在发布「官方版」的 Apple Silicon Windows 之前,Alexander Graf 就通过了开源的 QEMU 仿真器在 M1 版 Mac 上运行了 ARM 架构的 Windows。由于 M1 芯片是客制化的 SoC,因此已经没办法像过去 Intel 版的 Mac 一样通过 Bootcamp 安装 x86 架构的 Windows。尽管如此,他还是在 Twitter 上表示「Windows ARM64 可以跑 x86 软件,虽然没有像 Rosetta 2 那么快,但很接近了。」
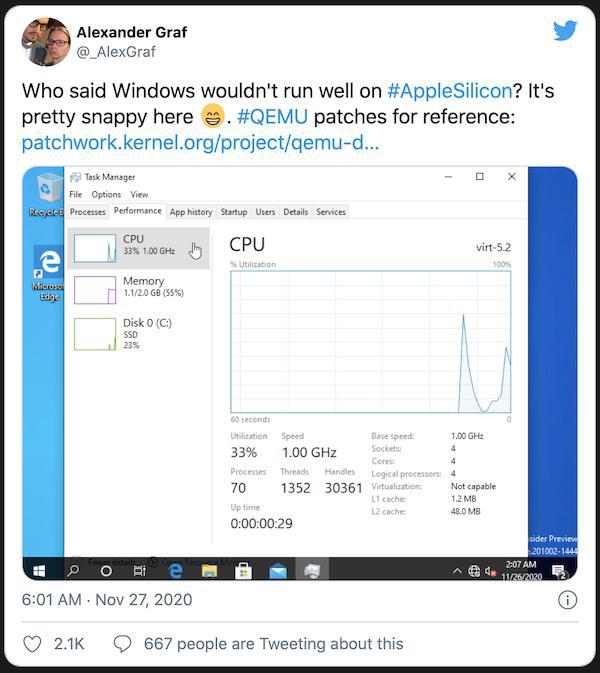
Graf 也表示他的成果是相当初期的阶段,其他厂商绝对可以再加以改善;目前他跑的 ARM 版 Windows 也还不算稳定,功能也还有所缺陷,但至少已经证明了在 M1 芯片上跑 Windows 是有可能的。
目前虚拟机软件 Parallels Desktop 也表示正在积极开发可以运行于 M1 版 Mac 上的虚拟机软件;但如果经常仰赖在 Mac 上跑 Windows 的双系统用户,建议先不用急着购买。
M1 芯片传灾情:Mac 可能出现蓝牙连接不良的问题
Overseas 发表了文章 • 2020-11-26 10:11
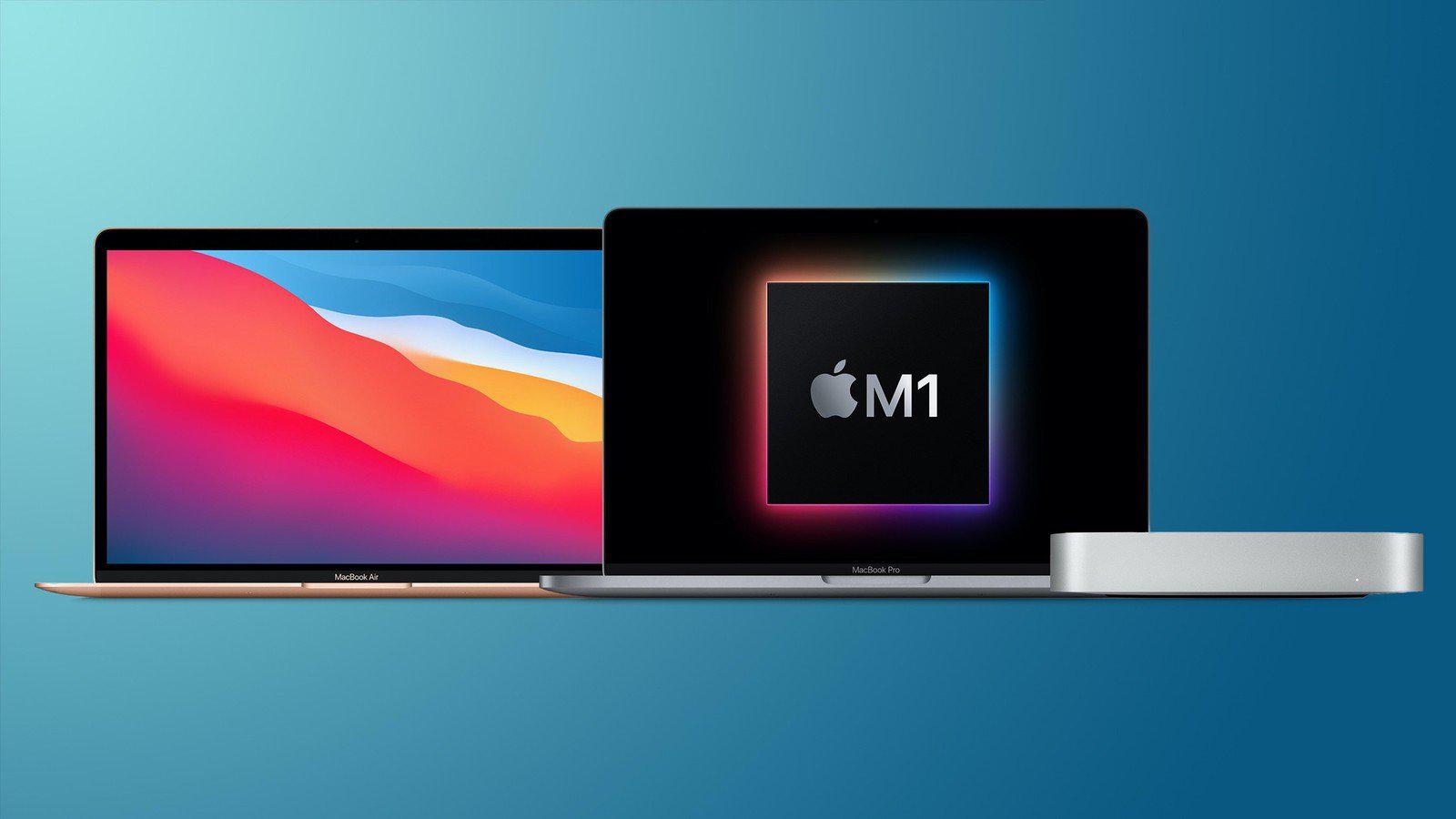 根据外媒 MacRumors 与 Reddit 论坛上的回报,部分搭载 M1 的 Mac 用户都遇到了「蓝牙连接不良」的灾情,状况从蓝牙连接不稳定到完全无法连接等状况都有,而且不仅是在第三方蓝牙产品上,就连苹果自家的 AirPods、Magic Mouse 鼠标与键盘也都有可能出现问题。搭载 M1 芯片的设备,出现蓝牙连接不良的问题根据外国论坛上的讨论,搭载 M1 芯片的 Mac mini 似乎是这次蓝牙灾情最严重的机型;由于 Mac mini 本身不包含键盘与触摸板等周边,因此碰到蓝牙连接不稳的情形相当恼人。在论坛上有一名网友表示,将出现蓝牙连接灾情的设备可以送修换新;另外也有网友表示外置一个蓝牙接收器就可以解决这个问题,至截稿为止,还不清楚 M1 芯片的设备会导致蓝牙接收不良究竟是软件兼容性问题,还是有更严重的原因造成。目前这项灾情也还没有被广泛讨论,因此推估受影响的设备不多;苹果也尚未针对此灾情发布更新或是召回方案,但如果台湾有网友想要选购 M1 芯片的设备,建议先缓缓,看看外国的灾情最后是否有被顺利解决。关于蓝牙连接不良的问题,苹果仁也将会即时更新最新信息在网站上。 查看全部
根据外媒 MacRumors 与 Reddit 论坛上的回报,部分搭载 M1 的 Mac 用户都遇到了「蓝牙连接不良」的灾情,状况从蓝牙连接不稳定到完全无法连接等状况都有,而且不仅是在第三方蓝牙产品上,就连苹果自家的 AirPods、Magic Mouse 鼠标与键盘也都有可能出现问题。搭载 M1 芯片的设备,出现蓝牙连接不良的问题根据外国论坛上的讨论,搭载 M1 芯片的 Mac mini 似乎是这次蓝牙灾情最严重的机型;由于 Mac mini 本身不包含键盘与触摸板等周边,因此碰到蓝牙连接不稳的情形相当恼人。在论坛上有一名网友表示,将出现蓝牙连接灾情的设备可以送修换新;另外也有网友表示外置一个蓝牙接收器就可以解决这个问题,至截稿为止,还不清楚 M1 芯片的设备会导致蓝牙接收不良究竟是软件兼容性问题,还是有更严重的原因造成。目前这项灾情也还没有被广泛讨论,因此推估受影响的设备不多;苹果也尚未针对此灾情发布更新或是召回方案,但如果台湾有网友想要选购 M1 芯片的设备,建议先缓缓,看看外国的灾情最后是否有被顺利解决。关于蓝牙连接不良的问题,苹果仁也将会即时更新最新信息在网站上。 查看全部
根据外媒 MacRumors 与 Reddit 论坛上的回报,部分搭载 M1 的 Mac 用户都遇到了「蓝牙连接不良」的灾情,状况从蓝牙连接不稳定到完全无法连接等状况都有,而且不仅是在第三方蓝牙产品上,就连苹果自家的 AirPods、Magic Mouse 鼠标与键盘也都有可能出现问题。
搭载 M1 芯片的设备,出现蓝牙连接不良的问题
根据外国论坛上的讨论,搭载 M1 芯片的 Mac mini 似乎是这次蓝牙灾情最严重的机型;由于 Mac mini 本身不包含键盘与触摸板等周边,因此碰到蓝牙连接不稳的情形相当恼人。

在论坛上有一名网友表示,将出现蓝牙连接灾情的设备可以送修换新;另外也有网友表示外置一个蓝牙接收器就可以解决这个问题,至截稿为止,还不清楚 M1 芯片的设备会导致蓝牙接收不良究竟是软件兼容性问题,还是有更严重的原因造成。
目前这项灾情也还没有被广泛讨论,因此推估受影响的设备不多;苹果也尚未针对此灾情发布更新或是召回方案,但如果台湾有网友想要选购 M1 芯片的设备,建议先缓缓,看看外国的灾情最后是否有被顺利解决。关于蓝牙连接不良的问题,苹果仁也将会即时更新最新信息在网站上。
2020 MacBook Pro/Air 搭载 M1 芯片,还能跑 Windows 或 Bootcamp 双系统吗?
Overseas 发表了文章 • 2020-11-17 10:53
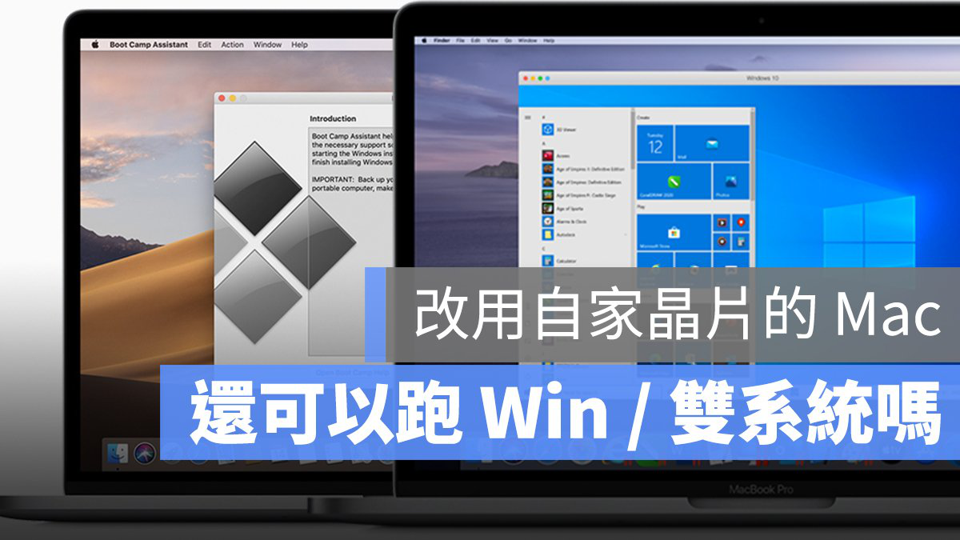 采用了 ARM 架构、M1 芯片的新版 Mac,还可以跑 Windows 双系统吗?苹果在第三场秋季发表会中,正式推出了搭载自家 Apple Silicon 的笔记型电脑 MacBook Pro 与 MacBook Air,这也是苹果终于舍弃多年来使用的 Intel 芯片,首度使用自己设计的 M1 芯片笔电。苹果也将会在两年内,将所有电脑线产品全面使用 Apple Silicon 芯片,也就是说,未来不会再看到搭载 Intel 版的 Mac 了。但苹果电脑使用 Intel 芯片的好处,就是拥有与 Windows 兼容的能力(也就是双系统);很多苹果用户会在 Mac 上安装原生的 Windows(这功能称作 Bootcamp),或是用 GameToGo 之类的产品,把 Windows 安装在外置硬盘内,插入 Mac 后就转换为 Windows 笔电,另外有一些用户,则是使用 Parallels Desktop 之类的产品,在 macOS 上跑虚拟的 Windows。但未来使用 Apple Silicon 的 Mac 电脑,还可以跑 Windows 作为双系统使用吗?以下为大家从头解说。在 Mac 上跑 Windows 双系统的三种方式在 Mac 上运行 Windows 操作系统,有以下三种方式: 特性优点缺点Bootcamp在 Mac 里直接安装 Windows以电脑的全性能跑原生的 Win 操作系统,速度最快。需要占据 Mac 硬盘容量,须重开机才能切换。GameToGo 等第三方产品把 Windows 安装在外置硬盘以几乎电脑的全性能跑原生 Win 操作系统,速度很快,不需占据硬盘容量。须随身携带携带 GameToGo,须重开机才能切换。虚拟机(如 Parallels Dekstop)用类仿真器的方式跑 Windows最方便、不用重开机性能较差、速度慢,可能跑不动大型软件。而在 2020 的 MacBook Pro / MacBook Air,以及未来搭载 Apple Silicon 的 Mac 电脑中,还能不能用这些方式跑双系统呢?Bootcamp 等产品可能无法使用以目前的状况看来(部分商家已经拿到测试机),未来搭载 Apple Silicon 的苹果电脑,似乎没办法用 Bootcamp 的方式跑原生的 Windows 了;把 Windows 安装在外置硬盘的方式也算是 Bootcamp,因此也同样无法使用。▲ 原生的 Windows 系统(Bootcamp)无法在新款 Mac 上使用。除非未来有什么改变,不然想购买最新版 Mac 的用户,要留意与 Windows 的兼容性问题;如果要跑 AutoCAD、Rhino,或是用看盘软件的网友,记得留意这则消息,否则可能没办法在 Mac 上跑 Windows,对工作会有很大的影响。虚拟机软件积极开发中根据 Windows 虚拟机软件商 Parallels Desktop 的官方博客表示,目前版本的 Parallels Desktop,确定无法在 Apple Silicon(M1 芯片)的 Mac 上使用。▲ 目前的 Windows 虚拟机软件,无法在新款 MacBook Pro / Air 上使用。但他们也表示,现在已经在着手开发可以兼容于新款 Mac 的 Parallels Desktop 了,因此即便目前贩售的版本无法兼容于未来 ARM 架构的 Mac,但以后还是有机会可以见到支持的虚拟机软件现身。什么样的人不该买 2020 MacBook Pro / Air简而言之,想要在新款芯片的 Mac 上跑 Windows 双系统,目前 Bootcamp 办不到、Paralles Desktop 也办不到(但积极开发中),所以若今年要换新款笔电,但又需要使用 Windows 操作系统的用户来说,请先缓缓,买旧款的电脑或是另买一台 Windows 电脑,撑过这过渡期。而未来,是有机会看到虚拟机之类的软件,运作于搭载 Apple Silicon 的 Mac 上的。以苹果仁社团的讨论来说,Mac 用户会需要跑 Windows 的情境不外乎是「吃重的 Windows 专属软件」、「看盘软件」等等;像是 AutoCAD 和 XQ 等软件,目前都只有 Windows 可以用或比较好用;至于文书软件的兼容性、报税、IE Only 网站等需求,目前都已经没有问题了。以上就是新款 Mac 能否跑 Windows 系统的分析,供大家参考! 查看全部
采用了 ARM 架构、M1 芯片的新版 Mac,还可以跑 Windows 双系统吗?苹果在第三场秋季发表会中,正式推出了搭载自家 Apple Silicon 的笔记型电脑 MacBook Pro 与 MacBook Air,这也是苹果终于舍弃多年来使用的 Intel 芯片,首度使用自己设计的 M1 芯片笔电。苹果也将会在两年内,将所有电脑线产品全面使用 Apple Silicon 芯片,也就是说,未来不会再看到搭载 Intel 版的 Mac 了。但苹果电脑使用 Intel 芯片的好处,就是拥有与 Windows 兼容的能力(也就是双系统);很多苹果用户会在 Mac 上安装原生的 Windows(这功能称作 Bootcamp),或是用 GameToGo 之类的产品,把 Windows 安装在外置硬盘内,插入 Mac 后就转换为 Windows 笔电,另外有一些用户,则是使用 Parallels Desktop 之类的产品,在 macOS 上跑虚拟的 Windows。但未来使用 Apple Silicon 的 Mac 电脑,还可以跑 Windows 作为双系统使用吗?以下为大家从头解说。在 Mac 上跑 Windows 双系统的三种方式在 Mac 上运行 Windows 操作系统,有以下三种方式: 特性优点缺点Bootcamp在 Mac 里直接安装 Windows以电脑的全性能跑原生的 Win 操作系统,速度最快。需要占据 Mac 硬盘容量,须重开机才能切换。GameToGo 等第三方产品把 Windows 安装在外置硬盘以几乎电脑的全性能跑原生 Win 操作系统,速度很快,不需占据硬盘容量。须随身携带携带 GameToGo,须重开机才能切换。虚拟机(如 Parallels Dekstop)用类仿真器的方式跑 Windows最方便、不用重开机性能较差、速度慢,可能跑不动大型软件。而在 2020 的 MacBook Pro / MacBook Air,以及未来搭载 Apple Silicon 的 Mac 电脑中,还能不能用这些方式跑双系统呢?Bootcamp 等产品可能无法使用以目前的状况看来(部分商家已经拿到测试机),未来搭载 Apple Silicon 的苹果电脑,似乎没办法用 Bootcamp 的方式跑原生的 Windows 了;把 Windows 安装在外置硬盘的方式也算是 Bootcamp,因此也同样无法使用。▲ 原生的 Windows 系统(Bootcamp)无法在新款 Mac 上使用。除非未来有什么改变,不然想购买最新版 Mac 的用户,要留意与 Windows 的兼容性问题;如果要跑 AutoCAD、Rhino,或是用看盘软件的网友,记得留意这则消息,否则可能没办法在 Mac 上跑 Windows,对工作会有很大的影响。虚拟机软件积极开发中根据 Windows 虚拟机软件商 Parallels Desktop 的官方博客表示,目前版本的 Parallels Desktop,确定无法在 Apple Silicon(M1 芯片)的 Mac 上使用。▲ 目前的 Windows 虚拟机软件,无法在新款 MacBook Pro / Air 上使用。但他们也表示,现在已经在着手开发可以兼容于新款 Mac 的 Parallels Desktop 了,因此即便目前贩售的版本无法兼容于未来 ARM 架构的 Mac,但以后还是有机会可以见到支持的虚拟机软件现身。什么样的人不该买 2020 MacBook Pro / Air简而言之,想要在新款芯片的 Mac 上跑 Windows 双系统,目前 Bootcamp 办不到、Paralles Desktop 也办不到(但积极开发中),所以若今年要换新款笔电,但又需要使用 Windows 操作系统的用户来说,请先缓缓,买旧款的电脑或是另买一台 Windows 电脑,撑过这过渡期。而未来,是有机会看到虚拟机之类的软件,运作于搭载 Apple Silicon 的 Mac 上的。以苹果仁社团的讨论来说,Mac 用户会需要跑 Windows 的情境不外乎是「吃重的 Windows 专属软件」、「看盘软件」等等;像是 AutoCAD 和 XQ 等软件,目前都只有 Windows 可以用或比较好用;至于文书软件的兼容性、报税、IE Only 网站等需求,目前都已经没有问题了。以上就是新款 Mac 能否跑 Windows 系统的分析,供大家参考! 查看全部
采用了 ARM 架构、M1 芯片的新版 Mac,还可以跑 Windows 双系统吗?
苹果在第三场秋季发表会中,正式推出了搭载自家 Apple Silicon 的笔记型电脑 MacBook Pro 与 MacBook Air,这也是苹果终于舍弃多年来使用的 Intel 芯片,首度使用自己设计的 M1 芯片笔电。
苹果也将会在两年内,将所有电脑线产品全面使用 Apple Silicon 芯片,也就是说,未来不会再看到搭载 Intel 版的 Mac 了。

但苹果电脑使用 Intel 芯片的好处,就是拥有与 Windows 兼容的能力(也就是双系统);很多苹果用户会在 Mac 上安装原生的 Windows(这功能称作 Bootcamp),或是用 GameToGo 之类的产品,把 Windows 安装在外置硬盘内,插入 Mac 后就转换为 Windows 笔电,另外有一些用户,则是使用 Parallels Desktop 之类的产品,在 macOS 上跑虚拟的 Windows。
但未来使用 Apple Silicon 的 Mac 电脑,还可以跑 Windows 作为双系统使用吗?以下为大家从头解说。
在 Mac 上跑 Windows 双系统的三种方式
在 Mac 上运行 Windows 操作系统,有以下三种方式:
| 特性 | 优点 | 缺点 | |
|---|---|---|---|
| Bootcamp | 在 Mac 里直接安装 Windows | 以电脑的全性能跑原生的 Win 操作系统,速度最快。 | 需要占据 Mac 硬盘容量,须重开机才能切换。 |
| GameToGo 等第三方产品 | 把 Windows 安装在外置硬盘 | 以几乎电脑的全性能跑原生 Win 操作系统,速度很快,不需占据硬盘容量。 | 须随身携带携带 GameToGo,须重开机才能切换。 |
| 虚拟机(如 Parallels Dekstop) | 用类仿真器的方式跑 Windows | 最方便、不用重开机 | 性能较差、速度慢,可能跑不动大型软件。 |
而在 2020 的 MacBook Pro / MacBook Air,以及未来搭载 Apple Silicon 的 Mac 电脑中,还能不能用这些方式跑双系统呢?
Bootcamp 等产品可能无法使用
以目前的状况看来(部分商家已经拿到测试机),未来搭载 Apple Silicon 的苹果电脑,似乎没办法用 Bootcamp 的方式跑原生的 Windows 了;把 Windows 安装在外置硬盘的方式也算是 Bootcamp,因此也同样无法使用。
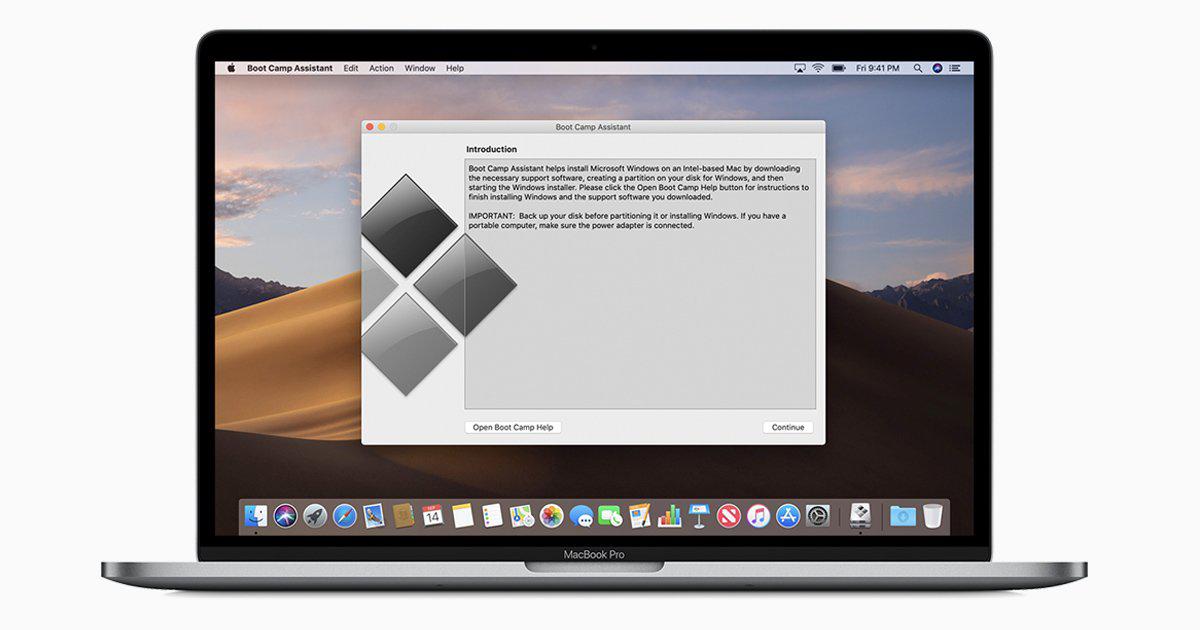
▲ 原生的 Windows 系统(Bootcamp)无法在新款 Mac 上使用。
除非未来有什么改变,不然想购买最新版 Mac 的用户,要留意与 Windows 的兼容性问题;如果要跑 AutoCAD、Rhino,或是用看盘软件的网友,记得留意这则消息,否则可能没办法在 Mac 上跑 Windows,对工作会有很大的影响。
虚拟机软件积极开发中
根据 Windows 虚拟机软件商 Parallels Desktop 的官方博客表示,目前版本的 Parallels Desktop,确定无法在 Apple Silicon(M1 芯片)的 Mac 上使用。
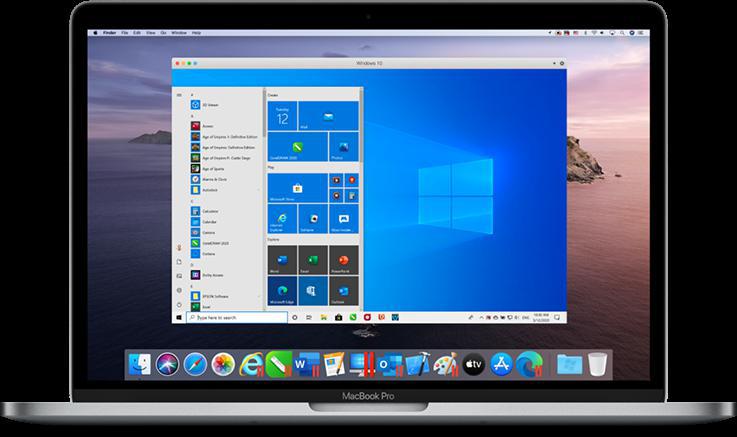
▲ 目前的 Windows 虚拟机软件,无法在新款 MacBook Pro / Air 上使用。
但他们也表示,现在已经在着手开发可以兼容于新款 Mac 的 Parallels Desktop 了,因此即便目前贩售的版本无法兼容于未来 ARM 架构的 Mac,但以后还是有机会可以见到支持的虚拟机软件现身。
什么样的人不该买 2020 MacBook Pro / Air
简而言之,想要在新款芯片的 Mac 上跑 Windows 双系统,目前 Bootcamp 办不到、Paralles Desktop 也办不到(但积极开发中),所以若今年要换新款笔电,但又需要使用 Windows 操作系统的用户来说,请先缓缓,买旧款的电脑或是另买一台 Windows 电脑,撑过这过渡期。
而未来,是有机会看到虚拟机之类的软件,运作于搭载 Apple Silicon 的 Mac 上的。
以苹果仁社团的讨论来说,Mac 用户会需要跑 Windows 的情境不外乎是「吃重的 Windows 专属软件」、「看盘软件」等等;像是 AutoCAD 和 XQ 等软件,目前都只有 Windows 可以用或比较好用;至于文书软件的兼容性、报税、IE Only 网站等需求,目前都已经没有问题了。
以上就是新款 Mac 能否跑 Windows 系统的分析,供大家参考!
Mac教学:如何用Tab键切换按钮位置?Tab钮功能记得打开!
newsman 发表了文章 • 2020-11-02 17:40
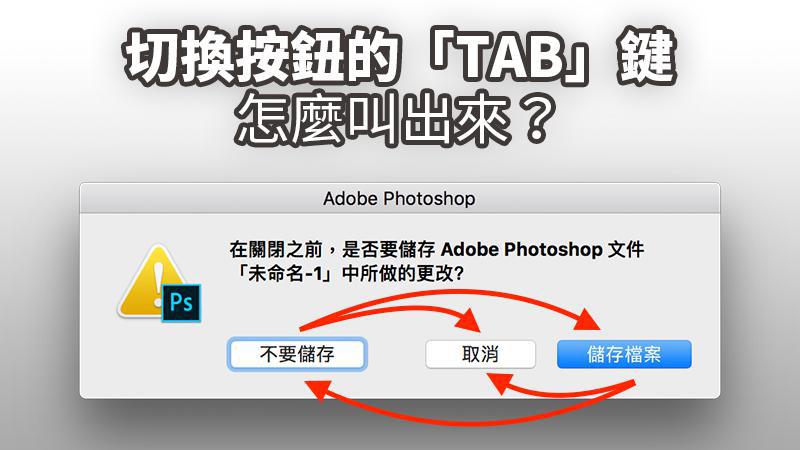 跳出任何窗口时,用 Tab 键就可以快速在各个选项间切换,这个操作各位在 Windows 上应该很熟悉了吧!无论是用 Tab 切换「确认」、「取消」,或者是在复杂的皮肤中快速切换各种功能,善用 Tab 钮的功能可以大幅加快操作速度,但这功能缺省是关闭的,所以这边就教大家开如何打开「Tab 键切换功能」。如何打开 Tab 键切换功能?到「系统偏好设置」>「键盘」:到「快捷键」,点一下左下角的「所有控制选项」,这样一来就可以用 Tab 切换所有皮肤的所有控制选项了。原先缺省仅能用 Tab 切换文本框与列表而已。完成勾选之后,直接关闭系统偏好设置的窗口即可。Tab 键切换如何使用完成设置后,先随便打开一个文件试试看。关闭时会问你要不要存盘:此时按一下 Tab 键,会发现有个蓝色框框出现在按钮旁。这时要按「空白键」才会点下蓝色框框的按钮喔!空白键=点下蓝色框框的按钮Enter 键(return)=点下蓝色按钮要继续切换的话,继续点 tab 键即可。是不是很方便呀?赶快去设置里面打开 Tab 键切换功能吧! 查看全部
跳出任何窗口时,用 Tab 键就可以快速在各个选项间切换,这个操作各位在 Windows 上应该很熟悉了吧!无论是用 Tab 切换「确认」、「取消」,或者是在复杂的皮肤中快速切换各种功能,善用 Tab 钮的功能可以大幅加快操作速度,但这功能缺省是关闭的,所以这边就教大家开如何打开「Tab 键切换功能」。如何打开 Tab 键切换功能?到「系统偏好设置」>「键盘」:到「快捷键」,点一下左下角的「所有控制选项」,这样一来就可以用 Tab 切换所有皮肤的所有控制选项了。原先缺省仅能用 Tab 切换文本框与列表而已。完成勾选之后,直接关闭系统偏好设置的窗口即可。Tab 键切换如何使用完成设置后,先随便打开一个文件试试看。关闭时会问你要不要存盘:此时按一下 Tab 键,会发现有个蓝色框框出现在按钮旁。这时要按「空白键」才会点下蓝色框框的按钮喔!空白键=点下蓝色框框的按钮Enter 键(return)=点下蓝色按钮要继续切换的话,继续点 tab 键即可。是不是很方便呀?赶快去设置里面打开 Tab 键切换功能吧! 查看全部
跳出任何窗口时,用 Tab 键就可以快速在各个选项间切换,这个操作各位在 Windows 上应该很熟悉了吧!无论是用 Tab 切换「确认」、「取消」,或者是在复杂的皮肤中快速切换各种功能,善用 Tab 钮的功能可以大幅加快操作速度,但这功能缺省是关闭的,所以这边就教大家开如何打开「Tab 键切换功能」。
如何打开 Tab 键切换功能?
到「系统偏好设置」>「键盘」:
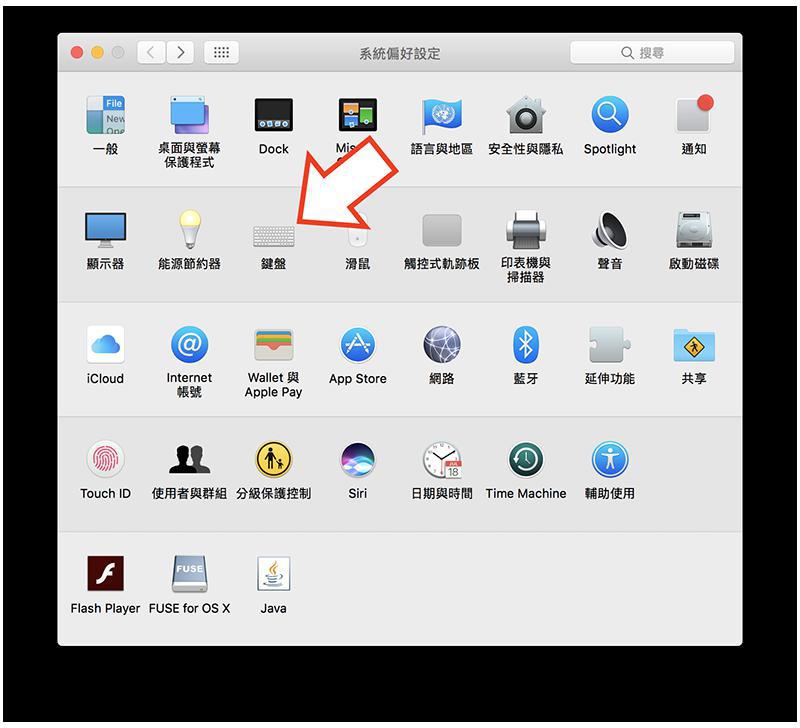
到「快捷键」,点一下左下角的「所有控制选项」,这样一来就可以用 Tab 切换所有皮肤的所有控制选项了。原先缺省仅能用 Tab 切换文本框与列表而已。完成勾选之后,直接关闭系统偏好设置的窗口即可。
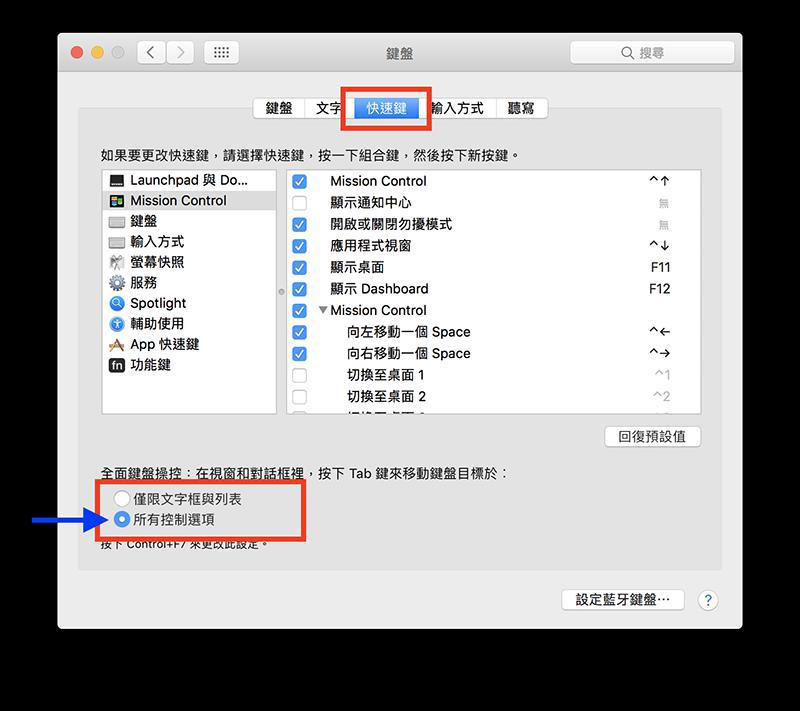
Tab 键切换如何使用
完成设置后,先随便打开一个文件试试看。关闭时会问你要不要存盘:
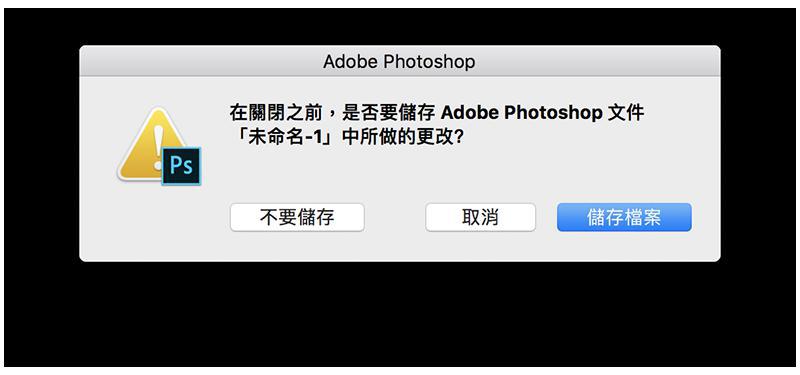
此时按一下 Tab 键,会发现有个蓝色框框出现在按钮旁。这时要按「空白键」才会点下蓝色框框的按钮喔!
- 空白键=点下蓝色框框的按钮
- Enter 键(return)=点下蓝色按钮
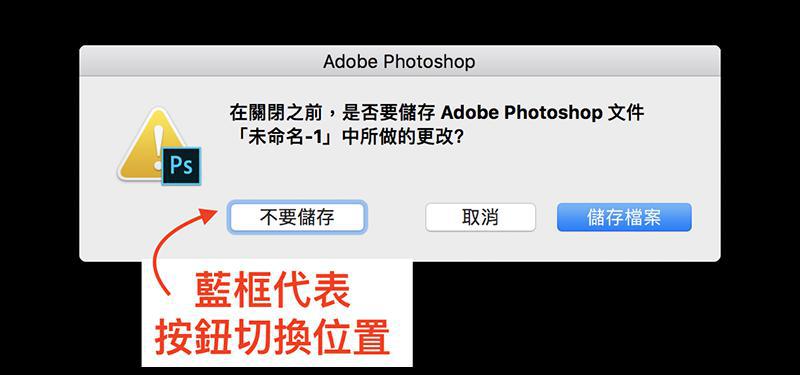
要继续切换的话,继续点 tab 键即可。
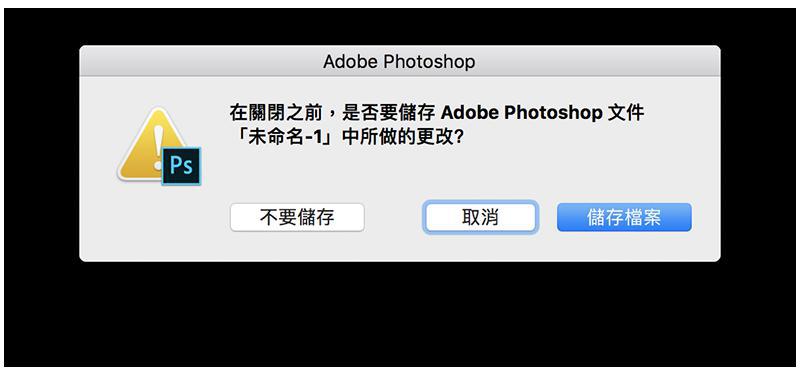
是不是很方便呀?赶快去设置里面打开 Tab 键切换功能吧!
Mac如何用预览程序合并PDF文件?多个PDF合并为一个超简单!
newsman 发表了文章 • 2020-11-02 17:40
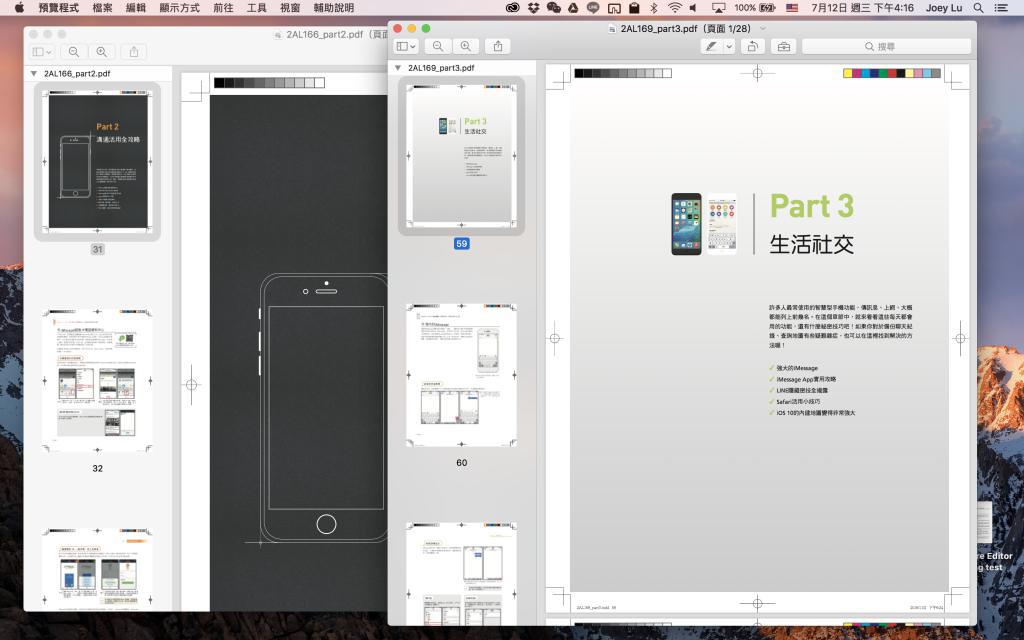 「预览程序」的功能很多,其中最方便的功能之一大概就是「合并 PDF」了!通过预览程序,多个 PDF 档要合并为一个,不需要下载额外程序,直接拖、拉就可以完成,非常简单! 如何合并 PDF 档?如下图,有两份 PDF 档,假设我想把右边的文件合并到左边的文件中:只要在侧边栏按住你要拷贝的页面,拖拉到另一份 PDF 档的侧边栏即可。被拖拉进新页面的 PDF 档,顶端会出现一个「已编辑」,这代表这个文件已经被变动过了(因为多了一页嘛),这时按 Command + S 存盘即可。如何一次合并多页 PDF 文件?上述的教学只能把「一页」移过去,要一次合并多页也很简单,就一次选取多页再拖过去就好了!但如果是要把两个完整的 PDF 档合并为一个,就先点侧边栏左上角的小三角形,把整个PDF档收合起来,再一次拖拉过去就可以了!完成后别忘了存挡喔,合并 PDF 就是这么容易~ 查看全部
「预览程序」的功能很多,其中最方便的功能之一大概就是「合并 PDF」了!通过预览程序,多个 PDF 档要合并为一个,不需要下载额外程序,直接拖、拉就可以完成,非常简单! 如何合并 PDF 档?如下图,有两份 PDF 档,假设我想把右边的文件合并到左边的文件中:只要在侧边栏按住你要拷贝的页面,拖拉到另一份 PDF 档的侧边栏即可。被拖拉进新页面的 PDF 档,顶端会出现一个「已编辑」,这代表这个文件已经被变动过了(因为多了一页嘛),这时按 Command + S 存盘即可。如何一次合并多页 PDF 文件?上述的教学只能把「一页」移过去,要一次合并多页也很简单,就一次选取多页再拖过去就好了!但如果是要把两个完整的 PDF 档合并为一个,就先点侧边栏左上角的小三角形,把整个PDF档收合起来,再一次拖拉过去就可以了!完成后别忘了存挡喔,合并 PDF 就是这么容易~ 查看全部
「预览程序」的功能很多,其中最方便的功能之一大概就是「合并 PDF」了!通过预览程序,多个 PDF 档要合并为一个,不需要下载额外程序,直接拖、拉就可以完成,非常简单!
如何合并 PDF 档?
如下图,有两份 PDF 档,假设我想把右边的文件合并到左边的文件中:
只要在侧边栏按住你要拷贝的页面,拖拉到另一份 PDF 档的侧边栏即可。
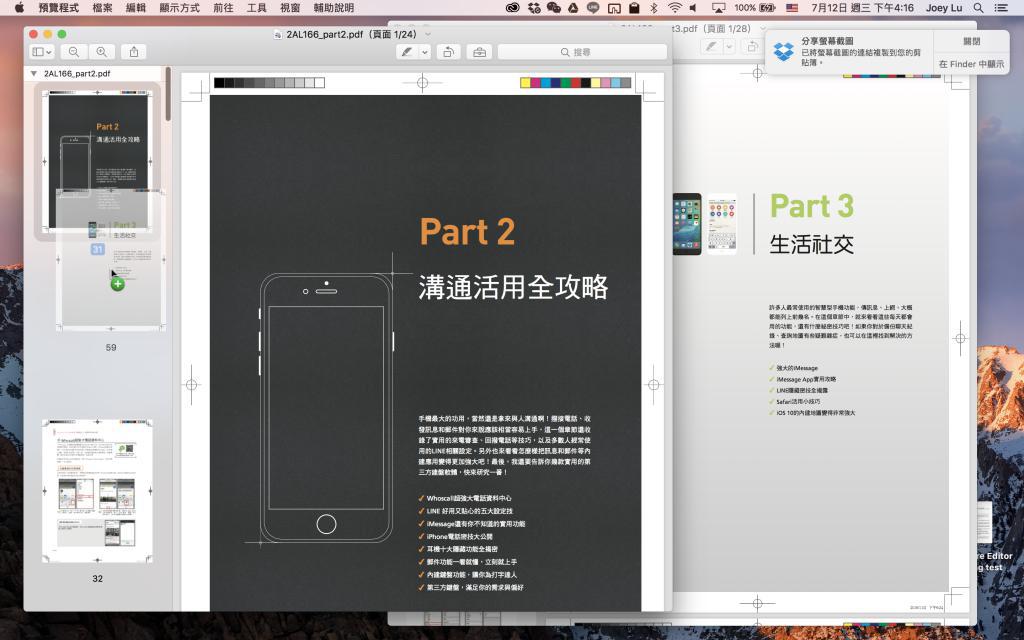
被拖拉进新页面的 PDF 档,顶端会出现一个「已编辑」,这代表这个文件已经被变动过了(因为多了一页嘛),这时按 Command + S 存盘即可。
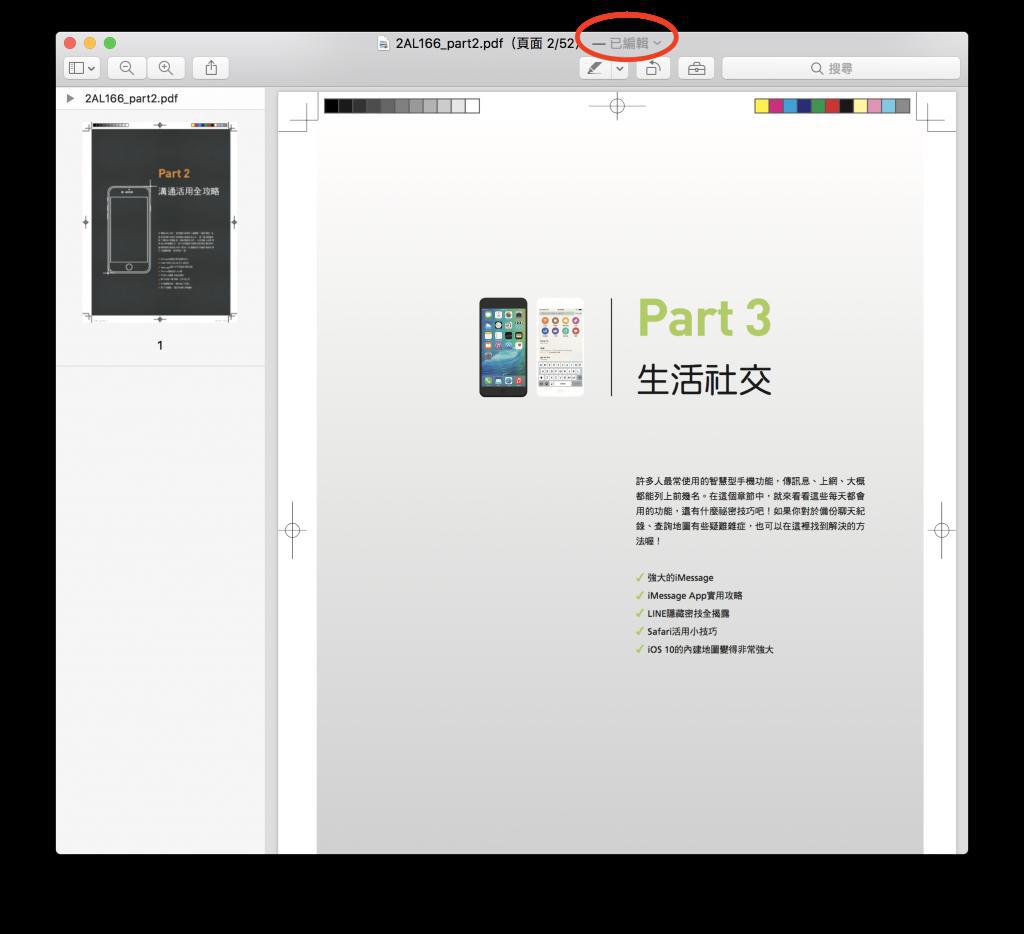
如何一次合并多页 PDF 文件?
上述的教学只能把「一页」移过去,要一次合并多页也很简单,就一次选取多页再拖过去就好了!但如果是要把两个完整的 PDF 档合并为一个,就先点侧边栏左上角的小三角形,把整个PDF档收合起来,再一次拖拉过去就可以了!
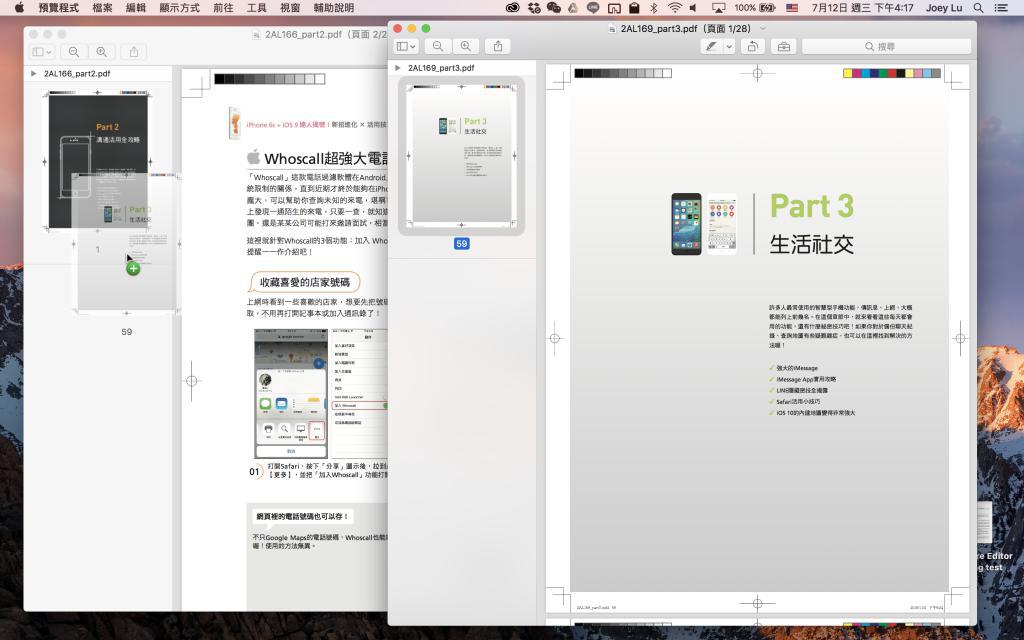
完成后别忘了存挡喔,合并 PDF 就是这么容易~
快速了解 Apple 产品更新周期及最佳入手时间
newsman 发表了文章 • 2020-11-02 17:39
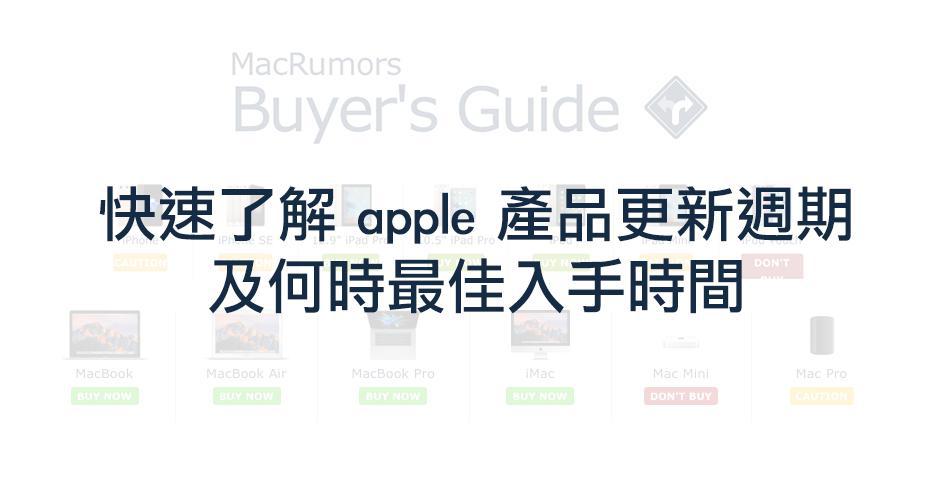 科技产品更新的速度快,而对于 apple 苹果产品来说更是有规律的发表会及产品更新规律。这次介绍的网站可以快速了解 apple 苹果产品的更新周期,近一步来判断该产品是否是近期最佳入手的时间。当有计划购买 iPhone、iPad 或 Macbook,但又常被即将来临的发表会新闻搞得头昏脑胀时,不妨可以先上本次介绍的网站先做做功课。如何查找 apple 苹果产品更新周期首次进入网站就能看见苹果行动设备如iPhone、iPad、iPod 一字排开。仔细一看会发现产品名称底下有三种颜色:绿色、黄色、红色。通过三种颜色来简单分辨该产品是否能列入近期入手的考量。当标示为绿色「Buy Now」表示产品刚更新没多久,是个相当适合的购买时间;但如果出现红色「Don’t Buy」那就代表该产品已经该更新了,甚至还可能已经超过了该产品的更新周期,就建议暂时等待改版;而标示为黄色「Caution」代表该产品接近更新周期。当点到 Macs 的部分,可以发现前几台都是显示绿色「Buy Now」,因为最近确实 Macbook 系列及iMac 刚更新不久。若有关注过 Mac Pro 的更新周期,该产品自 2013 年之后就无相关的大更新,但由于在今年四月有悄悄小更新规格,因此该网站才会标示为黄色「Caution」。有关 Mac Pro 的相关报导可以看这边「苹果悄悄更新 Mac Pro 规格,并透露更多未来 Mac Pro 的细节」。 仔细查看会发现 iPod 系列都是显示红色「Don’t Buy」,确实苹果在 iPod 的产品链已经停止大更新许久了。 其中的 Apple Watch 是标示为灰色的「NEUTRAL」,该产品是近两年刚出的新产品,在产品的平均更新周期还未能有个确切的参考。 查找 iPhone 产品更新周期点击想要查找的产品就会直接跳到该产品详细的信息页。这边以近期频传新一代iPhone8 消息的iPhone。首先会看见目前最新一代的iPhone 产品图以及描述。而下方有自上次发布以来的天数、平均更新周期的天数以及历史版本更新天数。由此可见 iPhone 更新周期相当的稳定,都落在 360天左右与每年的9月。如果最近有想要购买 iPhone 的朋友,不妨可以等等今年9月是否有新产品发表,届时再考虑是否要入手也不会太晚。查找 Mac 产品更新周期新一代的 Macbook 早在上个月已经发布,而近日总算正式在台湾开卖了,因此可见状态是绿色的「 Buy Now」。相关报导可以参考「2017 MacBook Pro 开卖!该买吗?」小结虽然是国外的分析网站,但其实网站接口都相当的友善与清楚,三种颜色简单的区分该产品目前的周期状况。网站也详细的列出平均更新周期、上次更新的天数及历年更新时间。另外虽然有「Don’t Buy」,但也不是真的不能购买,毕竟这些网站都是购买前可以参考的相关数据。 关于 Apple Buyer’s Guide 网站Apple Buyer’s Guide 其实是国外知名网站 MacRumors 提供给购买者参考的指南。因此可见在每篇的产品周期分析都有红字「Recent Rumors」链接,这些链接的用途是,如果想知道该产品的近期状况或是变化,可以直接观看相关新闻。 查看全部
科技产品更新的速度快,而对于 apple 苹果产品来说更是有规律的发表会及产品更新规律。这次介绍的网站可以快速了解 apple 苹果产品的更新周期,近一步来判断该产品是否是近期最佳入手的时间。当有计划购买 iPhone、iPad 或 Macbook,但又常被即将来临的发表会新闻搞得头昏脑胀时,不妨可以先上本次介绍的网站先做做功课。如何查找 apple 苹果产品更新周期首次进入网站就能看见苹果行动设备如iPhone、iPad、iPod 一字排开。仔细一看会发现产品名称底下有三种颜色:绿色、黄色、红色。通过三种颜色来简单分辨该产品是否能列入近期入手的考量。当标示为绿色「Buy Now」表示产品刚更新没多久,是个相当适合的购买时间;但如果出现红色「Don’t Buy」那就代表该产品已经该更新了,甚至还可能已经超过了该产品的更新周期,就建议暂时等待改版;而标示为黄色「Caution」代表该产品接近更新周期。当点到 Macs 的部分,可以发现前几台都是显示绿色「Buy Now」,因为最近确实 Macbook 系列及iMac 刚更新不久。若有关注过 Mac Pro 的更新周期,该产品自 2013 年之后就无相关的大更新,但由于在今年四月有悄悄小更新规格,因此该网站才会标示为黄色「Caution」。有关 Mac Pro 的相关报导可以看这边「苹果悄悄更新 Mac Pro 规格,并透露更多未来 Mac Pro 的细节」。 仔细查看会发现 iPod 系列都是显示红色「Don’t Buy」,确实苹果在 iPod 的产品链已经停止大更新许久了。 其中的 Apple Watch 是标示为灰色的「NEUTRAL」,该产品是近两年刚出的新产品,在产品的平均更新周期还未能有个确切的参考。 查找 iPhone 产品更新周期点击想要查找的产品就会直接跳到该产品详细的信息页。这边以近期频传新一代iPhone8 消息的iPhone。首先会看见目前最新一代的iPhone 产品图以及描述。而下方有自上次发布以来的天数、平均更新周期的天数以及历史版本更新天数。由此可见 iPhone 更新周期相当的稳定,都落在 360天左右与每年的9月。如果最近有想要购买 iPhone 的朋友,不妨可以等等今年9月是否有新产品发表,届时再考虑是否要入手也不会太晚。查找 Mac 产品更新周期新一代的 Macbook 早在上个月已经发布,而近日总算正式在台湾开卖了,因此可见状态是绿色的「 Buy Now」。相关报导可以参考「2017 MacBook Pro 开卖!该买吗?」小结虽然是国外的分析网站,但其实网站接口都相当的友善与清楚,三种颜色简单的区分该产品目前的周期状况。网站也详细的列出平均更新周期、上次更新的天数及历年更新时间。另外虽然有「Don’t Buy」,但也不是真的不能购买,毕竟这些网站都是购买前可以参考的相关数据。 关于 Apple Buyer’s Guide 网站Apple Buyer’s Guide 其实是国外知名网站 MacRumors 提供给购买者参考的指南。因此可见在每篇的产品周期分析都有红字「Recent Rumors」链接,这些链接的用途是,如果想知道该产品的近期状况或是变化,可以直接观看相关新闻。 查看全部
科技产品更新的速度快,而对于 apple 苹果产品来说更是有规律的发表会及产品更新规律。这次介绍的网站可以快速了解 apple 苹果产品的更新周期,近一步来判断该产品是否是近期最佳入手的时间。当有计划购买 iPhone、iPad 或 Macbook,但又常被即将来临的发表会新闻搞得头昏脑胀时,不妨可以先上本次介绍的网站先做做功课。
如何查找 apple 苹果产品更新周期
首次进入网站就能看见苹果行动设备如iPhone、iPad、iPod 一字排开。仔细一看会发现产品名称底下有三种颜色:绿色、黄色、红色。通过三种颜色来简单分辨该产品是否能列入近期入手的考量。
当标示为绿色「Buy Now」表示产品刚更新没多久,是个相当适合的购买时间;但如果出现红色「Don’t Buy」那就代表该产品已经该更新了,甚至还可能已经超过了该产品的更新周期,就建议暂时等待改版;而标示为黄色「Caution」代表该产品接近更新周期。
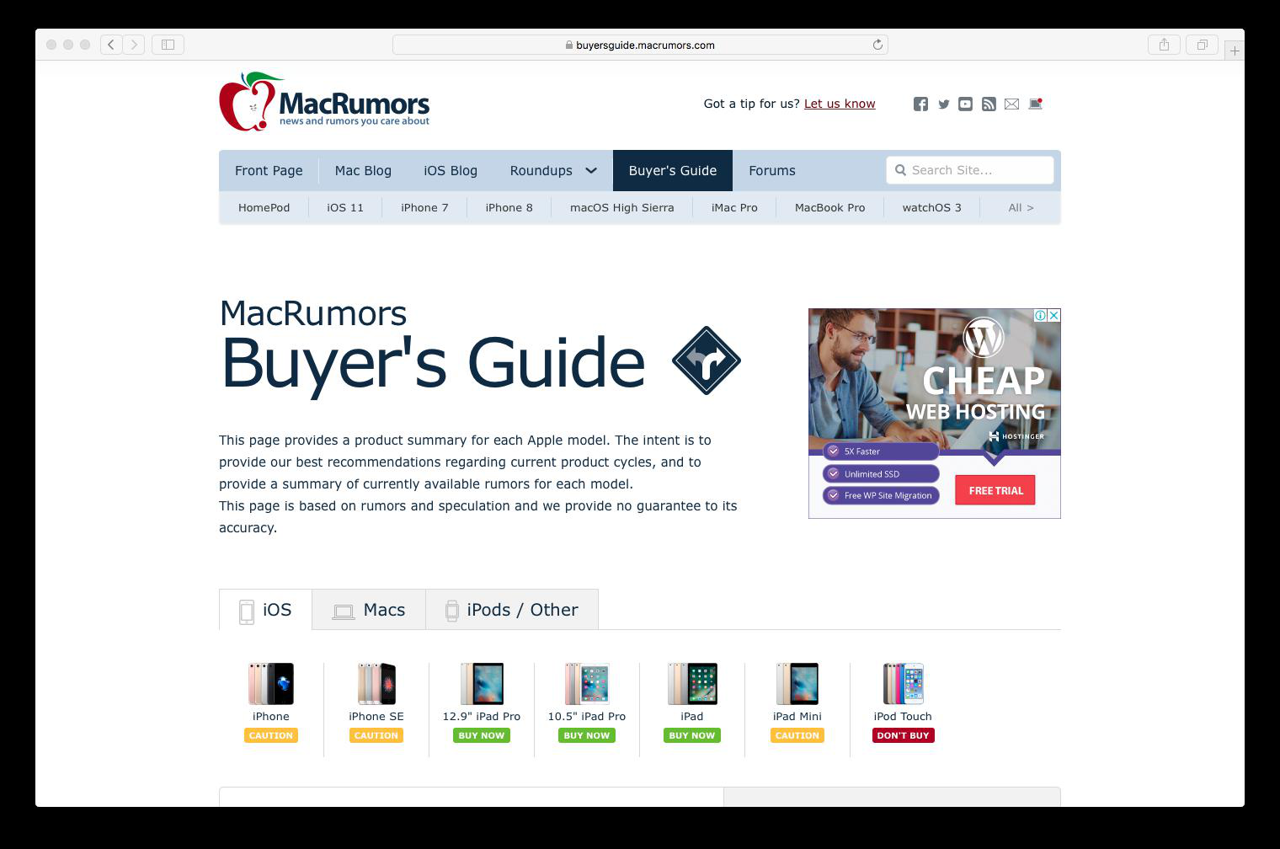
当点到 Macs 的部分,可以发现前几台都是显示绿色「Buy Now」,因为最近确实 Macbook 系列及iMac 刚更新不久。若有关注过 Mac Pro 的更新周期,该产品自 2013 年之后就无相关的大更新,但由于在今年四月有悄悄小更新规格,因此该网站才会标示为黄色「Caution」。
有关 Mac Pro 的相关报导可以看这边「苹果悄悄更新 Mac Pro 规格,并透露更多未来 Mac Pro 的细节」。
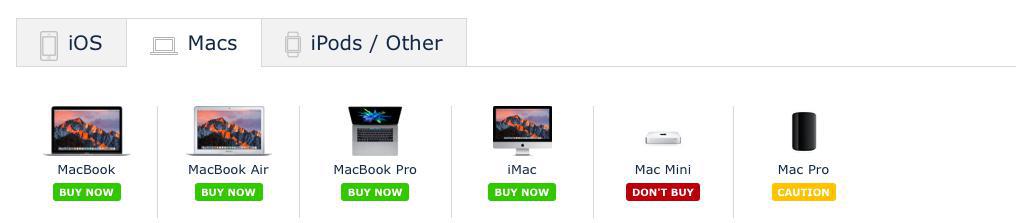
仔细查看会发现 iPod 系列都是显示红色「Don’t Buy」,确实苹果在 iPod 的产品链已经停止大更新许久了。
其中的 Apple Watch 是标示为灰色的「NEUTRAL」,该产品是近两年刚出的新产品,在产品的平均更新周期还未能有个确切的参考。
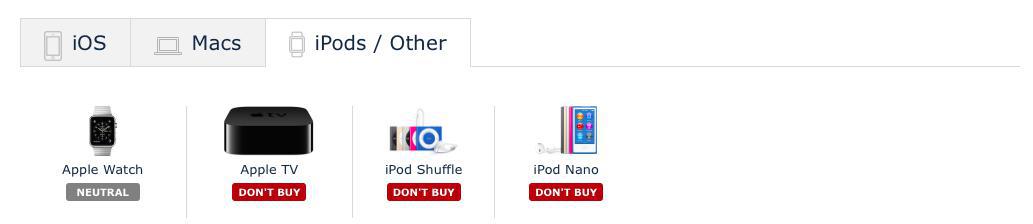
查找 iPhone 产品更新周期
点击想要查找的产品就会直接跳到该产品详细的信息页。这边以近期频传新一代iPhone8 消息的iPhone。
首先会看见目前最新一代的iPhone 产品图以及描述。而下方有自上次发布以来的天数、平均更新周期的天数以及历史版本更新天数。由此可见 iPhone 更新周期相当的稳定,都落在 360天左右与每年的9月。如果最近有想要购买 iPhone 的朋友,不妨可以等等今年9月是否有新产品发表,届时再考虑是否要入手也不会太晚。
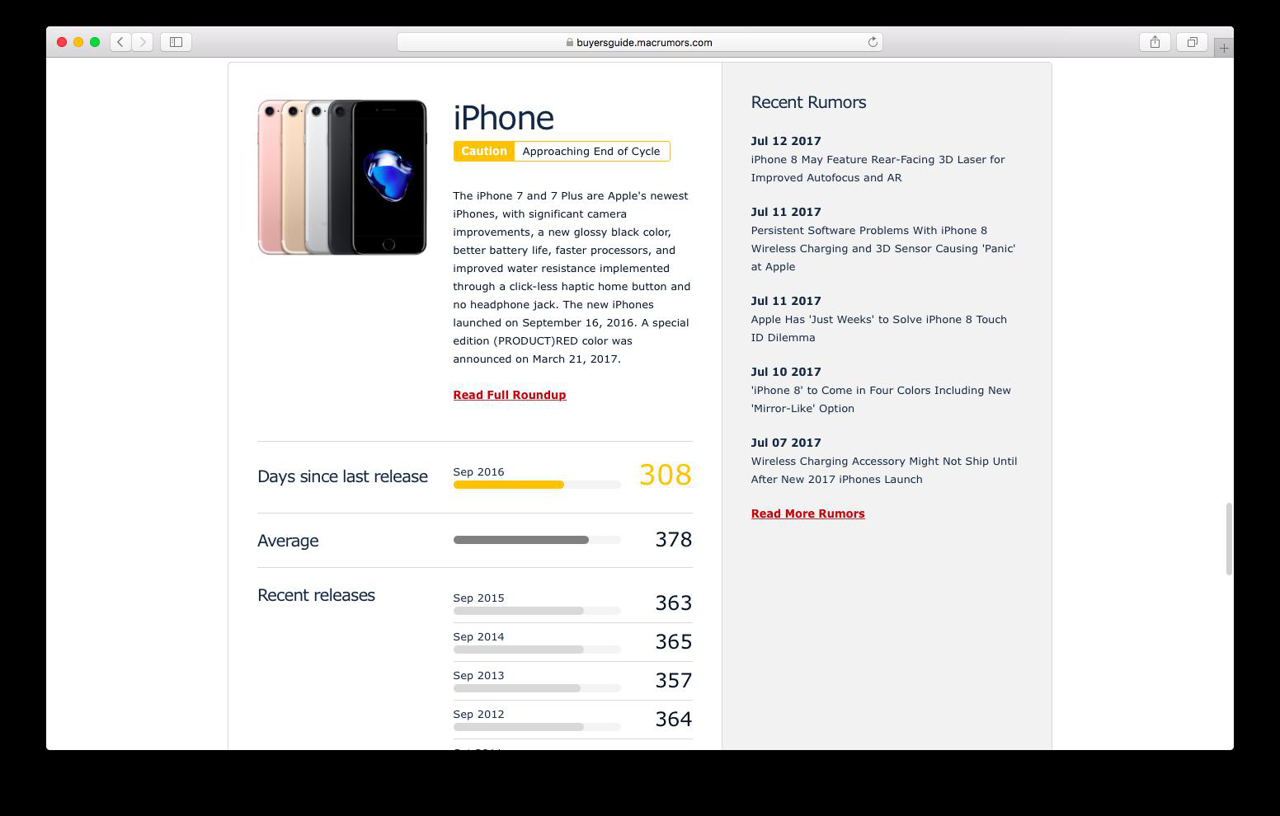
查找 Mac 产品更新周期
新一代的 Macbook 早在上个月已经发布,而近日总算正式在台湾开卖了,因此可见状态是绿色的「 Buy Now」。相关报导可以参考「2017 MacBook Pro 开卖!该买吗?」
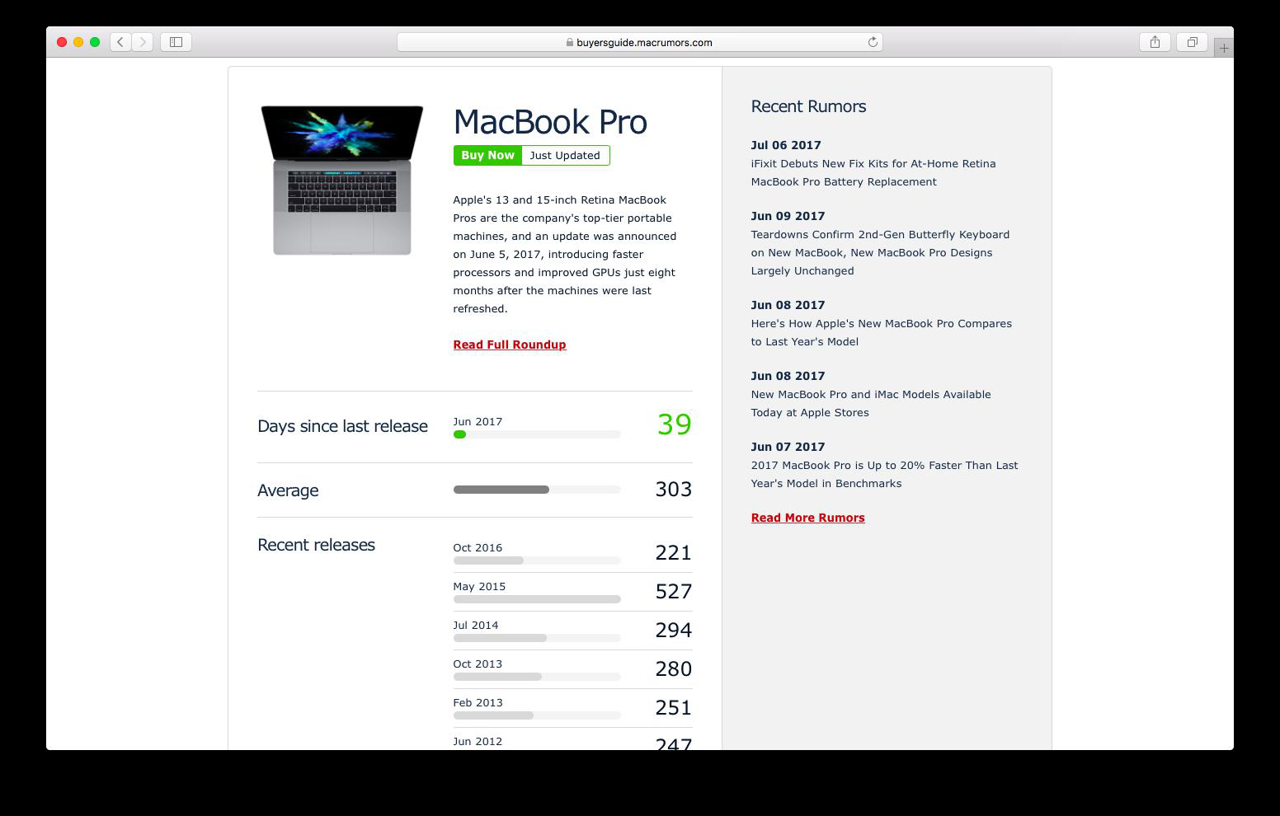
小结
虽然是国外的分析网站,但其实网站接口都相当的友善与清楚,三种颜色简单的区分该产品目前的周期状况。网站也详细的列出平均更新周期、上次更新的天数及历年更新时间。另外虽然有「Don’t Buy」,但也不是真的不能购买,毕竟这些网站都是购买前可以参考的相关数据。
关于 Apple Buyer’s Guide 网站
Apple Buyer’s Guide 其实是国外知名网站 MacRumors 提供给购买者参考的指南。因此可见在每篇的产品周期分析都有红字「Recent Rumors」链接,这些链接的用途是,如果想知道该产品的近期状况或是变化,可以直接观看相关新闻。
Mac如何打出各种标点符号、特殊符号、注音文、全角英文?
newsman 发表了文章 • 2020-11-02 17:38
 Mac 要如何打出「顿号」、「各式括号」、「注音文」呢?这应该是所有 Mac 新手面对全新的电脑时,最手足无措的问题之一吧!其实只要掌握简单的操作逻辑,所有符号的打法都是差不多的! Mac 标点符号输入逻辑首先,先确认你现在是处于什么输入法中,请见 Mac 右上角的显示。按「Control + 空白键」即可在不同输入法之间切换。其中,要注意:英文输入法只能打出半角中文输入法只能打出全角,包括全角英文、标点符号。 Mac 如何输入标点符号?基本的标点符号,如句号、问号、顿号等等,请见下方说明(请先确认已切换为中文输入法):顿号(、):直接按键盘的顿号钮句号(。):Shift + ㄡ逗号(,):Shift + ㄝ问号(?):Shift + ㄥ大致上有个简单的逻辑,就是 Shift 加上键盘上的符号就对了。所有的符号,打出来后不要按 Enter,按一下空白键,都可以叫出菜单来选择更多符号。 Mac 如何输入”特殊”标点符号?确认现在是在中文输入法的状态下键盘上有哪些符号,就按哪些按键;假设我想要打出、|\这些符号,就按一下下图红框的位置: 这时不要按下 Enter!点一下空白键叫出菜单,就可以看到键盘上那些符号列在里面了: 想打的符号没有列在键盘上,怎么办?假设想打出来的符号是【】、《》这类特殊符号,在Mac键盘上是看不到的。这时有个简单的小诀窍,就是看这些符号跟键盘上的哪些长得最像。举例来说,【】长得很像[]对吧,所以按一下键盘上的那个位置:这时一样不要按下 Enter!按一下空白键叫出菜单,就可以看到这符号列在里面了:同理,《》跟〈〉在键盘上是同一个按键;/跟÷是同一个按键(因为都是除法);〃跟”跟”是在同一个按键,Mac输入法基本上是有些逻辑可循的。 Mac 如何输入全角英文本母?如同前面所说,「全角」只有在中文输入法下可以打,所以第一步一样是确认自己在中文输入法的状态下。按着 Shift 不放、打字,就可以打出全角英文大写了。按住 Option 不放、打字,就可以打出全角英文小写。按着 Shift 不放、打字,打出英文全角大写后按下空白键,也可以切换为小写。 Mac 如何打注音文?Mac 要输入「今天ㄉ天气好热ㄛ」这种句子,只要在打完注音后不要按空白键,直接按 Enter 即可。按一下键盘上的注音,屏幕出现该注音。直接按下 Enter。是ㄅ是很简单ㄋ Mac 如何输入 Emoji、超特殊符号?一些像是箭头➔三角形▲甚至象形文本☀︎,都可以叫出 Mac 的特殊字符表来输入,按下快捷键「Control + Command + 空白键」即可,在特殊字符上按两下就可以了。 至于 Mac 要如何输入全角空白、简体字、欧洲字符,请参考这篇文章:如何输入全角空白/文本/欧洲字符/简体字? 查看全部
Mac 要如何打出「顿号」、「各式括号」、「注音文」呢?这应该是所有 Mac 新手面对全新的电脑时,最手足无措的问题之一吧!其实只要掌握简单的操作逻辑,所有符号的打法都是差不多的! Mac 标点符号输入逻辑首先,先确认你现在是处于什么输入法中,请见 Mac 右上角的显示。按「Control + 空白键」即可在不同输入法之间切换。其中,要注意:英文输入法只能打出半角中文输入法只能打出全角,包括全角英文、标点符号。 Mac 如何输入标点符号?基本的标点符号,如句号、问号、顿号等等,请见下方说明(请先确认已切换为中文输入法):顿号(、):直接按键盘的顿号钮句号(。):Shift + ㄡ逗号(,):Shift + ㄝ问号(?):Shift + ㄥ大致上有个简单的逻辑,就是 Shift 加上键盘上的符号就对了。所有的符号,打出来后不要按 Enter,按一下空白键,都可以叫出菜单来选择更多符号。 Mac 如何输入”特殊”标点符号?确认现在是在中文输入法的状态下键盘上有哪些符号,就按哪些按键;假设我想要打出、|\这些符号,就按一下下图红框的位置: 这时不要按下 Enter!点一下空白键叫出菜单,就可以看到键盘上那些符号列在里面了: 想打的符号没有列在键盘上,怎么办?假设想打出来的符号是【】、《》这类特殊符号,在Mac键盘上是看不到的。这时有个简单的小诀窍,就是看这些符号跟键盘上的哪些长得最像。举例来说,【】长得很像[]对吧,所以按一下键盘上的那个位置:这时一样不要按下 Enter!按一下空白键叫出菜单,就可以看到这符号列在里面了:同理,《》跟〈〉在键盘上是同一个按键;/跟÷是同一个按键(因为都是除法);〃跟”跟”是在同一个按键,Mac输入法基本上是有些逻辑可循的。 Mac 如何输入全角英文本母?如同前面所说,「全角」只有在中文输入法下可以打,所以第一步一样是确认自己在中文输入法的状态下。按着 Shift 不放、打字,就可以打出全角英文大写了。按住 Option 不放、打字,就可以打出全角英文小写。按着 Shift 不放、打字,打出英文全角大写后按下空白键,也可以切换为小写。 Mac 如何打注音文?Mac 要输入「今天ㄉ天气好热ㄛ」这种句子,只要在打完注音后不要按空白键,直接按 Enter 即可。按一下键盘上的注音,屏幕出现该注音。直接按下 Enter。是ㄅ是很简单ㄋ Mac 如何输入 Emoji、超特殊符号?一些像是箭头➔三角形▲甚至象形文本☀︎,都可以叫出 Mac 的特殊字符表来输入,按下快捷键「Control + Command + 空白键」即可,在特殊字符上按两下就可以了。 至于 Mac 要如何输入全角空白、简体字、欧洲字符,请参考这篇文章:如何输入全角空白/文本/欧洲字符/简体字? 查看全部
Mac 要如何打出「顿号」、「各式括号」、「注音文」呢?这应该是所有 Mac 新手面对全新的电脑时,最手足无措的问题之一吧!其实只要掌握简单的操作逻辑,所有符号的打法都是差不多的!
Mac 标点符号输入逻辑
首先,先确认你现在是处于什么输入法中,请见 Mac 右上角的显示。
按「Control + 空白键」即可在不同输入法之间切换。
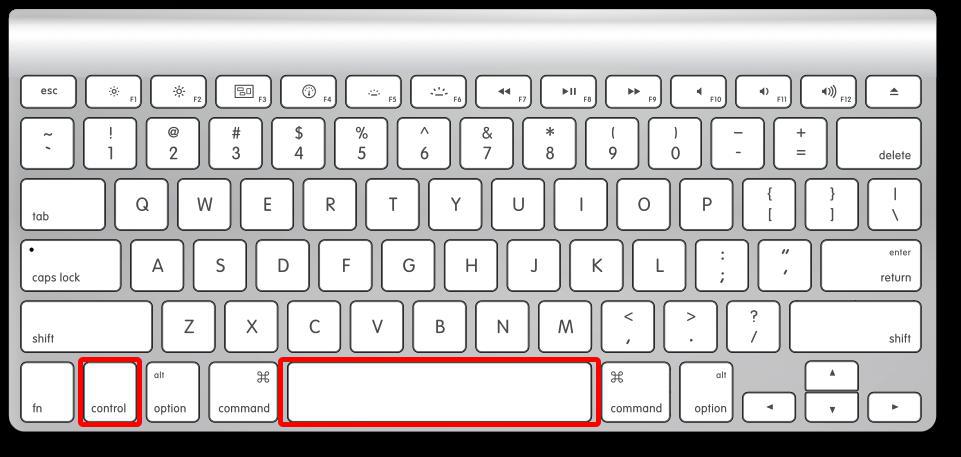
其中,要注意:
- 英文输入法只能打出半角
- 中文输入法只能打出全角,包括全角英文、标点符号。
Mac 如何输入标点符号?
基本的标点符号,如句号、问号、顿号等等,请见下方说明(请先确认已切换为中文输入法):
顿号(、):直接按键盘的顿号钮
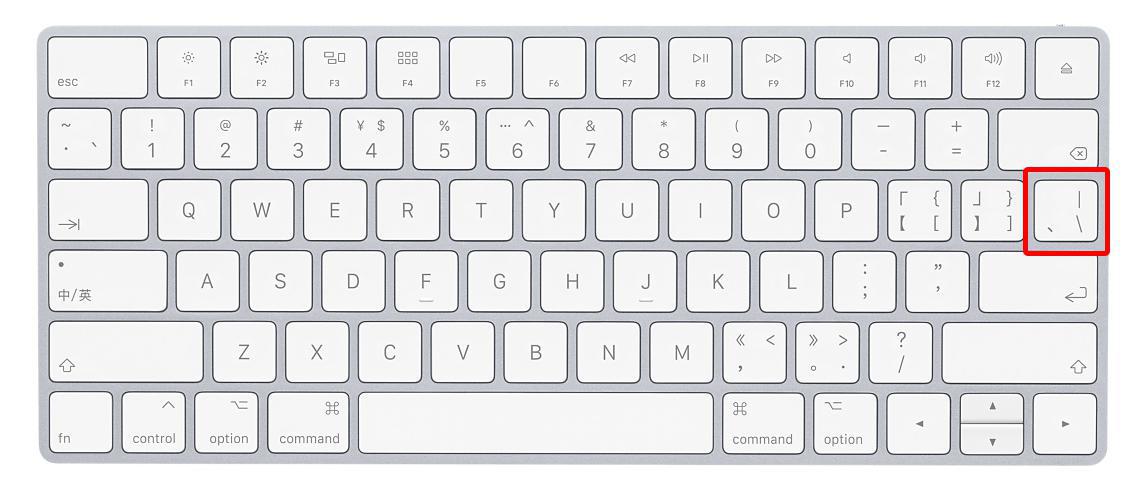
句号(。):Shift + ㄡ
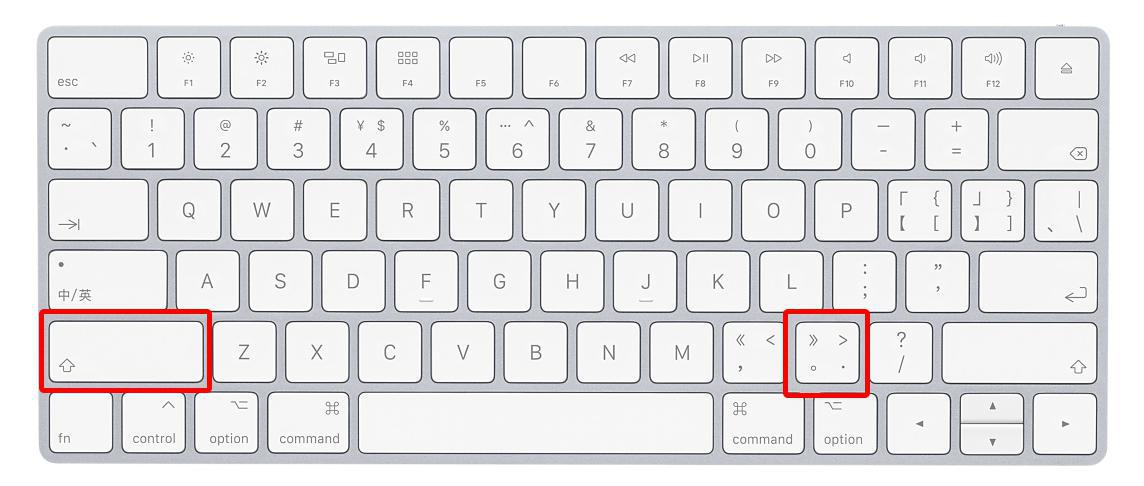
逗号(,):Shift + ㄝ
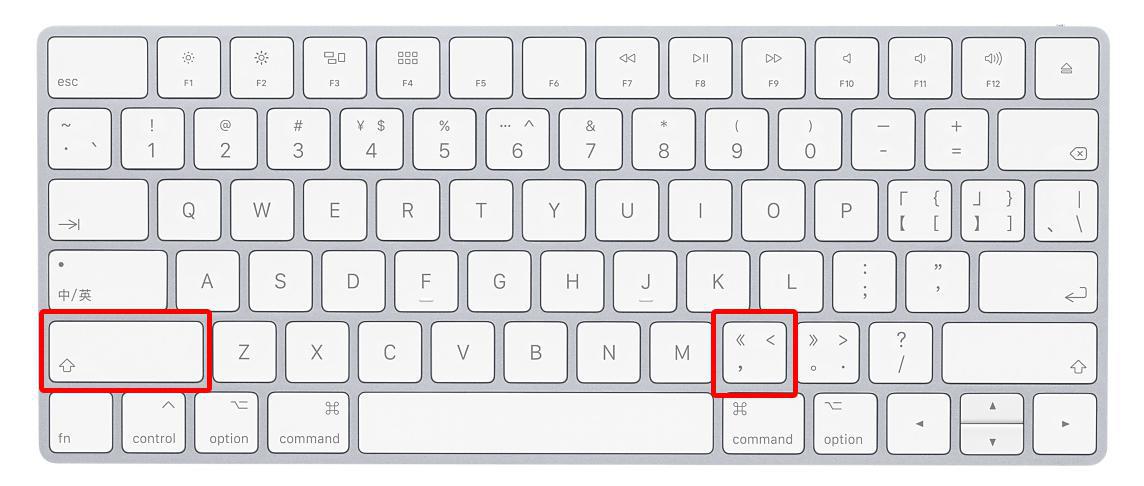
问号(?):Shift + ㄥ
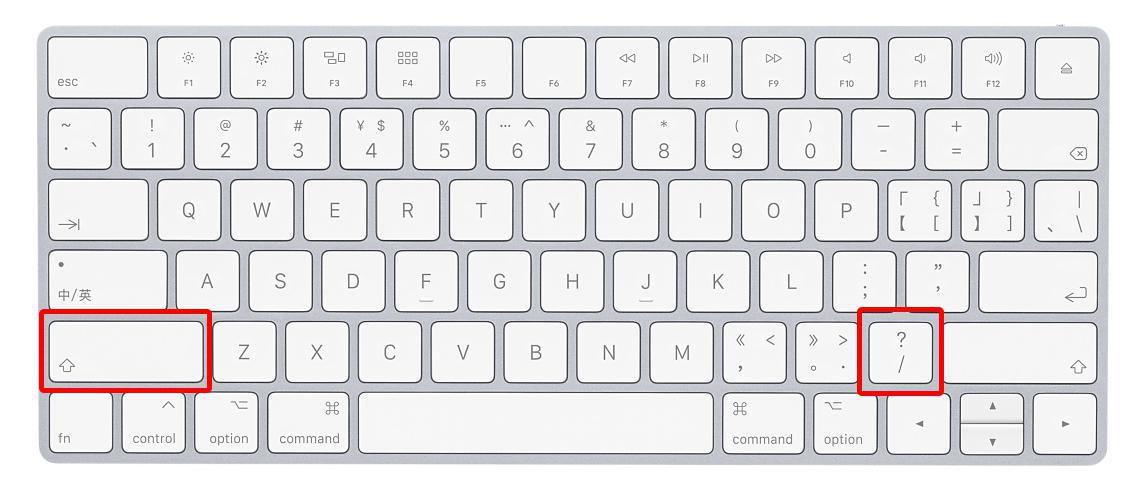
大致上有个简单的逻辑,就是 Shift 加上键盘上的符号就对了。所有的符号,打出来后不要按 Enter,按一下空白键,都可以叫出菜单来选择更多符号。
Mac 如何输入”特殊”标点符号?
- 确认现在是在中文输入法的状态下
键盘上有哪些符号,就按哪些按键;假设我想要打出、|\这些符号,就按一下下图红框的位置: 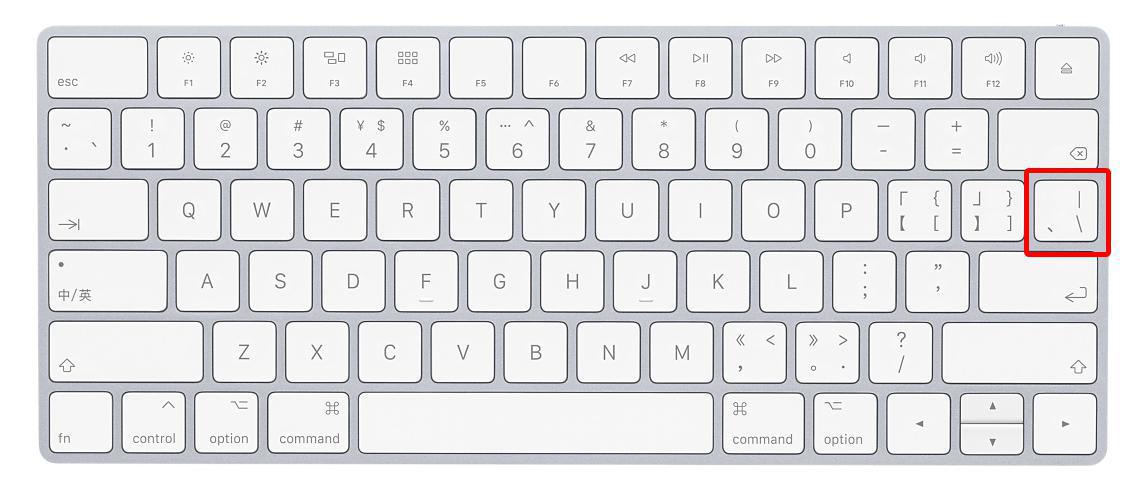
这时不要按下 Enter!点一下空白键叫出菜单,就可以看到键盘上那些符号列在里面了: 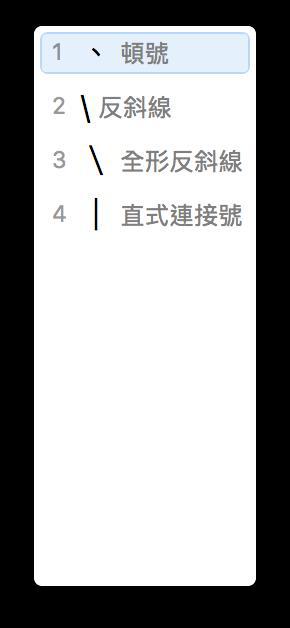
想打的符号没有列在键盘上,怎么办?
假设想打出来的符号是【】、《》这类特殊符号,在Mac键盘上是看不到的。这时有个简单的小诀窍,就是看这些符号跟键盘上的哪些长得最像。
举例来说,【】长得很像[]对吧,所以按一下键盘上的那个位置:
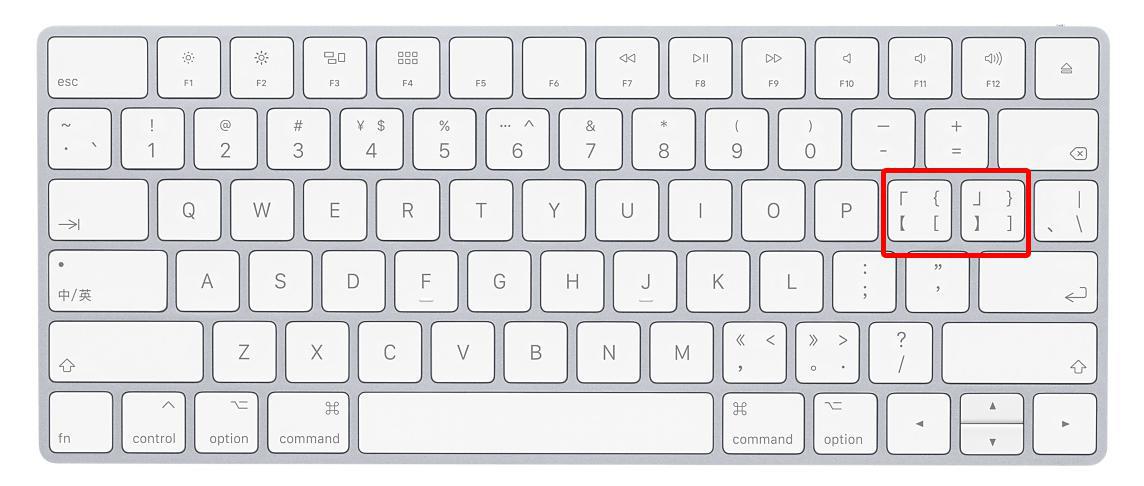
这时一样不要按下 Enter!按一下空白键叫出菜单,就可以看到这符号列在里面了:
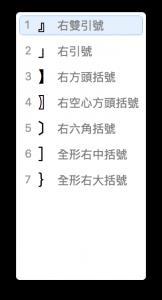
同理,《》跟〈〉在键盘上是同一个按键;/跟÷是同一个按键(因为都是除法);〃跟”跟”是在同一个按键,Mac输入法基本上是有些逻辑可循的。
Mac 如何输入全角英文本母?
如同前面所说,「全角」只有在中文输入法下可以打,所以第一步一样是确认自己在中文输入法的状态下。
- 按着 Shift 不放、打字,就可以打出全角英文大写了。
- 按住 Option 不放、打字,就可以打出全角英文小写。
- 按着 Shift 不放、打字,打出英文全角大写后按下空白键,也可以切换为小写。
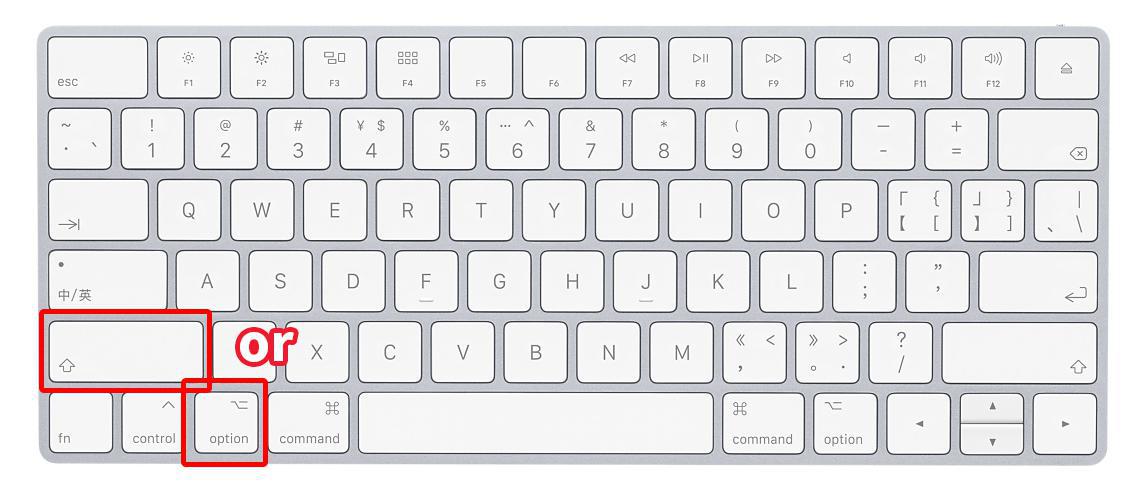
Mac 如何打注音文?
Mac 要输入「今天ㄉ天气好热ㄛ」这种句子,只要在打完注音后不要按空白键,直接按 Enter 即可。
- 按一下键盘上的注音,屏幕出现该注音。
- 直接按下 Enter。
- 是ㄅ是很简单ㄋ
Mac 如何输入 Emoji、超特殊符号?
一些像是箭头➔三角形▲甚至象形文本☀︎,都可以叫出 Mac 的特殊字符表来输入,按下快捷键「Control + Command + 空白键」即可,在特殊字符上按两下就可以了。
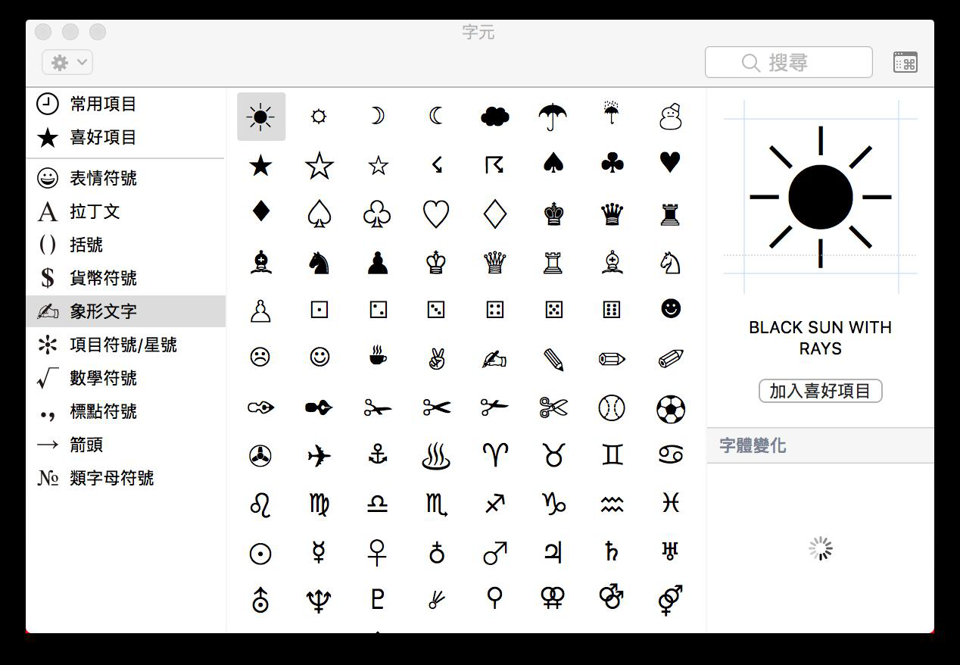
至于 Mac 要如何输入全角空白、简体字、欧洲字符,请参考这篇文章:如何输入全角空白/文本/欧洲字符/简体字?
为什么 14寸 MacBook Pro 可用 Thunderbolt 充电,但 16吋就要 MagSafe?原因竟然是……
Overseas 发表了文章 • 2021-10-23 13:05
 从 iPhone 12 系列开始,苹果开始大力发展无线充电,支持 MagSafe 的设备越来越多,刚刚发布的 14吋和 16吋 MacBook Pro 也支持了 MagSafe 充电,但 14吋机型还支持 Thunderbolt 4 充电,两种充电方式都可以让用家在短短 30 分钟内将电池的电量充到 50%。之所以 16吋反而阉割了充电协议,原因可能是目前 Thunderbolt 4 最大只能够以 100W 的功率输入输出,而 16吋版本功耗更高,原装充电器都来到了 140W,Thunderbolt 4 明显喂不饱。而 14吋版本分两个规格,处理器 8 核的使用 67W 充电器,10 核的使用 96W 充电器,都在 Thunderbolt 4 最大功率传输范围之内。虽然 Thunderbolt 接口相对常见,但没有 Thunderbolt 接口充电的 16 吋 MacBook Pro 或许影响并不大,因为 MagSafe 3 是专门为充电而设的,不会因为其他原因而被激活,因此一般情况下只会出现在办公的区域或电脑的旁边,随拿随用不容易丢失。当然,一旦丢失了只能重新购置 MagSafe 线,原厂的线售价可是高达 HK$349 呢。 查看全部
从 iPhone 12 系列开始,苹果开始大力发展无线充电,支持 MagSafe 的设备越来越多,刚刚发布的 14吋和 16吋 MacBook Pro 也支持了 MagSafe 充电,但 14吋机型还支持 Thunderbolt 4 充电,两种充电方式都可以让用家在短短 30 分钟内将电池的电量充到 50%。之所以 16吋反而阉割了充电协议,原因可能是目前 Thunderbolt 4 最大只能够以 100W 的功率输入输出,而 16吋版本功耗更高,原装充电器都来到了 140W,Thunderbolt 4 明显喂不饱。而 14吋版本分两个规格,处理器 8 核的使用 67W 充电器,10 核的使用 96W 充电器,都在 Thunderbolt 4 最大功率传输范围之内。虽然 Thunderbolt 接口相对常见,但没有 Thunderbolt 接口充电的 16 吋 MacBook Pro 或许影响并不大,因为 MagSafe 3 是专门为充电而设的,不会因为其他原因而被激活,因此一般情况下只会出现在办公的区域或电脑的旁边,随拿随用不容易丢失。当然,一旦丢失了只能重新购置 MagSafe 线,原厂的线售价可是高达 HK$349 呢。 查看全部
从 iPhone 12 系列开始,苹果开始大力发展无线充电,支持 MagSafe 的设备越来越多,刚刚发布的 14吋和 16吋 MacBook Pro 也支持了 MagSafe 充电,但 14吋机型还支持 Thunderbolt 4 充电,两种充电方式都可以让用家在短短 30 分钟内将电池的电量充到 50%。
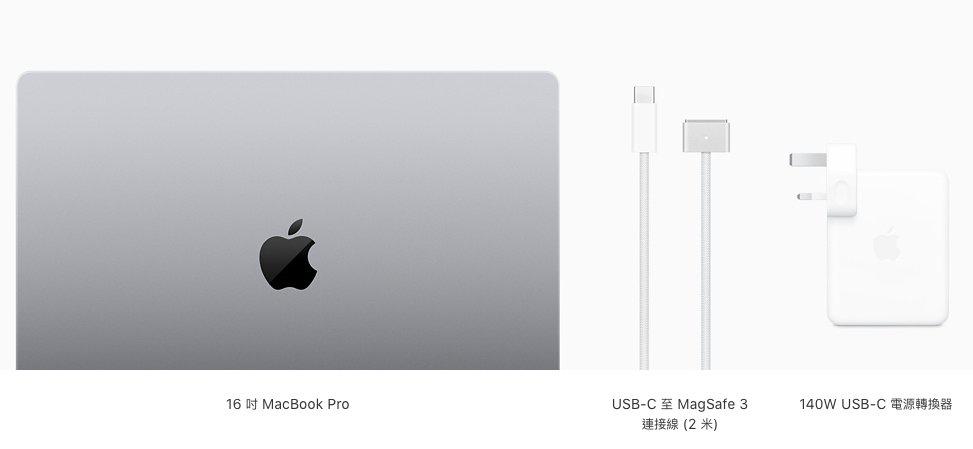
之所以 16吋反而阉割了充电协议,原因可能是目前 Thunderbolt 4 最大只能够以 100W 的功率输入输出,而 16吋版本功耗更高,原装充电器都来到了 140W,Thunderbolt 4 明显喂不饱。而 14吋版本分两个规格,处理器 8 核的使用 67W 充电器,10 核的使用 96W 充电器,都在 Thunderbolt 4 最大功率传输范围之内。
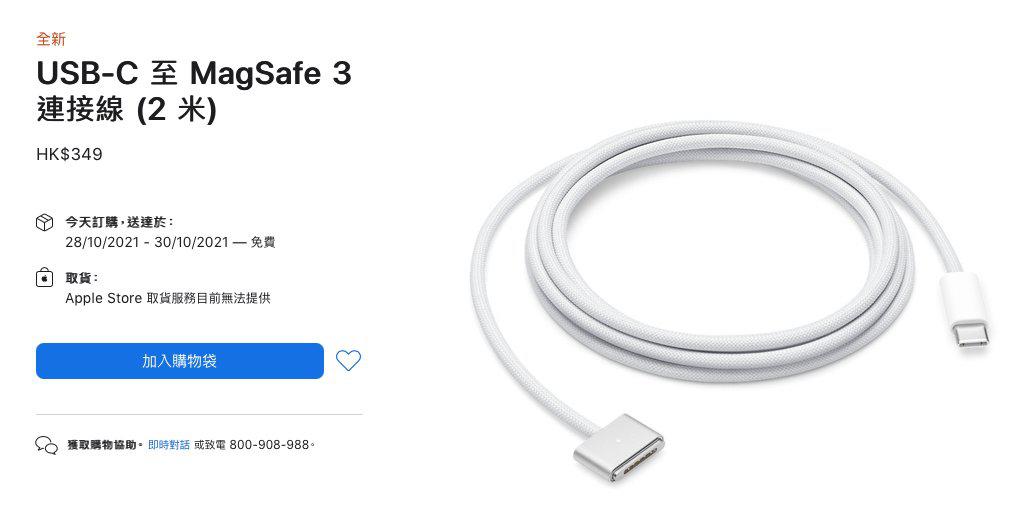
虽然 Thunderbolt 接口相对常见,但没有 Thunderbolt 接口充电的 16 吋 MacBook Pro 或许影响并不大,因为 MagSafe 3 是专门为充电而设的,不会因为其他原因而被激活,因此一般情况下只会出现在办公的区域或电脑的旁边,随拿随用不容易丢失。当然,一旦丢失了只能重新购置 MagSafe 线,原厂的线售价可是高达 HK$349 呢。
Mac苹果电脑上如何合并PDF? 苹果电脑自带PDF合并功能,碉堡了
newsman 发表了文章 • 2021-06-11 13:58
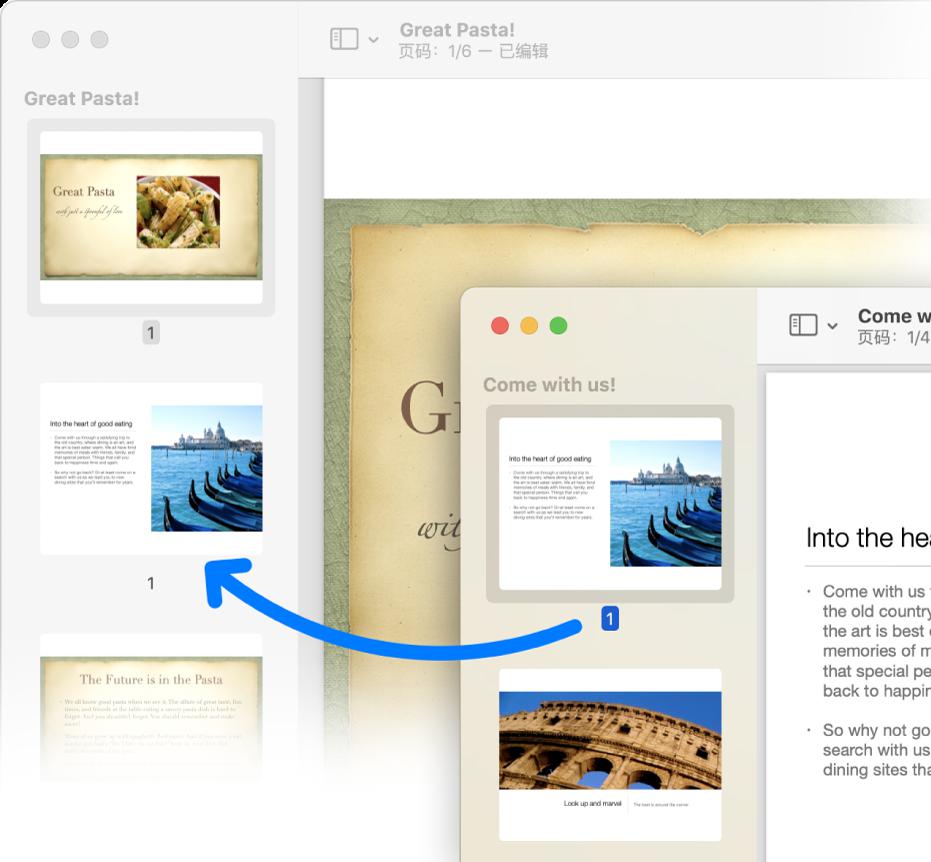 操作方法:
操作方法:1、使用Mac的预览功能打开第一个PDF(双击PDF默认就是用预览功能打开的)
2、然后在菜单栏选择“显示”>“缩略图”,边栏中就会显示页面缩略图。
3、将其他PDF拖动到拖动插入到缩略图列表里,插入到你想插入的位置。
4、然后保存合并后的PDF即可。
查看全部
1、使用Mac的预览功能打开第一个PDF(双击PDF默认就是用预览功能打开的)
2、然后在菜单栏选择“显示”>“缩略图”,边栏中就会显示页面缩略图。
3、将其他PDF拖动到拖动插入到缩略图列表里,插入到你想插入的位置。
4、然后保存合并后的PDF即可。
苹果表示 M1 设备跑 Windows 10 是可行的,主要还是取决于微软
Overseas 发表了文章 • 2020-12-03 10:38
 苹果的 M1 芯片版 Mac 近日上市了,而在众多特色中,有一项经常被提出来的问题就是:到底 M1 芯片能不能跑 Windows?先前本站曾在「M1 芯片的 Mac 到底能不能跑 Windows?」一文中已经明确指出,目前确定 Bootcamp 和 Parallels Dekstop 等虚拟机软件是不能在搭载 M1 的 Mac 上运行的;不过苹果近日在一次访问中表示,M1 芯片技术上完全可以兼容 Windows,因此是否可以支持,主要还是取决于微软的决定。苹果:M1 芯片能不能跑 Windows,取决于微软苹果的软件工程高端副总裁 Craig Federighi 近日在 Ars 的访问中表示:「这真的取决于微软。」他说:「Apple 有让他们运行 ARM 版的 Windows 的内核架构,也可以支持 x86 应用程序,但微软是否要让该技术授权用户在 M1 设备上运行,则是他们要做出的决定。」那么微软是否会推出支持 M1 版的 Windows 呢?外媒普遍认为机率不大,但对用户来说,已经有一些类似 CorssOver 的软件可以让 Windows 软件在 M1 设备上运行,Parallels Desktop 也积极开发可以在新款 Mac 上运作的虚拟机;但究竟会不会由官方推出类似 Bootcamp 的双系统版 Windows,则需要再观望看看。而对消费者来说,这可能是一个漫长的等待(也可能根本等不到),因此如果有双系统需求,建议还是购买旧款、搭载 Intel 芯片的 Mac,不要在近期购入 M1 版 Mac 电脑。 查看全部
苹果的 M1 芯片版 Mac 近日上市了,而在众多特色中,有一项经常被提出来的问题就是:到底 M1 芯片能不能跑 Windows?先前本站曾在「M1 芯片的 Mac 到底能不能跑 Windows?」一文中已经明确指出,目前确定 Bootcamp 和 Parallels Dekstop 等虚拟机软件是不能在搭载 M1 的 Mac 上运行的;不过苹果近日在一次访问中表示,M1 芯片技术上完全可以兼容 Windows,因此是否可以支持,主要还是取决于微软的决定。苹果:M1 芯片能不能跑 Windows,取决于微软苹果的软件工程高端副总裁 Craig Federighi 近日在 Ars 的访问中表示:「这真的取决于微软。」他说:「Apple 有让他们运行 ARM 版的 Windows 的内核架构,也可以支持 x86 应用程序,但微软是否要让该技术授权用户在 M1 设备上运行,则是他们要做出的决定。」那么微软是否会推出支持 M1 版的 Windows 呢?外媒普遍认为机率不大,但对用户来说,已经有一些类似 CorssOver 的软件可以让 Windows 软件在 M1 设备上运行,Parallels Desktop 也积极开发可以在新款 Mac 上运作的虚拟机;但究竟会不会由官方推出类似 Bootcamp 的双系统版 Windows,则需要再观望看看。而对消费者来说,这可能是一个漫长的等待(也可能根本等不到),因此如果有双系统需求,建议还是购买旧款、搭载 Intel 芯片的 Mac,不要在近期购入 M1 版 Mac 电脑。 查看全部
苹果的 M1 芯片版 Mac 近日上市了,而在众多特色中,有一项经常被提出来的问题就是:到底 M1 芯片能不能跑 Windows?
先前本站曾在「M1 芯片的 Mac 到底能不能跑 Windows?」一文中已经明确指出,目前确定 Bootcamp 和 Parallels Dekstop 等虚拟机软件是不能在搭载 M1 的 Mac 上运行的;不过苹果近日在一次访问中表示,M1 芯片技术上完全可以兼容 Windows,因此是否可以支持,主要还是取决于微软的决定。
苹果:M1 芯片能不能跑 Windows,取决于微软
苹果的软件工程高端副总裁 Craig Federighi 近日在 Ars 的访问中表示:「这真的取决于微软。」他说:「Apple 有让他们运行 ARM 版的 Windows 的内核架构,也可以支持 x86 应用程序,但微软是否要让该技术授权用户在 M1 设备上运行,则是他们要做出的决定。」
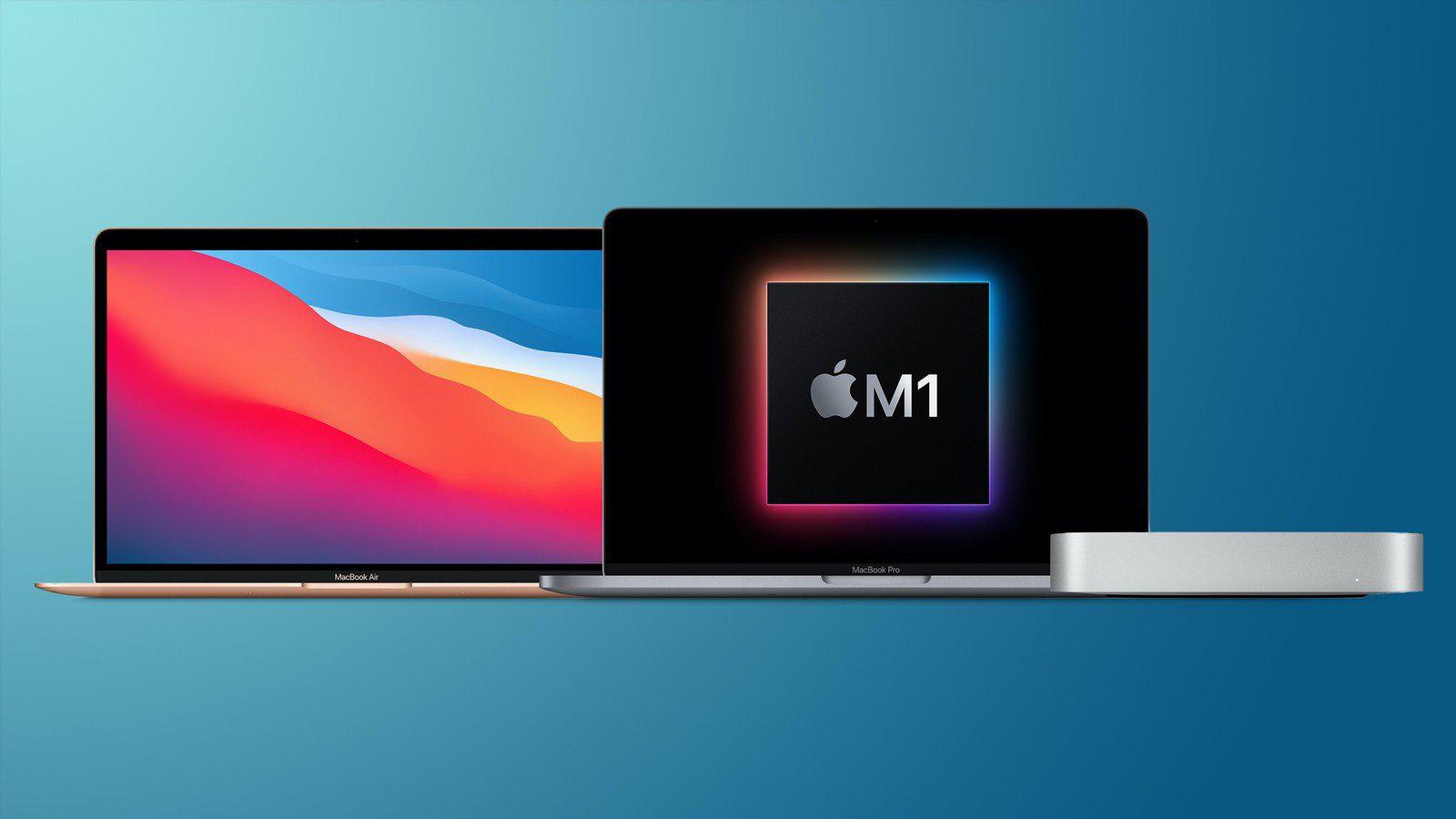
那么微软是否会推出支持 M1 版的 Windows 呢?外媒普遍认为机率不大,但对用户来说,已经有一些类似 CorssOver 的软件可以让 Windows 软件在 M1 设备上运行,Parallels Desktop 也积极开发可以在新款 Mac 上运作的虚拟机;但究竟会不会由官方推出类似 Bootcamp 的双系统版 Windows,则需要再观望看看。
而对消费者来说,这可能是一个漫长的等待(也可能根本等不到),因此如果有双系统需求,建议还是购买旧款、搭载 Intel 芯片的 Mac,不要在近期购入 M1 版 Mac 电脑。
开发者成功在 M1 芯片版 Mac 上跑 Windows 操作系统
Overseas 发表了文章 • 2020-12-03 01:02
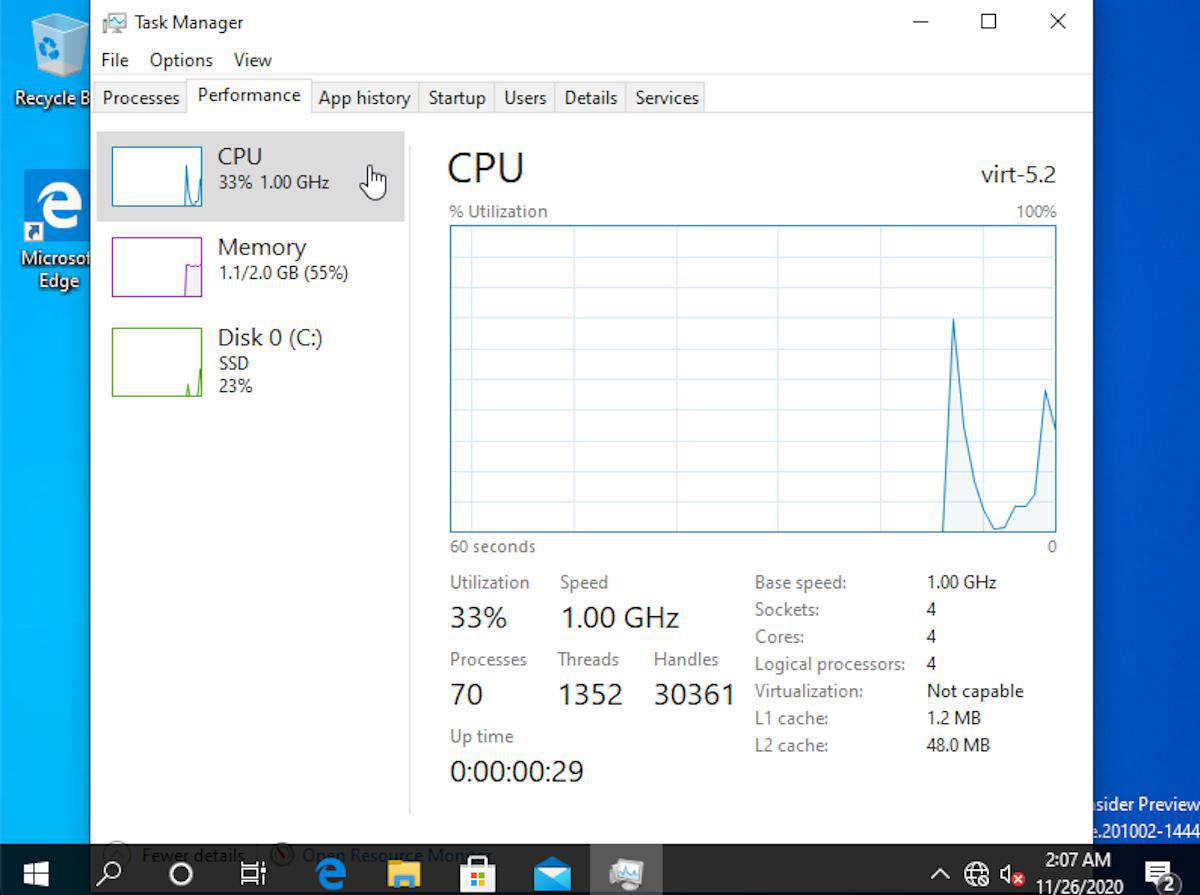 开发者 Alexander Graf 近日在 Twitter 上发表成果,已经成功地在 M1 版 Mac 上运作 Windows 操作系统,证实了 Apple Silicon 确实可以跑 Windows。目前搭载 M1 芯片的 Mac 不支持任何形式的「官方」Windows 系统,像是 Bootcamp 或是虚拟机都无法使用;但先前苹果已经在访谈中指出,ARM 架构的 M1 芯片在技术上是可以跑 Windows 的,一切都取决于微软是否要开放。但在发布「官方版」的 Apple Silicon Windows 之前,Alexander Graf 就通过了开源的 QEMU 仿真器在 M1 版 Mac 上运行了 ARM 架构的 Windows。由于 M1 芯片是客制化的 SoC,因此已经没办法像过去 Intel 版的 Mac 一样通过 Bootcamp 安装 x86 架构的 Windows。尽管如此,他还是在 Twitter 上表示「Windows ARM64 可以跑 x86 软件,虽然没有像 Rosetta 2 那么快,但很接近了。」Graf 也表示他的成果是相当初期的阶段,其他厂商绝对可以再加以改善;目前他跑的 ARM 版 Windows 也还不算稳定,功能也还有所缺陷,但至少已经证明了在 M1 芯片上跑 Windows 是有可能的。目前虚拟机软件 Parallels Desktop 也表示正在积极开发可以运行于 M1 版 Mac 上的虚拟机软件;但如果经常仰赖在 Mac 上跑 Windows 的双系统用户,建议先不用急着购买。 查看全部
开发者 Alexander Graf 近日在 Twitter 上发表成果,已经成功地在 M1 版 Mac 上运作 Windows 操作系统,证实了 Apple Silicon 确实可以跑 Windows。目前搭载 M1 芯片的 Mac 不支持任何形式的「官方」Windows 系统,像是 Bootcamp 或是虚拟机都无法使用;但先前苹果已经在访谈中指出,ARM 架构的 M1 芯片在技术上是可以跑 Windows 的,一切都取决于微软是否要开放。但在发布「官方版」的 Apple Silicon Windows 之前,Alexander Graf 就通过了开源的 QEMU 仿真器在 M1 版 Mac 上运行了 ARM 架构的 Windows。由于 M1 芯片是客制化的 SoC,因此已经没办法像过去 Intel 版的 Mac 一样通过 Bootcamp 安装 x86 架构的 Windows。尽管如此,他还是在 Twitter 上表示「Windows ARM64 可以跑 x86 软件,虽然没有像 Rosetta 2 那么快,但很接近了。」Graf 也表示他的成果是相当初期的阶段,其他厂商绝对可以再加以改善;目前他跑的 ARM 版 Windows 也还不算稳定,功能也还有所缺陷,但至少已经证明了在 M1 芯片上跑 Windows 是有可能的。目前虚拟机软件 Parallels Desktop 也表示正在积极开发可以运行于 M1 版 Mac 上的虚拟机软件;但如果经常仰赖在 Mac 上跑 Windows 的双系统用户,建议先不用急着购买。 查看全部
开发者 Alexander Graf 近日在 Twitter 上发表成果,已经成功地在 M1 版 Mac 上运作 Windows 操作系统,证实了 Apple Silicon 确实可以跑 Windows。
目前搭载 M1 芯片的 Mac 不支持任何形式的「官方」Windows 系统,像是 Bootcamp 或是虚拟机都无法使用;但先前苹果已经在访谈中指出,ARM 架构的 M1 芯片在技术上是可以跑 Windows 的,一切都取决于微软是否要开放。
但在发布「官方版」的 Apple Silicon Windows 之前,Alexander Graf 就通过了开源的 QEMU 仿真器在 M1 版 Mac 上运行了 ARM 架构的 Windows。由于 M1 芯片是客制化的 SoC,因此已经没办法像过去 Intel 版的 Mac 一样通过 Bootcamp 安装 x86 架构的 Windows。尽管如此,他还是在 Twitter 上表示「Windows ARM64 可以跑 x86 软件,虽然没有像 Rosetta 2 那么快,但很接近了。」
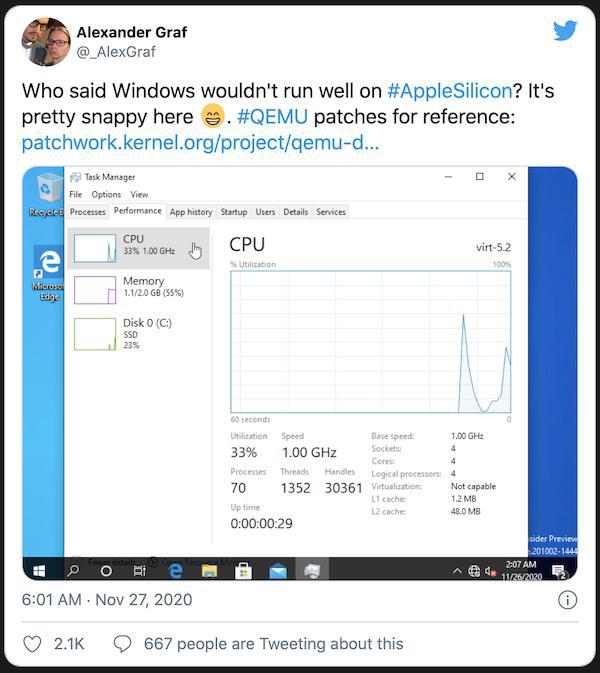
Graf 也表示他的成果是相当初期的阶段,其他厂商绝对可以再加以改善;目前他跑的 ARM 版 Windows 也还不算稳定,功能也还有所缺陷,但至少已经证明了在 M1 芯片上跑 Windows 是有可能的。
目前虚拟机软件 Parallels Desktop 也表示正在积极开发可以运行于 M1 版 Mac 上的虚拟机软件;但如果经常仰赖在 Mac 上跑 Windows 的双系统用户,建议先不用急着购买。
M1 芯片传灾情:Mac 可能出现蓝牙连接不良的问题
Overseas 发表了文章 • 2020-11-26 10:11
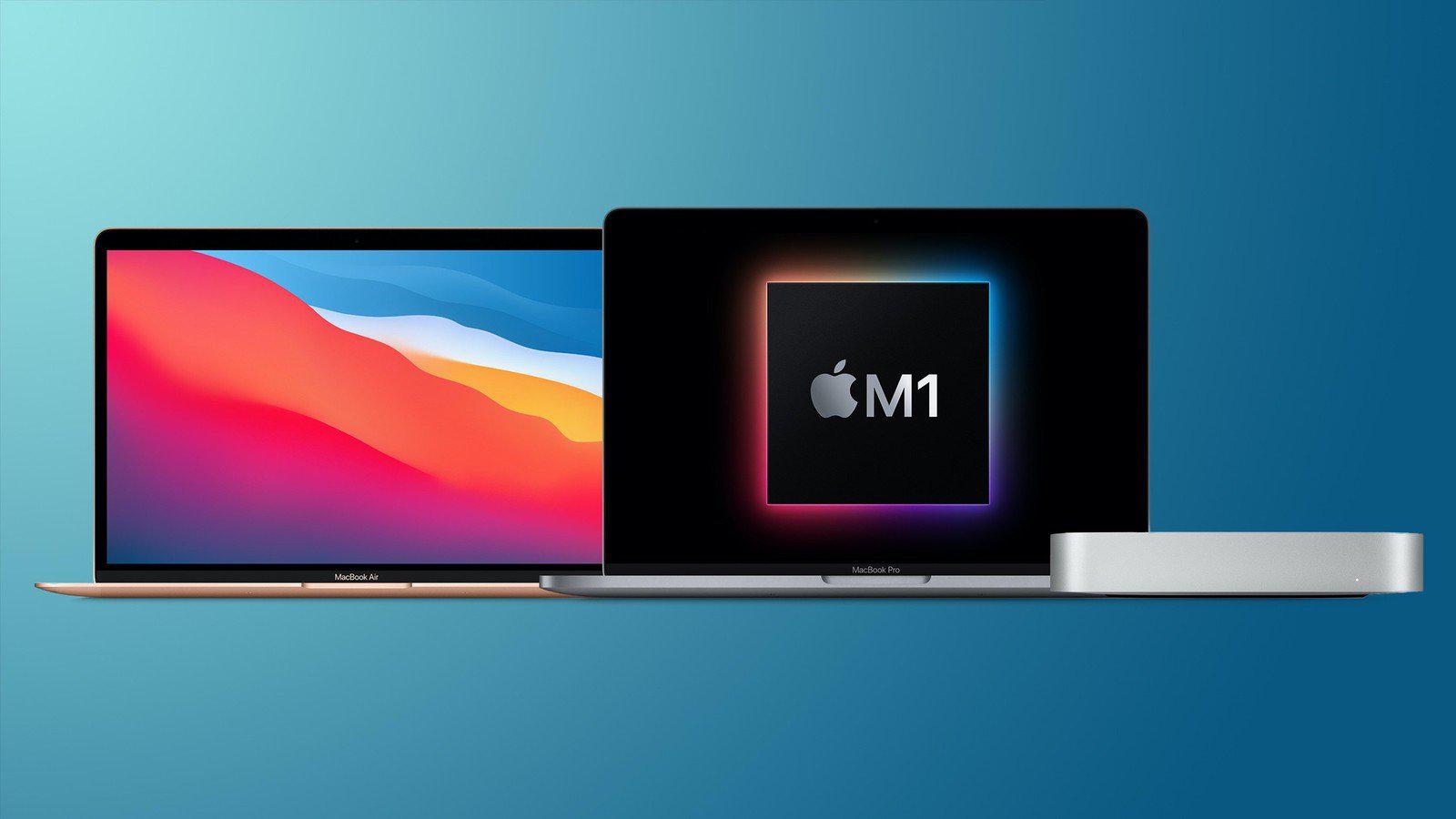 根据外媒 MacRumors 与 Reddit 论坛上的回报,部分搭载 M1 的 Mac 用户都遇到了「蓝牙连接不良」的灾情,状况从蓝牙连接不稳定到完全无法连接等状况都有,而且不仅是在第三方蓝牙产品上,就连苹果自家的 AirPods、Magic Mouse 鼠标与键盘也都有可能出现问题。搭载 M1 芯片的设备,出现蓝牙连接不良的问题根据外国论坛上的讨论,搭载 M1 芯片的 Mac mini 似乎是这次蓝牙灾情最严重的机型;由于 Mac mini 本身不包含键盘与触摸板等周边,因此碰到蓝牙连接不稳的情形相当恼人。在论坛上有一名网友表示,将出现蓝牙连接灾情的设备可以送修换新;另外也有网友表示外置一个蓝牙接收器就可以解决这个问题,至截稿为止,还不清楚 M1 芯片的设备会导致蓝牙接收不良究竟是软件兼容性问题,还是有更严重的原因造成。目前这项灾情也还没有被广泛讨论,因此推估受影响的设备不多;苹果也尚未针对此灾情发布更新或是召回方案,但如果台湾有网友想要选购 M1 芯片的设备,建议先缓缓,看看外国的灾情最后是否有被顺利解决。关于蓝牙连接不良的问题,苹果仁也将会即时更新最新信息在网站上。 查看全部
根据外媒 MacRumors 与 Reddit 论坛上的回报,部分搭载 M1 的 Mac 用户都遇到了「蓝牙连接不良」的灾情,状况从蓝牙连接不稳定到完全无法连接等状况都有,而且不仅是在第三方蓝牙产品上,就连苹果自家的 AirPods、Magic Mouse 鼠标与键盘也都有可能出现问题。搭载 M1 芯片的设备,出现蓝牙连接不良的问题根据外国论坛上的讨论,搭载 M1 芯片的 Mac mini 似乎是这次蓝牙灾情最严重的机型;由于 Mac mini 本身不包含键盘与触摸板等周边,因此碰到蓝牙连接不稳的情形相当恼人。在论坛上有一名网友表示,将出现蓝牙连接灾情的设备可以送修换新;另外也有网友表示外置一个蓝牙接收器就可以解决这个问题,至截稿为止,还不清楚 M1 芯片的设备会导致蓝牙接收不良究竟是软件兼容性问题,还是有更严重的原因造成。目前这项灾情也还没有被广泛讨论,因此推估受影响的设备不多;苹果也尚未针对此灾情发布更新或是召回方案,但如果台湾有网友想要选购 M1 芯片的设备,建议先缓缓,看看外国的灾情最后是否有被顺利解决。关于蓝牙连接不良的问题,苹果仁也将会即时更新最新信息在网站上。 查看全部
根据外媒 MacRumors 与 Reddit 论坛上的回报,部分搭载 M1 的 Mac 用户都遇到了「蓝牙连接不良」的灾情,状况从蓝牙连接不稳定到完全无法连接等状况都有,而且不仅是在第三方蓝牙产品上,就连苹果自家的 AirPods、Magic Mouse 鼠标与键盘也都有可能出现问题。
搭载 M1 芯片的设备,出现蓝牙连接不良的问题
根据外国论坛上的讨论,搭载 M1 芯片的 Mac mini 似乎是这次蓝牙灾情最严重的机型;由于 Mac mini 本身不包含键盘与触摸板等周边,因此碰到蓝牙连接不稳的情形相当恼人。

在论坛上有一名网友表示,将出现蓝牙连接灾情的设备可以送修换新;另外也有网友表示外置一个蓝牙接收器就可以解决这个问题,至截稿为止,还不清楚 M1 芯片的设备会导致蓝牙接收不良究竟是软件兼容性问题,还是有更严重的原因造成。
目前这项灾情也还没有被广泛讨论,因此推估受影响的设备不多;苹果也尚未针对此灾情发布更新或是召回方案,但如果台湾有网友想要选购 M1 芯片的设备,建议先缓缓,看看外国的灾情最后是否有被顺利解决。关于蓝牙连接不良的问题,苹果仁也将会即时更新最新信息在网站上。
2020 MacBook Pro/Air 搭载 M1 芯片,还能跑 Windows 或 Bootcamp 双系统吗?
Overseas 发表了文章 • 2020-11-17 10:53
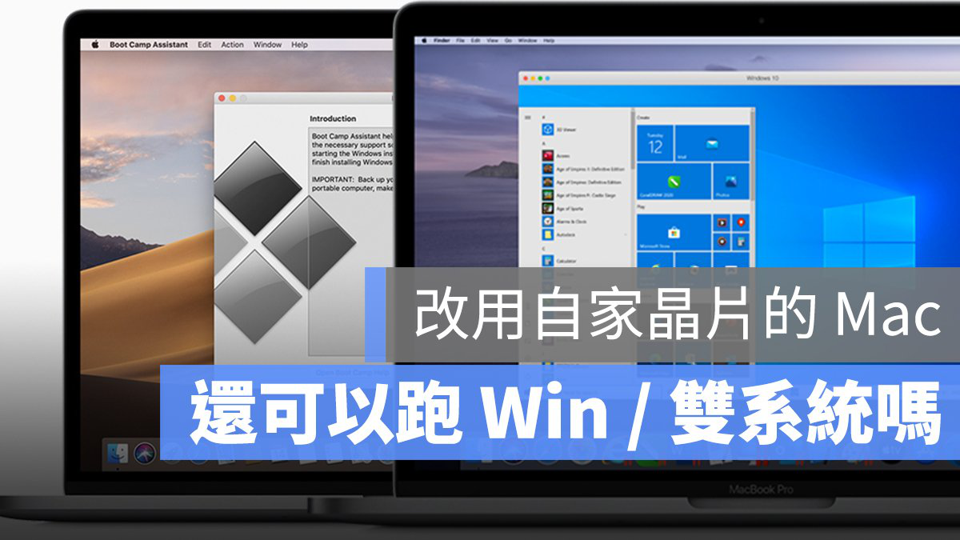 采用了 ARM 架构、M1 芯片的新版 Mac,还可以跑 Windows 双系统吗?苹果在第三场秋季发表会中,正式推出了搭载自家 Apple Silicon 的笔记型电脑 MacBook Pro 与 MacBook Air,这也是苹果终于舍弃多年来使用的 Intel 芯片,首度使用自己设计的 M1 芯片笔电。苹果也将会在两年内,将所有电脑线产品全面使用 Apple Silicon 芯片,也就是说,未来不会再看到搭载 Intel 版的 Mac 了。但苹果电脑使用 Intel 芯片的好处,就是拥有与 Windows 兼容的能力(也就是双系统);很多苹果用户会在 Mac 上安装原生的 Windows(这功能称作 Bootcamp),或是用 GameToGo 之类的产品,把 Windows 安装在外置硬盘内,插入 Mac 后就转换为 Windows 笔电,另外有一些用户,则是使用 Parallels Desktop 之类的产品,在 macOS 上跑虚拟的 Windows。但未来使用 Apple Silicon 的 Mac 电脑,还可以跑 Windows 作为双系统使用吗?以下为大家从头解说。在 Mac 上跑 Windows 双系统的三种方式在 Mac 上运行 Windows 操作系统,有以下三种方式: 特性优点缺点Bootcamp在 Mac 里直接安装 Windows以电脑的全性能跑原生的 Win 操作系统,速度最快。需要占据 Mac 硬盘容量,须重开机才能切换。GameToGo 等第三方产品把 Windows 安装在外置硬盘以几乎电脑的全性能跑原生 Win 操作系统,速度很快,不需占据硬盘容量。须随身携带携带 GameToGo,须重开机才能切换。虚拟机(如 Parallels Dekstop)用类仿真器的方式跑 Windows最方便、不用重开机性能较差、速度慢,可能跑不动大型软件。而在 2020 的 MacBook Pro / MacBook Air,以及未来搭载 Apple Silicon 的 Mac 电脑中,还能不能用这些方式跑双系统呢?Bootcamp 等产品可能无法使用以目前的状况看来(部分商家已经拿到测试机),未来搭载 Apple Silicon 的苹果电脑,似乎没办法用 Bootcamp 的方式跑原生的 Windows 了;把 Windows 安装在外置硬盘的方式也算是 Bootcamp,因此也同样无法使用。▲ 原生的 Windows 系统(Bootcamp)无法在新款 Mac 上使用。除非未来有什么改变,不然想购买最新版 Mac 的用户,要留意与 Windows 的兼容性问题;如果要跑 AutoCAD、Rhino,或是用看盘软件的网友,记得留意这则消息,否则可能没办法在 Mac 上跑 Windows,对工作会有很大的影响。虚拟机软件积极开发中根据 Windows 虚拟机软件商 Parallels Desktop 的官方博客表示,目前版本的 Parallels Desktop,确定无法在 Apple Silicon(M1 芯片)的 Mac 上使用。▲ 目前的 Windows 虚拟机软件,无法在新款 MacBook Pro / Air 上使用。但他们也表示,现在已经在着手开发可以兼容于新款 Mac 的 Parallels Desktop 了,因此即便目前贩售的版本无法兼容于未来 ARM 架构的 Mac,但以后还是有机会可以见到支持的虚拟机软件现身。什么样的人不该买 2020 MacBook Pro / Air简而言之,想要在新款芯片的 Mac 上跑 Windows 双系统,目前 Bootcamp 办不到、Paralles Desktop 也办不到(但积极开发中),所以若今年要换新款笔电,但又需要使用 Windows 操作系统的用户来说,请先缓缓,买旧款的电脑或是另买一台 Windows 电脑,撑过这过渡期。而未来,是有机会看到虚拟机之类的软件,运作于搭载 Apple Silicon 的 Mac 上的。以苹果仁社团的讨论来说,Mac 用户会需要跑 Windows 的情境不外乎是「吃重的 Windows 专属软件」、「看盘软件」等等;像是 AutoCAD 和 XQ 等软件,目前都只有 Windows 可以用或比较好用;至于文书软件的兼容性、报税、IE Only 网站等需求,目前都已经没有问题了。以上就是新款 Mac 能否跑 Windows 系统的分析,供大家参考! 查看全部
采用了 ARM 架构、M1 芯片的新版 Mac,还可以跑 Windows 双系统吗?苹果在第三场秋季发表会中,正式推出了搭载自家 Apple Silicon 的笔记型电脑 MacBook Pro 与 MacBook Air,这也是苹果终于舍弃多年来使用的 Intel 芯片,首度使用自己设计的 M1 芯片笔电。苹果也将会在两年内,将所有电脑线产品全面使用 Apple Silicon 芯片,也就是说,未来不会再看到搭载 Intel 版的 Mac 了。但苹果电脑使用 Intel 芯片的好处,就是拥有与 Windows 兼容的能力(也就是双系统);很多苹果用户会在 Mac 上安装原生的 Windows(这功能称作 Bootcamp),或是用 GameToGo 之类的产品,把 Windows 安装在外置硬盘内,插入 Mac 后就转换为 Windows 笔电,另外有一些用户,则是使用 Parallels Desktop 之类的产品,在 macOS 上跑虚拟的 Windows。但未来使用 Apple Silicon 的 Mac 电脑,还可以跑 Windows 作为双系统使用吗?以下为大家从头解说。在 Mac 上跑 Windows 双系统的三种方式在 Mac 上运行 Windows 操作系统,有以下三种方式: 特性优点缺点Bootcamp在 Mac 里直接安装 Windows以电脑的全性能跑原生的 Win 操作系统,速度最快。需要占据 Mac 硬盘容量,须重开机才能切换。GameToGo 等第三方产品把 Windows 安装在外置硬盘以几乎电脑的全性能跑原生 Win 操作系统,速度很快,不需占据硬盘容量。须随身携带携带 GameToGo,须重开机才能切换。虚拟机(如 Parallels Dekstop)用类仿真器的方式跑 Windows最方便、不用重开机性能较差、速度慢,可能跑不动大型软件。而在 2020 的 MacBook Pro / MacBook Air,以及未来搭载 Apple Silicon 的 Mac 电脑中,还能不能用这些方式跑双系统呢?Bootcamp 等产品可能无法使用以目前的状况看来(部分商家已经拿到测试机),未来搭载 Apple Silicon 的苹果电脑,似乎没办法用 Bootcamp 的方式跑原生的 Windows 了;把 Windows 安装在外置硬盘的方式也算是 Bootcamp,因此也同样无法使用。▲ 原生的 Windows 系统(Bootcamp)无法在新款 Mac 上使用。除非未来有什么改变,不然想购买最新版 Mac 的用户,要留意与 Windows 的兼容性问题;如果要跑 AutoCAD、Rhino,或是用看盘软件的网友,记得留意这则消息,否则可能没办法在 Mac 上跑 Windows,对工作会有很大的影响。虚拟机软件积极开发中根据 Windows 虚拟机软件商 Parallels Desktop 的官方博客表示,目前版本的 Parallels Desktop,确定无法在 Apple Silicon(M1 芯片)的 Mac 上使用。▲ 目前的 Windows 虚拟机软件,无法在新款 MacBook Pro / Air 上使用。但他们也表示,现在已经在着手开发可以兼容于新款 Mac 的 Parallels Desktop 了,因此即便目前贩售的版本无法兼容于未来 ARM 架构的 Mac,但以后还是有机会可以见到支持的虚拟机软件现身。什么样的人不该买 2020 MacBook Pro / Air简而言之,想要在新款芯片的 Mac 上跑 Windows 双系统,目前 Bootcamp 办不到、Paralles Desktop 也办不到(但积极开发中),所以若今年要换新款笔电,但又需要使用 Windows 操作系统的用户来说,请先缓缓,买旧款的电脑或是另买一台 Windows 电脑,撑过这过渡期。而未来,是有机会看到虚拟机之类的软件,运作于搭载 Apple Silicon 的 Mac 上的。以苹果仁社团的讨论来说,Mac 用户会需要跑 Windows 的情境不外乎是「吃重的 Windows 专属软件」、「看盘软件」等等;像是 AutoCAD 和 XQ 等软件,目前都只有 Windows 可以用或比较好用;至于文书软件的兼容性、报税、IE Only 网站等需求,目前都已经没有问题了。以上就是新款 Mac 能否跑 Windows 系统的分析,供大家参考! 查看全部
采用了 ARM 架构、M1 芯片的新版 Mac,还可以跑 Windows 双系统吗?
苹果在第三场秋季发表会中,正式推出了搭载自家 Apple Silicon 的笔记型电脑 MacBook Pro 与 MacBook Air,这也是苹果终于舍弃多年来使用的 Intel 芯片,首度使用自己设计的 M1 芯片笔电。
苹果也将会在两年内,将所有电脑线产品全面使用 Apple Silicon 芯片,也就是说,未来不会再看到搭载 Intel 版的 Mac 了。

但苹果电脑使用 Intel 芯片的好处,就是拥有与 Windows 兼容的能力(也就是双系统);很多苹果用户会在 Mac 上安装原生的 Windows(这功能称作 Bootcamp),或是用 GameToGo 之类的产品,把 Windows 安装在外置硬盘内,插入 Mac 后就转换为 Windows 笔电,另外有一些用户,则是使用 Parallels Desktop 之类的产品,在 macOS 上跑虚拟的 Windows。
但未来使用 Apple Silicon 的 Mac 电脑,还可以跑 Windows 作为双系统使用吗?以下为大家从头解说。
在 Mac 上跑 Windows 双系统的三种方式
在 Mac 上运行 Windows 操作系统,有以下三种方式:
| 特性 | 优点 | 缺点 | |
|---|---|---|---|
| Bootcamp | 在 Mac 里直接安装 Windows | 以电脑的全性能跑原生的 Win 操作系统,速度最快。 | 需要占据 Mac 硬盘容量,须重开机才能切换。 |
| GameToGo 等第三方产品 | 把 Windows 安装在外置硬盘 | 以几乎电脑的全性能跑原生 Win 操作系统,速度很快,不需占据硬盘容量。 | 须随身携带携带 GameToGo,须重开机才能切换。 |
| 虚拟机(如 Parallels Dekstop) | 用类仿真器的方式跑 Windows | 最方便、不用重开机 | 性能较差、速度慢,可能跑不动大型软件。 |
而在 2020 的 MacBook Pro / MacBook Air,以及未来搭载 Apple Silicon 的 Mac 电脑中,还能不能用这些方式跑双系统呢?
Bootcamp 等产品可能无法使用
以目前的状况看来(部分商家已经拿到测试机),未来搭载 Apple Silicon 的苹果电脑,似乎没办法用 Bootcamp 的方式跑原生的 Windows 了;把 Windows 安装在外置硬盘的方式也算是 Bootcamp,因此也同样无法使用。
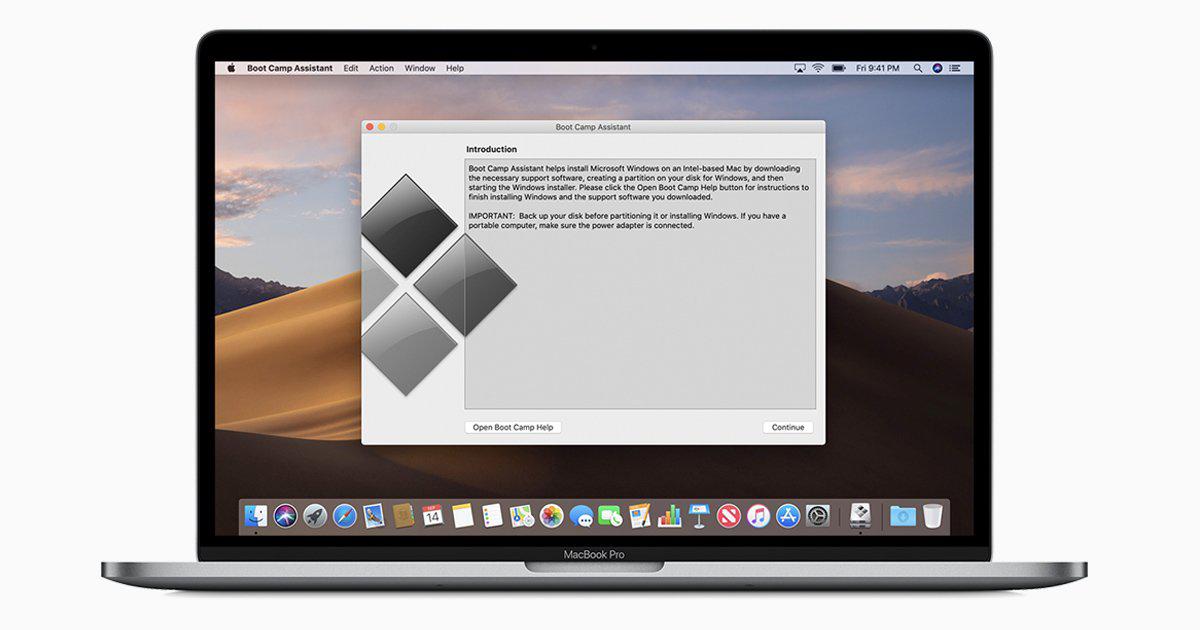
▲ 原生的 Windows 系统(Bootcamp)无法在新款 Mac 上使用。
除非未来有什么改变,不然想购买最新版 Mac 的用户,要留意与 Windows 的兼容性问题;如果要跑 AutoCAD、Rhino,或是用看盘软件的网友,记得留意这则消息,否则可能没办法在 Mac 上跑 Windows,对工作会有很大的影响。
虚拟机软件积极开发中
根据 Windows 虚拟机软件商 Parallels Desktop 的官方博客表示,目前版本的 Parallels Desktop,确定无法在 Apple Silicon(M1 芯片)的 Mac 上使用。
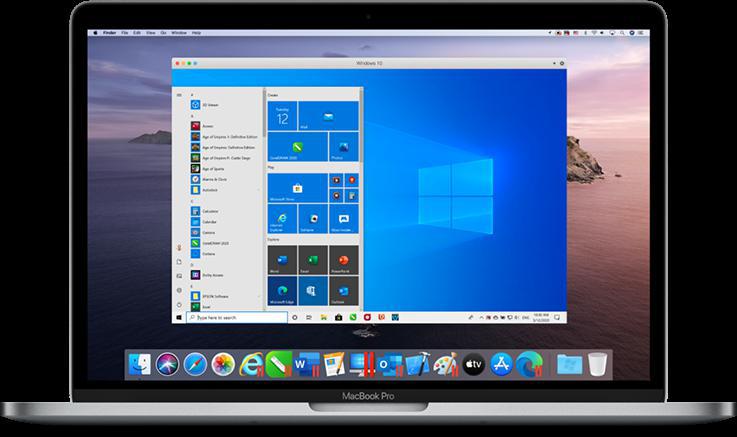
▲ 目前的 Windows 虚拟机软件,无法在新款 MacBook Pro / Air 上使用。
但他们也表示,现在已经在着手开发可以兼容于新款 Mac 的 Parallels Desktop 了,因此即便目前贩售的版本无法兼容于未来 ARM 架构的 Mac,但以后还是有机会可以见到支持的虚拟机软件现身。
什么样的人不该买 2020 MacBook Pro / Air
简而言之,想要在新款芯片的 Mac 上跑 Windows 双系统,目前 Bootcamp 办不到、Paralles Desktop 也办不到(但积极开发中),所以若今年要换新款笔电,但又需要使用 Windows 操作系统的用户来说,请先缓缓,买旧款的电脑或是另买一台 Windows 电脑,撑过这过渡期。
而未来,是有机会看到虚拟机之类的软件,运作于搭载 Apple Silicon 的 Mac 上的。
以苹果仁社团的讨论来说,Mac 用户会需要跑 Windows 的情境不外乎是「吃重的 Windows 专属软件」、「看盘软件」等等;像是 AutoCAD 和 XQ 等软件,目前都只有 Windows 可以用或比较好用;至于文书软件的兼容性、报税、IE Only 网站等需求,目前都已经没有问题了。
以上就是新款 Mac 能否跑 Windows 系统的分析,供大家参考!
Mac教学:如何用Tab键切换按钮位置?Tab钮功能记得打开!
newsman 发表了文章 • 2020-11-02 17:40
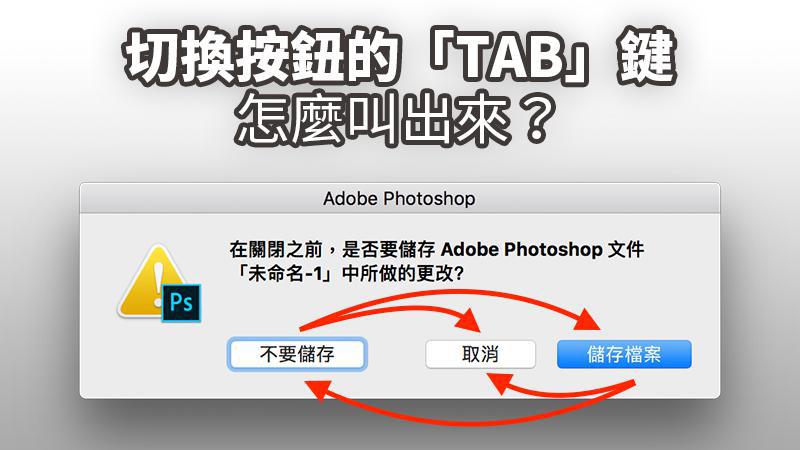 跳出任何窗口时,用 Tab 键就可以快速在各个选项间切换,这个操作各位在 Windows 上应该很熟悉了吧!无论是用 Tab 切换「确认」、「取消」,或者是在复杂的皮肤中快速切换各种功能,善用 Tab 钮的功能可以大幅加快操作速度,但这功能缺省是关闭的,所以这边就教大家开如何打开「Tab 键切换功能」。如何打开 Tab 键切换功能?到「系统偏好设置」>「键盘」:到「快捷键」,点一下左下角的「所有控制选项」,这样一来就可以用 Tab 切换所有皮肤的所有控制选项了。原先缺省仅能用 Tab 切换文本框与列表而已。完成勾选之后,直接关闭系统偏好设置的窗口即可。Tab 键切换如何使用完成设置后,先随便打开一个文件试试看。关闭时会问你要不要存盘:此时按一下 Tab 键,会发现有个蓝色框框出现在按钮旁。这时要按「空白键」才会点下蓝色框框的按钮喔!空白键=点下蓝色框框的按钮Enter 键(return)=点下蓝色按钮要继续切换的话,继续点 tab 键即可。是不是很方便呀?赶快去设置里面打开 Tab 键切换功能吧! 查看全部
跳出任何窗口时,用 Tab 键就可以快速在各个选项间切换,这个操作各位在 Windows 上应该很熟悉了吧!无论是用 Tab 切换「确认」、「取消」,或者是在复杂的皮肤中快速切换各种功能,善用 Tab 钮的功能可以大幅加快操作速度,但这功能缺省是关闭的,所以这边就教大家开如何打开「Tab 键切换功能」。如何打开 Tab 键切换功能?到「系统偏好设置」>「键盘」:到「快捷键」,点一下左下角的「所有控制选项」,这样一来就可以用 Tab 切换所有皮肤的所有控制选项了。原先缺省仅能用 Tab 切换文本框与列表而已。完成勾选之后,直接关闭系统偏好设置的窗口即可。Tab 键切换如何使用完成设置后,先随便打开一个文件试试看。关闭时会问你要不要存盘:此时按一下 Tab 键,会发现有个蓝色框框出现在按钮旁。这时要按「空白键」才会点下蓝色框框的按钮喔!空白键=点下蓝色框框的按钮Enter 键(return)=点下蓝色按钮要继续切换的话,继续点 tab 键即可。是不是很方便呀?赶快去设置里面打开 Tab 键切换功能吧! 查看全部
跳出任何窗口时,用 Tab 键就可以快速在各个选项间切换,这个操作各位在 Windows 上应该很熟悉了吧!无论是用 Tab 切换「确认」、「取消」,或者是在复杂的皮肤中快速切换各种功能,善用 Tab 钮的功能可以大幅加快操作速度,但这功能缺省是关闭的,所以这边就教大家开如何打开「Tab 键切换功能」。
如何打开 Tab 键切换功能?
到「系统偏好设置」>「键盘」:
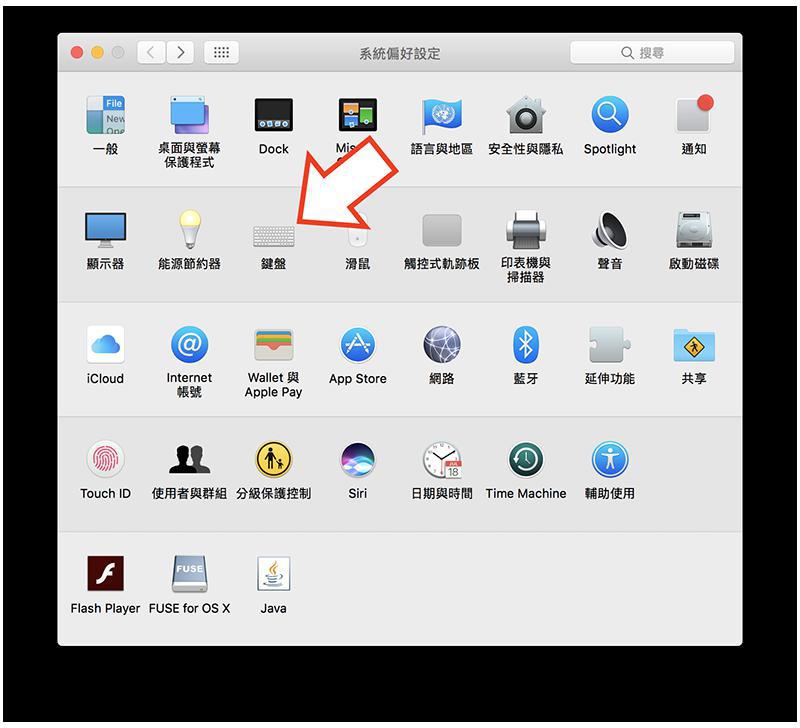
到「快捷键」,点一下左下角的「所有控制选项」,这样一来就可以用 Tab 切换所有皮肤的所有控制选项了。原先缺省仅能用 Tab 切换文本框与列表而已。完成勾选之后,直接关闭系统偏好设置的窗口即可。
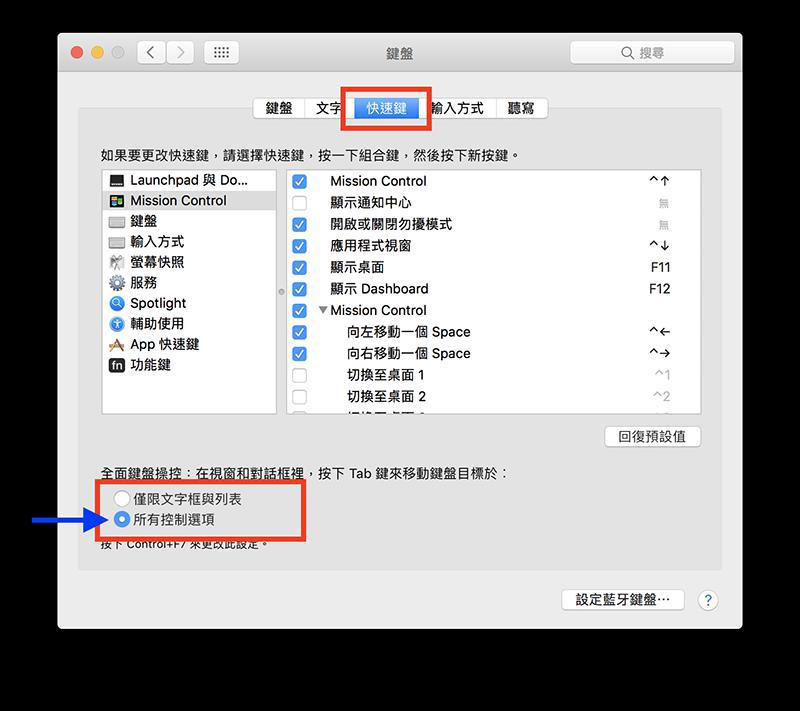
Tab 键切换如何使用
完成设置后,先随便打开一个文件试试看。关闭时会问你要不要存盘:
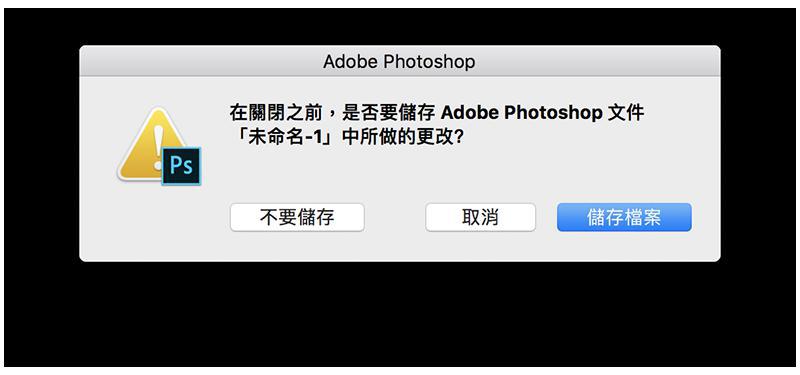
此时按一下 Tab 键,会发现有个蓝色框框出现在按钮旁。这时要按「空白键」才会点下蓝色框框的按钮喔!
- 空白键=点下蓝色框框的按钮
- Enter 键(return)=点下蓝色按钮
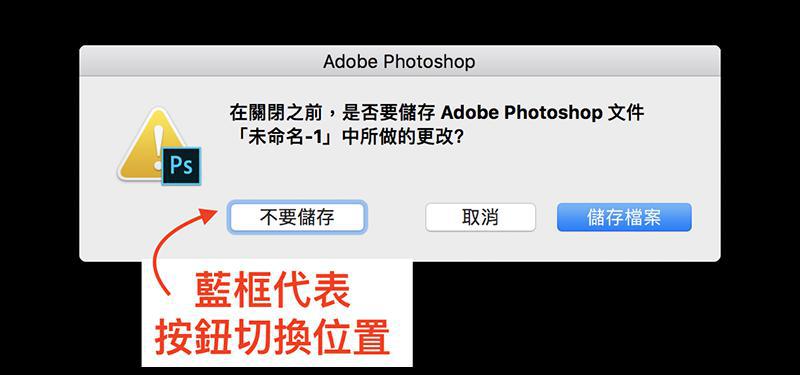
要继续切换的话,继续点 tab 键即可。
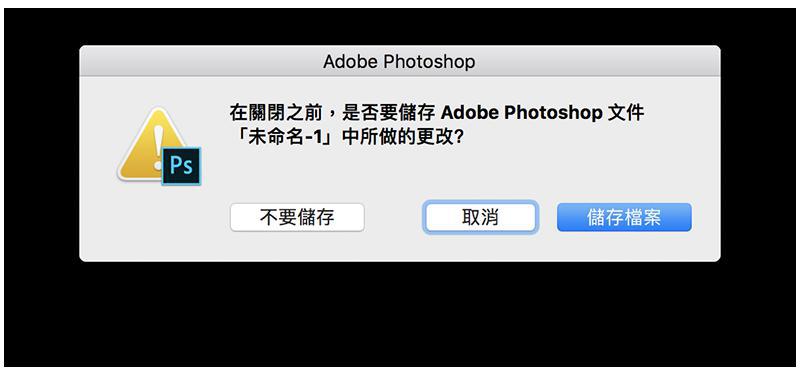
是不是很方便呀?赶快去设置里面打开 Tab 键切换功能吧!
Mac如何用预览程序合并PDF文件?多个PDF合并为一个超简单!
newsman 发表了文章 • 2020-11-02 17:40
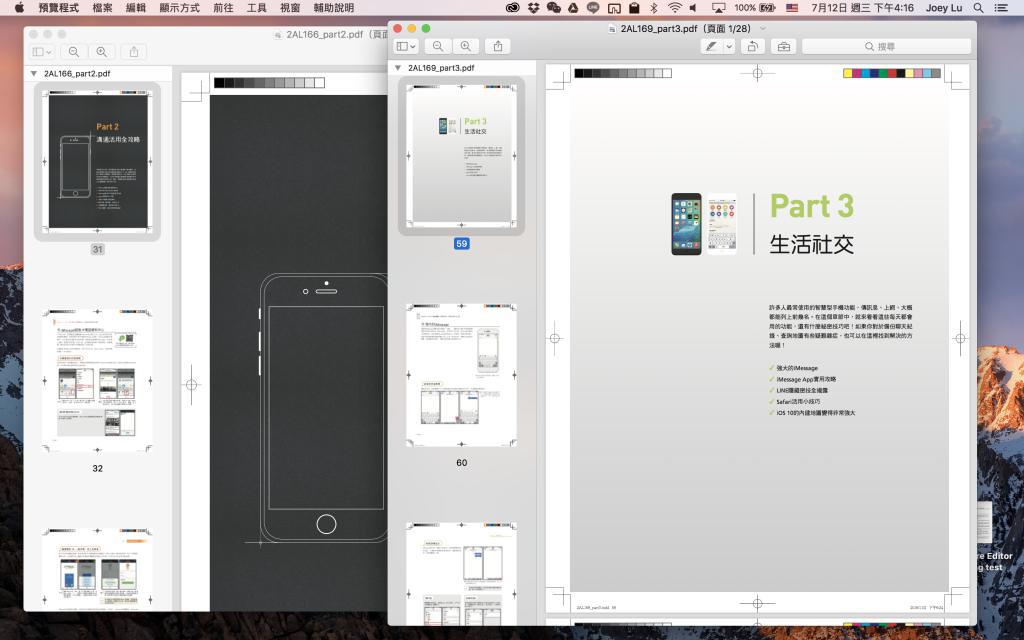 「预览程序」的功能很多,其中最方便的功能之一大概就是「合并 PDF」了!通过预览程序,多个 PDF 档要合并为一个,不需要下载额外程序,直接拖、拉就可以完成,非常简单! 如何合并 PDF 档?如下图,有两份 PDF 档,假设我想把右边的文件合并到左边的文件中:只要在侧边栏按住你要拷贝的页面,拖拉到另一份 PDF 档的侧边栏即可。被拖拉进新页面的 PDF 档,顶端会出现一个「已编辑」,这代表这个文件已经被变动过了(因为多了一页嘛),这时按 Command + S 存盘即可。如何一次合并多页 PDF 文件?上述的教学只能把「一页」移过去,要一次合并多页也很简单,就一次选取多页再拖过去就好了!但如果是要把两个完整的 PDF 档合并为一个,就先点侧边栏左上角的小三角形,把整个PDF档收合起来,再一次拖拉过去就可以了!完成后别忘了存挡喔,合并 PDF 就是这么容易~ 查看全部
「预览程序」的功能很多,其中最方便的功能之一大概就是「合并 PDF」了!通过预览程序,多个 PDF 档要合并为一个,不需要下载额外程序,直接拖、拉就可以完成,非常简单! 如何合并 PDF 档?如下图,有两份 PDF 档,假设我想把右边的文件合并到左边的文件中:只要在侧边栏按住你要拷贝的页面,拖拉到另一份 PDF 档的侧边栏即可。被拖拉进新页面的 PDF 档,顶端会出现一个「已编辑」,这代表这个文件已经被变动过了(因为多了一页嘛),这时按 Command + S 存盘即可。如何一次合并多页 PDF 文件?上述的教学只能把「一页」移过去,要一次合并多页也很简单,就一次选取多页再拖过去就好了!但如果是要把两个完整的 PDF 档合并为一个,就先点侧边栏左上角的小三角形,把整个PDF档收合起来,再一次拖拉过去就可以了!完成后别忘了存挡喔,合并 PDF 就是这么容易~ 查看全部
「预览程序」的功能很多,其中最方便的功能之一大概就是「合并 PDF」了!通过预览程序,多个 PDF 档要合并为一个,不需要下载额外程序,直接拖、拉就可以完成,非常简单!
如何合并 PDF 档?
如下图,有两份 PDF 档,假设我想把右边的文件合并到左边的文件中:
只要在侧边栏按住你要拷贝的页面,拖拉到另一份 PDF 档的侧边栏即可。
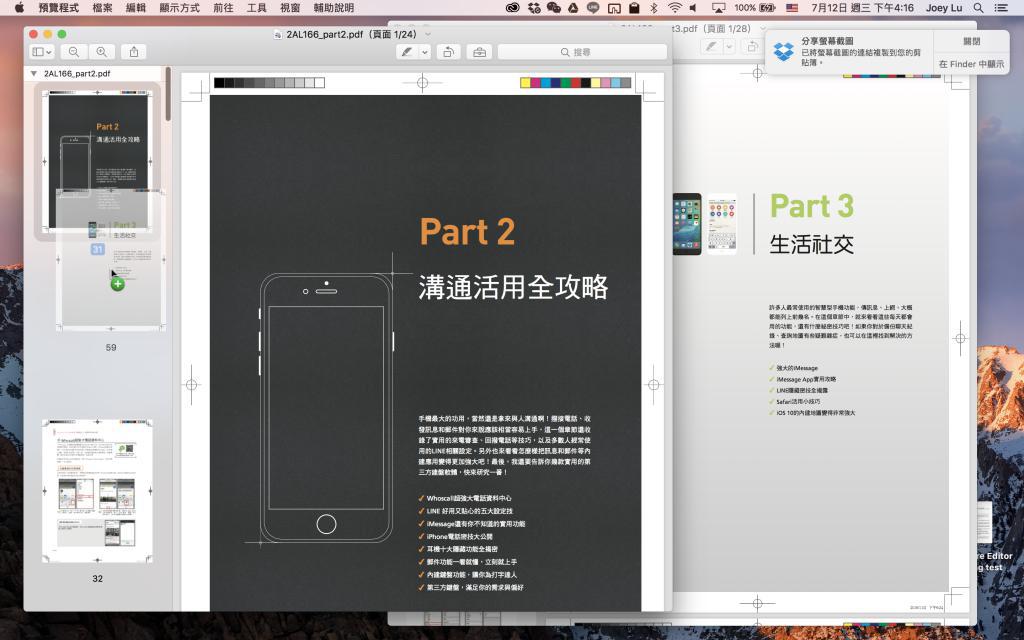
被拖拉进新页面的 PDF 档,顶端会出现一个「已编辑」,这代表这个文件已经被变动过了(因为多了一页嘛),这时按 Command + S 存盘即可。
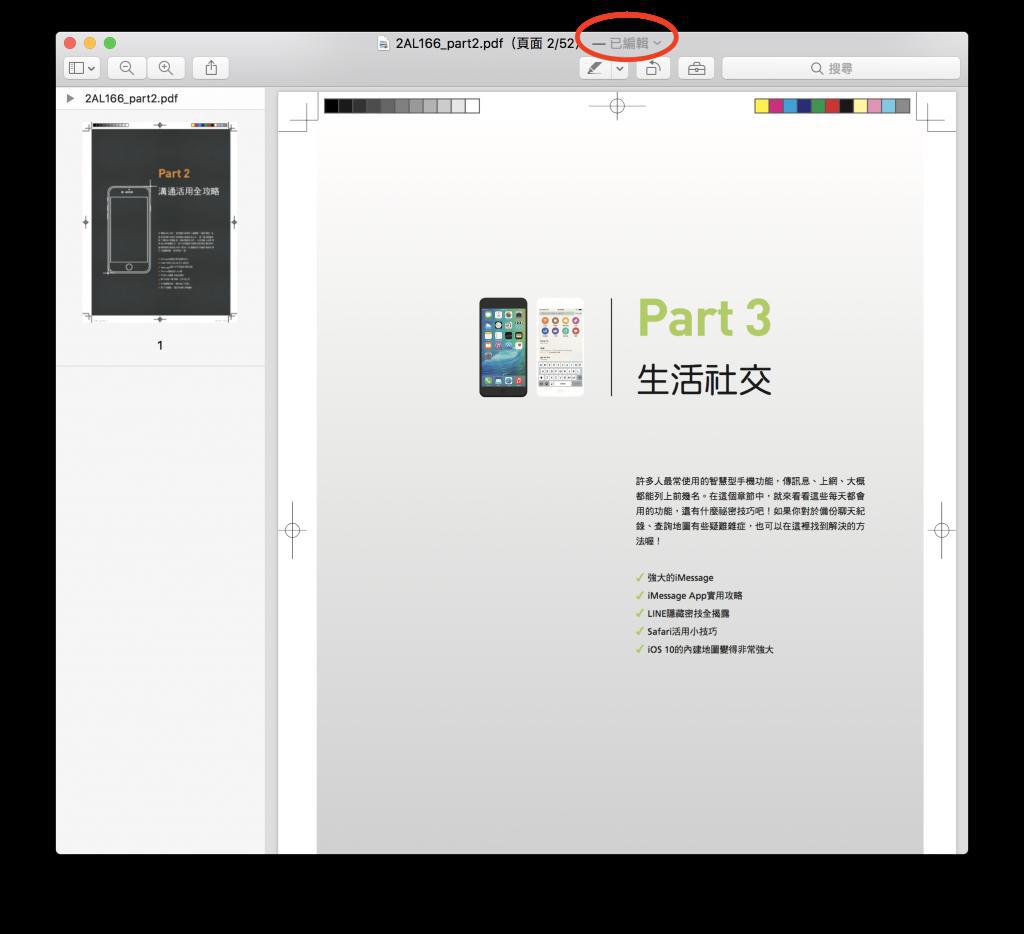
如何一次合并多页 PDF 文件?
上述的教学只能把「一页」移过去,要一次合并多页也很简单,就一次选取多页再拖过去就好了!但如果是要把两个完整的 PDF 档合并为一个,就先点侧边栏左上角的小三角形,把整个PDF档收合起来,再一次拖拉过去就可以了!
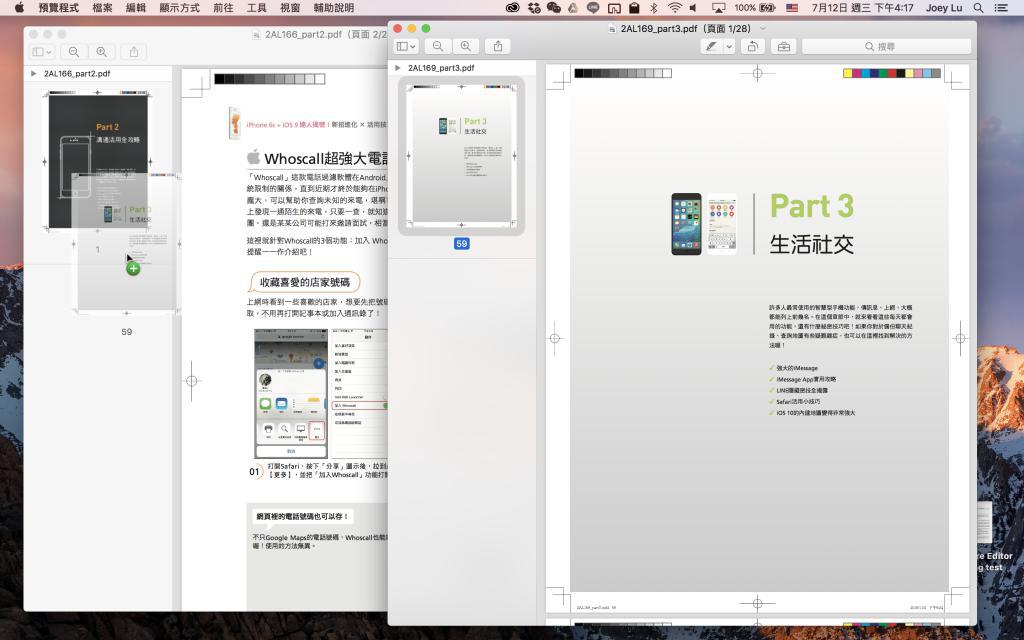
完成后别忘了存挡喔,合并 PDF 就是这么容易~
快速了解 Apple 产品更新周期及最佳入手时间
newsman 发表了文章 • 2020-11-02 17:39
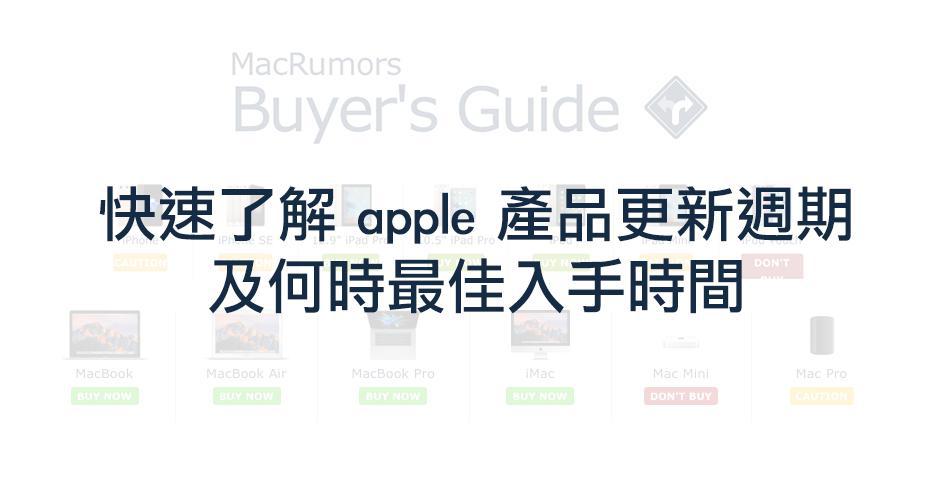 科技产品更新的速度快,而对于 apple 苹果产品来说更是有规律的发表会及产品更新规律。这次介绍的网站可以快速了解 apple 苹果产品的更新周期,近一步来判断该产品是否是近期最佳入手的时间。当有计划购买 iPhone、iPad 或 Macbook,但又常被即将来临的发表会新闻搞得头昏脑胀时,不妨可以先上本次介绍的网站先做做功课。如何查找 apple 苹果产品更新周期首次进入网站就能看见苹果行动设备如iPhone、iPad、iPod 一字排开。仔细一看会发现产品名称底下有三种颜色:绿色、黄色、红色。通过三种颜色来简单分辨该产品是否能列入近期入手的考量。当标示为绿色「Buy Now」表示产品刚更新没多久,是个相当适合的购买时间;但如果出现红色「Don’t Buy」那就代表该产品已经该更新了,甚至还可能已经超过了该产品的更新周期,就建议暂时等待改版;而标示为黄色「Caution」代表该产品接近更新周期。当点到 Macs 的部分,可以发现前几台都是显示绿色「Buy Now」,因为最近确实 Macbook 系列及iMac 刚更新不久。若有关注过 Mac Pro 的更新周期,该产品自 2013 年之后就无相关的大更新,但由于在今年四月有悄悄小更新规格,因此该网站才会标示为黄色「Caution」。有关 Mac Pro 的相关报导可以看这边「苹果悄悄更新 Mac Pro 规格,并透露更多未来 Mac Pro 的细节」。 仔细查看会发现 iPod 系列都是显示红色「Don’t Buy」,确实苹果在 iPod 的产品链已经停止大更新许久了。 其中的 Apple Watch 是标示为灰色的「NEUTRAL」,该产品是近两年刚出的新产品,在产品的平均更新周期还未能有个确切的参考。 查找 iPhone 产品更新周期点击想要查找的产品就会直接跳到该产品详细的信息页。这边以近期频传新一代iPhone8 消息的iPhone。首先会看见目前最新一代的iPhone 产品图以及描述。而下方有自上次发布以来的天数、平均更新周期的天数以及历史版本更新天数。由此可见 iPhone 更新周期相当的稳定,都落在 360天左右与每年的9月。如果最近有想要购买 iPhone 的朋友,不妨可以等等今年9月是否有新产品发表,届时再考虑是否要入手也不会太晚。查找 Mac 产品更新周期新一代的 Macbook 早在上个月已经发布,而近日总算正式在台湾开卖了,因此可见状态是绿色的「 Buy Now」。相关报导可以参考「2017 MacBook Pro 开卖!该买吗?」小结虽然是国外的分析网站,但其实网站接口都相当的友善与清楚,三种颜色简单的区分该产品目前的周期状况。网站也详细的列出平均更新周期、上次更新的天数及历年更新时间。另外虽然有「Don’t Buy」,但也不是真的不能购买,毕竟这些网站都是购买前可以参考的相关数据。 关于 Apple Buyer’s Guide 网站Apple Buyer’s Guide 其实是国外知名网站 MacRumors 提供给购买者参考的指南。因此可见在每篇的产品周期分析都有红字「Recent Rumors」链接,这些链接的用途是,如果想知道该产品的近期状况或是变化,可以直接观看相关新闻。 查看全部
科技产品更新的速度快,而对于 apple 苹果产品来说更是有规律的发表会及产品更新规律。这次介绍的网站可以快速了解 apple 苹果产品的更新周期,近一步来判断该产品是否是近期最佳入手的时间。当有计划购买 iPhone、iPad 或 Macbook,但又常被即将来临的发表会新闻搞得头昏脑胀时,不妨可以先上本次介绍的网站先做做功课。如何查找 apple 苹果产品更新周期首次进入网站就能看见苹果行动设备如iPhone、iPad、iPod 一字排开。仔细一看会发现产品名称底下有三种颜色:绿色、黄色、红色。通过三种颜色来简单分辨该产品是否能列入近期入手的考量。当标示为绿色「Buy Now」表示产品刚更新没多久,是个相当适合的购买时间;但如果出现红色「Don’t Buy」那就代表该产品已经该更新了,甚至还可能已经超过了该产品的更新周期,就建议暂时等待改版;而标示为黄色「Caution」代表该产品接近更新周期。当点到 Macs 的部分,可以发现前几台都是显示绿色「Buy Now」,因为最近确实 Macbook 系列及iMac 刚更新不久。若有关注过 Mac Pro 的更新周期,该产品自 2013 年之后就无相关的大更新,但由于在今年四月有悄悄小更新规格,因此该网站才会标示为黄色「Caution」。有关 Mac Pro 的相关报导可以看这边「苹果悄悄更新 Mac Pro 规格,并透露更多未来 Mac Pro 的细节」。 仔细查看会发现 iPod 系列都是显示红色「Don’t Buy」,确实苹果在 iPod 的产品链已经停止大更新许久了。 其中的 Apple Watch 是标示为灰色的「NEUTRAL」,该产品是近两年刚出的新产品,在产品的平均更新周期还未能有个确切的参考。 查找 iPhone 产品更新周期点击想要查找的产品就会直接跳到该产品详细的信息页。这边以近期频传新一代iPhone8 消息的iPhone。首先会看见目前最新一代的iPhone 产品图以及描述。而下方有自上次发布以来的天数、平均更新周期的天数以及历史版本更新天数。由此可见 iPhone 更新周期相当的稳定,都落在 360天左右与每年的9月。如果最近有想要购买 iPhone 的朋友,不妨可以等等今年9月是否有新产品发表,届时再考虑是否要入手也不会太晚。查找 Mac 产品更新周期新一代的 Macbook 早在上个月已经发布,而近日总算正式在台湾开卖了,因此可见状态是绿色的「 Buy Now」。相关报导可以参考「2017 MacBook Pro 开卖!该买吗?」小结虽然是国外的分析网站,但其实网站接口都相当的友善与清楚,三种颜色简单的区分该产品目前的周期状况。网站也详细的列出平均更新周期、上次更新的天数及历年更新时间。另外虽然有「Don’t Buy」,但也不是真的不能购买,毕竟这些网站都是购买前可以参考的相关数据。 关于 Apple Buyer’s Guide 网站Apple Buyer’s Guide 其实是国外知名网站 MacRumors 提供给购买者参考的指南。因此可见在每篇的产品周期分析都有红字「Recent Rumors」链接,这些链接的用途是,如果想知道该产品的近期状况或是变化,可以直接观看相关新闻。 查看全部
科技产品更新的速度快,而对于 apple 苹果产品来说更是有规律的发表会及产品更新规律。这次介绍的网站可以快速了解 apple 苹果产品的更新周期,近一步来判断该产品是否是近期最佳入手的时间。当有计划购买 iPhone、iPad 或 Macbook,但又常被即将来临的发表会新闻搞得头昏脑胀时,不妨可以先上本次介绍的网站先做做功课。
如何查找 apple 苹果产品更新周期
首次进入网站就能看见苹果行动设备如iPhone、iPad、iPod 一字排开。仔细一看会发现产品名称底下有三种颜色:绿色、黄色、红色。通过三种颜色来简单分辨该产品是否能列入近期入手的考量。
当标示为绿色「Buy Now」表示产品刚更新没多久,是个相当适合的购买时间;但如果出现红色「Don’t Buy」那就代表该产品已经该更新了,甚至还可能已经超过了该产品的更新周期,就建议暂时等待改版;而标示为黄色「Caution」代表该产品接近更新周期。
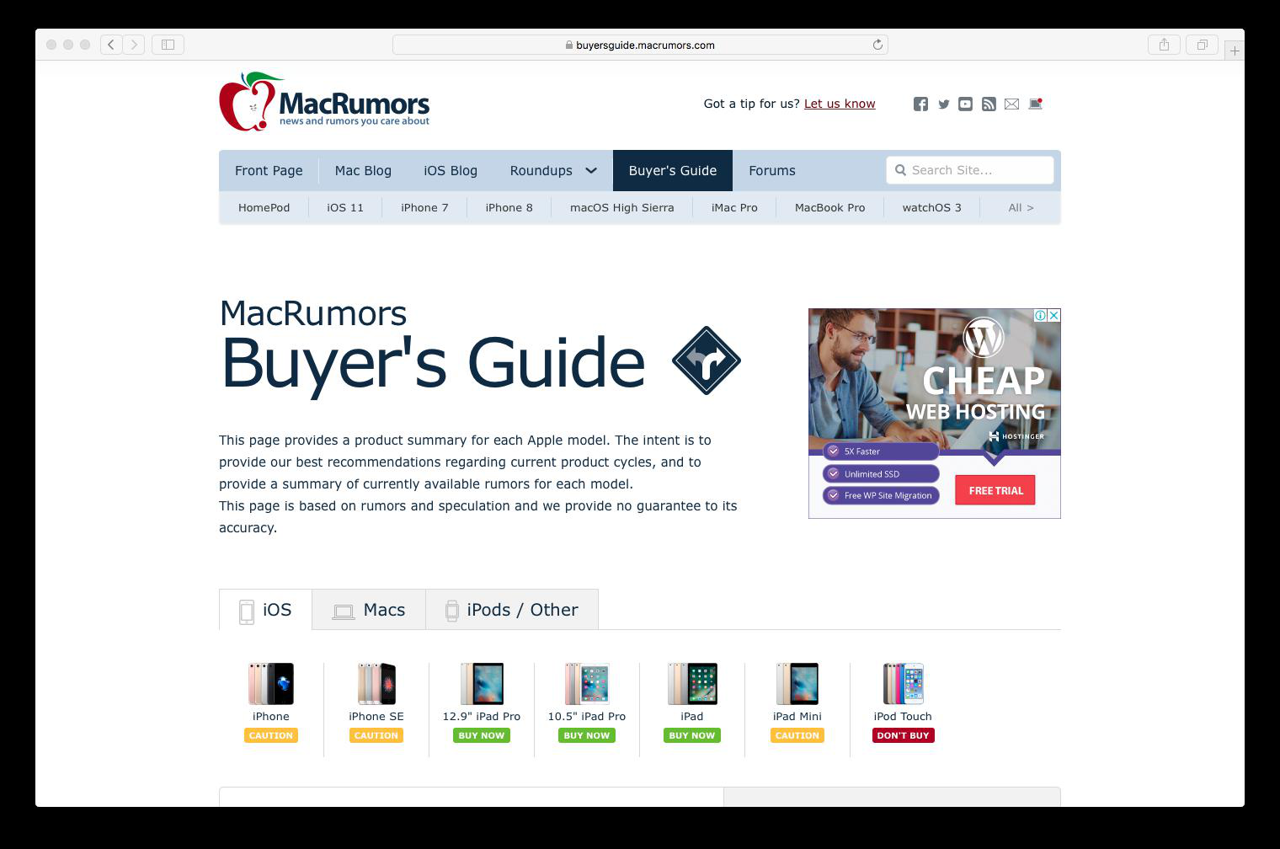
当点到 Macs 的部分,可以发现前几台都是显示绿色「Buy Now」,因为最近确实 Macbook 系列及iMac 刚更新不久。若有关注过 Mac Pro 的更新周期,该产品自 2013 年之后就无相关的大更新,但由于在今年四月有悄悄小更新规格,因此该网站才会标示为黄色「Caution」。
有关 Mac Pro 的相关报导可以看这边「苹果悄悄更新 Mac Pro 规格,并透露更多未来 Mac Pro 的细节」。
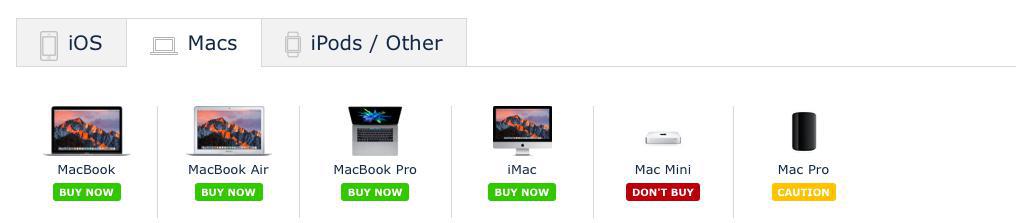
仔细查看会发现 iPod 系列都是显示红色「Don’t Buy」,确实苹果在 iPod 的产品链已经停止大更新许久了。
其中的 Apple Watch 是标示为灰色的「NEUTRAL」,该产品是近两年刚出的新产品,在产品的平均更新周期还未能有个确切的参考。
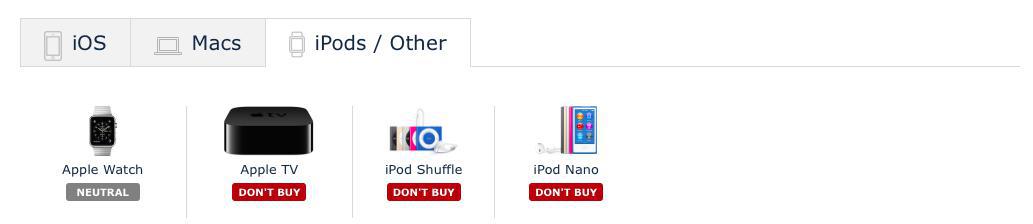
查找 iPhone 产品更新周期
点击想要查找的产品就会直接跳到该产品详细的信息页。这边以近期频传新一代iPhone8 消息的iPhone。
首先会看见目前最新一代的iPhone 产品图以及描述。而下方有自上次发布以来的天数、平均更新周期的天数以及历史版本更新天数。由此可见 iPhone 更新周期相当的稳定,都落在 360天左右与每年的9月。如果最近有想要购买 iPhone 的朋友,不妨可以等等今年9月是否有新产品发表,届时再考虑是否要入手也不会太晚。
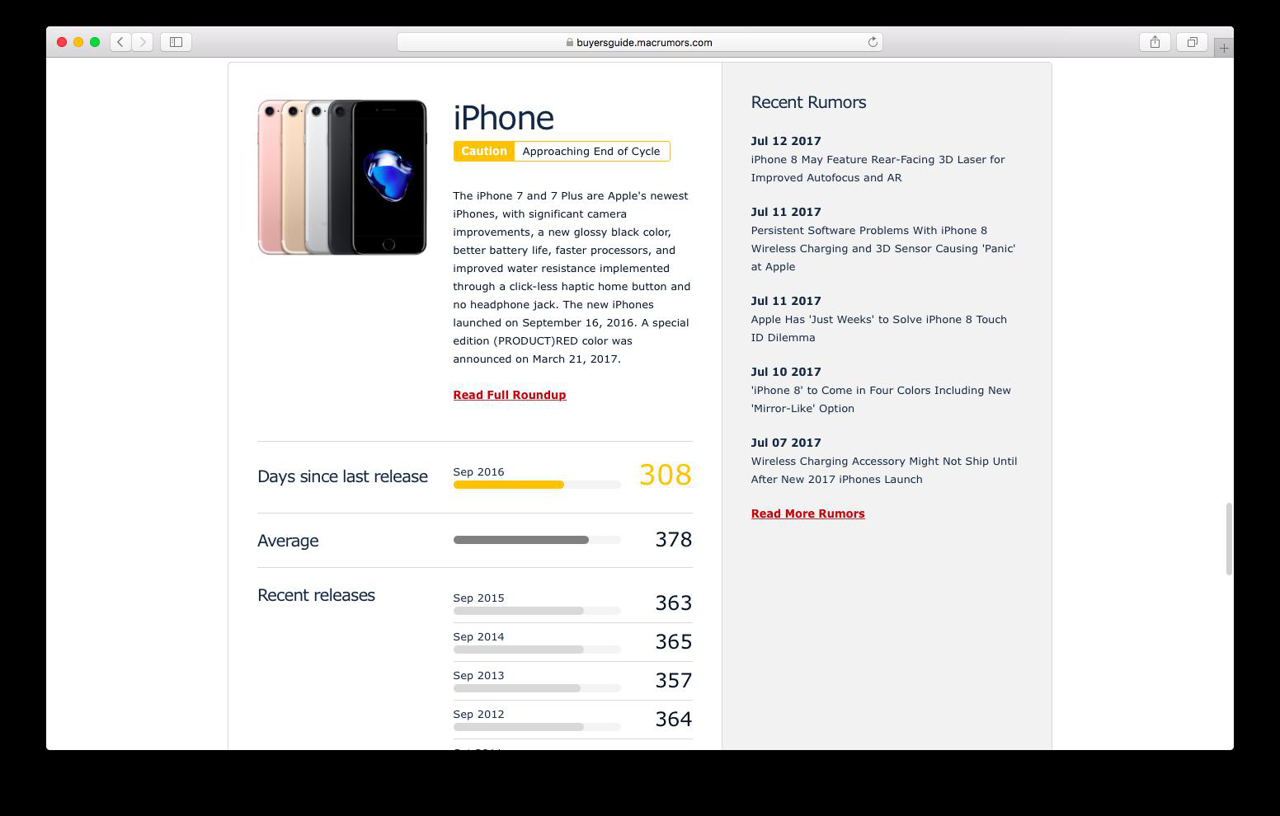
查找 Mac 产品更新周期
新一代的 Macbook 早在上个月已经发布,而近日总算正式在台湾开卖了,因此可见状态是绿色的「 Buy Now」。相关报导可以参考「2017 MacBook Pro 开卖!该买吗?」
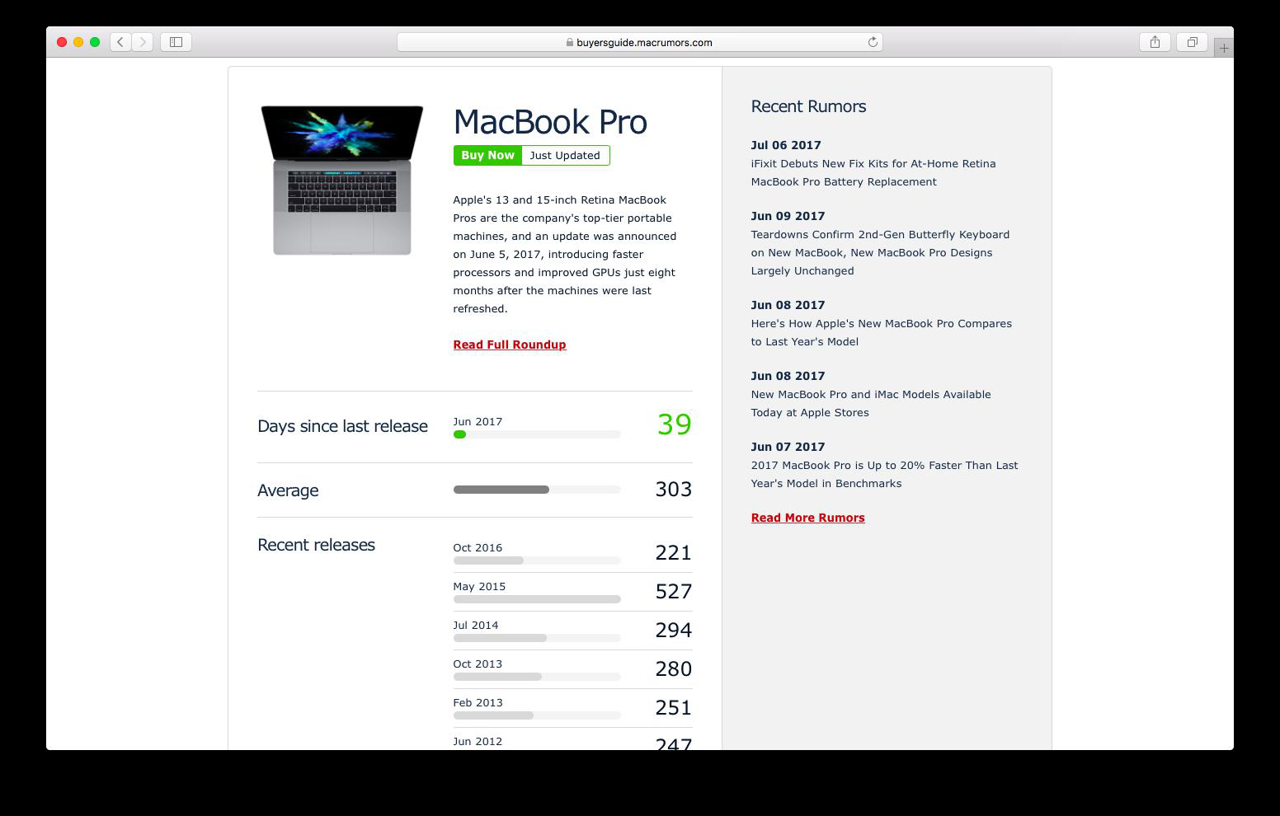
小结
虽然是国外的分析网站,但其实网站接口都相当的友善与清楚,三种颜色简单的区分该产品目前的周期状况。网站也详细的列出平均更新周期、上次更新的天数及历年更新时间。另外虽然有「Don’t Buy」,但也不是真的不能购买,毕竟这些网站都是购买前可以参考的相关数据。
关于 Apple Buyer’s Guide 网站
Apple Buyer’s Guide 其实是国外知名网站 MacRumors 提供给购买者参考的指南。因此可见在每篇的产品周期分析都有红字「Recent Rumors」链接,这些链接的用途是,如果想知道该产品的近期状况或是变化,可以直接观看相关新闻。
Mac如何打出各种标点符号、特殊符号、注音文、全角英文?
newsman 发表了文章 • 2020-11-02 17:38
 Mac 要如何打出「顿号」、「各式括号」、「注音文」呢?这应该是所有 Mac 新手面对全新的电脑时,最手足无措的问题之一吧!其实只要掌握简单的操作逻辑,所有符号的打法都是差不多的! Mac 标点符号输入逻辑首先,先确认你现在是处于什么输入法中,请见 Mac 右上角的显示。按「Control + 空白键」即可在不同输入法之间切换。其中,要注意:英文输入法只能打出半角中文输入法只能打出全角,包括全角英文、标点符号。 Mac 如何输入标点符号?基本的标点符号,如句号、问号、顿号等等,请见下方说明(请先确认已切换为中文输入法):顿号(、):直接按键盘的顿号钮句号(。):Shift + ㄡ逗号(,):Shift + ㄝ问号(?):Shift + ㄥ大致上有个简单的逻辑,就是 Shift 加上键盘上的符号就对了。所有的符号,打出来后不要按 Enter,按一下空白键,都可以叫出菜单来选择更多符号。 Mac 如何输入”特殊”标点符号?确认现在是在中文输入法的状态下键盘上有哪些符号,就按哪些按键;假设我想要打出、|\这些符号,就按一下下图红框的位置: 这时不要按下 Enter!点一下空白键叫出菜单,就可以看到键盘上那些符号列在里面了: 想打的符号没有列在键盘上,怎么办?假设想打出来的符号是【】、《》这类特殊符号,在Mac键盘上是看不到的。这时有个简单的小诀窍,就是看这些符号跟键盘上的哪些长得最像。举例来说,【】长得很像[]对吧,所以按一下键盘上的那个位置:这时一样不要按下 Enter!按一下空白键叫出菜单,就可以看到这符号列在里面了:同理,《》跟〈〉在键盘上是同一个按键;/跟÷是同一个按键(因为都是除法);〃跟”跟”是在同一个按键,Mac输入法基本上是有些逻辑可循的。 Mac 如何输入全角英文本母?如同前面所说,「全角」只有在中文输入法下可以打,所以第一步一样是确认自己在中文输入法的状态下。按着 Shift 不放、打字,就可以打出全角英文大写了。按住 Option 不放、打字,就可以打出全角英文小写。按着 Shift 不放、打字,打出英文全角大写后按下空白键,也可以切换为小写。 Mac 如何打注音文?Mac 要输入「今天ㄉ天气好热ㄛ」这种句子,只要在打完注音后不要按空白键,直接按 Enter 即可。按一下键盘上的注音,屏幕出现该注音。直接按下 Enter。是ㄅ是很简单ㄋ Mac 如何输入 Emoji、超特殊符号?一些像是箭头➔三角形▲甚至象形文本☀︎,都可以叫出 Mac 的特殊字符表来输入,按下快捷键「Control + Command + 空白键」即可,在特殊字符上按两下就可以了。 至于 Mac 要如何输入全角空白、简体字、欧洲字符,请参考这篇文章:如何输入全角空白/文本/欧洲字符/简体字? 查看全部
Mac 要如何打出「顿号」、「各式括号」、「注音文」呢?这应该是所有 Mac 新手面对全新的电脑时,最手足无措的问题之一吧!其实只要掌握简单的操作逻辑,所有符号的打法都是差不多的! Mac 标点符号输入逻辑首先,先确认你现在是处于什么输入法中,请见 Mac 右上角的显示。按「Control + 空白键」即可在不同输入法之间切换。其中,要注意:英文输入法只能打出半角中文输入法只能打出全角,包括全角英文、标点符号。 Mac 如何输入标点符号?基本的标点符号,如句号、问号、顿号等等,请见下方说明(请先确认已切换为中文输入法):顿号(、):直接按键盘的顿号钮句号(。):Shift + ㄡ逗号(,):Shift + ㄝ问号(?):Shift + ㄥ大致上有个简单的逻辑,就是 Shift 加上键盘上的符号就对了。所有的符号,打出来后不要按 Enter,按一下空白键,都可以叫出菜单来选择更多符号。 Mac 如何输入”特殊”标点符号?确认现在是在中文输入法的状态下键盘上有哪些符号,就按哪些按键;假设我想要打出、|\这些符号,就按一下下图红框的位置: 这时不要按下 Enter!点一下空白键叫出菜单,就可以看到键盘上那些符号列在里面了: 想打的符号没有列在键盘上,怎么办?假设想打出来的符号是【】、《》这类特殊符号,在Mac键盘上是看不到的。这时有个简单的小诀窍,就是看这些符号跟键盘上的哪些长得最像。举例来说,【】长得很像[]对吧,所以按一下键盘上的那个位置:这时一样不要按下 Enter!按一下空白键叫出菜单,就可以看到这符号列在里面了:同理,《》跟〈〉在键盘上是同一个按键;/跟÷是同一个按键(因为都是除法);〃跟”跟”是在同一个按键,Mac输入法基本上是有些逻辑可循的。 Mac 如何输入全角英文本母?如同前面所说,「全角」只有在中文输入法下可以打,所以第一步一样是确认自己在中文输入法的状态下。按着 Shift 不放、打字,就可以打出全角英文大写了。按住 Option 不放、打字,就可以打出全角英文小写。按着 Shift 不放、打字,打出英文全角大写后按下空白键,也可以切换为小写。 Mac 如何打注音文?Mac 要输入「今天ㄉ天气好热ㄛ」这种句子,只要在打完注音后不要按空白键,直接按 Enter 即可。按一下键盘上的注音,屏幕出现该注音。直接按下 Enter。是ㄅ是很简单ㄋ Mac 如何输入 Emoji、超特殊符号?一些像是箭头➔三角形▲甚至象形文本☀︎,都可以叫出 Mac 的特殊字符表来输入,按下快捷键「Control + Command + 空白键」即可,在特殊字符上按两下就可以了。 至于 Mac 要如何输入全角空白、简体字、欧洲字符,请参考这篇文章:如何输入全角空白/文本/欧洲字符/简体字? 查看全部
Mac 要如何打出「顿号」、「各式括号」、「注音文」呢?这应该是所有 Mac 新手面对全新的电脑时,最手足无措的问题之一吧!其实只要掌握简单的操作逻辑,所有符号的打法都是差不多的!
Mac 标点符号输入逻辑
首先,先确认你现在是处于什么输入法中,请见 Mac 右上角的显示。
按「Control + 空白键」即可在不同输入法之间切换。
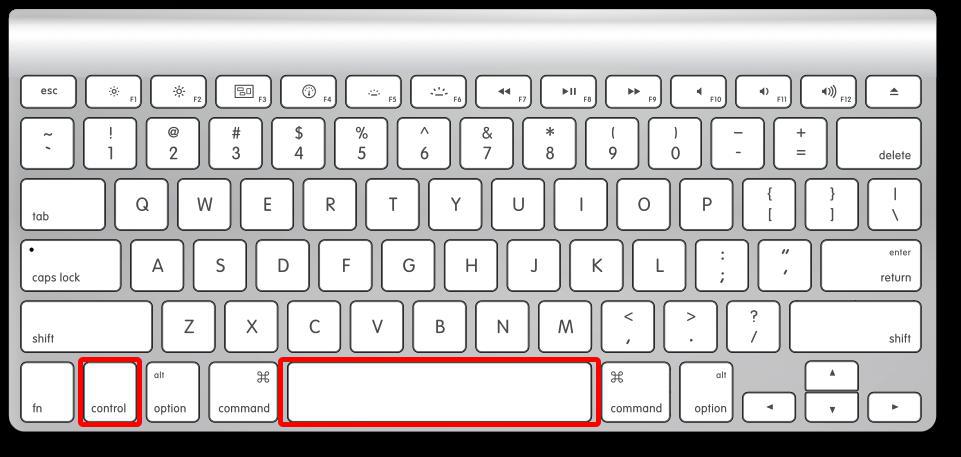
其中,要注意:
- 英文输入法只能打出半角
- 中文输入法只能打出全角,包括全角英文、标点符号。
Mac 如何输入标点符号?
基本的标点符号,如句号、问号、顿号等等,请见下方说明(请先确认已切换为中文输入法):
顿号(、):直接按键盘的顿号钮
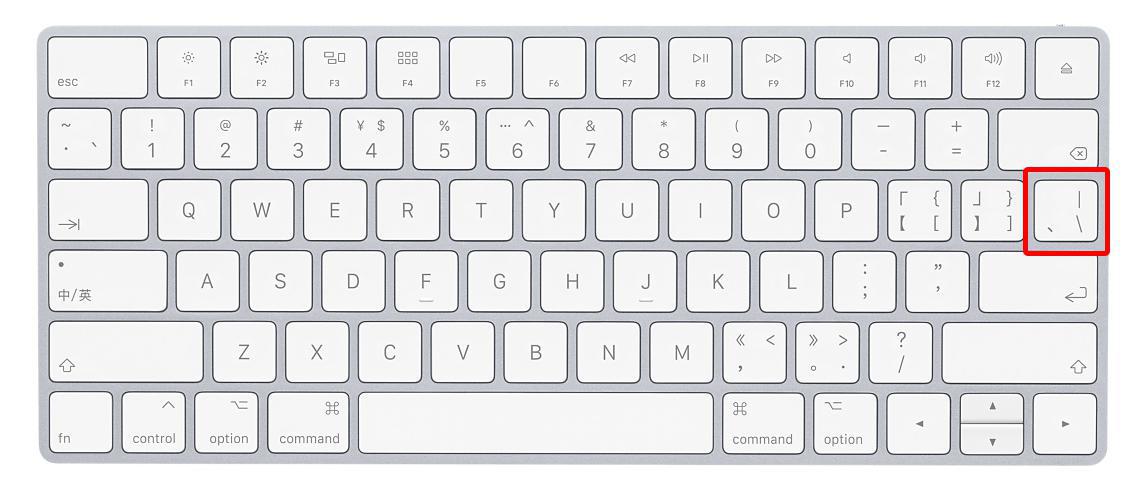
句号(。):Shift + ㄡ
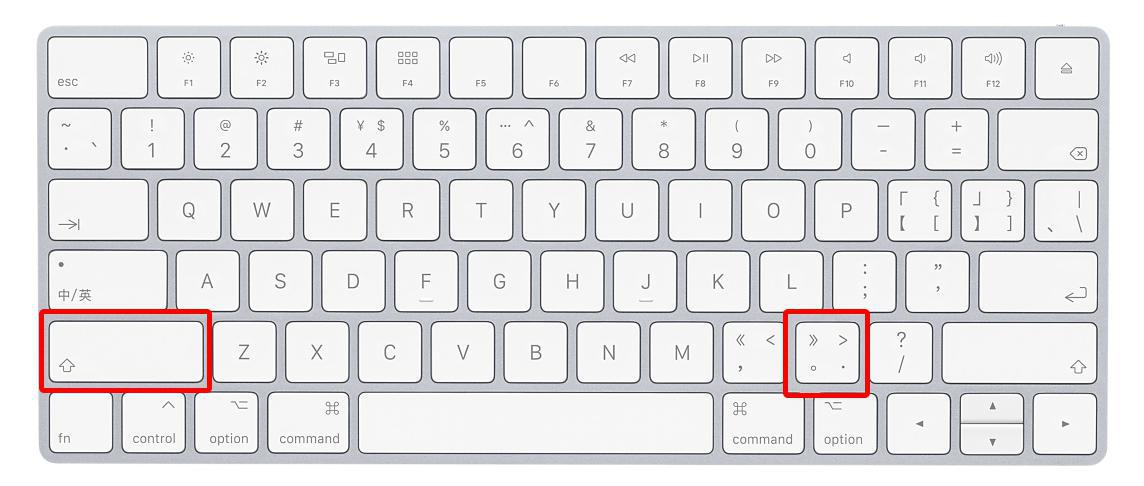
逗号(,):Shift + ㄝ
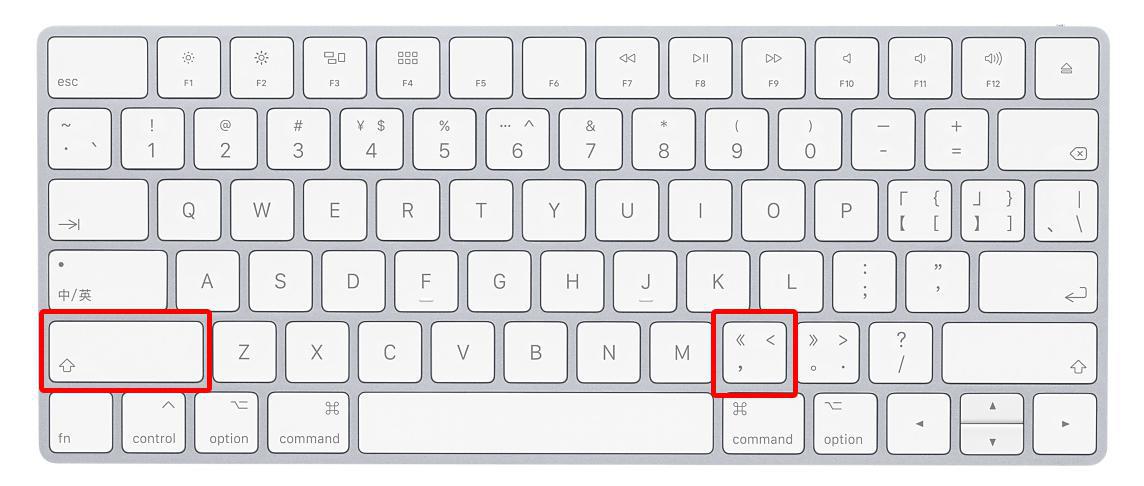
问号(?):Shift + ㄥ
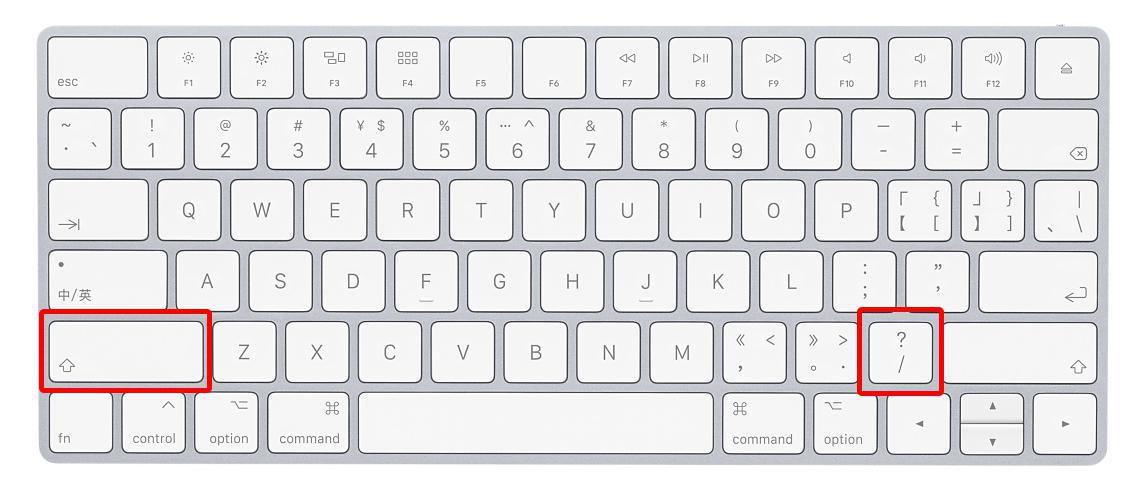
大致上有个简单的逻辑,就是 Shift 加上键盘上的符号就对了。所有的符号,打出来后不要按 Enter,按一下空白键,都可以叫出菜单来选择更多符号。
Mac 如何输入”特殊”标点符号?
- 确认现在是在中文输入法的状态下
键盘上有哪些符号,就按哪些按键;假设我想要打出、|\这些符号,就按一下下图红框的位置: 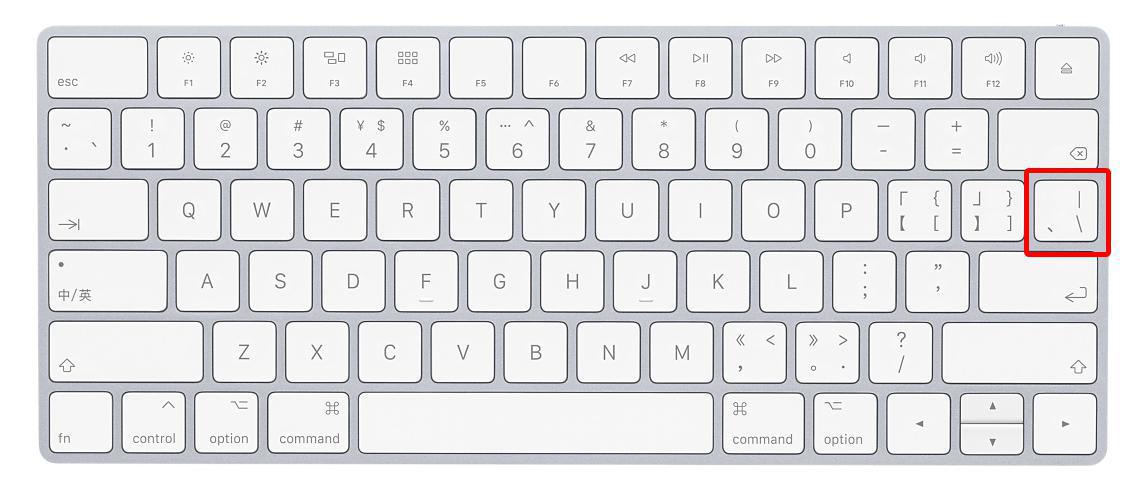
这时不要按下 Enter!点一下空白键叫出菜单,就可以看到键盘上那些符号列在里面了: 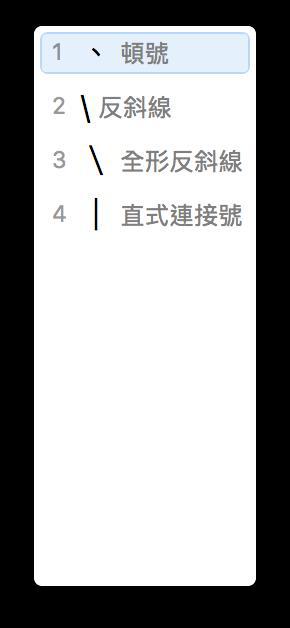
想打的符号没有列在键盘上,怎么办?
假设想打出来的符号是【】、《》这类特殊符号,在Mac键盘上是看不到的。这时有个简单的小诀窍,就是看这些符号跟键盘上的哪些长得最像。
举例来说,【】长得很像[]对吧,所以按一下键盘上的那个位置:
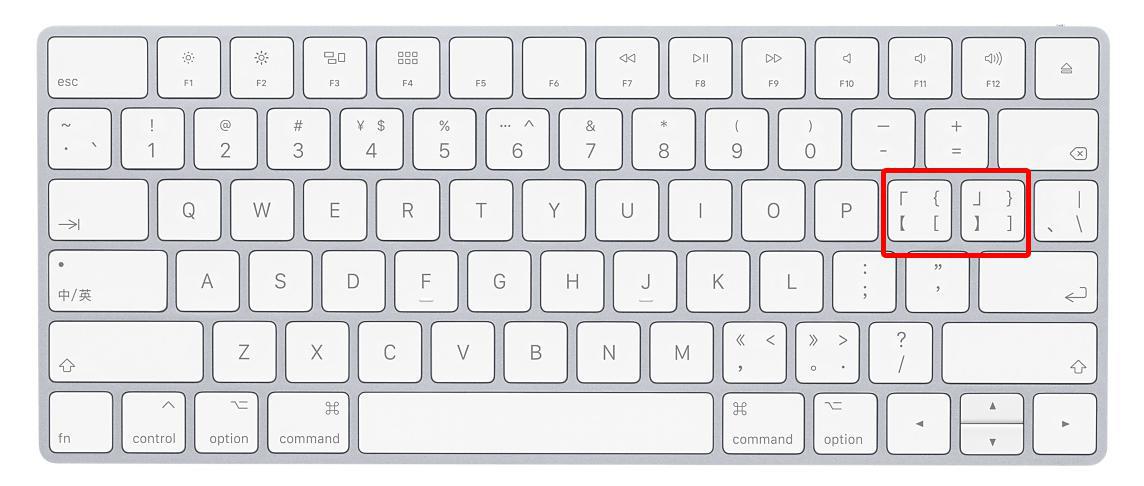
这时一样不要按下 Enter!按一下空白键叫出菜单,就可以看到这符号列在里面了:
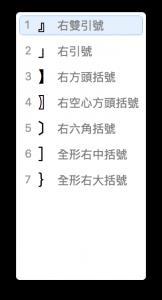
同理,《》跟〈〉在键盘上是同一个按键;/跟÷是同一个按键(因为都是除法);〃跟”跟”是在同一个按键,Mac输入法基本上是有些逻辑可循的。
Mac 如何输入全角英文本母?
如同前面所说,「全角」只有在中文输入法下可以打,所以第一步一样是确认自己在中文输入法的状态下。
- 按着 Shift 不放、打字,就可以打出全角英文大写了。
- 按住 Option 不放、打字,就可以打出全角英文小写。
- 按着 Shift 不放、打字,打出英文全角大写后按下空白键,也可以切换为小写。
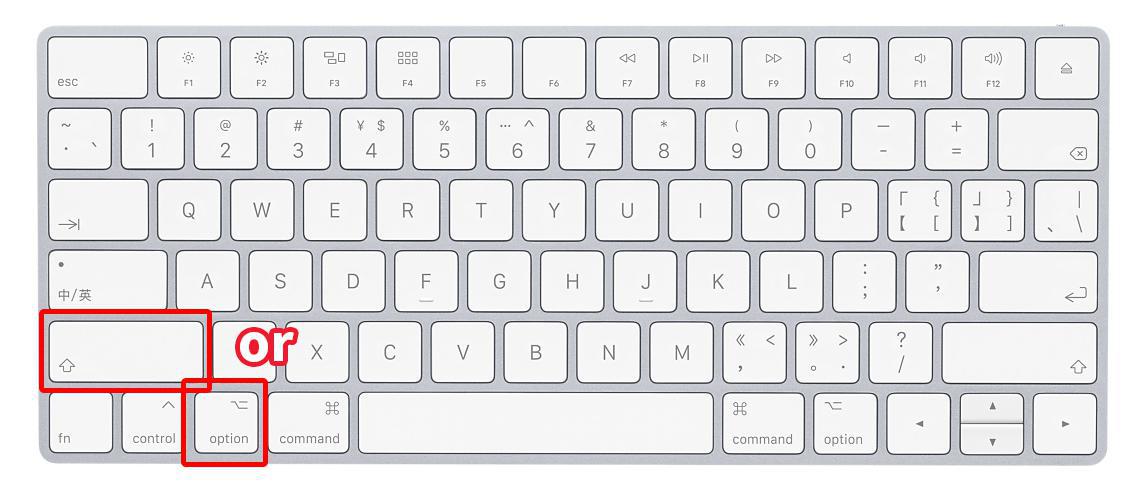
Mac 如何打注音文?
Mac 要输入「今天ㄉ天气好热ㄛ」这种句子,只要在打完注音后不要按空白键,直接按 Enter 即可。
- 按一下键盘上的注音,屏幕出现该注音。
- 直接按下 Enter。
- 是ㄅ是很简单ㄋ
Mac 如何输入 Emoji、超特殊符号?
一些像是箭头➔三角形▲甚至象形文本☀︎,都可以叫出 Mac 的特殊字符表来输入,按下快捷键「Control + Command + 空白键」即可,在特殊字符上按两下就可以了。
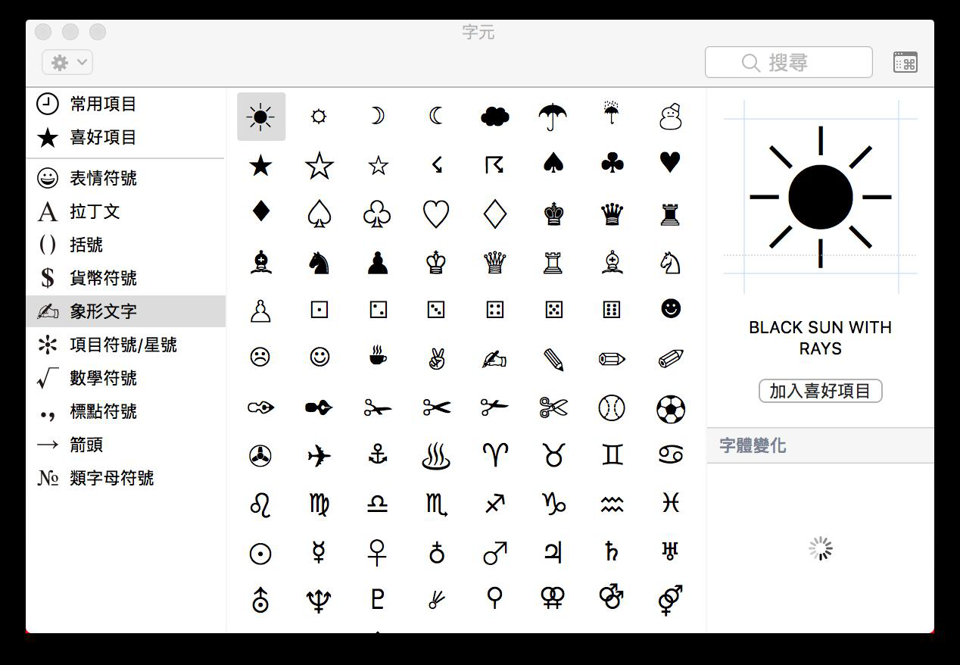
至于 Mac 要如何输入全角空白、简体字、欧洲字符,请参考这篇文章:如何输入全角空白/文本/欧洲字符/简体字?