
Documents
iOS文件管理神器Documents使用教程(三):网盘整合
Applealmond 发表了文章 • 2017-11-10 00:13
我们极有可能同时在用着多个网盘。注册 Apple ID 意味着我们开始使用 iCloud;在手机上使用微软的办公套件,就必须使用 OneDrive;而在使用各种 App 的时候,很难不与 Dropbox 打交道。
除了可以管理系统自带的 iCloud Drive,Documents 还支持连接主流的网盘或服务,让我们可以将它们集中起来进行管理。
一、添加账号
点「服务」选项卡里的「添加账号」,可以看到 Documents 具体支持的网盘或服务器类型。
添加网盘或服务器时,Documents 还支持用 1Password 自动填写账号密码。
添加坚果云要选择「WebDAV 服务器」,这个稍微麻烦一点,要先手动填写服务器 URL,才能让 1Password 的自动填写账号密码。
添加好的账号都会被列出在「服务」选项卡里,点击账号就可以进入相应网盘的文件管理界面。
二、下载、上传或同步
要下载网盘上的文件(夹)很简单,在操作菜单里选择「下载」就是了。
如果要将本机文件(夹)上传到网盘,可以选择操作菜单中的「上传」选项,也可以将文件(夹)拖放到「服务」图标上,Documents 会弹出上传界面让用户选择上传到哪里。
在网盘文件列表上方可以看到「同步」按钮,点击这个按钮,选择「同步此文件夹」,Documents 将会在本机上建立同名的双向同步文件夹,时刻与网盘(或选择同步的某个文件夹)保持一致。只是,很多文件格式 Documents 只支持查看,并不支持修改,所以这个双向同步功能并没有多少意义。 查看全部
除了可以管理系统自带的 iCloud Drive,Documents 还支持连接主流的网盘或服务,让我们可以将它们集中起来进行管理。
一、添加账号
点「服务」选项卡里的「添加账号」,可以看到 Documents 具体支持的网盘或服务器类型。
添加网盘或服务器时,Documents 还支持用 1Password 自动填写账号密码。
添加坚果云要选择「WebDAV 服务器」,这个稍微麻烦一点,要先手动填写服务器 URL,才能让 1Password 的自动填写账号密码。
添加好的账号都会被列出在「服务」选项卡里,点击账号就可以进入相应网盘的文件管理界面。
二、下载、上传或同步
要下载网盘上的文件(夹)很简单,在操作菜单里选择「下载」就是了。
如果要将本机文件(夹)上传到网盘,可以选择操作菜单中的「上传」选项,也可以将文件(夹)拖放到「服务」图标上,Documents 会弹出上传界面让用户选择上传到哪里。
在网盘文件列表上方可以看到「同步」按钮,点击这个按钮,选择「同步此文件夹」,Documents 将会在本机上建立同名的双向同步文件夹,时刻与网盘(或选择同步的某个文件夹)保持一致。只是,很多文件格式 Documents 只支持查看,并不支持修改,所以这个双向同步功能并没有多少意义。 查看全部
我们极有可能同时在用着多个网盘。注册 Apple ID 意味着我们开始使用 iCloud;在手机上使用微软的办公套件,就必须使用 OneDrive;而在使用各种 App 的时候,很难不与 Dropbox 打交道。
除了可以管理系统自带的 iCloud Drive,Documents 还支持连接主流的网盘或服务,让我们可以将它们集中起来进行管理。
一、添加账号
点「服务」选项卡里的「添加账号」,可以看到 Documents 具体支持的网盘或服务器类型。
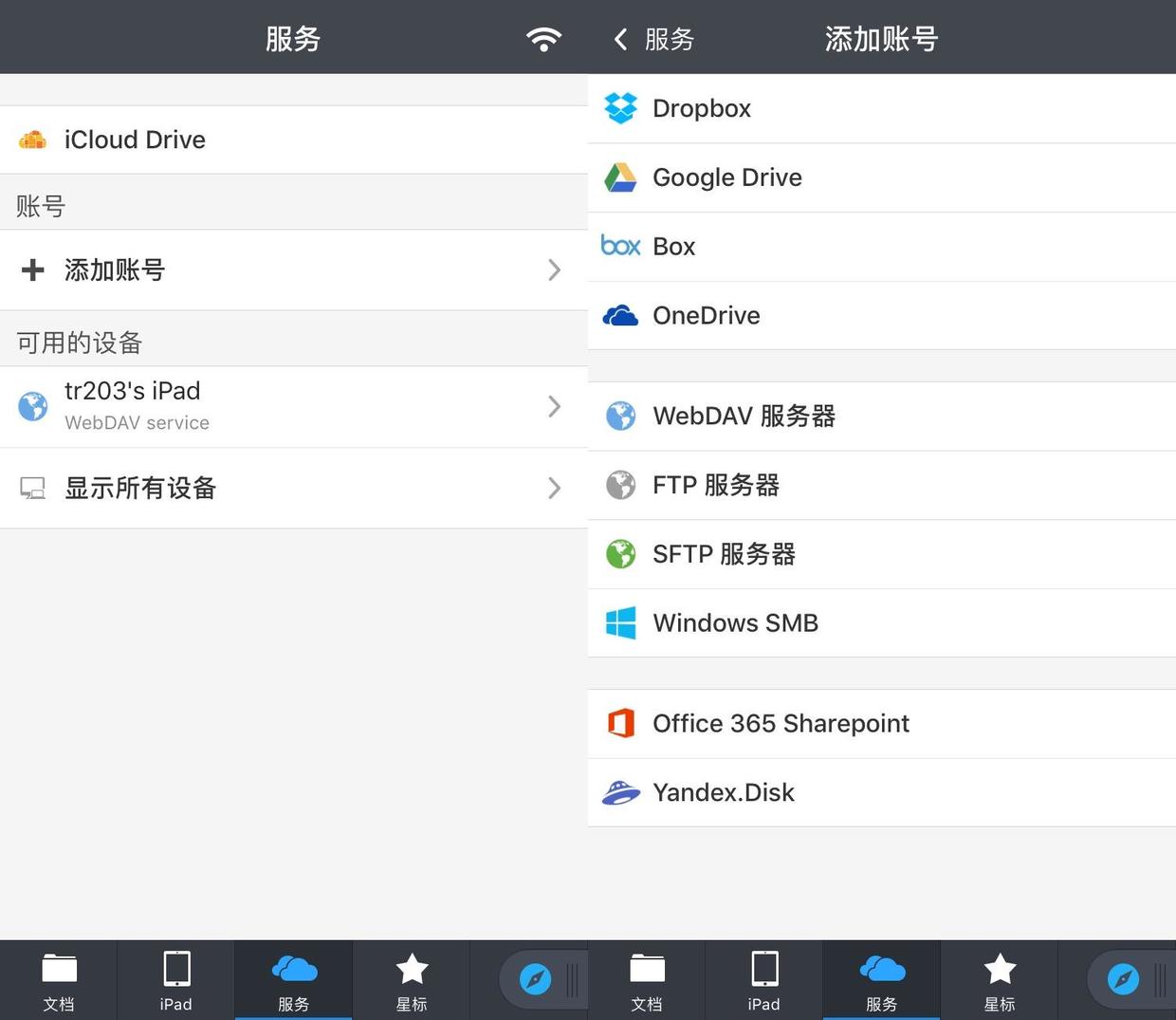
添加网盘或服务器时,Documents 还支持用 1Password 自动填写账号密码。
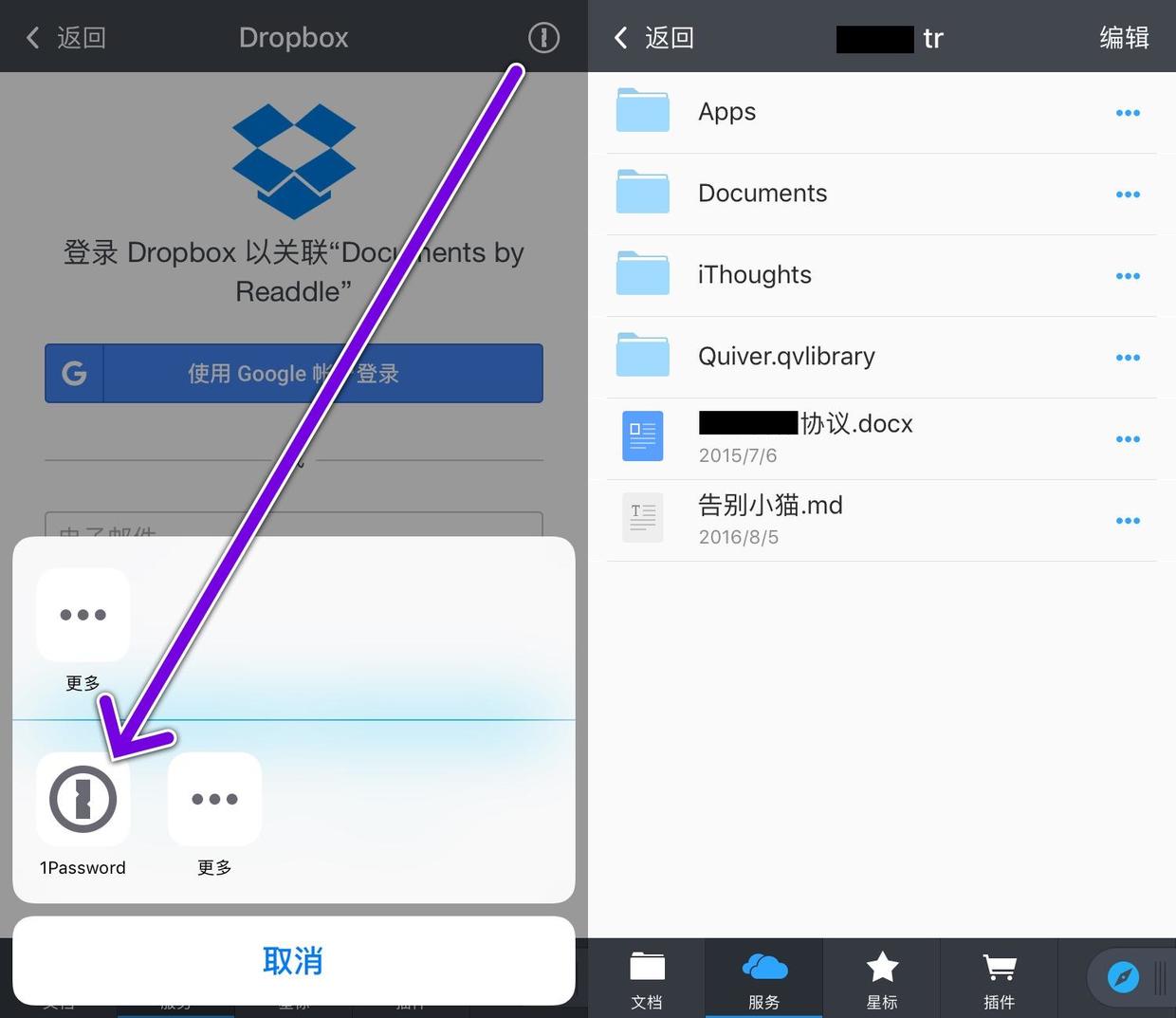
添加坚果云要选择「WebDAV 服务器」,这个稍微麻烦一点,要先手动填写服务器 URL,才能让 1Password 的自动填写账号密码。
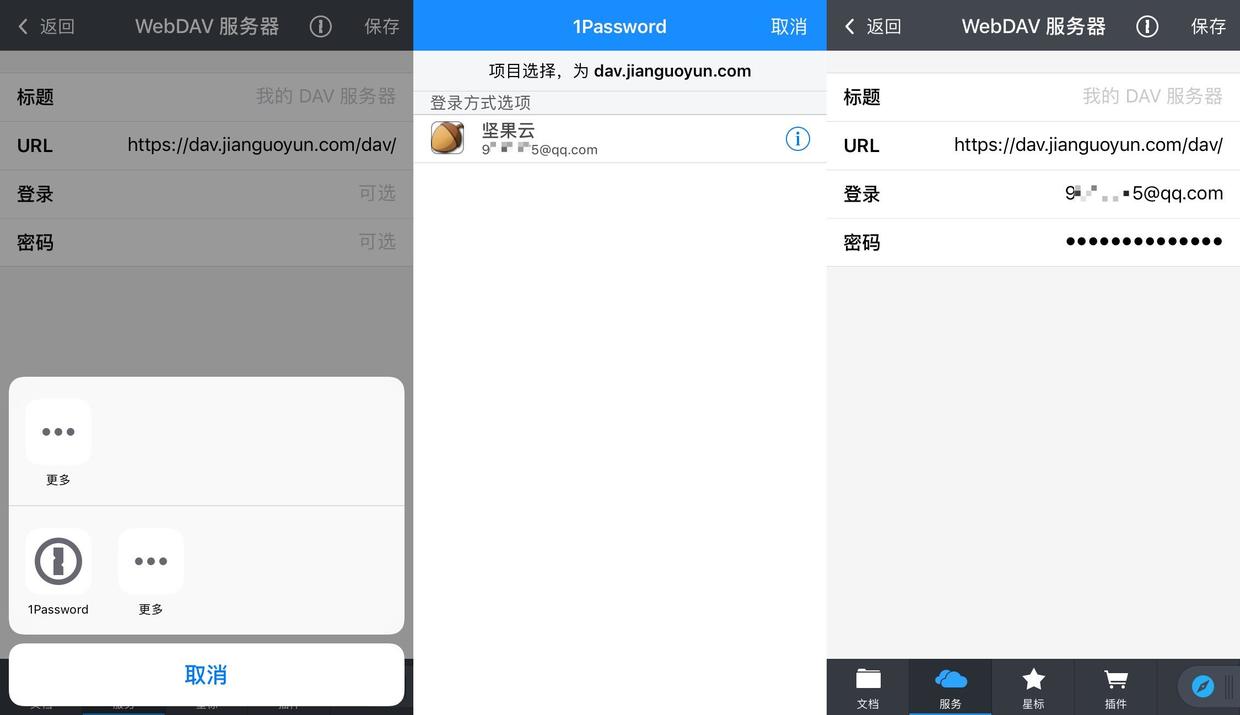
添加好的账号都会被列出在「服务」选项卡里,点击账号就可以进入相应网盘的文件管理界面。
二、下载、上传或同步
要下载网盘上的文件(夹)很简单,在操作菜单里选择「下载」就是了。
如果要将本机文件(夹)上传到网盘,可以选择操作菜单中的「上传」选项,也可以将文件(夹)拖放到「服务」图标上,Documents 会弹出上传界面让用户选择上传到哪里。
在网盘文件列表上方可以看到「同步」按钮,点击这个按钮,选择「同步此文件夹」,Documents 将会在本机上建立同名的双向同步文件夹,时刻与网盘(或选择同步的某个文件夹)保持一致。只是,很多文件格式 Documents 只支持查看,并不支持修改,所以这个双向同步功能并没有多少意义。
除了可以管理系统自带的 iCloud Drive,Documents 还支持连接主流的网盘或服务,让我们可以将它们集中起来进行管理。
一、添加账号
点「服务」选项卡里的「添加账号」,可以看到 Documents 具体支持的网盘或服务器类型。
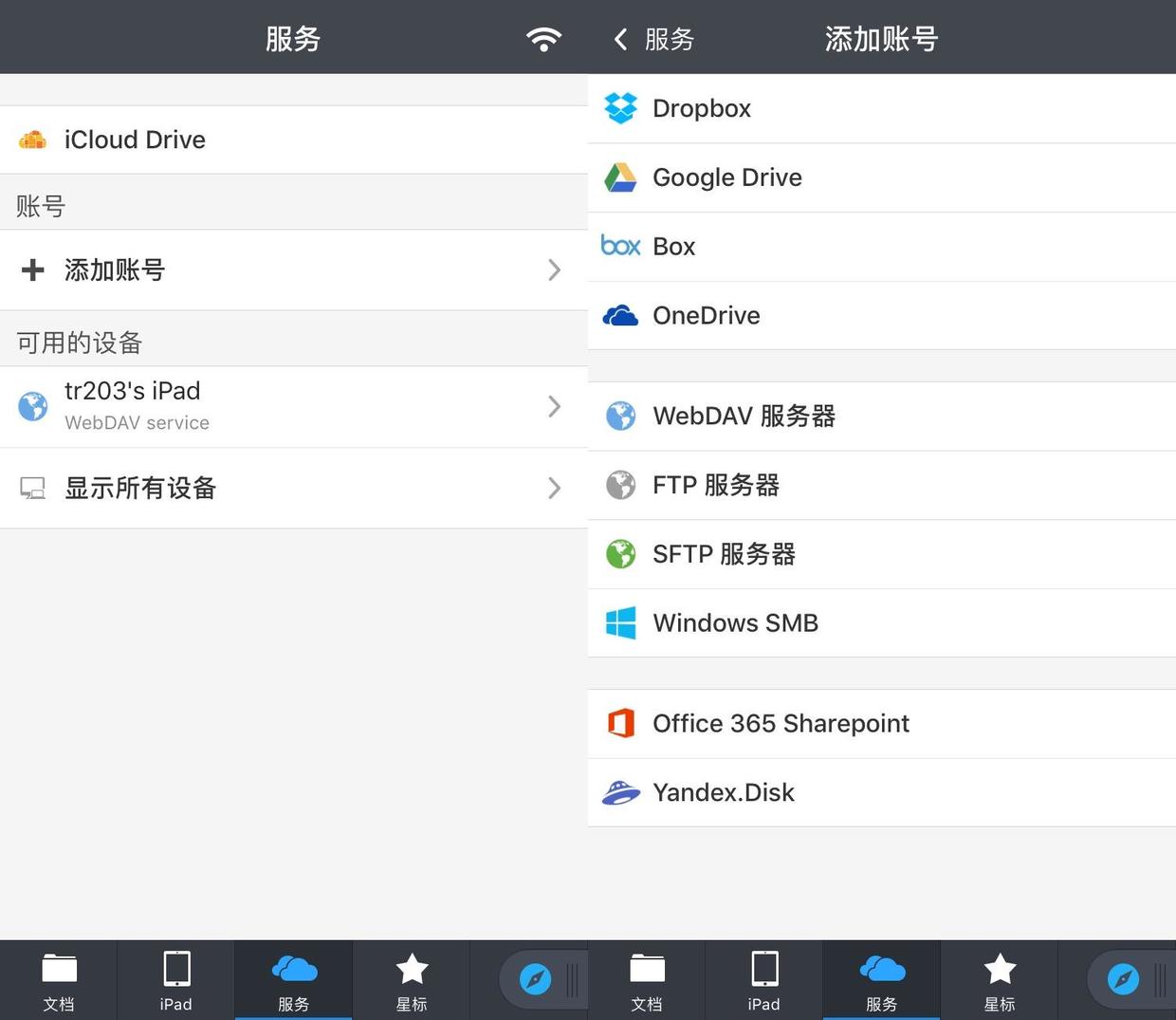
添加网盘或服务器时,Documents 还支持用 1Password 自动填写账号密码。
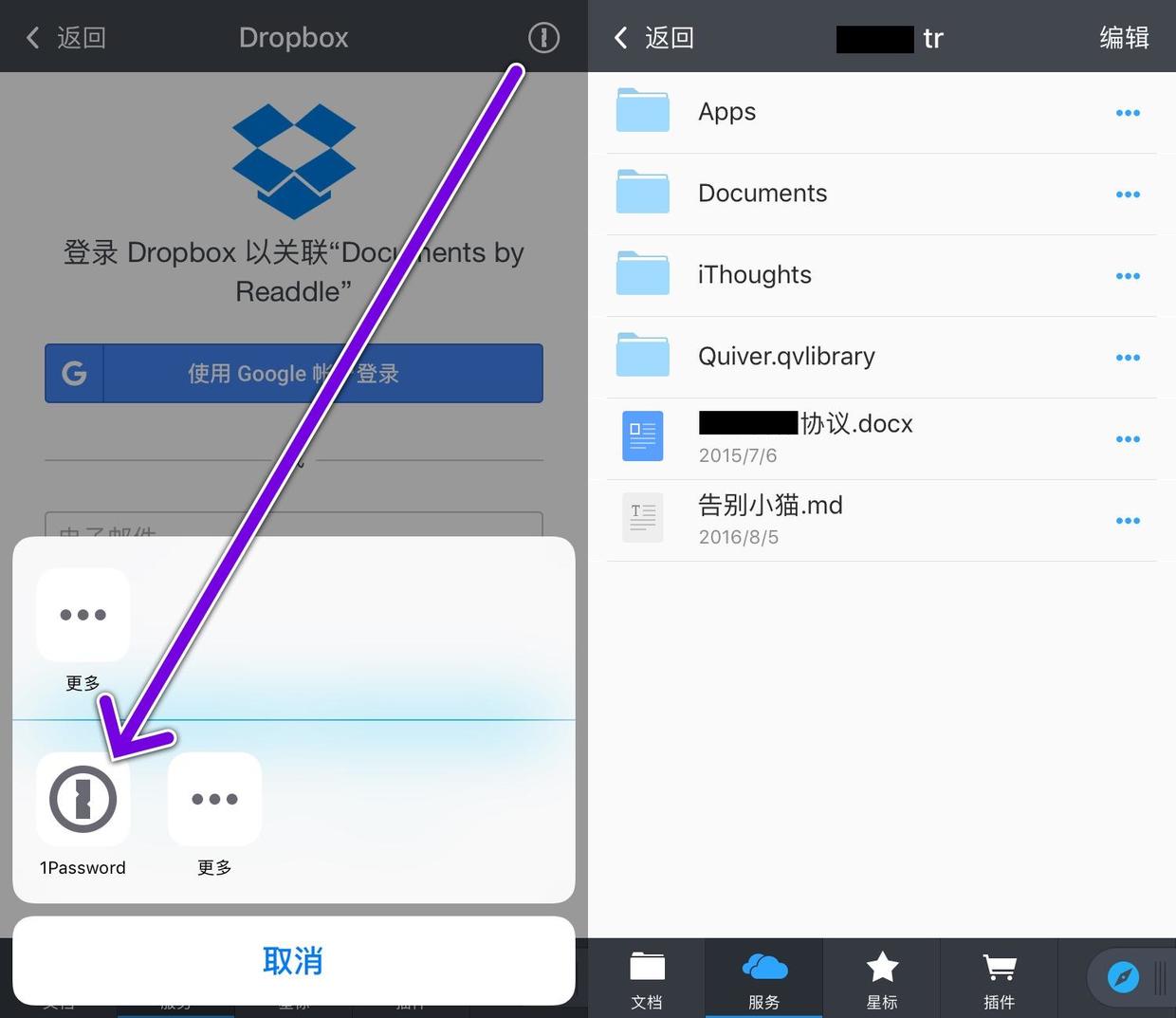
添加坚果云要选择「WebDAV 服务器」,这个稍微麻烦一点,要先手动填写服务器 URL,才能让 1Password 的自动填写账号密码。
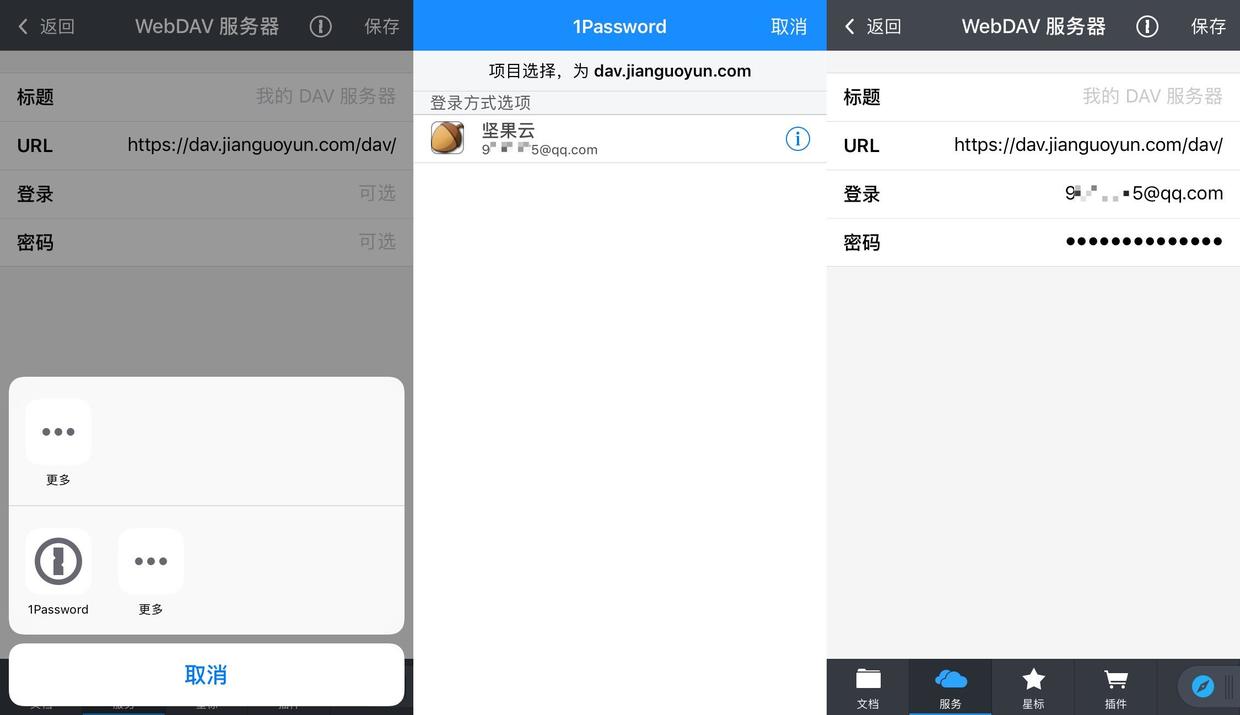
添加好的账号都会被列出在「服务」选项卡里,点击账号就可以进入相应网盘的文件管理界面。
二、下载、上传或同步
要下载网盘上的文件(夹)很简单,在操作菜单里选择「下载」就是了。
如果要将本机文件(夹)上传到网盘,可以选择操作菜单中的「上传」选项,也可以将文件(夹)拖放到「服务」图标上,Documents 会弹出上传界面让用户选择上传到哪里。
在网盘文件列表上方可以看到「同步」按钮,点击这个按钮,选择「同步此文件夹」,Documents 将会在本机上建立同名的双向同步文件夹,时刻与网盘(或选择同步的某个文件夹)保持一致。只是,很多文件格式 Documents 只支持查看,并不支持修改,所以这个双向同步功能并没有多少意义。
iOS文件管理神器Documents使用教程(二):文件传输
Applealmond 发表了文章 • 2017-11-10 00:07
文件传输包括两种情况:
1. 在本机上,Documents 与其它 App 互传文件;
2. 本机与其他设备互传文件。
一、Documents 与其它 App 互传文件
跟电脑不同,iPhone 上的 App 基本处于彼此隔离的状态,App 里的文件得通过分享面板才能传输到另一个 App 里。将文件汇集到 Documents 或从 Documents 分发到其他 App 中,也得借助分享面板。
典型的场景是将 QQ 中接收的文件汇入 Documents,或者是将 Documents 中的文件发送给 QQ 联系人。
二、设备之间互传文件
1、AirDrop
通过 AirDrop 收发文件最为便捷,iOS 接收完文件之后,会自动弹出菜单,让用户选择适合的打开方式,不过这仅限苹果设备之间。在 Documents 里使用 AirDrop,我们可以直接发送整个文件夹。
2、WebDAV
Documents 能充当 WebDAV 服务器,让同一局域网下的其他设备访问其中的文件。虽然在收发文件的便捷性上不如 AirDrop,但它更自由:
任何系统均可通过内网 IP 连接,不再受限于苹果自家的 iOS 和 MacOS;能查看和下载对方的任意文件。
如果两台 iOS 设备在同一个 WiFi 下,并且都打开了 Documents,那么在「服务」选项卡里可以直接“看到”对方。
3、Readdle Transfer
在两台设备相互“看见”的时候,我们可以借助 Readdle Transfer 来实现类似 Handoff 的功能。
点下方的「文档」「服务」选项卡之间出现图标,就可以继续编辑另一台设备已打开的文件。受限于 Documents 只支持文本编辑和 PDF 批注,用到 Readdle Transfer 的时候远不如系统自带的 Handoff 多,只能说总比没有强。 查看全部
1. 在本机上,Documents 与其它 App 互传文件;
2. 本机与其他设备互传文件。
一、Documents 与其它 App 互传文件
跟电脑不同,iPhone 上的 App 基本处于彼此隔离的状态,App 里的文件得通过分享面板才能传输到另一个 App 里。将文件汇集到 Documents 或从 Documents 分发到其他 App 中,也得借助分享面板。
典型的场景是将 QQ 中接收的文件汇入 Documents,或者是将 Documents 中的文件发送给 QQ 联系人。
二、设备之间互传文件
1、AirDrop
通过 AirDrop 收发文件最为便捷,iOS 接收完文件之后,会自动弹出菜单,让用户选择适合的打开方式,不过这仅限苹果设备之间。在 Documents 里使用 AirDrop,我们可以直接发送整个文件夹。
2、WebDAV
Documents 能充当 WebDAV 服务器,让同一局域网下的其他设备访问其中的文件。虽然在收发文件的便捷性上不如 AirDrop,但它更自由:
任何系统均可通过内网 IP 连接,不再受限于苹果自家的 iOS 和 MacOS;能查看和下载对方的任意文件。
如果两台 iOS 设备在同一个 WiFi 下,并且都打开了 Documents,那么在「服务」选项卡里可以直接“看到”对方。
3、Readdle Transfer
在两台设备相互“看见”的时候,我们可以借助 Readdle Transfer 来实现类似 Handoff 的功能。
点下方的「文档」「服务」选项卡之间出现图标,就可以继续编辑另一台设备已打开的文件。受限于 Documents 只支持文本编辑和 PDF 批注,用到 Readdle Transfer 的时候远不如系统自带的 Handoff 多,只能说总比没有强。 查看全部
文件传输包括两种情况:
1. 在本机上,Documents 与其它 App 互传文件;
2. 本机与其他设备互传文件。
一、Documents 与其它 App 互传文件
跟电脑不同,iPhone 上的 App 基本处于彼此隔离的状态,App 里的文件得通过分享面板才能传输到另一个 App 里。将文件汇集到 Documents 或从 Documents 分发到其他 App 中,也得借助分享面板。
典型的场景是将 QQ 中接收的文件汇入 Documents,或者是将 Documents 中的文件发送给 QQ 联系人。
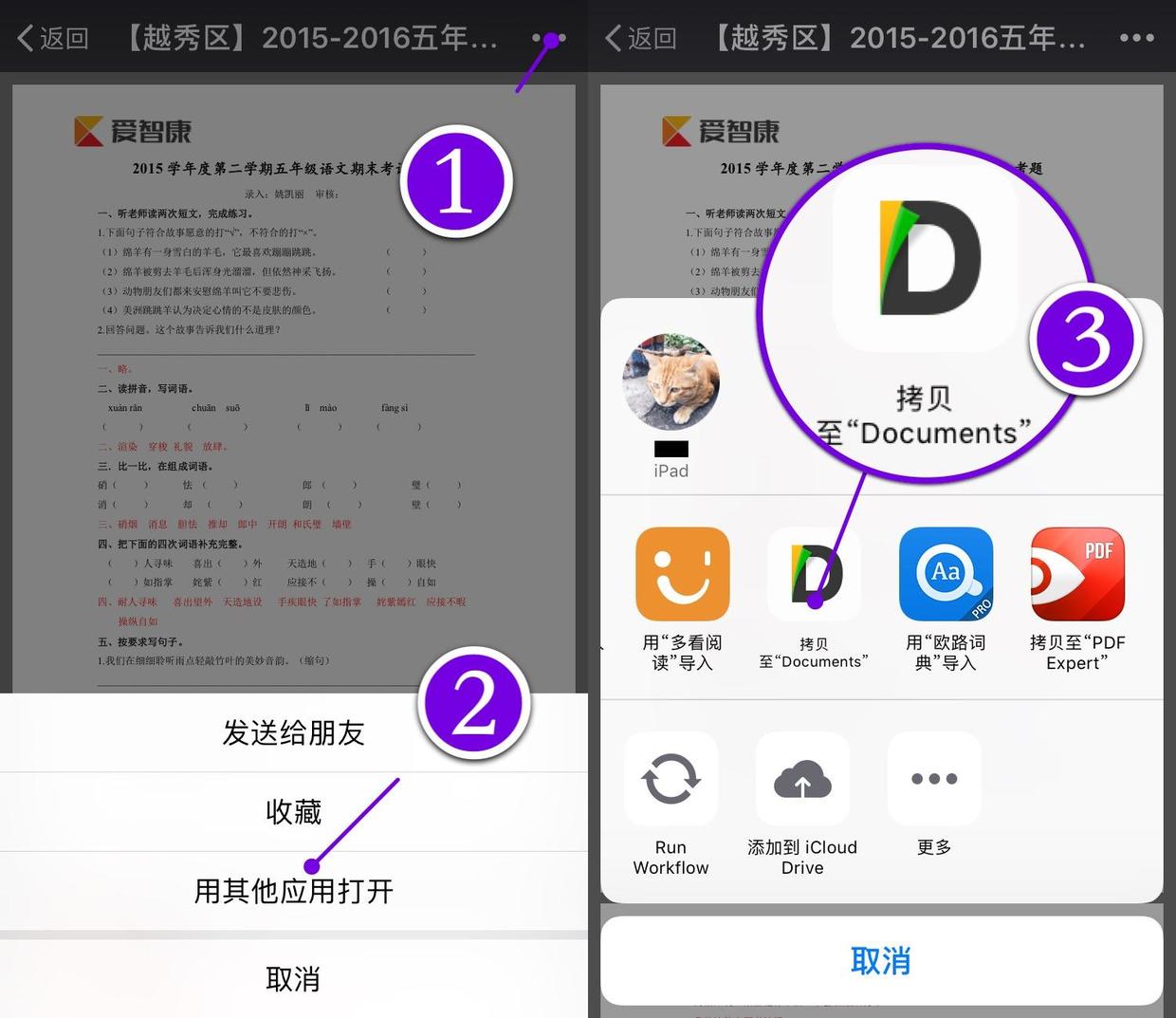
二、设备之间互传文件
1、AirDrop
通过 AirDrop 收发文件最为便捷,iOS 接收完文件之后,会自动弹出菜单,让用户选择适合的打开方式,不过这仅限苹果设备之间。在 Documents 里使用 AirDrop,我们可以直接发送整个文件夹。
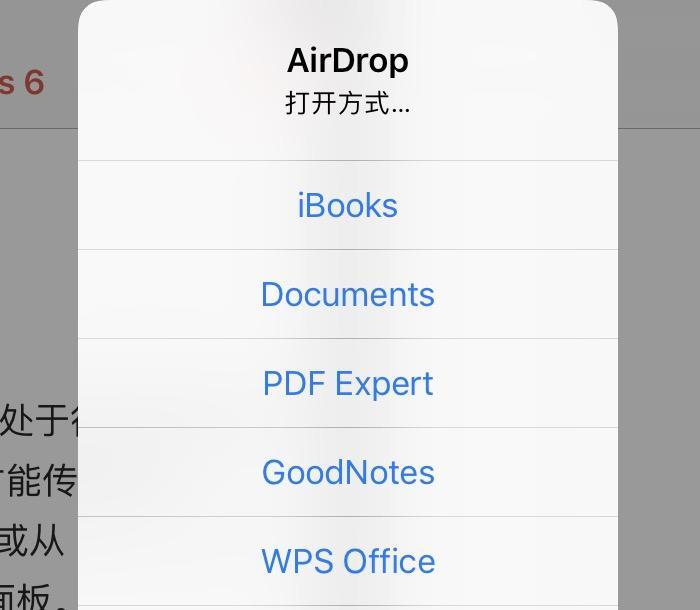
2、WebDAV
Documents 能充当 WebDAV 服务器,让同一局域网下的其他设备访问其中的文件。虽然在收发文件的便捷性上不如 AirDrop,但它更自由:
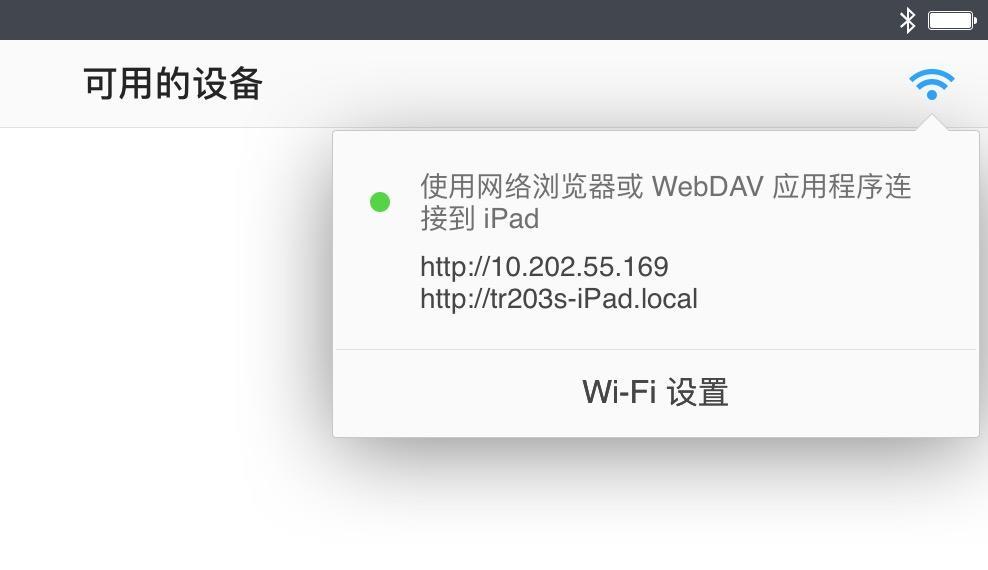
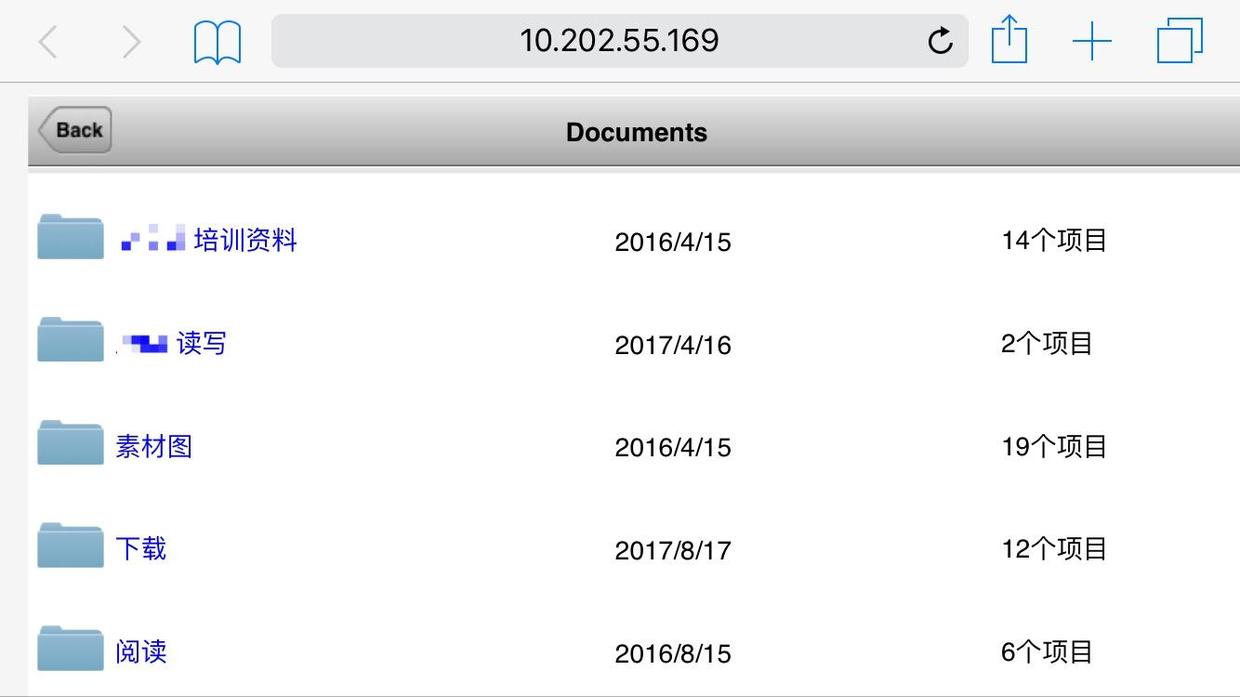
如果两台 iOS 设备在同一个 WiFi 下,并且都打开了 Documents,那么在「服务」选项卡里可以直接“看到”对方。
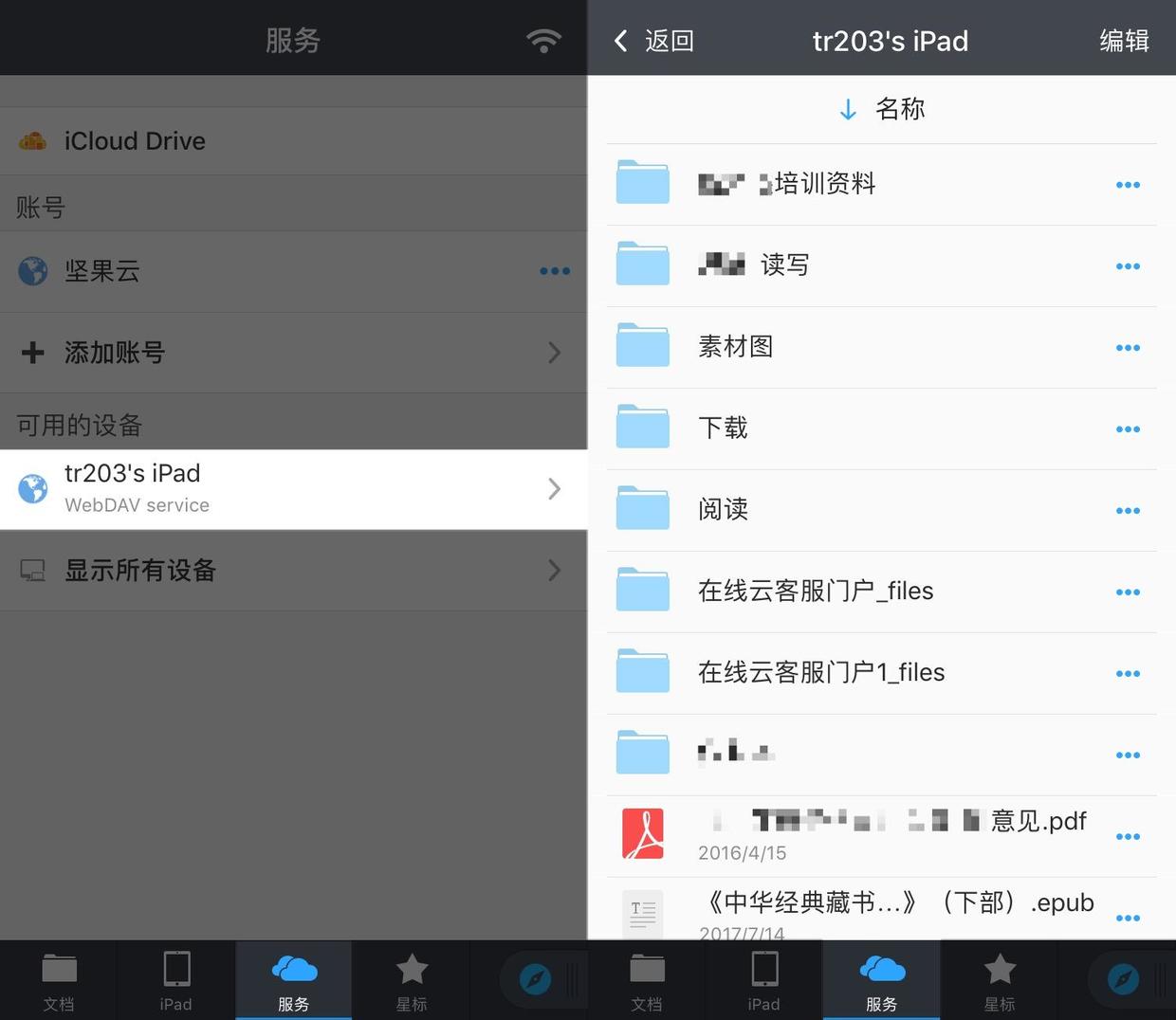
3、Readdle Transfer
在两台设备相互“看见”的时候,我们可以借助 Readdle Transfer 来实现类似 Handoff 的功能。
点下方的「文档」「服务」选项卡之间出现图标,就可以继续编辑另一台设备已打开的文件。受限于 Documents 只支持文本编辑和 PDF 批注,用到 Readdle Transfer 的时候远不如系统自带的 Handoff 多,只能说总比没有强。
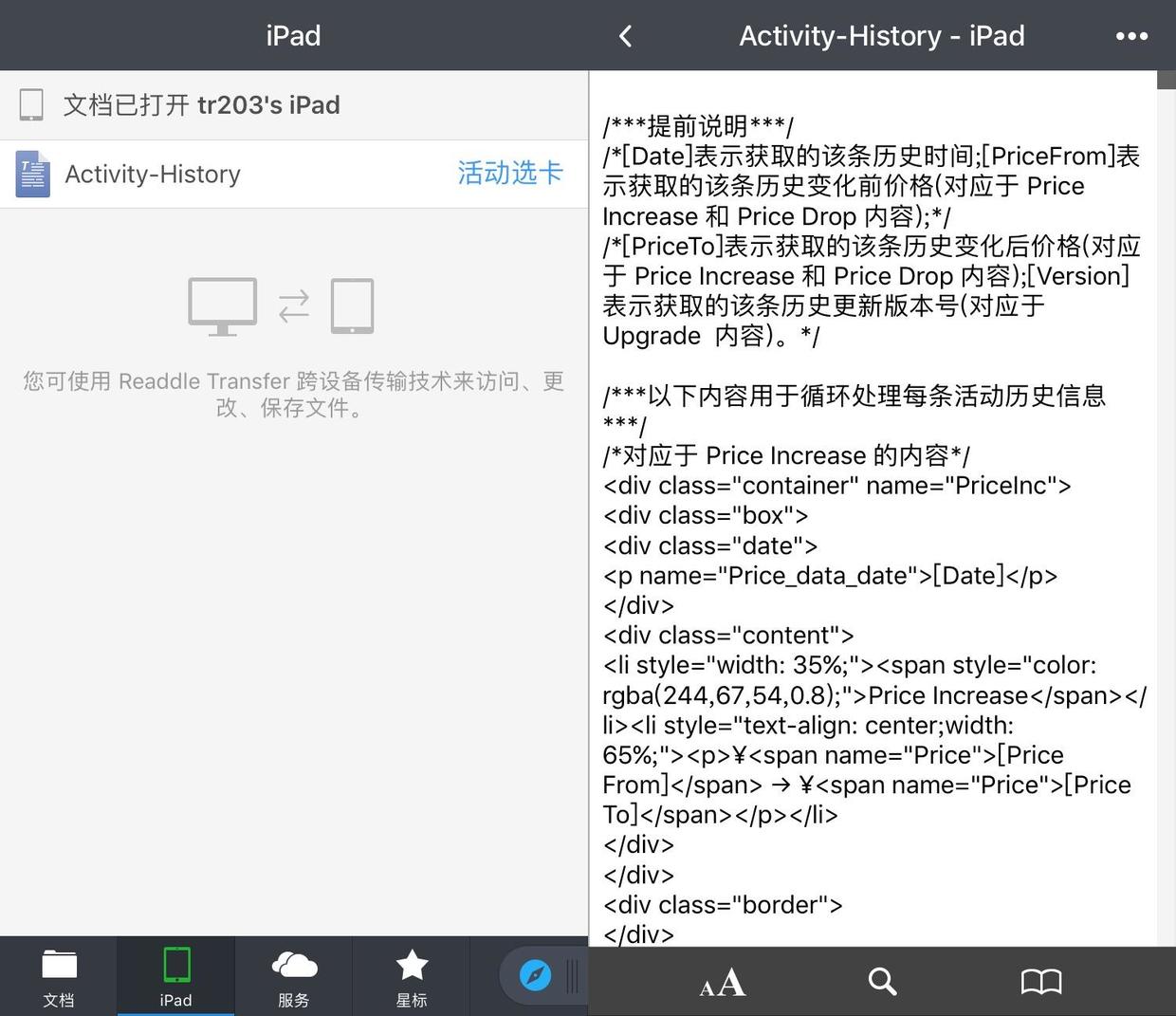
1. 在本机上,Documents 与其它 App 互传文件;
2. 本机与其他设备互传文件。
一、Documents 与其它 App 互传文件
跟电脑不同,iPhone 上的 App 基本处于彼此隔离的状态,App 里的文件得通过分享面板才能传输到另一个 App 里。将文件汇集到 Documents 或从 Documents 分发到其他 App 中,也得借助分享面板。
典型的场景是将 QQ 中接收的文件汇入 Documents,或者是将 Documents 中的文件发送给 QQ 联系人。
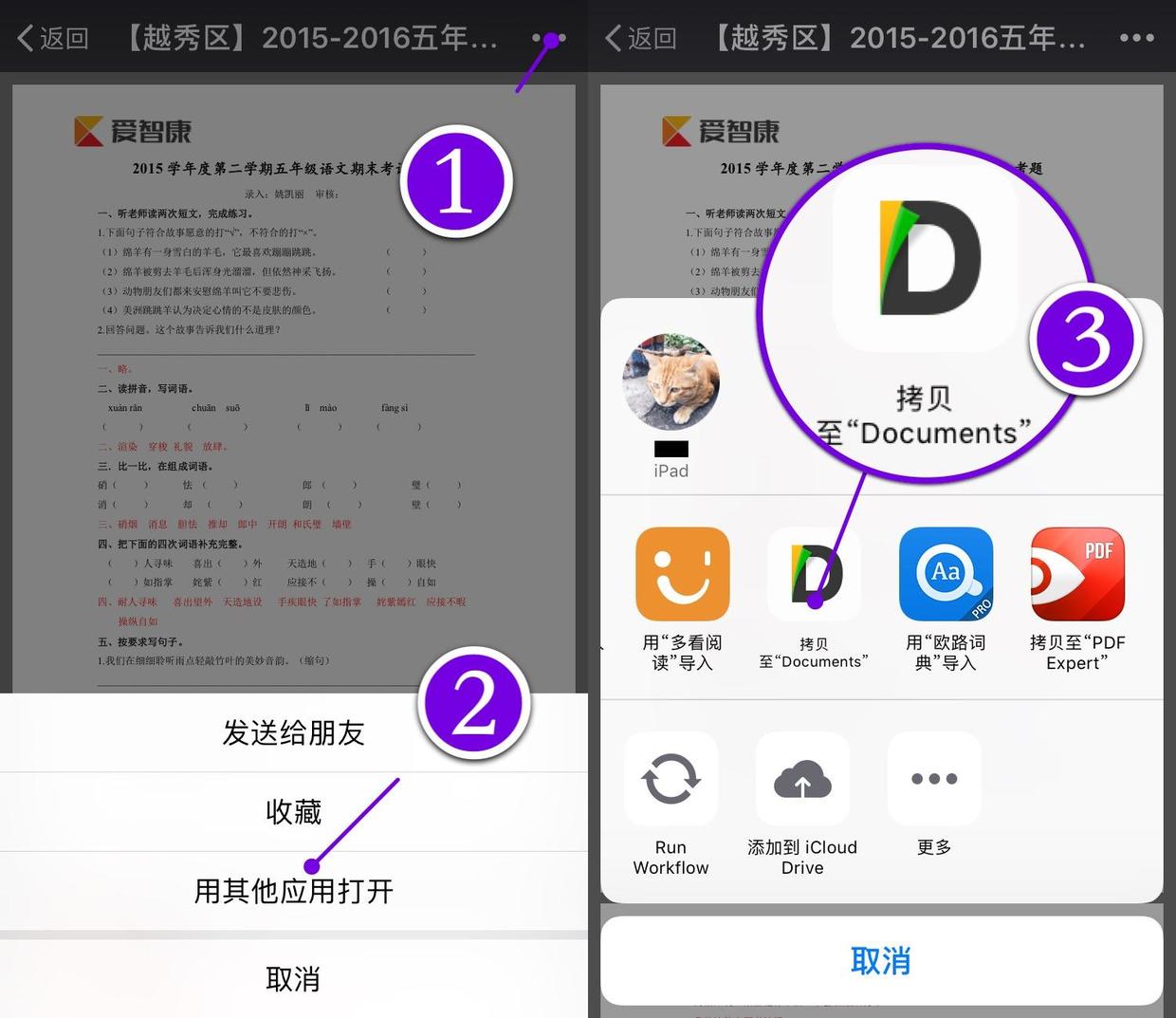
二、设备之间互传文件
1、AirDrop
通过 AirDrop 收发文件最为便捷,iOS 接收完文件之后,会自动弹出菜单,让用户选择适合的打开方式,不过这仅限苹果设备之间。在 Documents 里使用 AirDrop,我们可以直接发送整个文件夹。
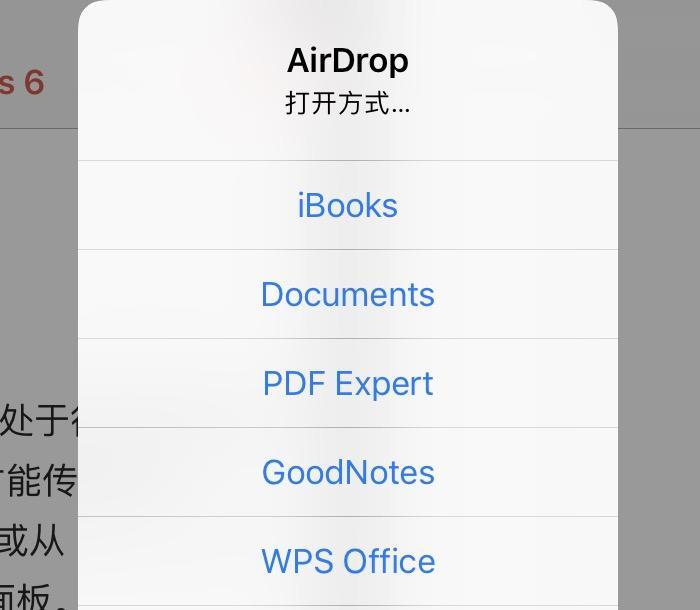
2、WebDAV
Documents 能充当 WebDAV 服务器,让同一局域网下的其他设备访问其中的文件。虽然在收发文件的便捷性上不如 AirDrop,但它更自由:
- 任何系统均可通过内网 IP 连接,不再受限于苹果自家的 iOS 和 MacOS;
- 能查看和下载对方的任意文件。
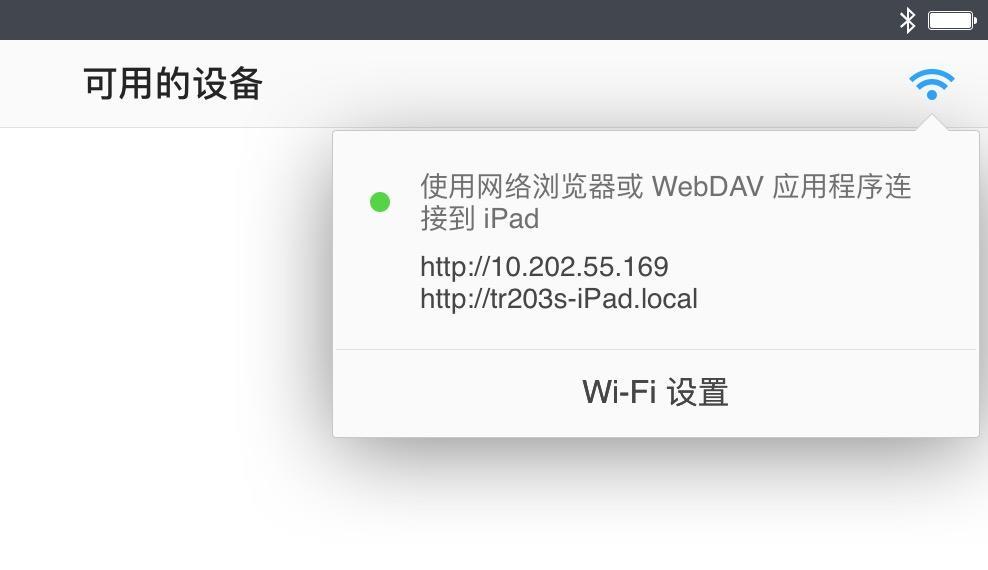
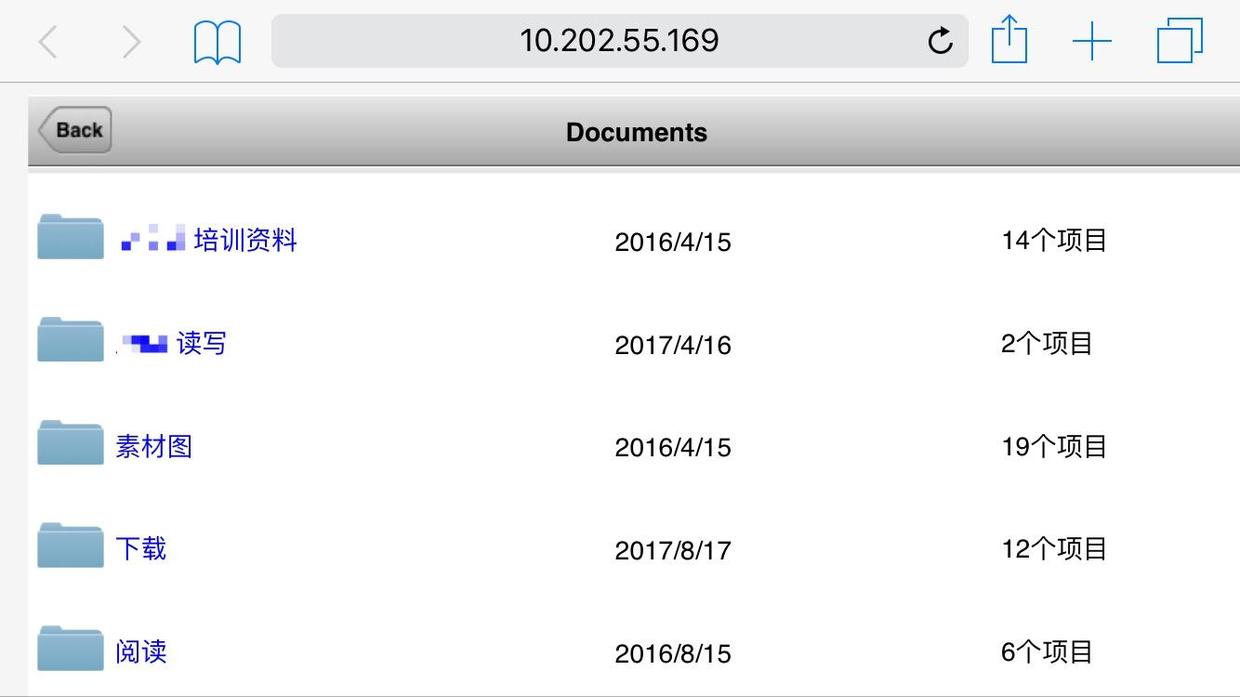
如果两台 iOS 设备在同一个 WiFi 下,并且都打开了 Documents,那么在「服务」选项卡里可以直接“看到”对方。
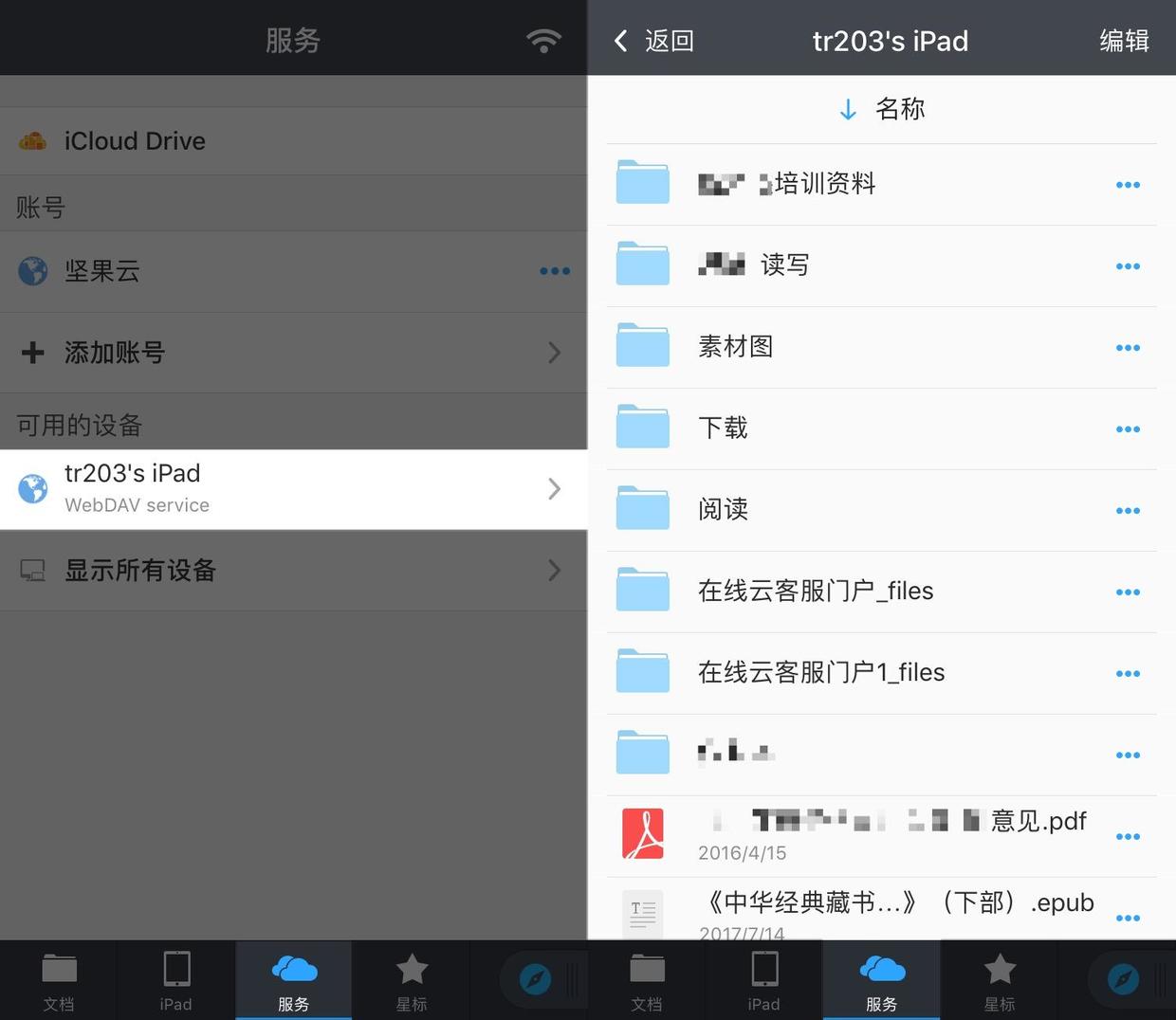
3、Readdle Transfer
在两台设备相互“看见”的时候,我们可以借助 Readdle Transfer 来实现类似 Handoff 的功能。
点下方的「文档」「服务」选项卡之间出现图标,就可以继续编辑另一台设备已打开的文件。受限于 Documents 只支持文本编辑和 PDF 批注,用到 Readdle Transfer 的时候远不如系统自带的 Handoff 多,只能说总比没有强。
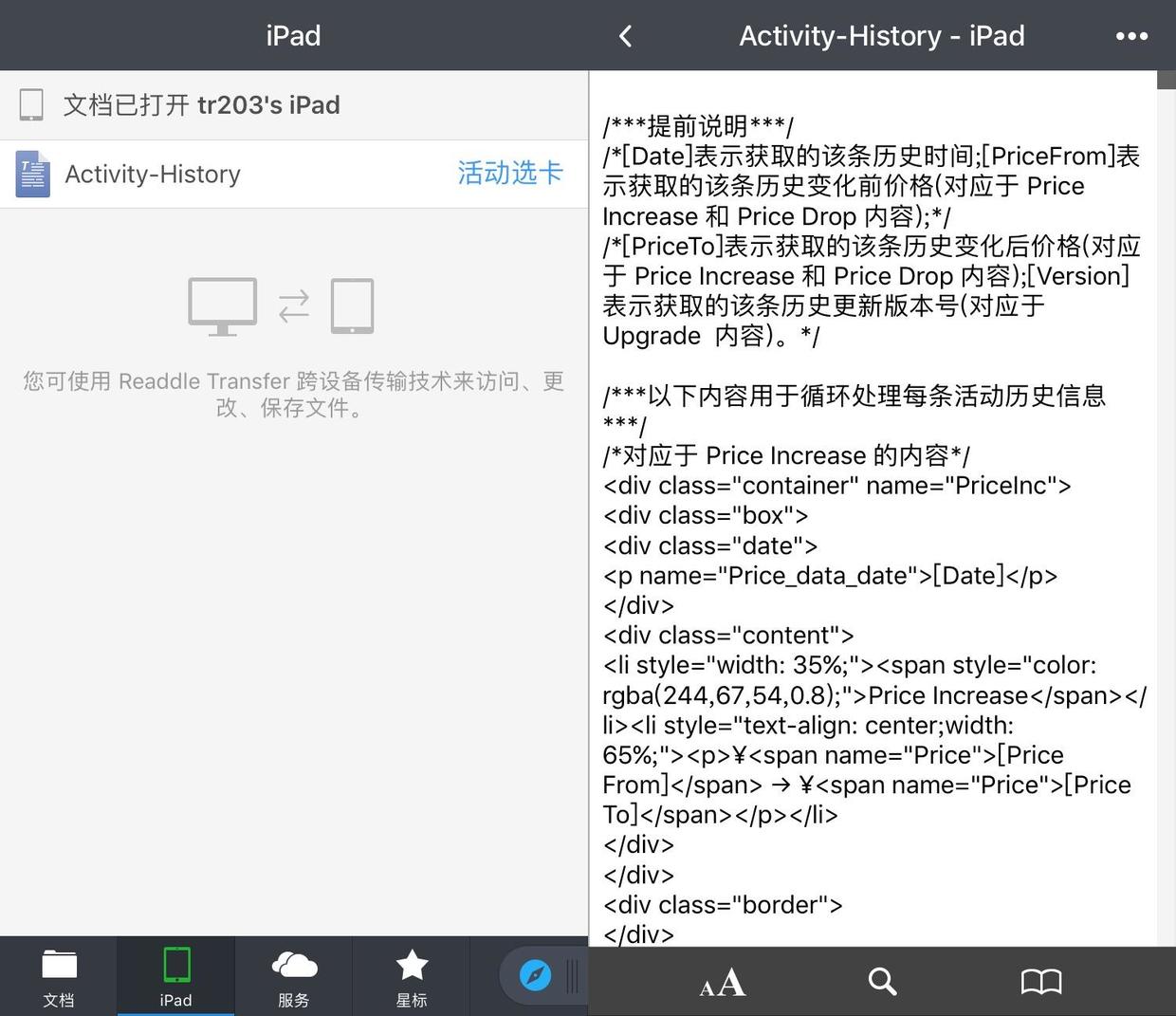
iOS文件管理神器Documents使用教程(一):本地文件管理
Applealmond 发表了文章 • 2017-11-09 23:59
在把手机连接到更多事务这件事上,文件资料管理可能是一个重要的前提。通过网盘我们可以使它们在设备间自动同步、保持一致,此外,我们还需要一个管理中心,或者说,一个集散中心。
和其他系统不同,iOS 一直没有自带的文件管理器(iOS 11 上会增加),不过,从 App Store 可以下载到出色的 Documents 6。
Documents 尽可能地保留了电脑上的操作习惯,用户非常容易上手。
一、支持多样的操作方式
1、点击
点击图标下方的文字标签可以快速重命名;点击「…」弹出强大的操作菜单(等同于电脑上的右键菜单)。
在操作菜单中有两个「复制」选项,第一个选项是将文件(夹)复制到其他位置,第二个选项是在当前位置创建副本。
2、拖放
Documents 还支持拖放操作,可以将文件(夹)直接拖放到目标文件夹上来实现移动。将文件(夹)拖到文件夹上不放,Documents 会打开这个文件夹,所以拖放操作支持直接将文件(夹)移动到层级深入的位置。
要将文件(夹)移动到上级文件夹中,将它拖到左上方的「< 返回」按钮上松开即可,如果要往上更多层级,拖到「< 返回」按钮时不放,视图将不断返回。
Documents 还支持将文件(夹)拖放到下方的「文档」「服务」等选项卡,如果要将文件(夹)从层级很深的位置移动到顶层,直接拖放到下方的「文档」图标上即可。
3、多选
因为没有鼠标,要同时操作多个文件必须依靠右上角的「编辑」按钮。在点击「编辑」按钮后,文件(夹)变成可勾选状态,下方选项卡的位置会出现操作菜单。在勾选多个文件(夹)之后同样可以使用拖放操作。
4、建立归类文件夹
在点击「编辑」按钮后,界面左上角会出现「新建文件夹」图标,用户可以建立文件夹归类存放文件。
二、支持多种文件格式
作为一款优秀的文件管理工具,Documents 支持打开大量的文件格式,图片文件、文本文件、PDF 文件、Office(iWork)文档、网页文件、ePub 电子书、视频音频文件、Zip 或 Rar 压缩包都不在话下,遇到在其他 App 里无法查看的文件,可以放到 Documents 里试试。
Documents 有 PDF 批注功能,有这一需要的用户可以省掉一个专用批注 PDF 的 App。
三、支持文件打包
Documents 还可以创建 Zip 压缩包,不过因为编码问题,创建的压缩包在 Windows 系统上打开或解压,文件名会显示为乱码。
四、辅助快速定位文件
Documents 的查找功能支持按文件名查找,也支持按文件内容查找。
那些频繁用到的重要文件(夹),我们可以为它们添加星标。「星标」选项卡中会列出所有添加了星标的文件(夹),方便我们快速打开。
有些文件(夹)不会频繁用到,但也比较重要,我们可以用颜色来标记,使它在浏览视图里被凸显。 查看全部
和其他系统不同,iOS 一直没有自带的文件管理器(iOS 11 上会增加),不过,从 App Store 可以下载到出色的 Documents 6。
Documents 尽可能地保留了电脑上的操作习惯,用户非常容易上手。
一、支持多样的操作方式
1、点击
点击图标下方的文字标签可以快速重命名;点击「…」弹出强大的操作菜单(等同于电脑上的右键菜单)。
在操作菜单中有两个「复制」选项,第一个选项是将文件(夹)复制到其他位置,第二个选项是在当前位置创建副本。
2、拖放
Documents 还支持拖放操作,可以将文件(夹)直接拖放到目标文件夹上来实现移动。将文件(夹)拖到文件夹上不放,Documents 会打开这个文件夹,所以拖放操作支持直接将文件(夹)移动到层级深入的位置。
要将文件(夹)移动到上级文件夹中,将它拖到左上方的「< 返回」按钮上松开即可,如果要往上更多层级,拖到「< 返回」按钮时不放,视图将不断返回。
Documents 还支持将文件(夹)拖放到下方的「文档」「服务」等选项卡,如果要将文件(夹)从层级很深的位置移动到顶层,直接拖放到下方的「文档」图标上即可。
3、多选
因为没有鼠标,要同时操作多个文件必须依靠右上角的「编辑」按钮。在点击「编辑」按钮后,文件(夹)变成可勾选状态,下方选项卡的位置会出现操作菜单。在勾选多个文件(夹)之后同样可以使用拖放操作。
4、建立归类文件夹
在点击「编辑」按钮后,界面左上角会出现「新建文件夹」图标,用户可以建立文件夹归类存放文件。
二、支持多种文件格式
作为一款优秀的文件管理工具,Documents 支持打开大量的文件格式,图片文件、文本文件、PDF 文件、Office(iWork)文档、网页文件、ePub 电子书、视频音频文件、Zip 或 Rar 压缩包都不在话下,遇到在其他 App 里无法查看的文件,可以放到 Documents 里试试。
Documents 有 PDF 批注功能,有这一需要的用户可以省掉一个专用批注 PDF 的 App。
三、支持文件打包
Documents 还可以创建 Zip 压缩包,不过因为编码问题,创建的压缩包在 Windows 系统上打开或解压,文件名会显示为乱码。
四、辅助快速定位文件
Documents 的查找功能支持按文件名查找,也支持按文件内容查找。
那些频繁用到的重要文件(夹),我们可以为它们添加星标。「星标」选项卡中会列出所有添加了星标的文件(夹),方便我们快速打开。
有些文件(夹)不会频繁用到,但也比较重要,我们可以用颜色来标记,使它在浏览视图里被凸显。 查看全部
在把手机连接到更多事务这件事上,文件资料管理可能是一个重要的前提。通过网盘我们可以使它们在设备间自动同步、保持一致,此外,我们还需要一个管理中心,或者说,一个集散中心。
和其他系统不同,iOS 一直没有自带的文件管理器(iOS 11 上会增加),不过,从 App Store 可以下载到出色的 Documents 6。
Documents 尽可能地保留了电脑上的操作习惯,用户非常容易上手。
一、支持多样的操作方式
1、点击
点击图标下方的文字标签可以快速重命名;点击「…」弹出强大的操作菜单(等同于电脑上的右键菜单)。
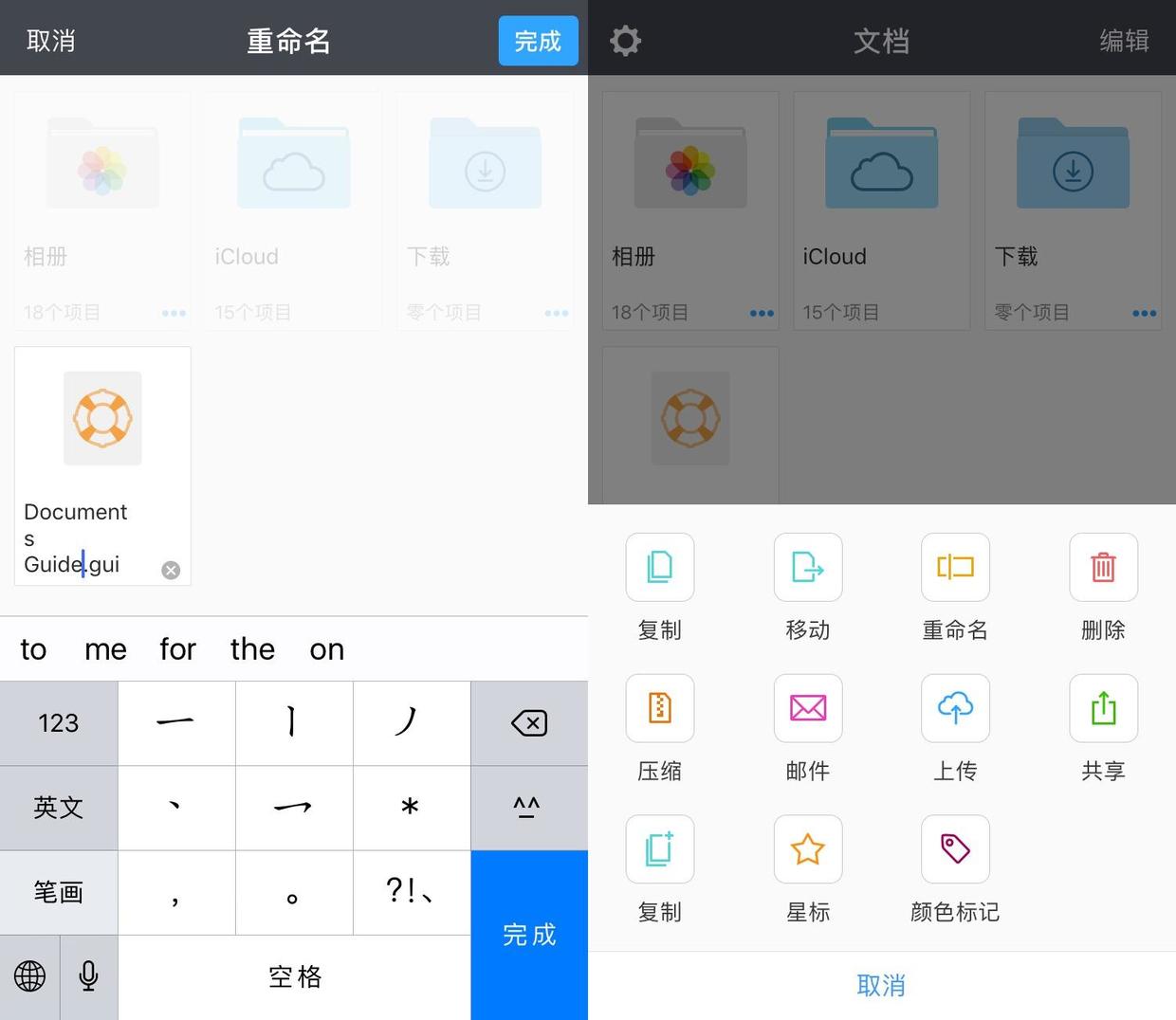
在操作菜单中有两个「复制」选项,第一个选项是将文件(夹)复制到其他位置,第二个选项是在当前位置创建副本。
2、拖放
Documents 还支持拖放操作,可以将文件(夹)直接拖放到目标文件夹上来实现移动。将文件(夹)拖到文件夹上不放,Documents 会打开这个文件夹,所以拖放操作支持直接将文件(夹)移动到层级深入的位置。
要将文件(夹)移动到上级文件夹中,将它拖到左上方的「< 返回」按钮上松开即可,如果要往上更多层级,拖到「< 返回」按钮时不放,视图将不断返回。
Documents 还支持将文件(夹)拖放到下方的「文档」「服务」等选项卡,如果要将文件(夹)从层级很深的位置移动到顶层,直接拖放到下方的「文档」图标上即可。
3、多选
因为没有鼠标,要同时操作多个文件必须依靠右上角的「编辑」按钮。在点击「编辑」按钮后,文件(夹)变成可勾选状态,下方选项卡的位置会出现操作菜单。在勾选多个文件(夹)之后同样可以使用拖放操作。
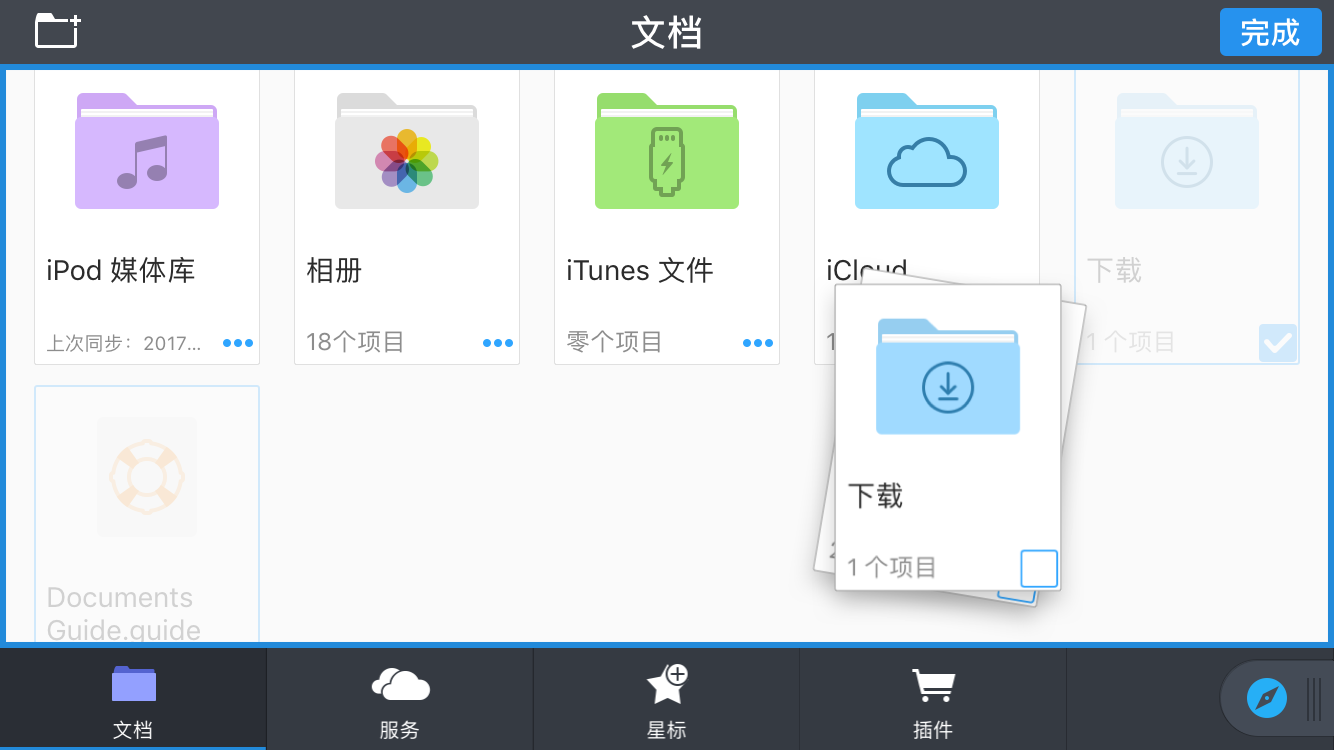
4、建立归类文件夹
在点击「编辑」按钮后,界面左上角会出现「新建文件夹」图标,用户可以建立文件夹归类存放文件。
二、支持多种文件格式
作为一款优秀的文件管理工具,Documents 支持打开大量的文件格式,图片文件、文本文件、PDF 文件、Office(iWork)文档、网页文件、ePub 电子书、视频音频文件、Zip 或 Rar 压缩包都不在话下,遇到在其他 App 里无法查看的文件,可以放到 Documents 里试试。
Documents 有 PDF 批注功能,有这一需要的用户可以省掉一个专用批注 PDF 的 App。
三、支持文件打包
Documents 还可以创建 Zip 压缩包,不过因为编码问题,创建的压缩包在 Windows 系统上打开或解压,文件名会显示为乱码。
四、辅助快速定位文件
Documents 的查找功能支持按文件名查找,也支持按文件内容查找。
那些频繁用到的重要文件(夹),我们可以为它们添加星标。「星标」选项卡中会列出所有添加了星标的文件(夹),方便我们快速打开。
有些文件(夹)不会频繁用到,但也比较重要,我们可以用颜色来标记,使它在浏览视图里被凸显。
和其他系统不同,iOS 一直没有自带的文件管理器(iOS 11 上会增加),不过,从 App Store 可以下载到出色的 Documents 6。
Documents 尽可能地保留了电脑上的操作习惯,用户非常容易上手。
一、支持多样的操作方式
1、点击
点击图标下方的文字标签可以快速重命名;点击「…」弹出强大的操作菜单(等同于电脑上的右键菜单)。
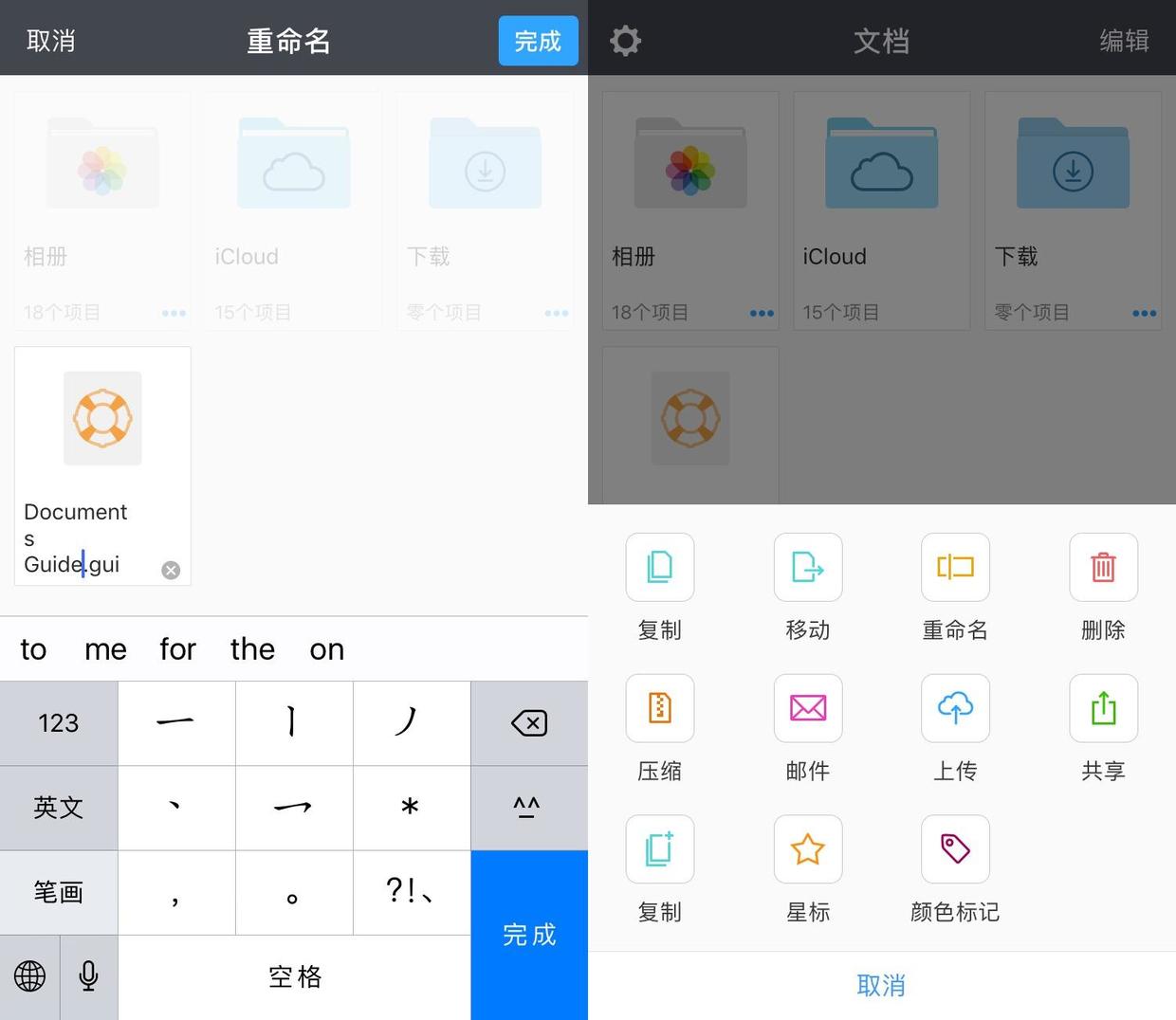
在操作菜单中有两个「复制」选项,第一个选项是将文件(夹)复制到其他位置,第二个选项是在当前位置创建副本。
2、拖放
Documents 还支持拖放操作,可以将文件(夹)直接拖放到目标文件夹上来实现移动。将文件(夹)拖到文件夹上不放,Documents 会打开这个文件夹,所以拖放操作支持直接将文件(夹)移动到层级深入的位置。
要将文件(夹)移动到上级文件夹中,将它拖到左上方的「< 返回」按钮上松开即可,如果要往上更多层级,拖到「< 返回」按钮时不放,视图将不断返回。
Documents 还支持将文件(夹)拖放到下方的「文档」「服务」等选项卡,如果要将文件(夹)从层级很深的位置移动到顶层,直接拖放到下方的「文档」图标上即可。
3、多选
因为没有鼠标,要同时操作多个文件必须依靠右上角的「编辑」按钮。在点击「编辑」按钮后,文件(夹)变成可勾选状态,下方选项卡的位置会出现操作菜单。在勾选多个文件(夹)之后同样可以使用拖放操作。
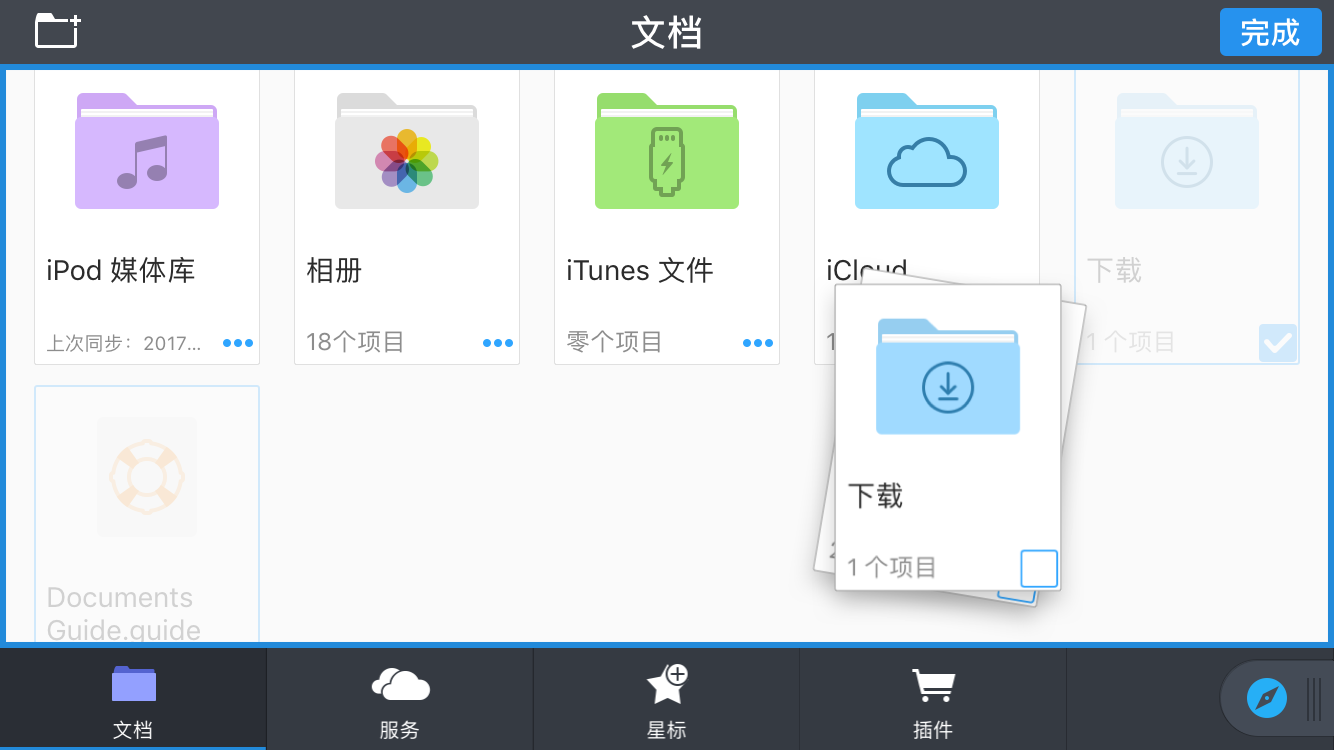
4、建立归类文件夹
在点击「编辑」按钮后,界面左上角会出现「新建文件夹」图标,用户可以建立文件夹归类存放文件。
二、支持多种文件格式
作为一款优秀的文件管理工具,Documents 支持打开大量的文件格式,图片文件、文本文件、PDF 文件、Office(iWork)文档、网页文件、ePub 电子书、视频音频文件、Zip 或 Rar 压缩包都不在话下,遇到在其他 App 里无法查看的文件,可以放到 Documents 里试试。
Documents 有 PDF 批注功能,有这一需要的用户可以省掉一个专用批注 PDF 的 App。
三、支持文件打包
Documents 还可以创建 Zip 压缩包,不过因为编码问题,创建的压缩包在 Windows 系统上打开或解压,文件名会显示为乱码。
四、辅助快速定位文件
Documents 的查找功能支持按文件名查找,也支持按文件内容查找。
那些频繁用到的重要文件(夹),我们可以为它们添加星标。「星标」选项卡中会列出所有添加了星标的文件(夹),方便我们快速打开。
有些文件(夹)不会频繁用到,但也比较重要,我们可以用颜色来标记,使它在浏览视图里被凸显。
iOS文件管理神器Documents使用教程(三):网盘整合
Applealmond 发表了文章 • 2017-11-10 00:13
我们极有可能同时在用着多个网盘。注册 Apple ID 意味着我们开始使用 iCloud;在手机上使用微软的办公套件,就必须使用 OneDrive;而在使用各种 App 的时候,很难不与 Dropbox 打交道。
除了可以管理系统自带的 iCloud Drive,Documents 还支持连接主流的网盘或服务,让我们可以将它们集中起来进行管理。
一、添加账号
点「服务」选项卡里的「添加账号」,可以看到 Documents 具体支持的网盘或服务器类型。
添加网盘或服务器时,Documents 还支持用 1Password 自动填写账号密码。
添加坚果云要选择「WebDAV 服务器」,这个稍微麻烦一点,要先手动填写服务器 URL,才能让 1Password 的自动填写账号密码。
添加好的账号都会被列出在「服务」选项卡里,点击账号就可以进入相应网盘的文件管理界面。
二、下载、上传或同步
要下载网盘上的文件(夹)很简单,在操作菜单里选择「下载」就是了。
如果要将本机文件(夹)上传到网盘,可以选择操作菜单中的「上传」选项,也可以将文件(夹)拖放到「服务」图标上,Documents 会弹出上传界面让用户选择上传到哪里。
在网盘文件列表上方可以看到「同步」按钮,点击这个按钮,选择「同步此文件夹」,Documents 将会在本机上建立同名的双向同步文件夹,时刻与网盘(或选择同步的某个文件夹)保持一致。只是,很多文件格式 Documents 只支持查看,并不支持修改,所以这个双向同步功能并没有多少意义。 查看全部
除了可以管理系统自带的 iCloud Drive,Documents 还支持连接主流的网盘或服务,让我们可以将它们集中起来进行管理。
一、添加账号
点「服务」选项卡里的「添加账号」,可以看到 Documents 具体支持的网盘或服务器类型。
添加网盘或服务器时,Documents 还支持用 1Password 自动填写账号密码。
添加坚果云要选择「WebDAV 服务器」,这个稍微麻烦一点,要先手动填写服务器 URL,才能让 1Password 的自动填写账号密码。
添加好的账号都会被列出在「服务」选项卡里,点击账号就可以进入相应网盘的文件管理界面。
二、下载、上传或同步
要下载网盘上的文件(夹)很简单,在操作菜单里选择「下载」就是了。
如果要将本机文件(夹)上传到网盘,可以选择操作菜单中的「上传」选项,也可以将文件(夹)拖放到「服务」图标上,Documents 会弹出上传界面让用户选择上传到哪里。
在网盘文件列表上方可以看到「同步」按钮,点击这个按钮,选择「同步此文件夹」,Documents 将会在本机上建立同名的双向同步文件夹,时刻与网盘(或选择同步的某个文件夹)保持一致。只是,很多文件格式 Documents 只支持查看,并不支持修改,所以这个双向同步功能并没有多少意义。 查看全部
我们极有可能同时在用着多个网盘。注册 Apple ID 意味着我们开始使用 iCloud;在手机上使用微软的办公套件,就必须使用 OneDrive;而在使用各种 App 的时候,很难不与 Dropbox 打交道。
除了可以管理系统自带的 iCloud Drive,Documents 还支持连接主流的网盘或服务,让我们可以将它们集中起来进行管理。
一、添加账号
点「服务」选项卡里的「添加账号」,可以看到 Documents 具体支持的网盘或服务器类型。
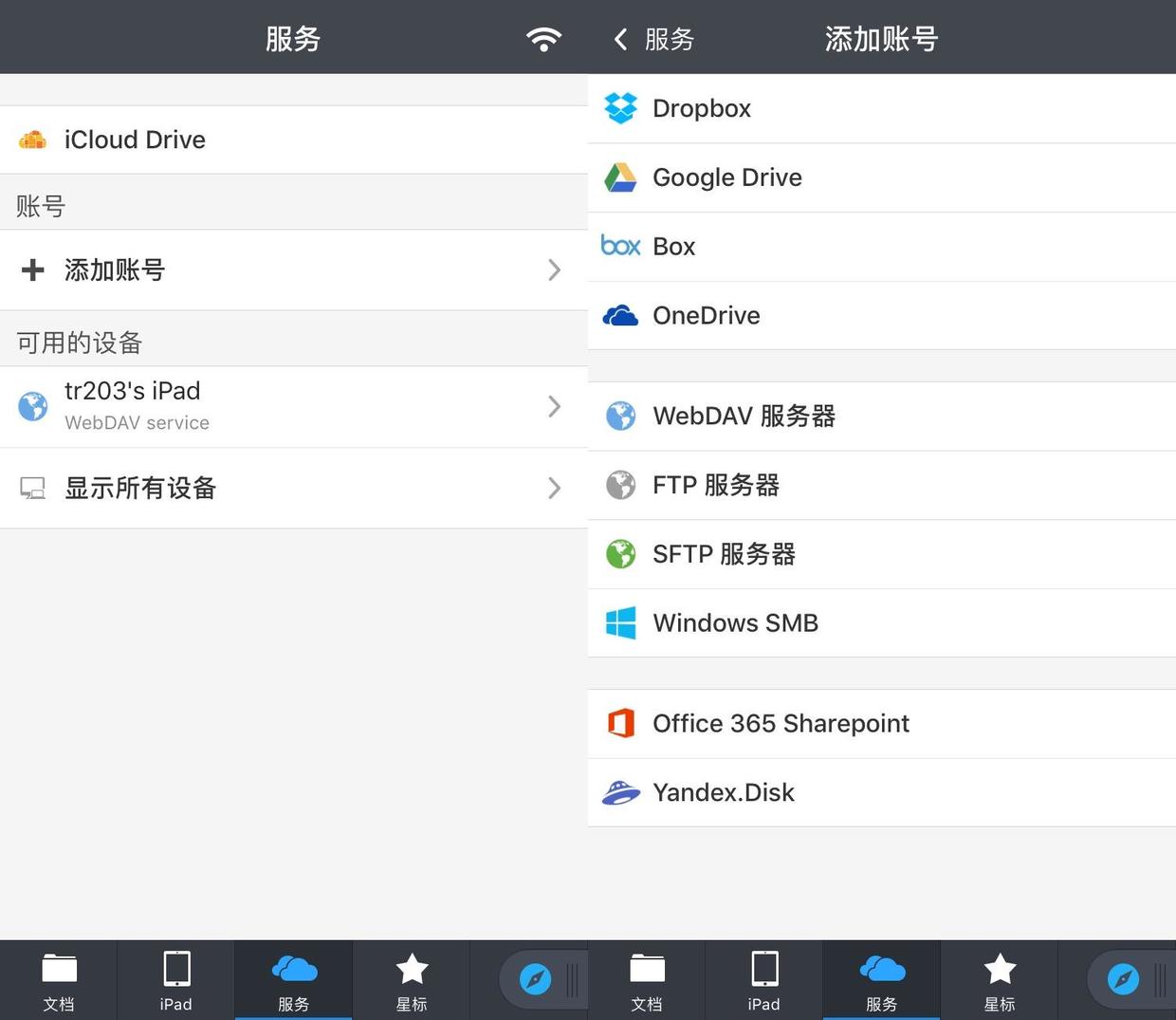
添加网盘或服务器时,Documents 还支持用 1Password 自动填写账号密码。
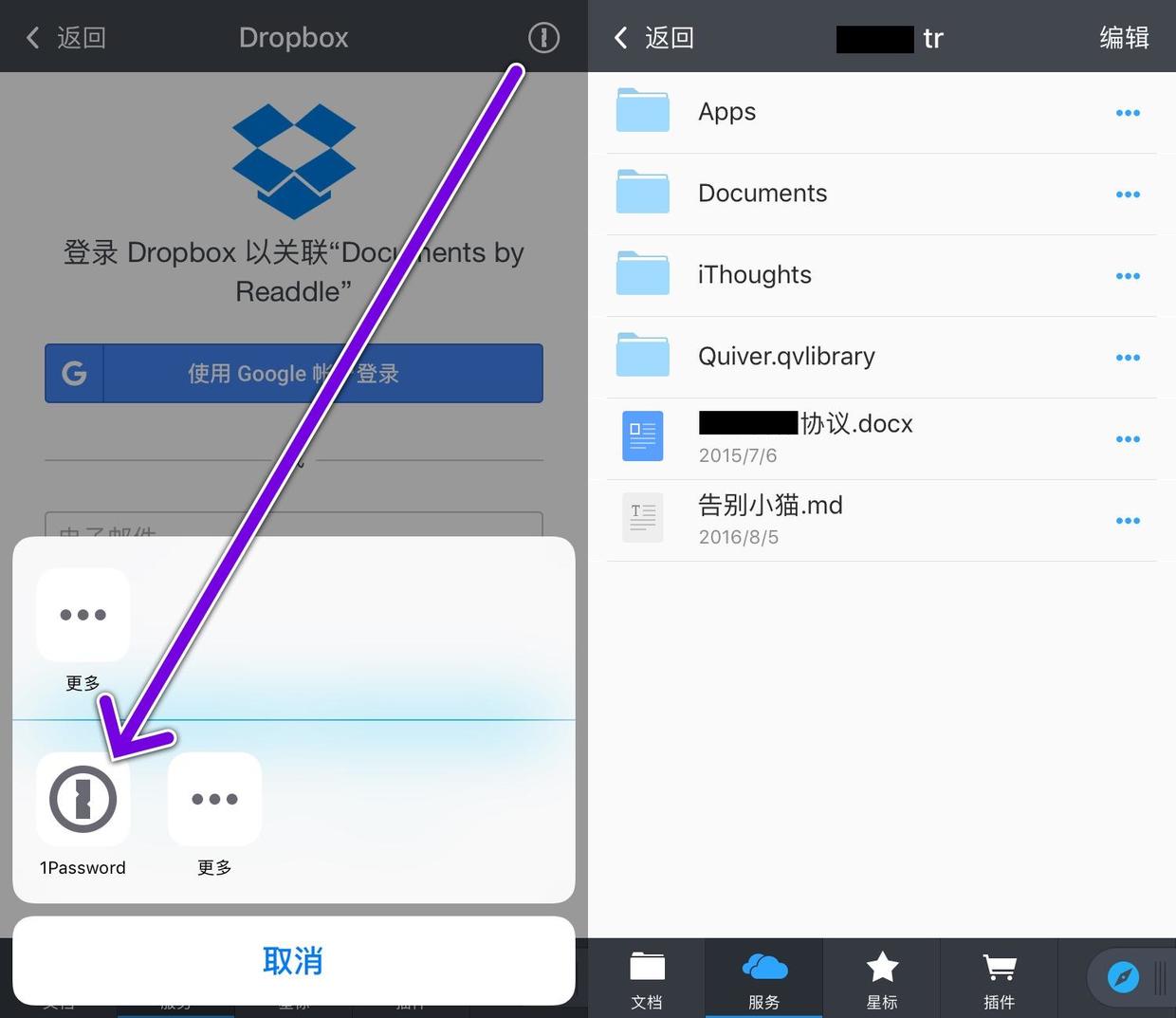
添加坚果云要选择「WebDAV 服务器」,这个稍微麻烦一点,要先手动填写服务器 URL,才能让 1Password 的自动填写账号密码。
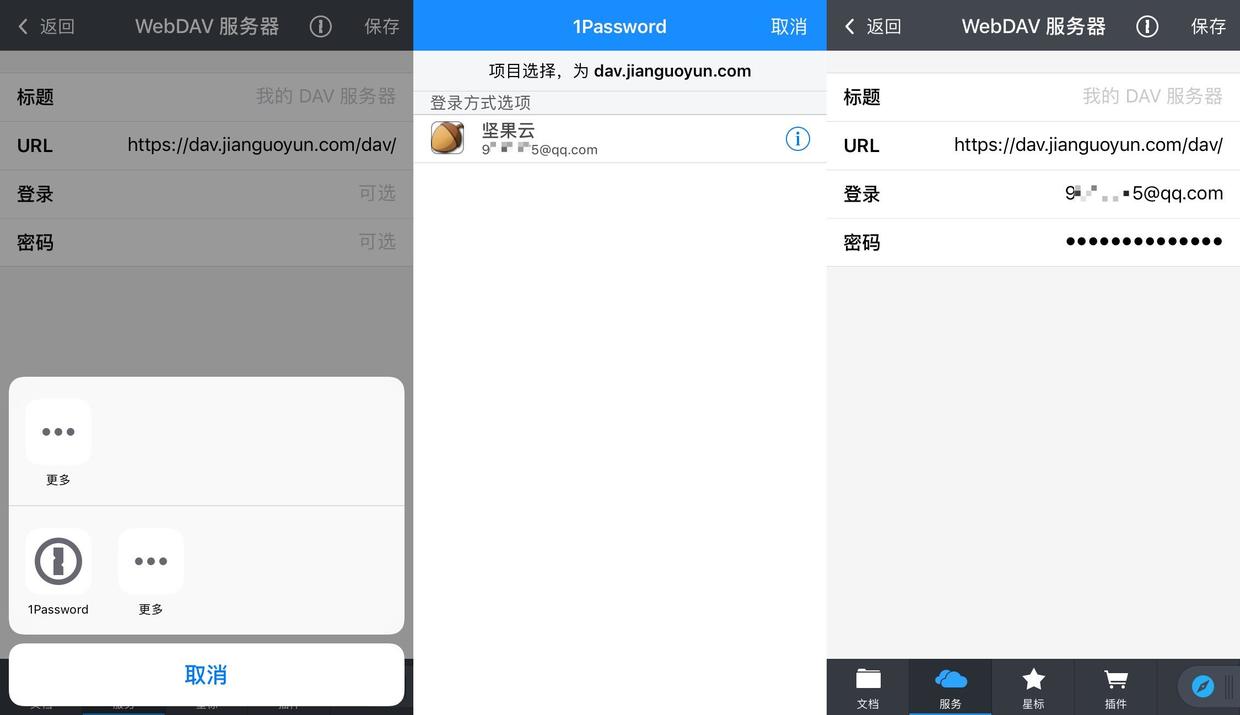
添加好的账号都会被列出在「服务」选项卡里,点击账号就可以进入相应网盘的文件管理界面。
二、下载、上传或同步
要下载网盘上的文件(夹)很简单,在操作菜单里选择「下载」就是了。
如果要将本机文件(夹)上传到网盘,可以选择操作菜单中的「上传」选项,也可以将文件(夹)拖放到「服务」图标上,Documents 会弹出上传界面让用户选择上传到哪里。
在网盘文件列表上方可以看到「同步」按钮,点击这个按钮,选择「同步此文件夹」,Documents 将会在本机上建立同名的双向同步文件夹,时刻与网盘(或选择同步的某个文件夹)保持一致。只是,很多文件格式 Documents 只支持查看,并不支持修改,所以这个双向同步功能并没有多少意义。
除了可以管理系统自带的 iCloud Drive,Documents 还支持连接主流的网盘或服务,让我们可以将它们集中起来进行管理。
一、添加账号
点「服务」选项卡里的「添加账号」,可以看到 Documents 具体支持的网盘或服务器类型。
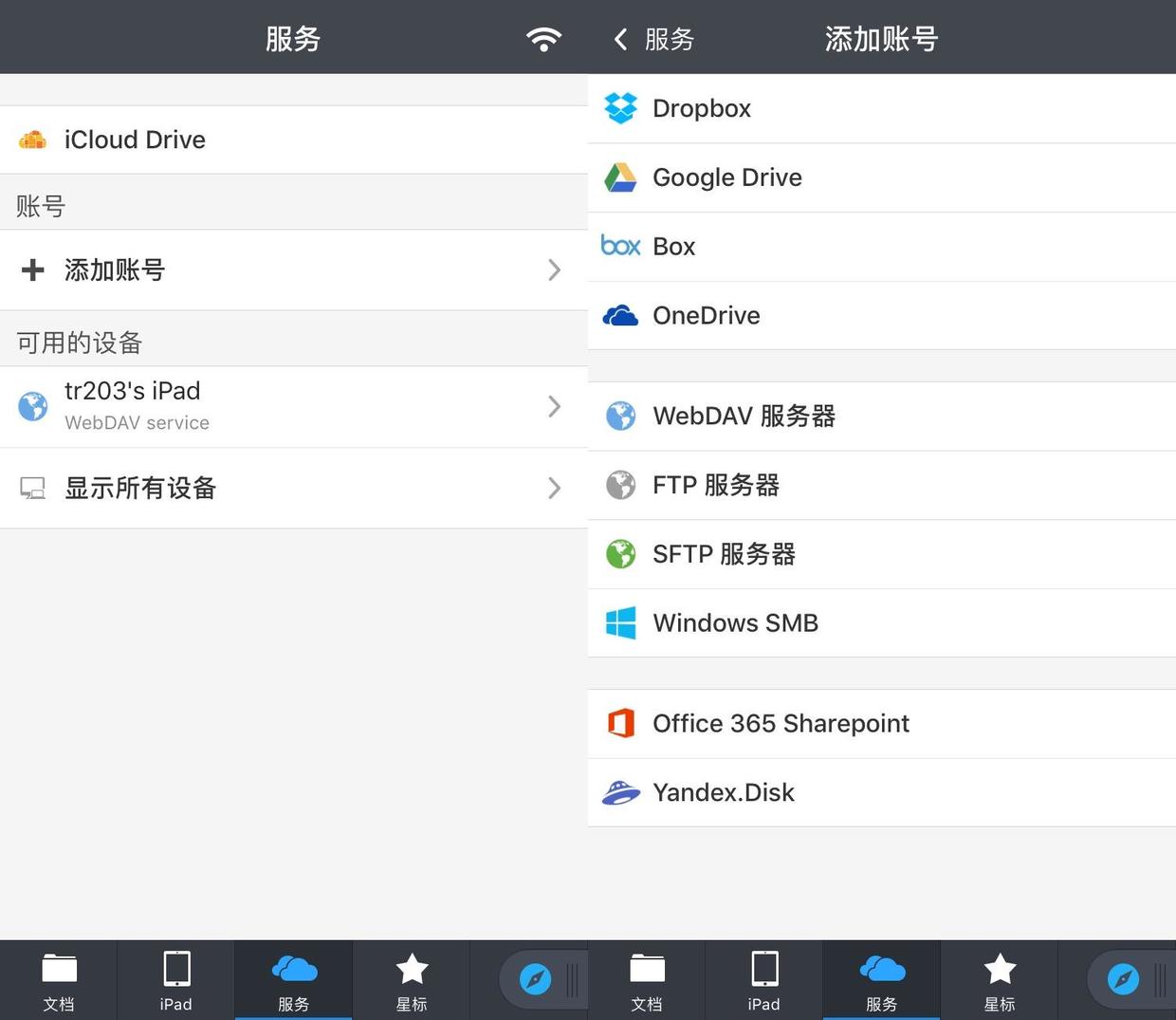
添加网盘或服务器时,Documents 还支持用 1Password 自动填写账号密码。
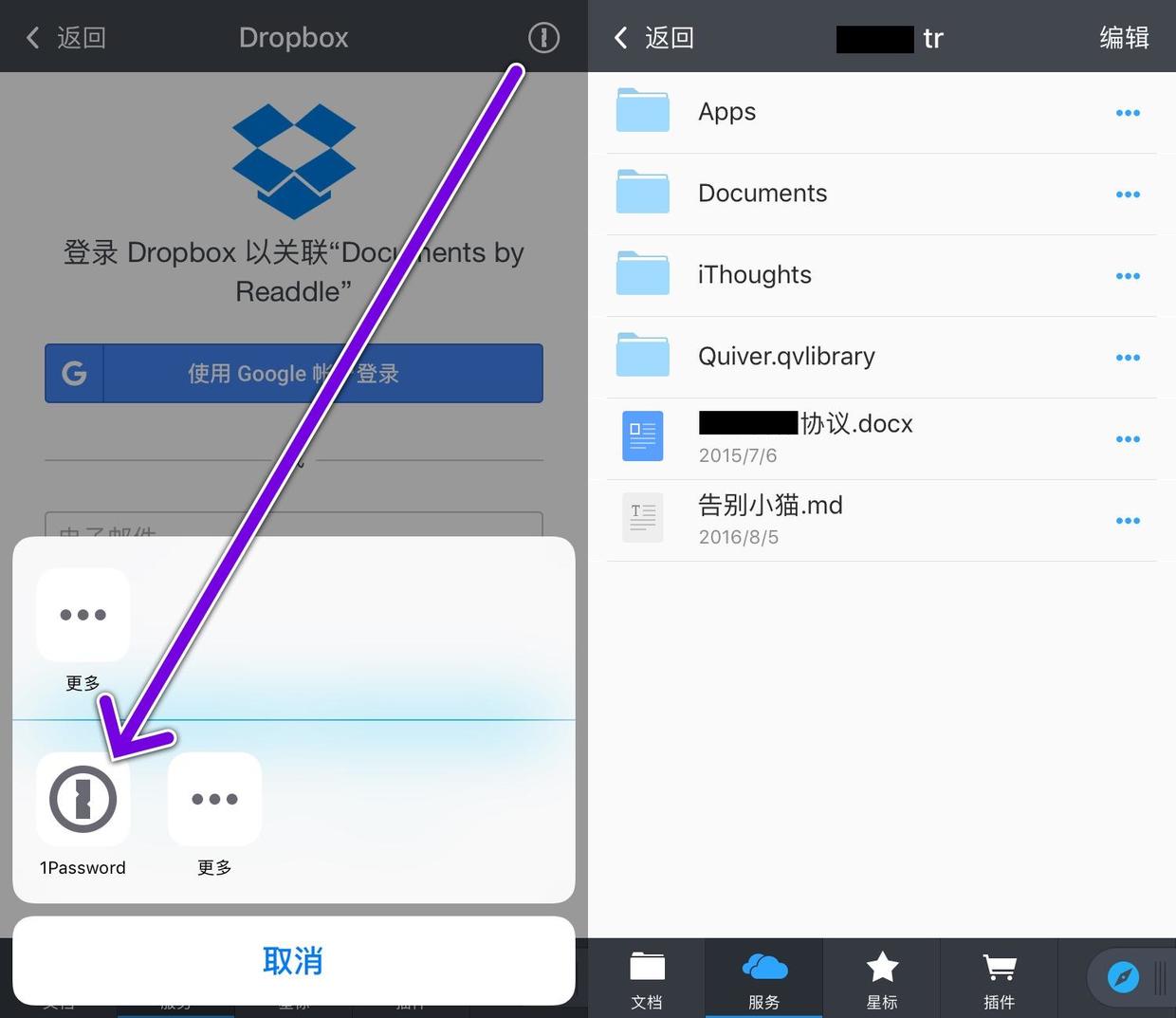
添加坚果云要选择「WebDAV 服务器」,这个稍微麻烦一点,要先手动填写服务器 URL,才能让 1Password 的自动填写账号密码。
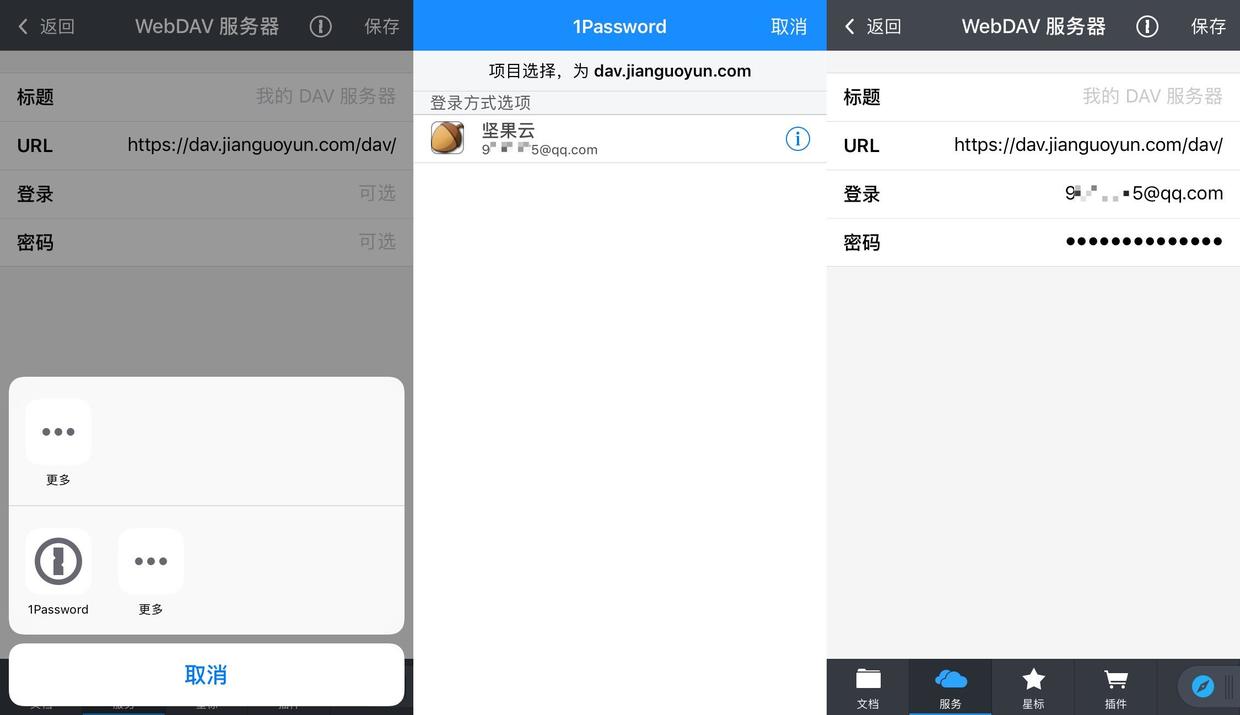
添加好的账号都会被列出在「服务」选项卡里,点击账号就可以进入相应网盘的文件管理界面。
二、下载、上传或同步
要下载网盘上的文件(夹)很简单,在操作菜单里选择「下载」就是了。
如果要将本机文件(夹)上传到网盘,可以选择操作菜单中的「上传」选项,也可以将文件(夹)拖放到「服务」图标上,Documents 会弹出上传界面让用户选择上传到哪里。
在网盘文件列表上方可以看到「同步」按钮,点击这个按钮,选择「同步此文件夹」,Documents 将会在本机上建立同名的双向同步文件夹,时刻与网盘(或选择同步的某个文件夹)保持一致。只是,很多文件格式 Documents 只支持查看,并不支持修改,所以这个双向同步功能并没有多少意义。
iOS文件管理神器Documents使用教程(二):文件传输
Applealmond 发表了文章 • 2017-11-10 00:07
文件传输包括两种情况:
1. 在本机上,Documents 与其它 App 互传文件;
2. 本机与其他设备互传文件。
一、Documents 与其它 App 互传文件
跟电脑不同,iPhone 上的 App 基本处于彼此隔离的状态,App 里的文件得通过分享面板才能传输到另一个 App 里。将文件汇集到 Documents 或从 Documents 分发到其他 App 中,也得借助分享面板。
典型的场景是将 QQ 中接收的文件汇入 Documents,或者是将 Documents 中的文件发送给 QQ 联系人。
二、设备之间互传文件
1、AirDrop
通过 AirDrop 收发文件最为便捷,iOS 接收完文件之后,会自动弹出菜单,让用户选择适合的打开方式,不过这仅限苹果设备之间。在 Documents 里使用 AirDrop,我们可以直接发送整个文件夹。
2、WebDAV
Documents 能充当 WebDAV 服务器,让同一局域网下的其他设备访问其中的文件。虽然在收发文件的便捷性上不如 AirDrop,但它更自由:
任何系统均可通过内网 IP 连接,不再受限于苹果自家的 iOS 和 MacOS;能查看和下载对方的任意文件。
如果两台 iOS 设备在同一个 WiFi 下,并且都打开了 Documents,那么在「服务」选项卡里可以直接“看到”对方。
3、Readdle Transfer
在两台设备相互“看见”的时候,我们可以借助 Readdle Transfer 来实现类似 Handoff 的功能。
点下方的「文档」「服务」选项卡之间出现图标,就可以继续编辑另一台设备已打开的文件。受限于 Documents 只支持文本编辑和 PDF 批注,用到 Readdle Transfer 的时候远不如系统自带的 Handoff 多,只能说总比没有强。 查看全部
1. 在本机上,Documents 与其它 App 互传文件;
2. 本机与其他设备互传文件。
一、Documents 与其它 App 互传文件
跟电脑不同,iPhone 上的 App 基本处于彼此隔离的状态,App 里的文件得通过分享面板才能传输到另一个 App 里。将文件汇集到 Documents 或从 Documents 分发到其他 App 中,也得借助分享面板。
典型的场景是将 QQ 中接收的文件汇入 Documents,或者是将 Documents 中的文件发送给 QQ 联系人。
二、设备之间互传文件
1、AirDrop
通过 AirDrop 收发文件最为便捷,iOS 接收完文件之后,会自动弹出菜单,让用户选择适合的打开方式,不过这仅限苹果设备之间。在 Documents 里使用 AirDrop,我们可以直接发送整个文件夹。
2、WebDAV
Documents 能充当 WebDAV 服务器,让同一局域网下的其他设备访问其中的文件。虽然在收发文件的便捷性上不如 AirDrop,但它更自由:
任何系统均可通过内网 IP 连接,不再受限于苹果自家的 iOS 和 MacOS;能查看和下载对方的任意文件。
如果两台 iOS 设备在同一个 WiFi 下,并且都打开了 Documents,那么在「服务」选项卡里可以直接“看到”对方。
3、Readdle Transfer
在两台设备相互“看见”的时候,我们可以借助 Readdle Transfer 来实现类似 Handoff 的功能。
点下方的「文档」「服务」选项卡之间出现图标,就可以继续编辑另一台设备已打开的文件。受限于 Documents 只支持文本编辑和 PDF 批注,用到 Readdle Transfer 的时候远不如系统自带的 Handoff 多,只能说总比没有强。 查看全部
文件传输包括两种情况:
1. 在本机上,Documents 与其它 App 互传文件;
2. 本机与其他设备互传文件。
一、Documents 与其它 App 互传文件
跟电脑不同,iPhone 上的 App 基本处于彼此隔离的状态,App 里的文件得通过分享面板才能传输到另一个 App 里。将文件汇集到 Documents 或从 Documents 分发到其他 App 中,也得借助分享面板。
典型的场景是将 QQ 中接收的文件汇入 Documents,或者是将 Documents 中的文件发送给 QQ 联系人。
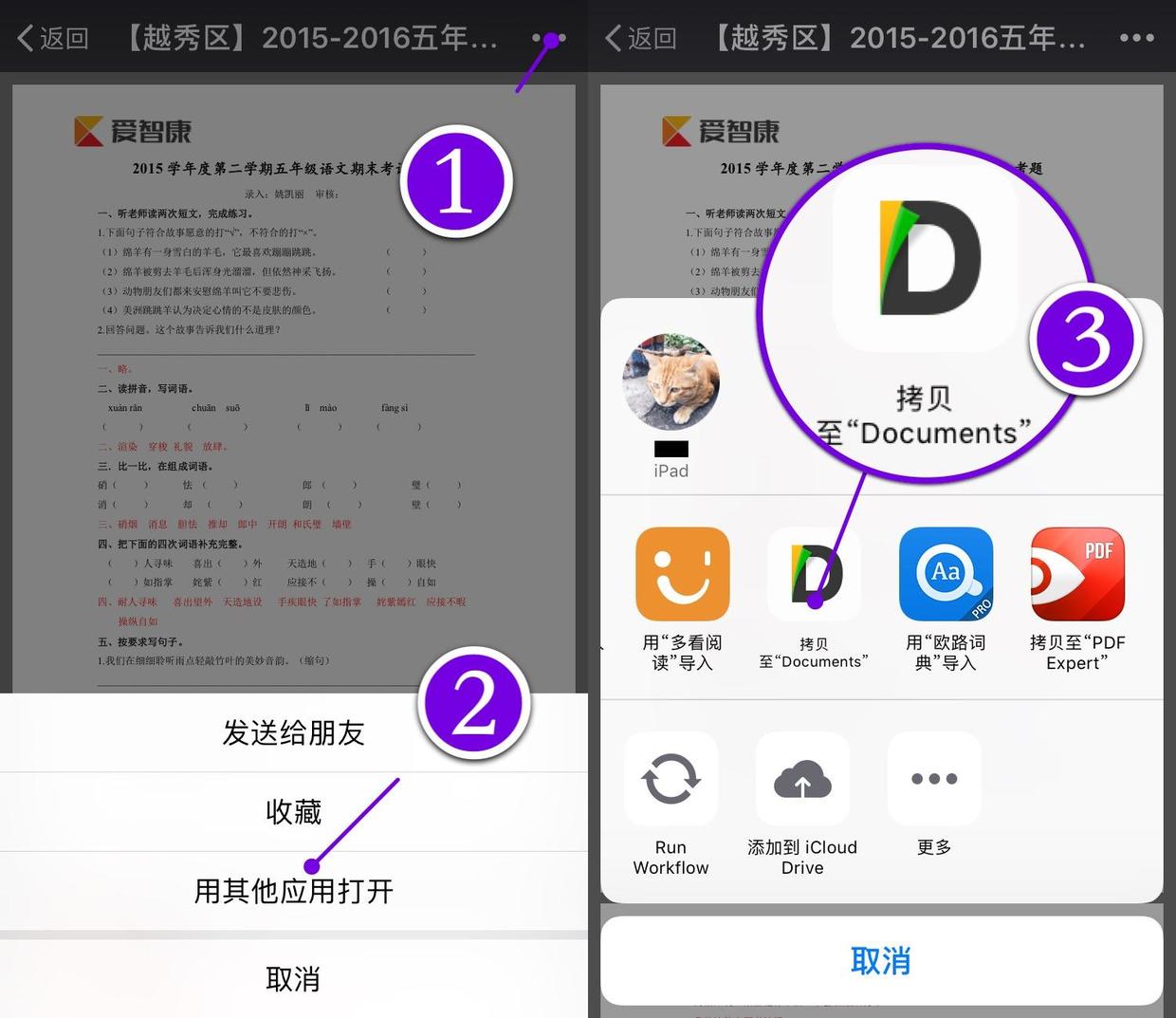
二、设备之间互传文件
1、AirDrop
通过 AirDrop 收发文件最为便捷,iOS 接收完文件之后,会自动弹出菜单,让用户选择适合的打开方式,不过这仅限苹果设备之间。在 Documents 里使用 AirDrop,我们可以直接发送整个文件夹。
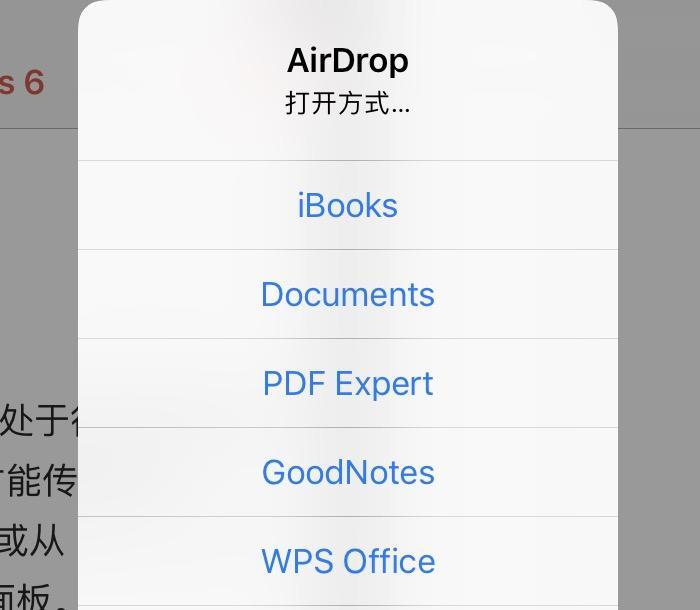
2、WebDAV
Documents 能充当 WebDAV 服务器,让同一局域网下的其他设备访问其中的文件。虽然在收发文件的便捷性上不如 AirDrop,但它更自由:
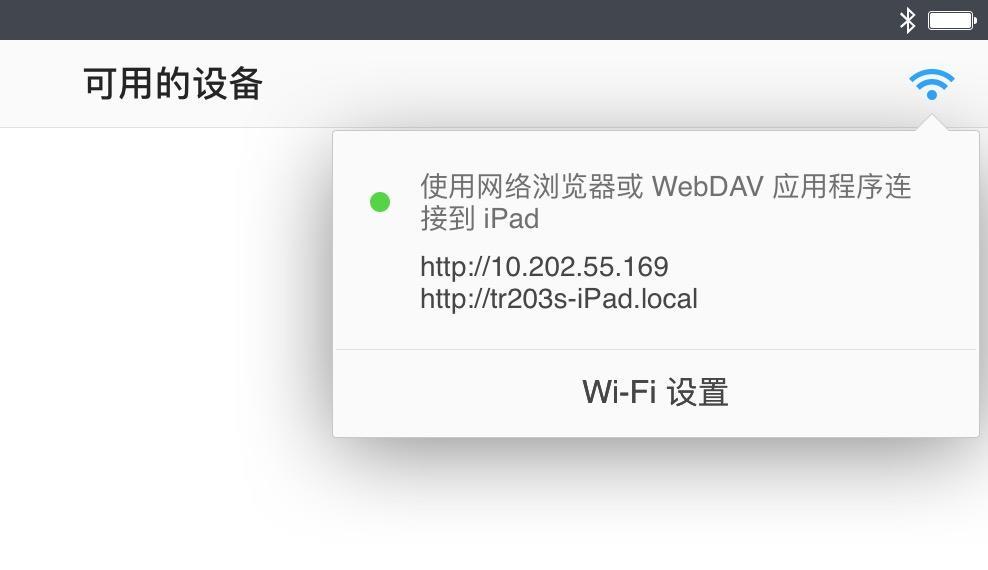
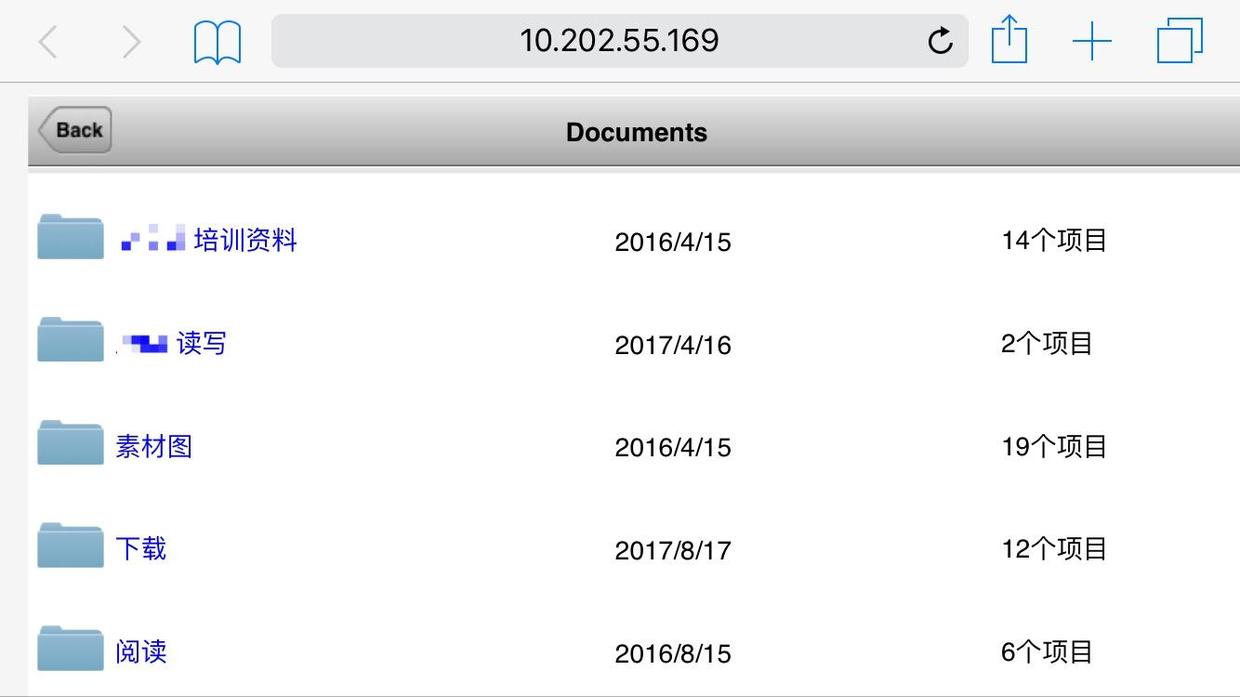
如果两台 iOS 设备在同一个 WiFi 下,并且都打开了 Documents,那么在「服务」选项卡里可以直接“看到”对方。
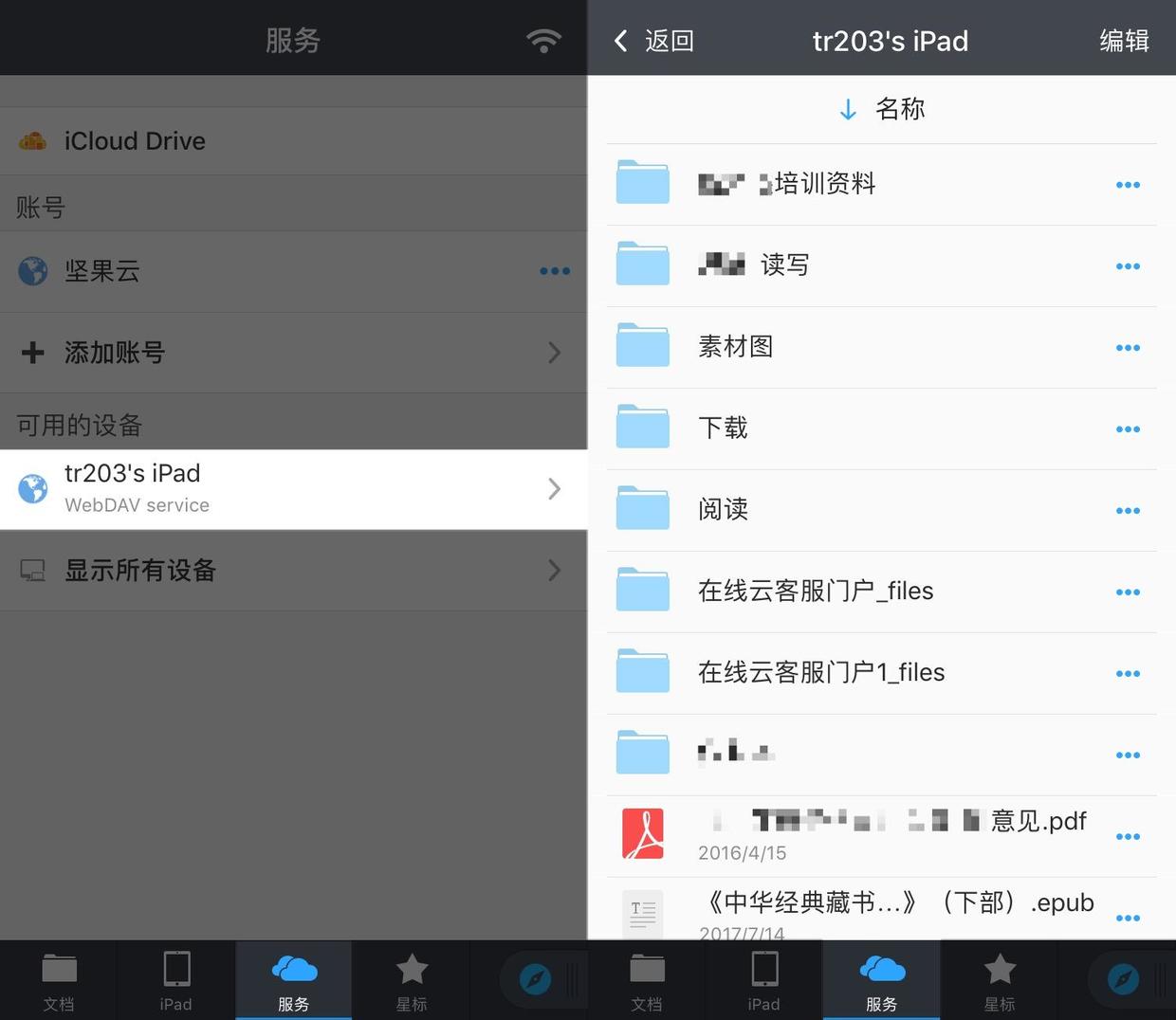
3、Readdle Transfer
在两台设备相互“看见”的时候,我们可以借助 Readdle Transfer 来实现类似 Handoff 的功能。
点下方的「文档」「服务」选项卡之间出现图标,就可以继续编辑另一台设备已打开的文件。受限于 Documents 只支持文本编辑和 PDF 批注,用到 Readdle Transfer 的时候远不如系统自带的 Handoff 多,只能说总比没有强。
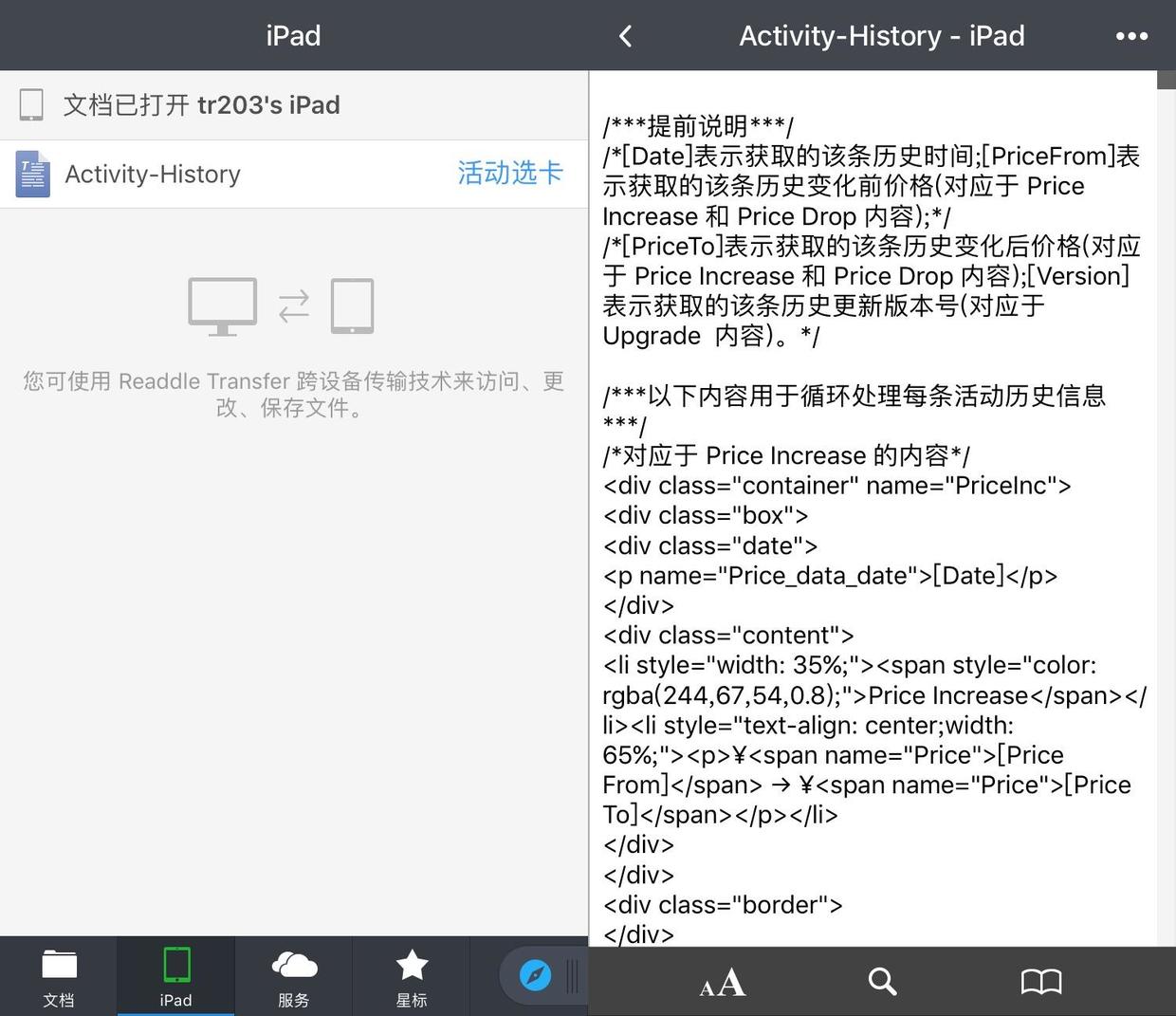
1. 在本机上,Documents 与其它 App 互传文件;
2. 本机与其他设备互传文件。
一、Documents 与其它 App 互传文件
跟电脑不同,iPhone 上的 App 基本处于彼此隔离的状态,App 里的文件得通过分享面板才能传输到另一个 App 里。将文件汇集到 Documents 或从 Documents 分发到其他 App 中,也得借助分享面板。
典型的场景是将 QQ 中接收的文件汇入 Documents,或者是将 Documents 中的文件发送给 QQ 联系人。
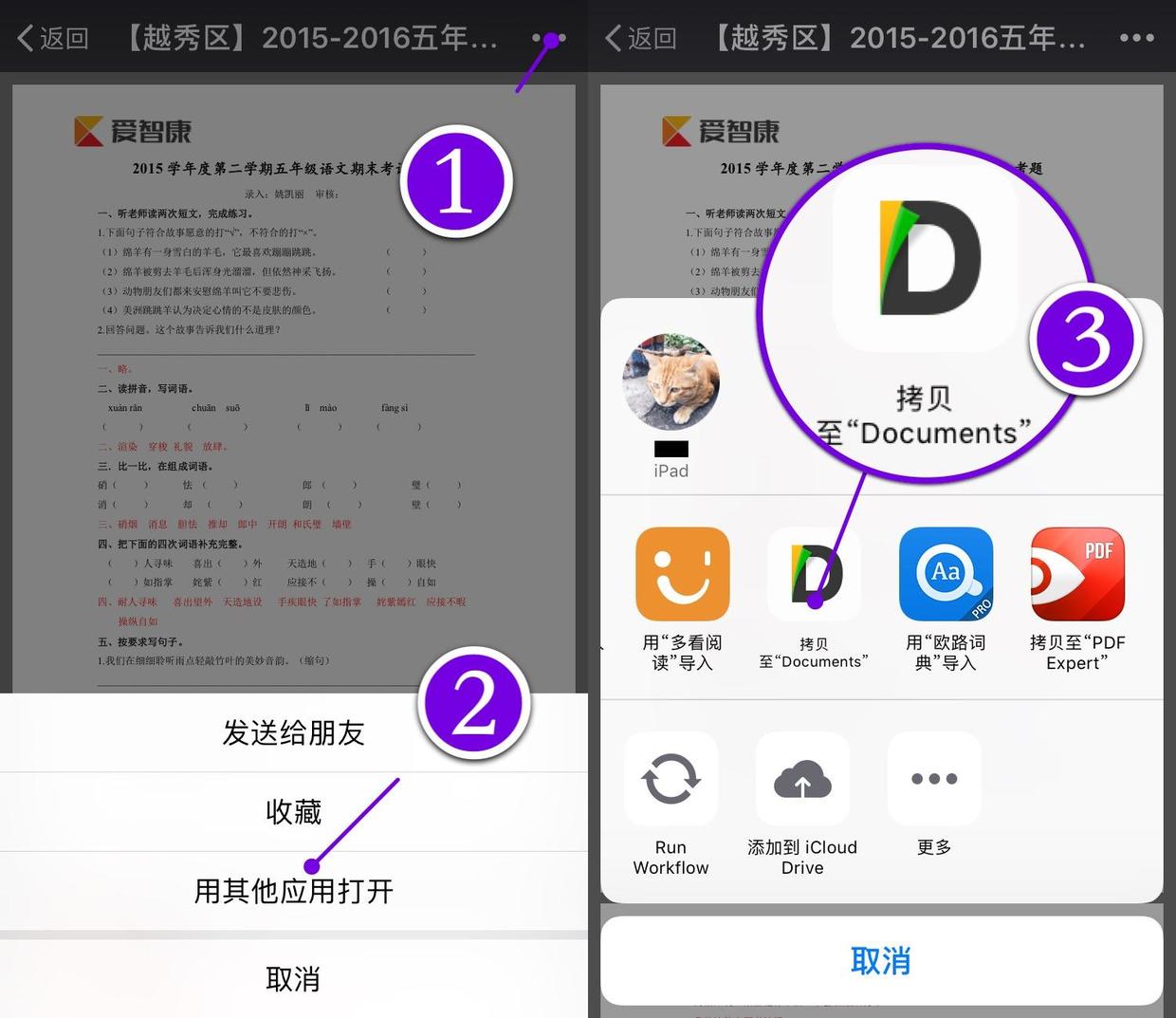
二、设备之间互传文件
1、AirDrop
通过 AirDrop 收发文件最为便捷,iOS 接收完文件之后,会自动弹出菜单,让用户选择适合的打开方式,不过这仅限苹果设备之间。在 Documents 里使用 AirDrop,我们可以直接发送整个文件夹。
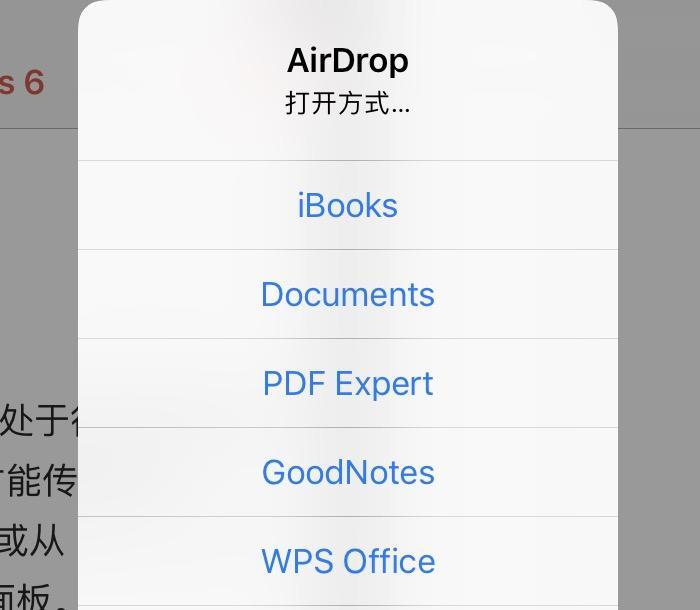
2、WebDAV
Documents 能充当 WebDAV 服务器,让同一局域网下的其他设备访问其中的文件。虽然在收发文件的便捷性上不如 AirDrop,但它更自由:
- 任何系统均可通过内网 IP 连接,不再受限于苹果自家的 iOS 和 MacOS;
- 能查看和下载对方的任意文件。
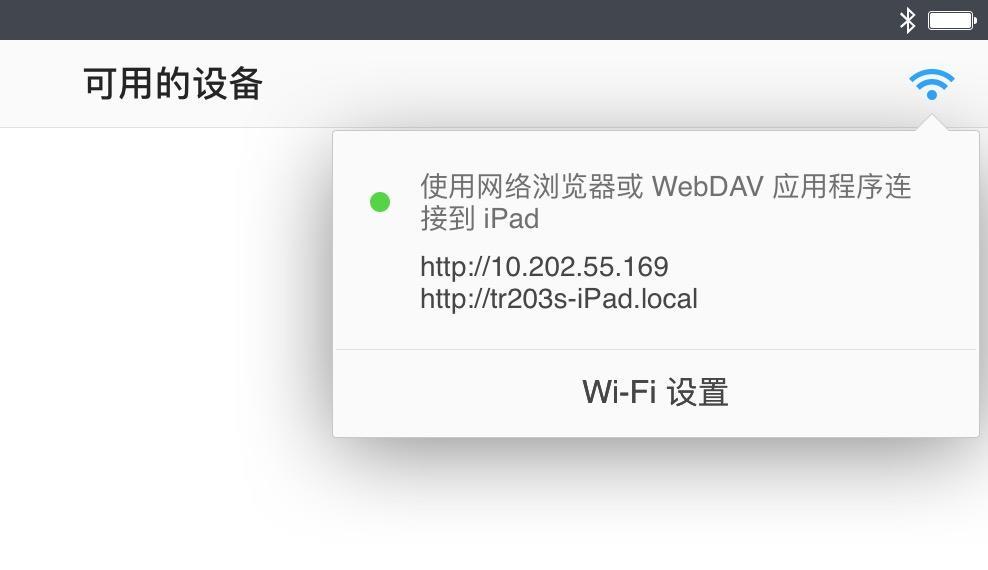
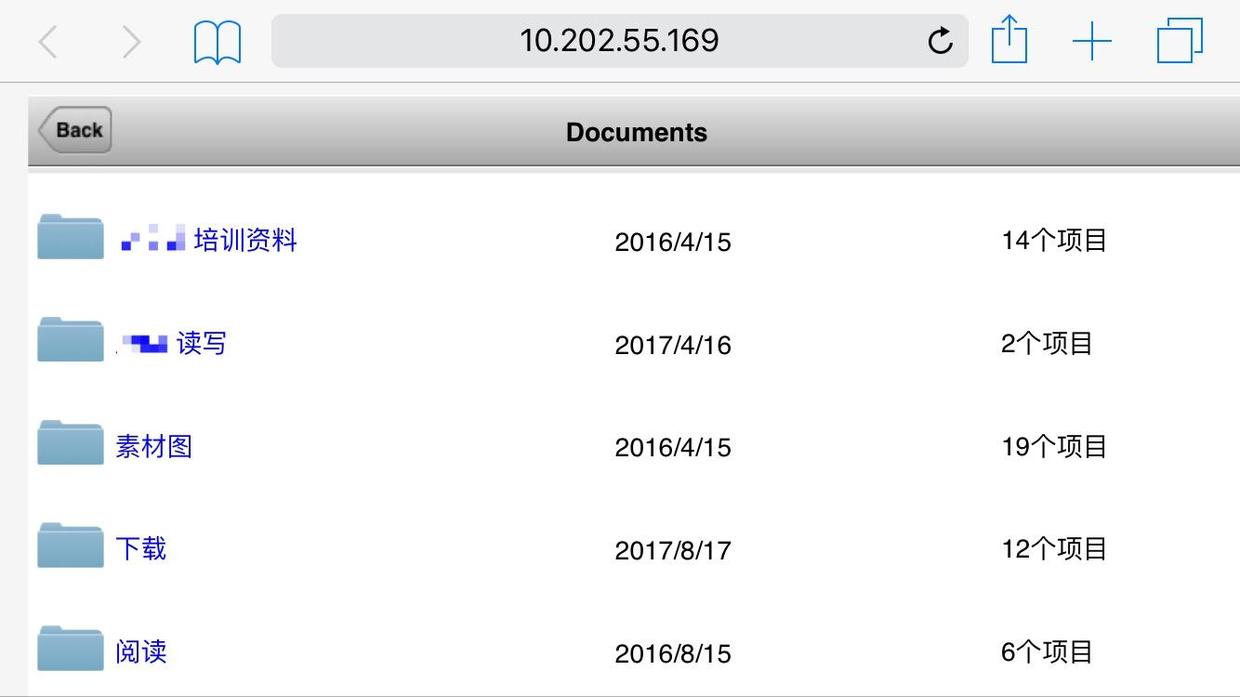
如果两台 iOS 设备在同一个 WiFi 下,并且都打开了 Documents,那么在「服务」选项卡里可以直接“看到”对方。
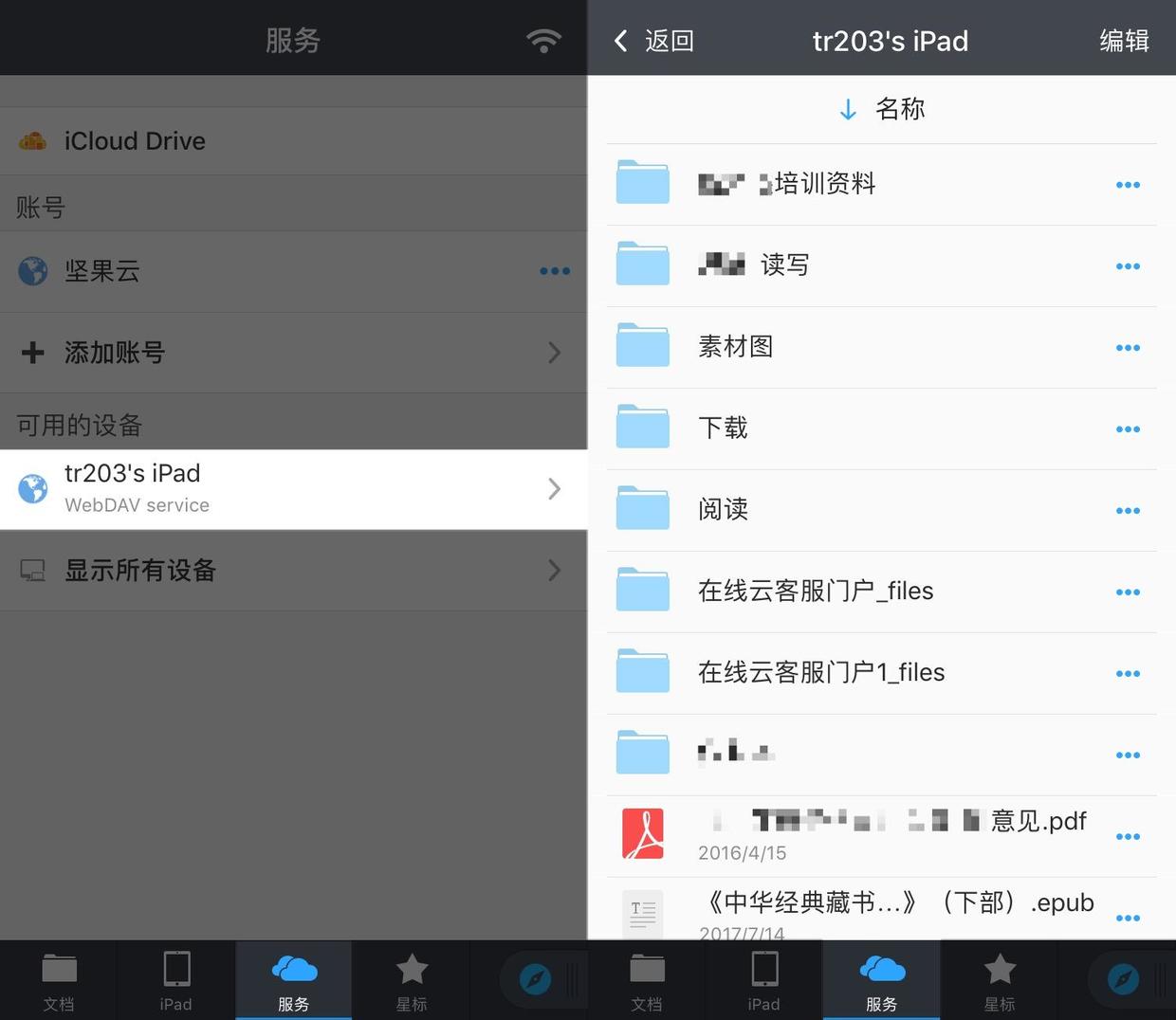
3、Readdle Transfer
在两台设备相互“看见”的时候,我们可以借助 Readdle Transfer 来实现类似 Handoff 的功能。
点下方的「文档」「服务」选项卡之间出现图标,就可以继续编辑另一台设备已打开的文件。受限于 Documents 只支持文本编辑和 PDF 批注,用到 Readdle Transfer 的时候远不如系统自带的 Handoff 多,只能说总比没有强。
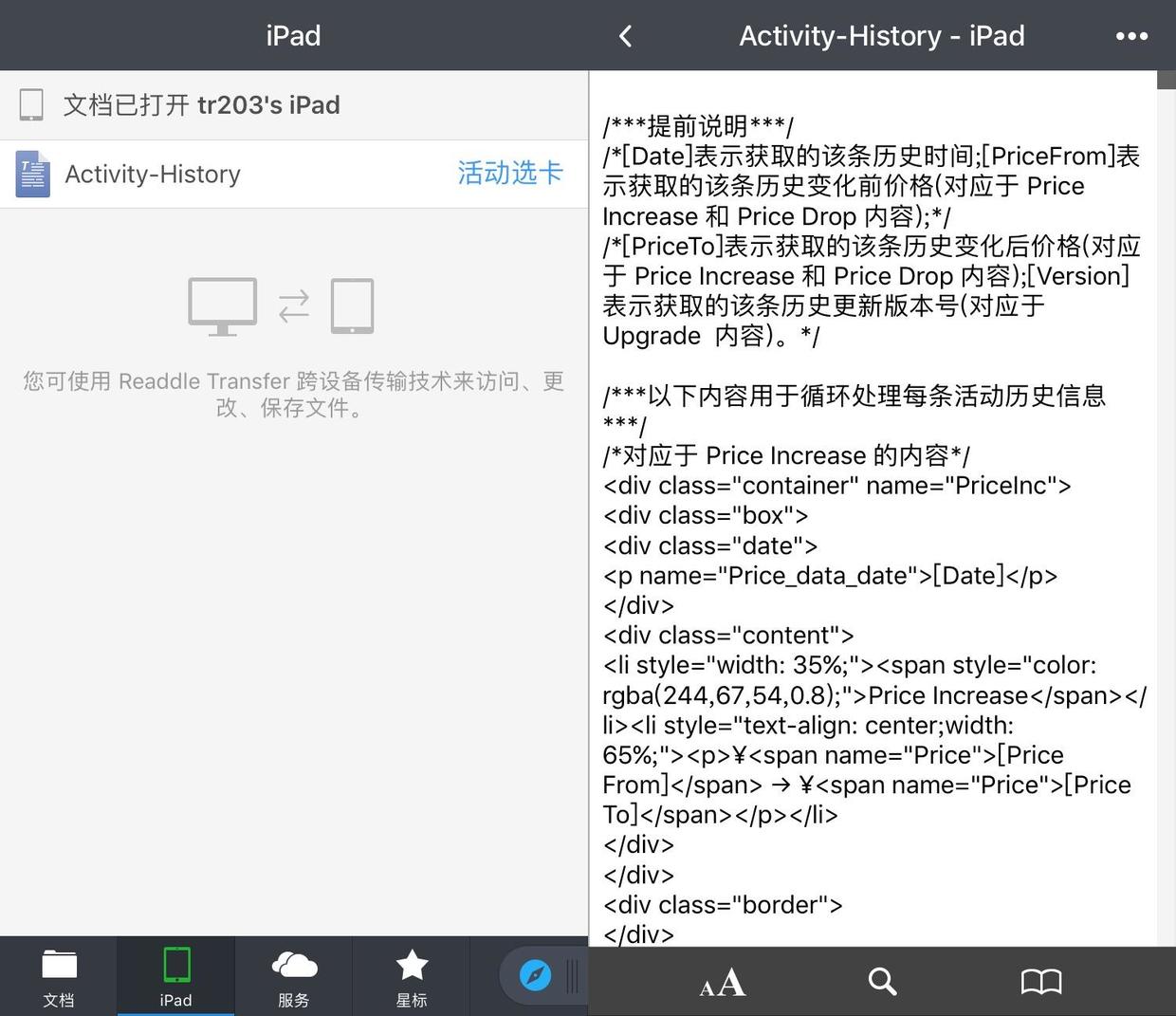
iOS文件管理神器Documents使用教程(一):本地文件管理
Applealmond 发表了文章 • 2017-11-09 23:59
在把手机连接到更多事务这件事上,文件资料管理可能是一个重要的前提。通过网盘我们可以使它们在设备间自动同步、保持一致,此外,我们还需要一个管理中心,或者说,一个集散中心。
和其他系统不同,iOS 一直没有自带的文件管理器(iOS 11 上会增加),不过,从 App Store 可以下载到出色的 Documents 6。
Documents 尽可能地保留了电脑上的操作习惯,用户非常容易上手。
一、支持多样的操作方式
1、点击
点击图标下方的文字标签可以快速重命名;点击「…」弹出强大的操作菜单(等同于电脑上的右键菜单)。
在操作菜单中有两个「复制」选项,第一个选项是将文件(夹)复制到其他位置,第二个选项是在当前位置创建副本。
2、拖放
Documents 还支持拖放操作,可以将文件(夹)直接拖放到目标文件夹上来实现移动。将文件(夹)拖到文件夹上不放,Documents 会打开这个文件夹,所以拖放操作支持直接将文件(夹)移动到层级深入的位置。
要将文件(夹)移动到上级文件夹中,将它拖到左上方的「< 返回」按钮上松开即可,如果要往上更多层级,拖到「< 返回」按钮时不放,视图将不断返回。
Documents 还支持将文件(夹)拖放到下方的「文档」「服务」等选项卡,如果要将文件(夹)从层级很深的位置移动到顶层,直接拖放到下方的「文档」图标上即可。
3、多选
因为没有鼠标,要同时操作多个文件必须依靠右上角的「编辑」按钮。在点击「编辑」按钮后,文件(夹)变成可勾选状态,下方选项卡的位置会出现操作菜单。在勾选多个文件(夹)之后同样可以使用拖放操作。
4、建立归类文件夹
在点击「编辑」按钮后,界面左上角会出现「新建文件夹」图标,用户可以建立文件夹归类存放文件。
二、支持多种文件格式
作为一款优秀的文件管理工具,Documents 支持打开大量的文件格式,图片文件、文本文件、PDF 文件、Office(iWork)文档、网页文件、ePub 电子书、视频音频文件、Zip 或 Rar 压缩包都不在话下,遇到在其他 App 里无法查看的文件,可以放到 Documents 里试试。
Documents 有 PDF 批注功能,有这一需要的用户可以省掉一个专用批注 PDF 的 App。
三、支持文件打包
Documents 还可以创建 Zip 压缩包,不过因为编码问题,创建的压缩包在 Windows 系统上打开或解压,文件名会显示为乱码。
四、辅助快速定位文件
Documents 的查找功能支持按文件名查找,也支持按文件内容查找。
那些频繁用到的重要文件(夹),我们可以为它们添加星标。「星标」选项卡中会列出所有添加了星标的文件(夹),方便我们快速打开。
有些文件(夹)不会频繁用到,但也比较重要,我们可以用颜色来标记,使它在浏览视图里被凸显。 查看全部
和其他系统不同,iOS 一直没有自带的文件管理器(iOS 11 上会增加),不过,从 App Store 可以下载到出色的 Documents 6。
Documents 尽可能地保留了电脑上的操作习惯,用户非常容易上手。
一、支持多样的操作方式
1、点击
点击图标下方的文字标签可以快速重命名;点击「…」弹出强大的操作菜单(等同于电脑上的右键菜单)。
在操作菜单中有两个「复制」选项,第一个选项是将文件(夹)复制到其他位置,第二个选项是在当前位置创建副本。
2、拖放
Documents 还支持拖放操作,可以将文件(夹)直接拖放到目标文件夹上来实现移动。将文件(夹)拖到文件夹上不放,Documents 会打开这个文件夹,所以拖放操作支持直接将文件(夹)移动到层级深入的位置。
要将文件(夹)移动到上级文件夹中,将它拖到左上方的「< 返回」按钮上松开即可,如果要往上更多层级,拖到「< 返回」按钮时不放,视图将不断返回。
Documents 还支持将文件(夹)拖放到下方的「文档」「服务」等选项卡,如果要将文件(夹)从层级很深的位置移动到顶层,直接拖放到下方的「文档」图标上即可。
3、多选
因为没有鼠标,要同时操作多个文件必须依靠右上角的「编辑」按钮。在点击「编辑」按钮后,文件(夹)变成可勾选状态,下方选项卡的位置会出现操作菜单。在勾选多个文件(夹)之后同样可以使用拖放操作。
4、建立归类文件夹
在点击「编辑」按钮后,界面左上角会出现「新建文件夹」图标,用户可以建立文件夹归类存放文件。
二、支持多种文件格式
作为一款优秀的文件管理工具,Documents 支持打开大量的文件格式,图片文件、文本文件、PDF 文件、Office(iWork)文档、网页文件、ePub 电子书、视频音频文件、Zip 或 Rar 压缩包都不在话下,遇到在其他 App 里无法查看的文件,可以放到 Documents 里试试。
Documents 有 PDF 批注功能,有这一需要的用户可以省掉一个专用批注 PDF 的 App。
三、支持文件打包
Documents 还可以创建 Zip 压缩包,不过因为编码问题,创建的压缩包在 Windows 系统上打开或解压,文件名会显示为乱码。
四、辅助快速定位文件
Documents 的查找功能支持按文件名查找,也支持按文件内容查找。
那些频繁用到的重要文件(夹),我们可以为它们添加星标。「星标」选项卡中会列出所有添加了星标的文件(夹),方便我们快速打开。
有些文件(夹)不会频繁用到,但也比较重要,我们可以用颜色来标记,使它在浏览视图里被凸显。 查看全部
在把手机连接到更多事务这件事上,文件资料管理可能是一个重要的前提。通过网盘我们可以使它们在设备间自动同步、保持一致,此外,我们还需要一个管理中心,或者说,一个集散中心。
和其他系统不同,iOS 一直没有自带的文件管理器(iOS 11 上会增加),不过,从 App Store 可以下载到出色的 Documents 6。
Documents 尽可能地保留了电脑上的操作习惯,用户非常容易上手。
一、支持多样的操作方式
1、点击
点击图标下方的文字标签可以快速重命名;点击「…」弹出强大的操作菜单(等同于电脑上的右键菜单)。
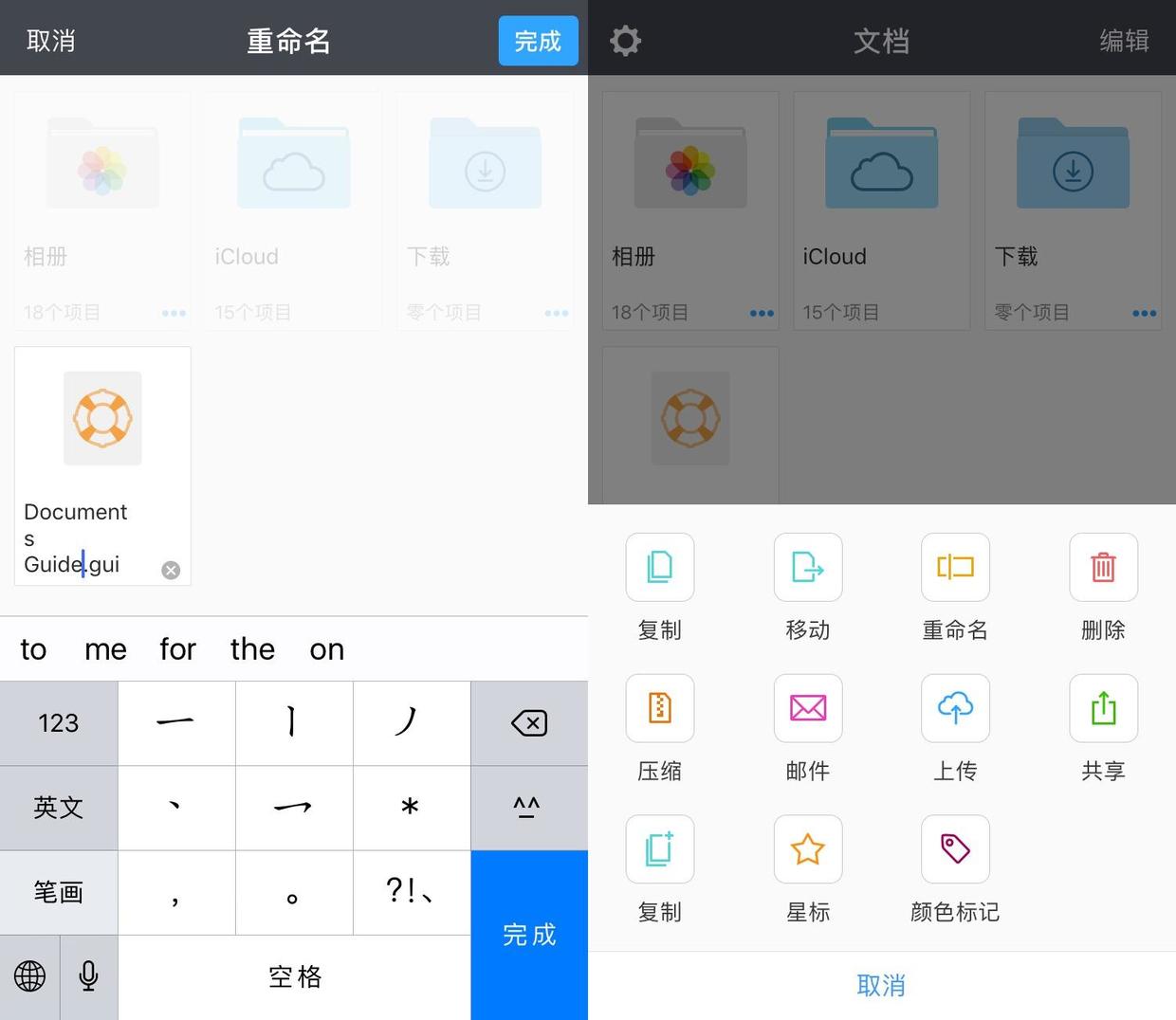
在操作菜单中有两个「复制」选项,第一个选项是将文件(夹)复制到其他位置,第二个选项是在当前位置创建副本。
2、拖放
Documents 还支持拖放操作,可以将文件(夹)直接拖放到目标文件夹上来实现移动。将文件(夹)拖到文件夹上不放,Documents 会打开这个文件夹,所以拖放操作支持直接将文件(夹)移动到层级深入的位置。
要将文件(夹)移动到上级文件夹中,将它拖到左上方的「< 返回」按钮上松开即可,如果要往上更多层级,拖到「< 返回」按钮时不放,视图将不断返回。
Documents 还支持将文件(夹)拖放到下方的「文档」「服务」等选项卡,如果要将文件(夹)从层级很深的位置移动到顶层,直接拖放到下方的「文档」图标上即可。
3、多选
因为没有鼠标,要同时操作多个文件必须依靠右上角的「编辑」按钮。在点击「编辑」按钮后,文件(夹)变成可勾选状态,下方选项卡的位置会出现操作菜单。在勾选多个文件(夹)之后同样可以使用拖放操作。
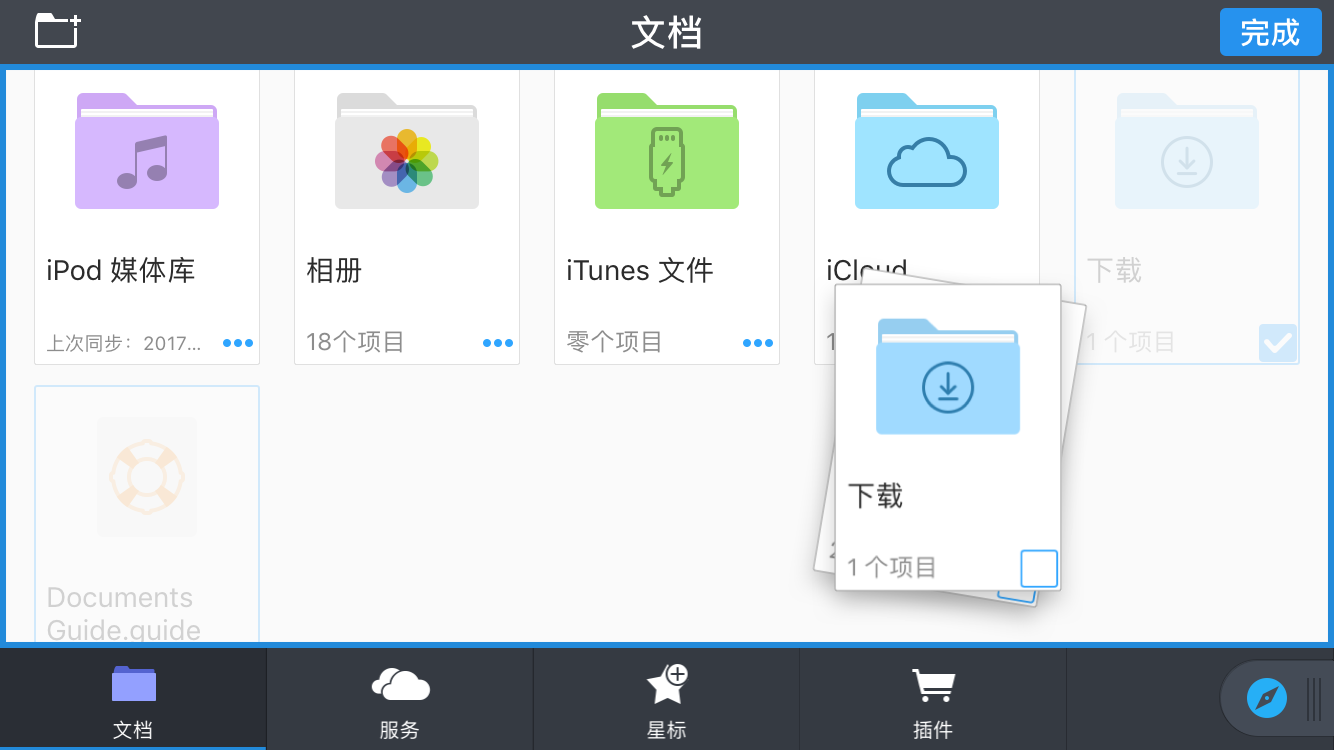
4、建立归类文件夹
在点击「编辑」按钮后,界面左上角会出现「新建文件夹」图标,用户可以建立文件夹归类存放文件。
二、支持多种文件格式
作为一款优秀的文件管理工具,Documents 支持打开大量的文件格式,图片文件、文本文件、PDF 文件、Office(iWork)文档、网页文件、ePub 电子书、视频音频文件、Zip 或 Rar 压缩包都不在话下,遇到在其他 App 里无法查看的文件,可以放到 Documents 里试试。
Documents 有 PDF 批注功能,有这一需要的用户可以省掉一个专用批注 PDF 的 App。
三、支持文件打包
Documents 还可以创建 Zip 压缩包,不过因为编码问题,创建的压缩包在 Windows 系统上打开或解压,文件名会显示为乱码。
四、辅助快速定位文件
Documents 的查找功能支持按文件名查找,也支持按文件内容查找。
那些频繁用到的重要文件(夹),我们可以为它们添加星标。「星标」选项卡中会列出所有添加了星标的文件(夹),方便我们快速打开。
有些文件(夹)不会频繁用到,但也比较重要,我们可以用颜色来标记,使它在浏览视图里被凸显。
和其他系统不同,iOS 一直没有自带的文件管理器(iOS 11 上会增加),不过,从 App Store 可以下载到出色的 Documents 6。
Documents 尽可能地保留了电脑上的操作习惯,用户非常容易上手。
一、支持多样的操作方式
1、点击
点击图标下方的文字标签可以快速重命名;点击「…」弹出强大的操作菜单(等同于电脑上的右键菜单)。
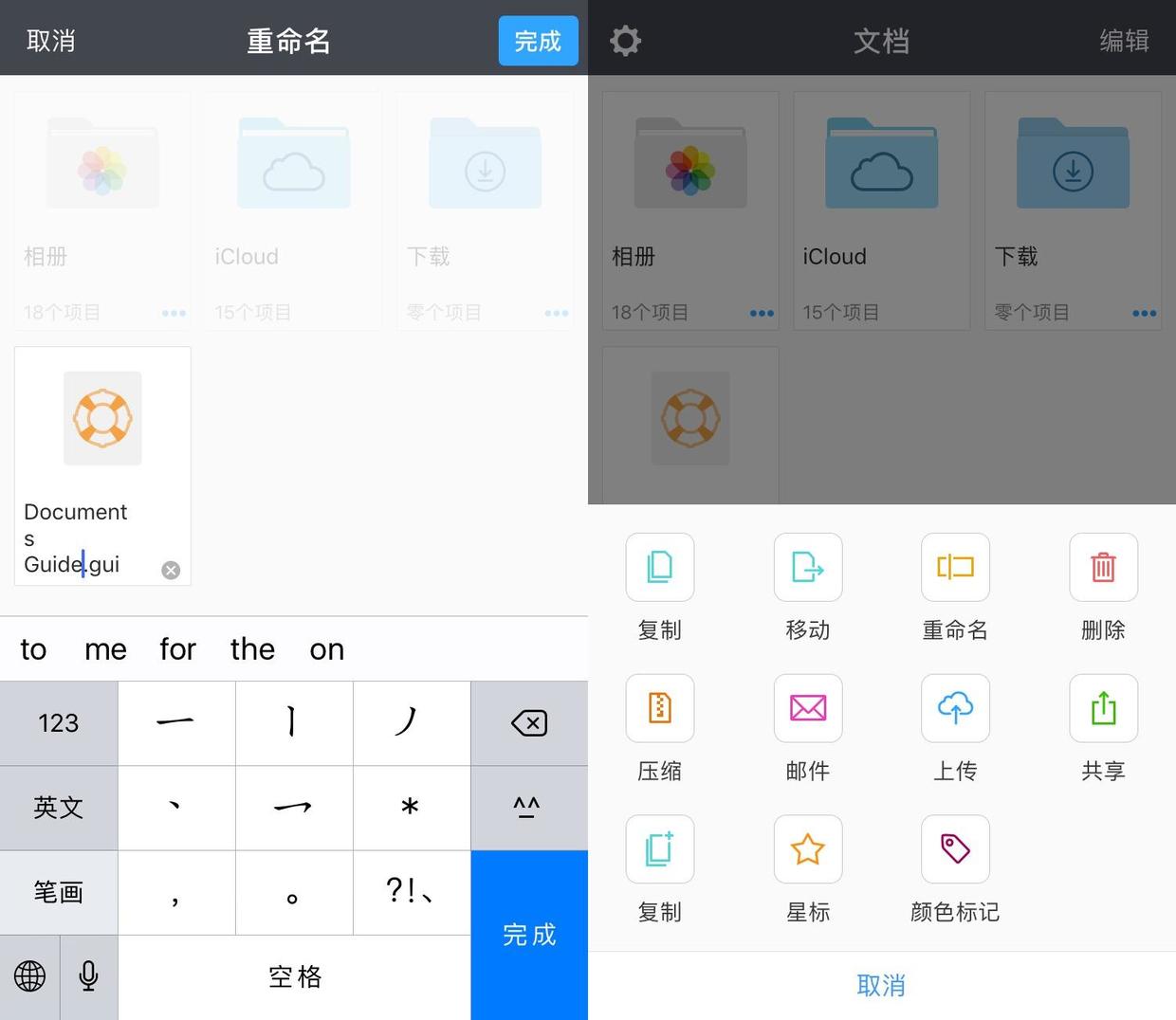
在操作菜单中有两个「复制」选项,第一个选项是将文件(夹)复制到其他位置,第二个选项是在当前位置创建副本。
2、拖放
Documents 还支持拖放操作,可以将文件(夹)直接拖放到目标文件夹上来实现移动。将文件(夹)拖到文件夹上不放,Documents 会打开这个文件夹,所以拖放操作支持直接将文件(夹)移动到层级深入的位置。
要将文件(夹)移动到上级文件夹中,将它拖到左上方的「< 返回」按钮上松开即可,如果要往上更多层级,拖到「< 返回」按钮时不放,视图将不断返回。
Documents 还支持将文件(夹)拖放到下方的「文档」「服务」等选项卡,如果要将文件(夹)从层级很深的位置移动到顶层,直接拖放到下方的「文档」图标上即可。
3、多选
因为没有鼠标,要同时操作多个文件必须依靠右上角的「编辑」按钮。在点击「编辑」按钮后,文件(夹)变成可勾选状态,下方选项卡的位置会出现操作菜单。在勾选多个文件(夹)之后同样可以使用拖放操作。
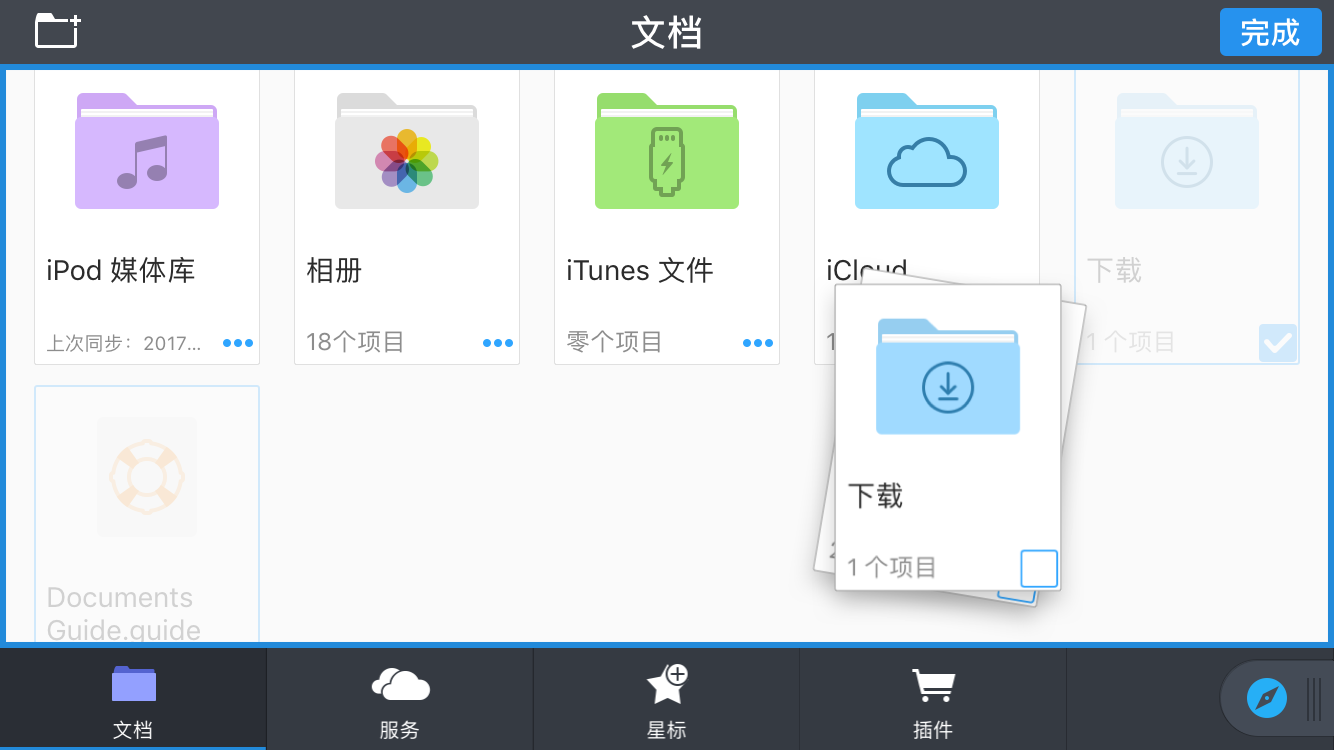
4、建立归类文件夹
在点击「编辑」按钮后,界面左上角会出现「新建文件夹」图标,用户可以建立文件夹归类存放文件。
二、支持多种文件格式
作为一款优秀的文件管理工具,Documents 支持打开大量的文件格式,图片文件、文本文件、PDF 文件、Office(iWork)文档、网页文件、ePub 电子书、视频音频文件、Zip 或 Rar 压缩包都不在话下,遇到在其他 App 里无法查看的文件,可以放到 Documents 里试试。
Documents 有 PDF 批注功能,有这一需要的用户可以省掉一个专用批注 PDF 的 App。
三、支持文件打包
Documents 还可以创建 Zip 压缩包,不过因为编码问题,创建的压缩包在 Windows 系统上打开或解压,文件名会显示为乱码。
四、辅助快速定位文件
Documents 的查找功能支持按文件名查找,也支持按文件内容查找。
那些频繁用到的重要文件(夹),我们可以为它们添加星标。「星标」选项卡中会列出所有添加了星标的文件(夹),方便我们快速打开。
有些文件(夹)不会频繁用到,但也比较重要,我们可以用颜色来标记,使它在浏览视图里被凸显。
iOS文件管理神器Documents使用教程(三):网盘整合
Applealmond 发表了文章 • 2017-11-10 00:13
我们极有可能同时在用着多个网盘。注册 Apple ID 意味着我们开始使用 iCloud;在手机上使用微软的办公套件,就必须使用 OneDrive;而在使用各种 App 的时候,很难不与 Dropbox 打交道。
除了可以管理系统自带的 iCloud Drive,Documents 还支持连接主流的网盘或服务,让我们可以将它们集中起来进行管理。
一、添加账号
点「服务」选项卡里的「添加账号」,可以看到 Documents 具体支持的网盘或服务器类型。
添加网盘或服务器时,Documents 还支持用 1Password 自动填写账号密码。
添加坚果云要选择「WebDAV 服务器」,这个稍微麻烦一点,要先手动填写服务器 URL,才能让 1Password 的自动填写账号密码。
添加好的账号都会被列出在「服务」选项卡里,点击账号就可以进入相应网盘的文件管理界面。
二、下载、上传或同步
要下载网盘上的文件(夹)很简单,在操作菜单里选择「下载」就是了。
如果要将本机文件(夹)上传到网盘,可以选择操作菜单中的「上传」选项,也可以将文件(夹)拖放到「服务」图标上,Documents 会弹出上传界面让用户选择上传到哪里。
在网盘文件列表上方可以看到「同步」按钮,点击这个按钮,选择「同步此文件夹」,Documents 将会在本机上建立同名的双向同步文件夹,时刻与网盘(或选择同步的某个文件夹)保持一致。只是,很多文件格式 Documents 只支持查看,并不支持修改,所以这个双向同步功能并没有多少意义。 查看全部
除了可以管理系统自带的 iCloud Drive,Documents 还支持连接主流的网盘或服务,让我们可以将它们集中起来进行管理。
一、添加账号
点「服务」选项卡里的「添加账号」,可以看到 Documents 具体支持的网盘或服务器类型。
添加网盘或服务器时,Documents 还支持用 1Password 自动填写账号密码。
添加坚果云要选择「WebDAV 服务器」,这个稍微麻烦一点,要先手动填写服务器 URL,才能让 1Password 的自动填写账号密码。
添加好的账号都会被列出在「服务」选项卡里,点击账号就可以进入相应网盘的文件管理界面。
二、下载、上传或同步
要下载网盘上的文件(夹)很简单,在操作菜单里选择「下载」就是了。
如果要将本机文件(夹)上传到网盘,可以选择操作菜单中的「上传」选项,也可以将文件(夹)拖放到「服务」图标上,Documents 会弹出上传界面让用户选择上传到哪里。
在网盘文件列表上方可以看到「同步」按钮,点击这个按钮,选择「同步此文件夹」,Documents 将会在本机上建立同名的双向同步文件夹,时刻与网盘(或选择同步的某个文件夹)保持一致。只是,很多文件格式 Documents 只支持查看,并不支持修改,所以这个双向同步功能并没有多少意义。 查看全部
我们极有可能同时在用着多个网盘。注册 Apple ID 意味着我们开始使用 iCloud;在手机上使用微软的办公套件,就必须使用 OneDrive;而在使用各种 App 的时候,很难不与 Dropbox 打交道。
除了可以管理系统自带的 iCloud Drive,Documents 还支持连接主流的网盘或服务,让我们可以将它们集中起来进行管理。
一、添加账号
点「服务」选项卡里的「添加账号」,可以看到 Documents 具体支持的网盘或服务器类型。
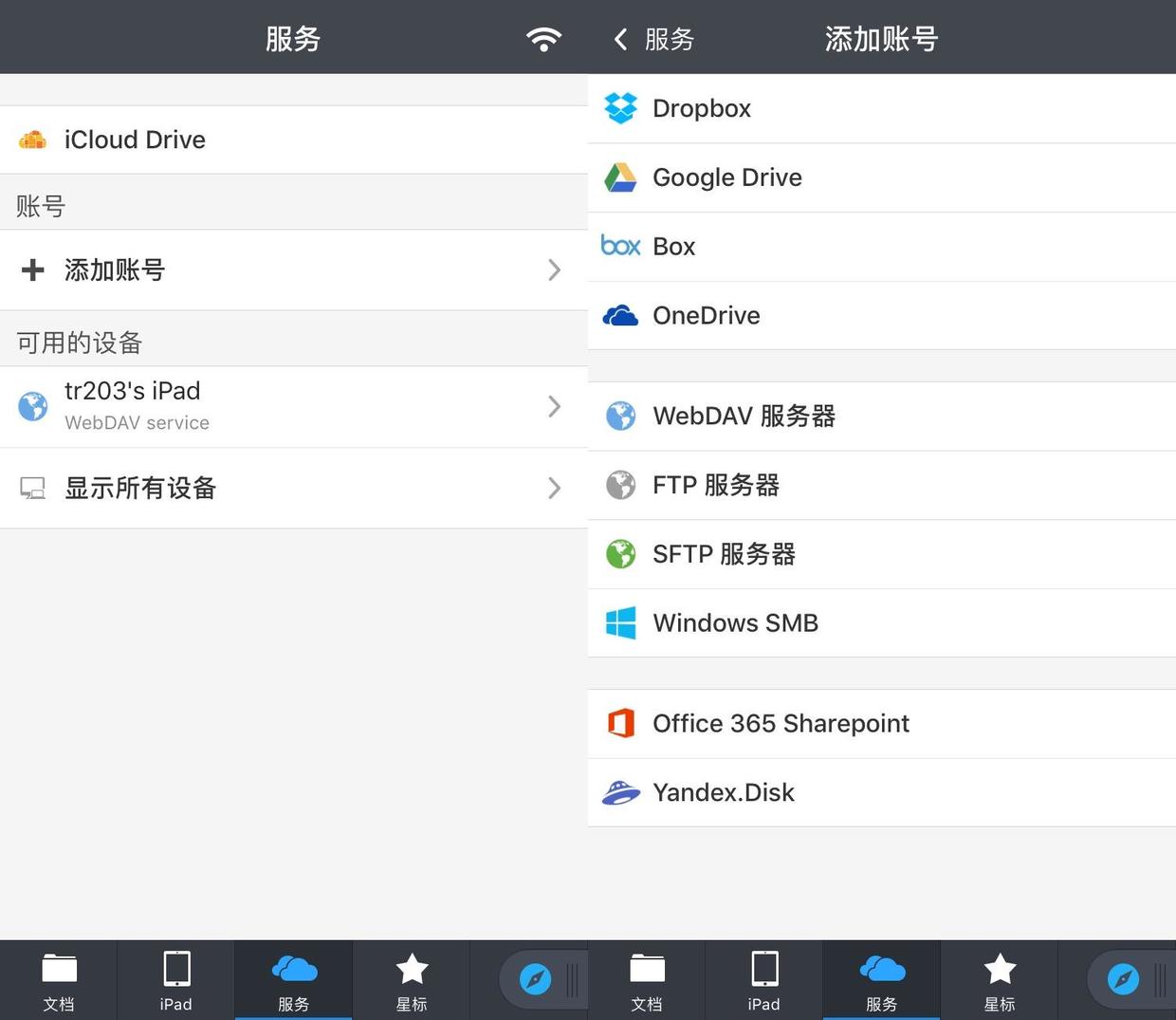
添加网盘或服务器时,Documents 还支持用 1Password 自动填写账号密码。
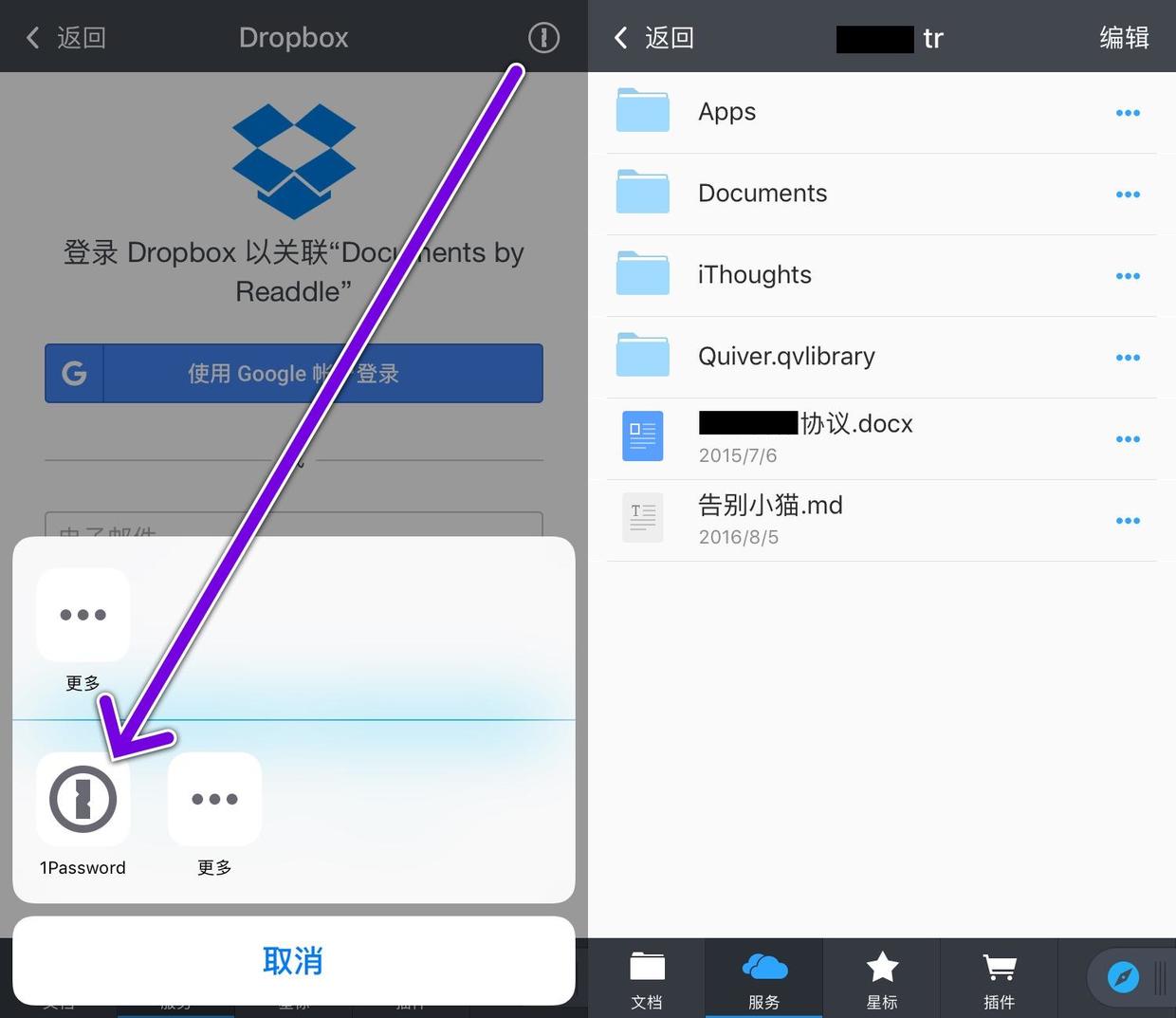
添加坚果云要选择「WebDAV 服务器」,这个稍微麻烦一点,要先手动填写服务器 URL,才能让 1Password 的自动填写账号密码。
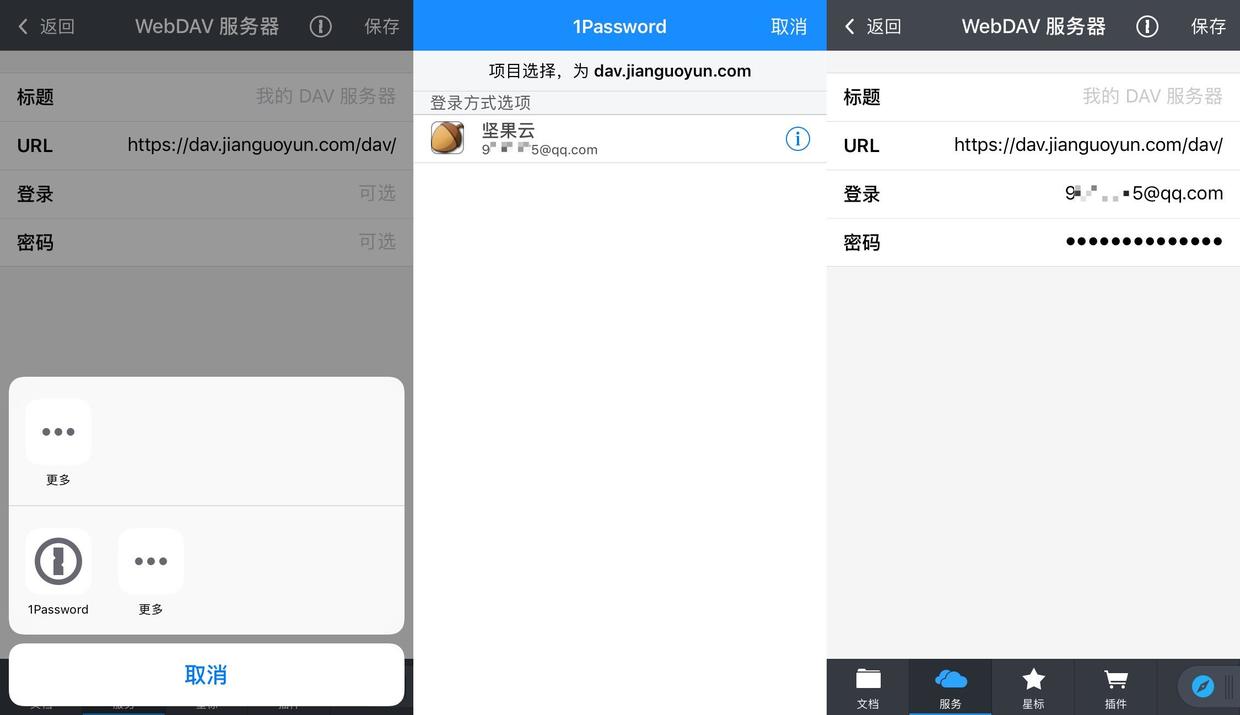
添加好的账号都会被列出在「服务」选项卡里,点击账号就可以进入相应网盘的文件管理界面。
二、下载、上传或同步
要下载网盘上的文件(夹)很简单,在操作菜单里选择「下载」就是了。
如果要将本机文件(夹)上传到网盘,可以选择操作菜单中的「上传」选项,也可以将文件(夹)拖放到「服务」图标上,Documents 会弹出上传界面让用户选择上传到哪里。
在网盘文件列表上方可以看到「同步」按钮,点击这个按钮,选择「同步此文件夹」,Documents 将会在本机上建立同名的双向同步文件夹,时刻与网盘(或选择同步的某个文件夹)保持一致。只是,很多文件格式 Documents 只支持查看,并不支持修改,所以这个双向同步功能并没有多少意义。
除了可以管理系统自带的 iCloud Drive,Documents 还支持连接主流的网盘或服务,让我们可以将它们集中起来进行管理。
一、添加账号
点「服务」选项卡里的「添加账号」,可以看到 Documents 具体支持的网盘或服务器类型。
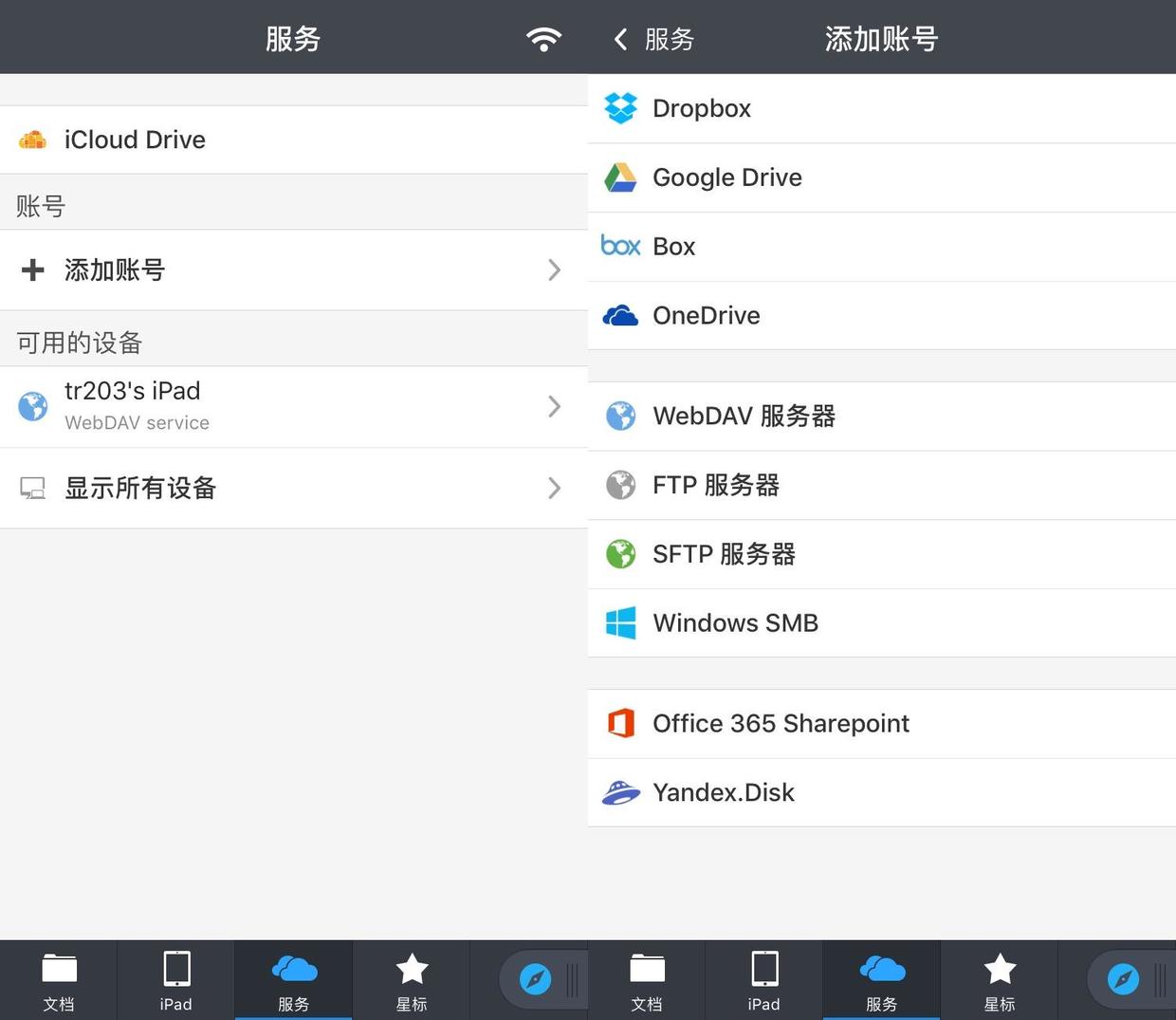
添加网盘或服务器时,Documents 还支持用 1Password 自动填写账号密码。
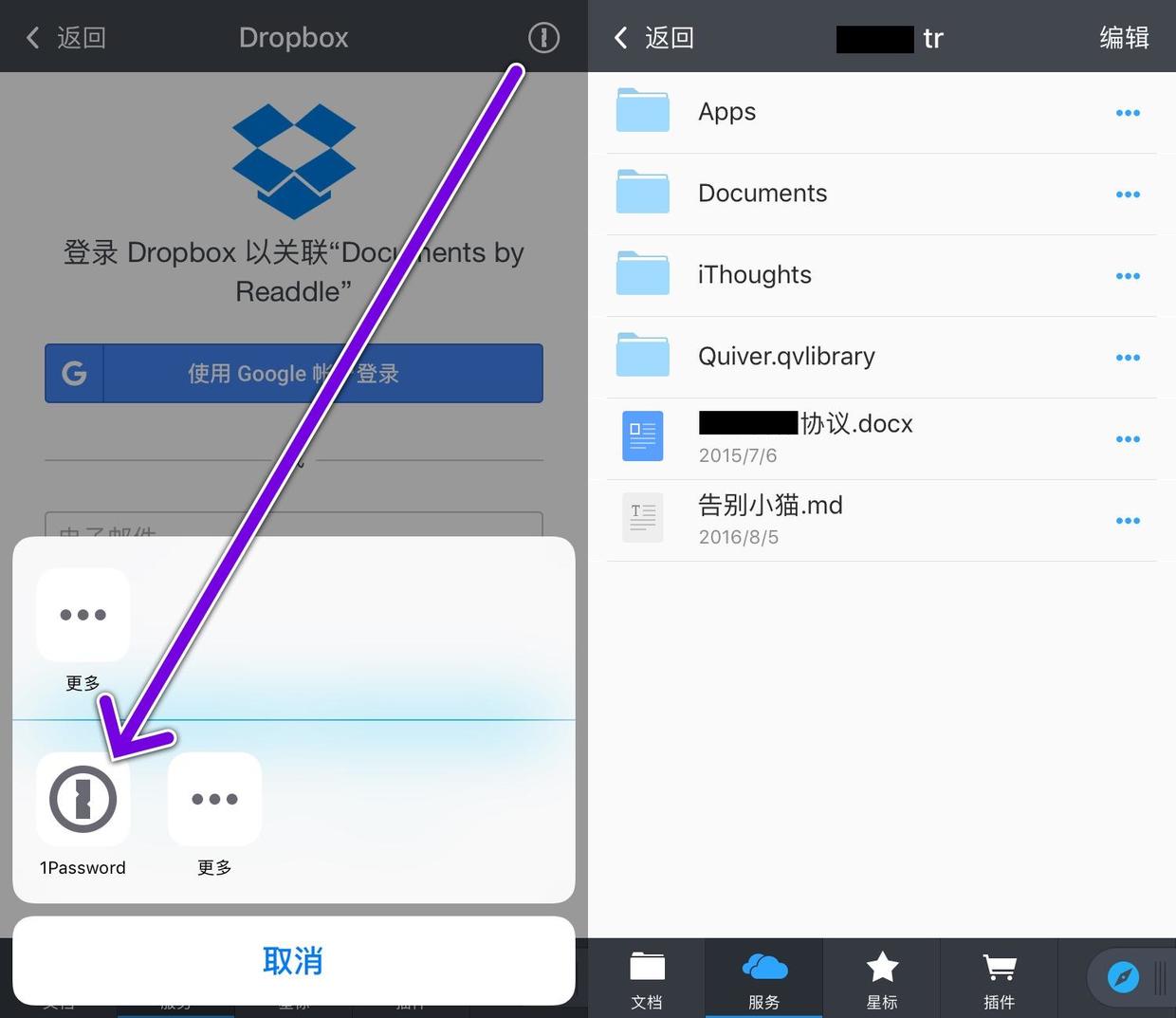
添加坚果云要选择「WebDAV 服务器」,这个稍微麻烦一点,要先手动填写服务器 URL,才能让 1Password 的自动填写账号密码。
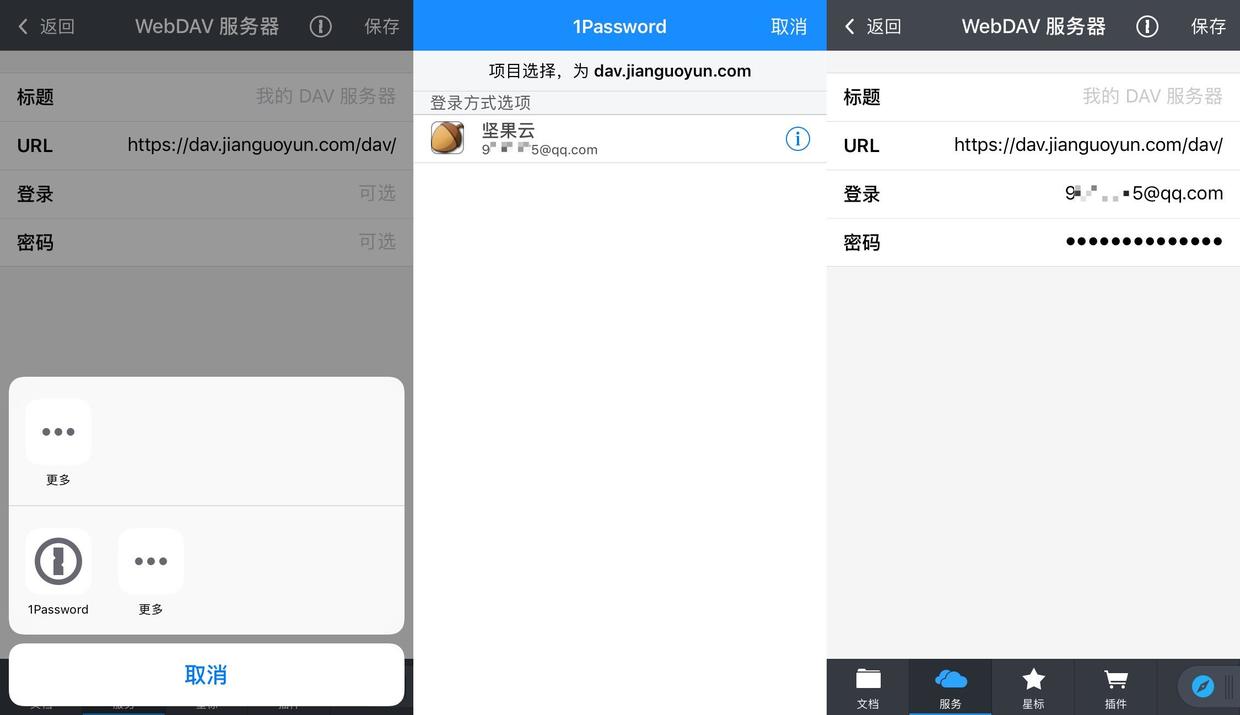
添加好的账号都会被列出在「服务」选项卡里,点击账号就可以进入相应网盘的文件管理界面。
二、下载、上传或同步
要下载网盘上的文件(夹)很简单,在操作菜单里选择「下载」就是了。
如果要将本机文件(夹)上传到网盘,可以选择操作菜单中的「上传」选项,也可以将文件(夹)拖放到「服务」图标上,Documents 会弹出上传界面让用户选择上传到哪里。
在网盘文件列表上方可以看到「同步」按钮,点击这个按钮,选择「同步此文件夹」,Documents 将会在本机上建立同名的双向同步文件夹,时刻与网盘(或选择同步的某个文件夹)保持一致。只是,很多文件格式 Documents 只支持查看,并不支持修改,所以这个双向同步功能并没有多少意义。
iOS文件管理神器Documents使用教程(二):文件传输
Applealmond 发表了文章 • 2017-11-10 00:07
文件传输包括两种情况:
1. 在本机上,Documents 与其它 App 互传文件;
2. 本机与其他设备互传文件。
一、Documents 与其它 App 互传文件
跟电脑不同,iPhone 上的 App 基本处于彼此隔离的状态,App 里的文件得通过分享面板才能传输到另一个 App 里。将文件汇集到 Documents 或从 Documents 分发到其他 App 中,也得借助分享面板。
典型的场景是将 QQ 中接收的文件汇入 Documents,或者是将 Documents 中的文件发送给 QQ 联系人。
二、设备之间互传文件
1、AirDrop
通过 AirDrop 收发文件最为便捷,iOS 接收完文件之后,会自动弹出菜单,让用户选择适合的打开方式,不过这仅限苹果设备之间。在 Documents 里使用 AirDrop,我们可以直接发送整个文件夹。
2、WebDAV
Documents 能充当 WebDAV 服务器,让同一局域网下的其他设备访问其中的文件。虽然在收发文件的便捷性上不如 AirDrop,但它更自由:
任何系统均可通过内网 IP 连接,不再受限于苹果自家的 iOS 和 MacOS;能查看和下载对方的任意文件。
如果两台 iOS 设备在同一个 WiFi 下,并且都打开了 Documents,那么在「服务」选项卡里可以直接“看到”对方。
3、Readdle Transfer
在两台设备相互“看见”的时候,我们可以借助 Readdle Transfer 来实现类似 Handoff 的功能。
点下方的「文档」「服务」选项卡之间出现图标,就可以继续编辑另一台设备已打开的文件。受限于 Documents 只支持文本编辑和 PDF 批注,用到 Readdle Transfer 的时候远不如系统自带的 Handoff 多,只能说总比没有强。 查看全部
1. 在本机上,Documents 与其它 App 互传文件;
2. 本机与其他设备互传文件。
一、Documents 与其它 App 互传文件
跟电脑不同,iPhone 上的 App 基本处于彼此隔离的状态,App 里的文件得通过分享面板才能传输到另一个 App 里。将文件汇集到 Documents 或从 Documents 分发到其他 App 中,也得借助分享面板。
典型的场景是将 QQ 中接收的文件汇入 Documents,或者是将 Documents 中的文件发送给 QQ 联系人。
二、设备之间互传文件
1、AirDrop
通过 AirDrop 收发文件最为便捷,iOS 接收完文件之后,会自动弹出菜单,让用户选择适合的打开方式,不过这仅限苹果设备之间。在 Documents 里使用 AirDrop,我们可以直接发送整个文件夹。
2、WebDAV
Documents 能充当 WebDAV 服务器,让同一局域网下的其他设备访问其中的文件。虽然在收发文件的便捷性上不如 AirDrop,但它更自由:
任何系统均可通过内网 IP 连接,不再受限于苹果自家的 iOS 和 MacOS;能查看和下载对方的任意文件。
如果两台 iOS 设备在同一个 WiFi 下,并且都打开了 Documents,那么在「服务」选项卡里可以直接“看到”对方。
3、Readdle Transfer
在两台设备相互“看见”的时候,我们可以借助 Readdle Transfer 来实现类似 Handoff 的功能。
点下方的「文档」「服务」选项卡之间出现图标,就可以继续编辑另一台设备已打开的文件。受限于 Documents 只支持文本编辑和 PDF 批注,用到 Readdle Transfer 的时候远不如系统自带的 Handoff 多,只能说总比没有强。 查看全部
文件传输包括两种情况:
1. 在本机上,Documents 与其它 App 互传文件;
2. 本机与其他设备互传文件。
一、Documents 与其它 App 互传文件
跟电脑不同,iPhone 上的 App 基本处于彼此隔离的状态,App 里的文件得通过分享面板才能传输到另一个 App 里。将文件汇集到 Documents 或从 Documents 分发到其他 App 中,也得借助分享面板。
典型的场景是将 QQ 中接收的文件汇入 Documents,或者是将 Documents 中的文件发送给 QQ 联系人。
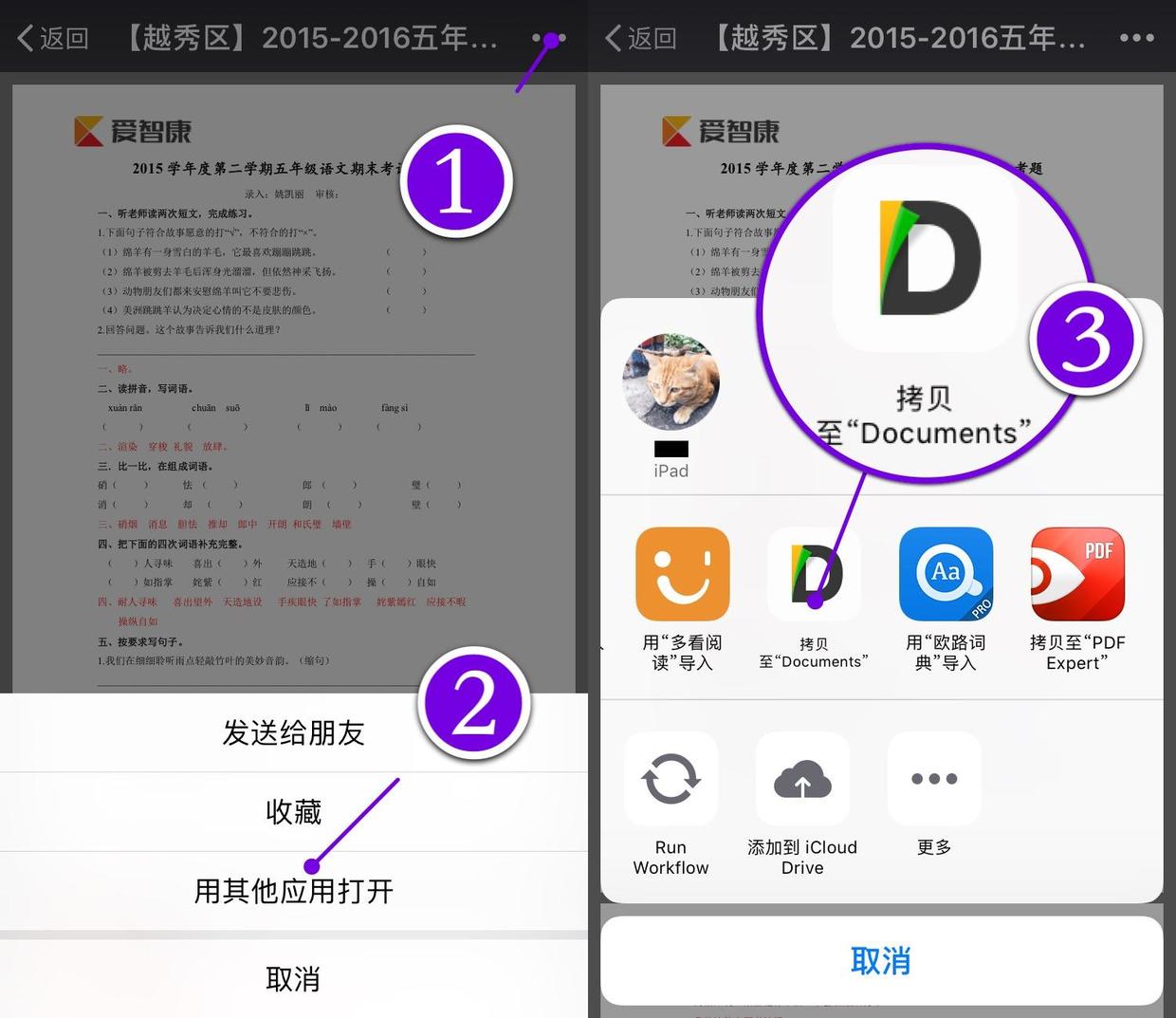
二、设备之间互传文件
1、AirDrop
通过 AirDrop 收发文件最为便捷,iOS 接收完文件之后,会自动弹出菜单,让用户选择适合的打开方式,不过这仅限苹果设备之间。在 Documents 里使用 AirDrop,我们可以直接发送整个文件夹。
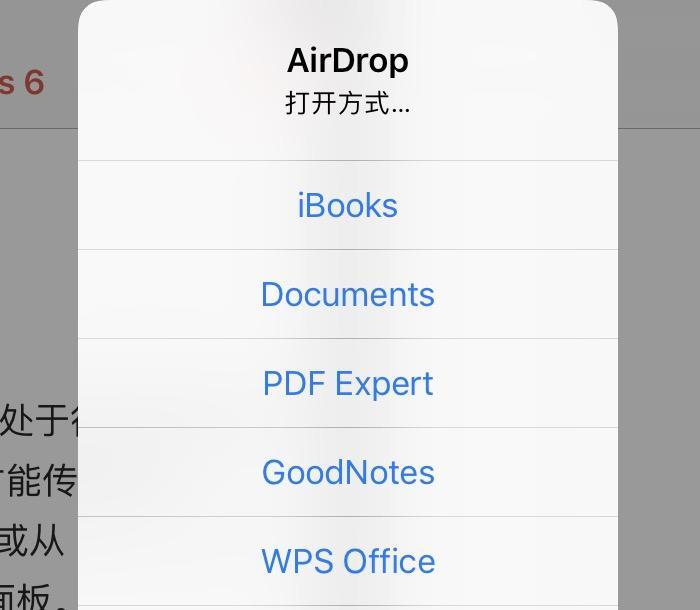
2、WebDAV
Documents 能充当 WebDAV 服务器,让同一局域网下的其他设备访问其中的文件。虽然在收发文件的便捷性上不如 AirDrop,但它更自由:
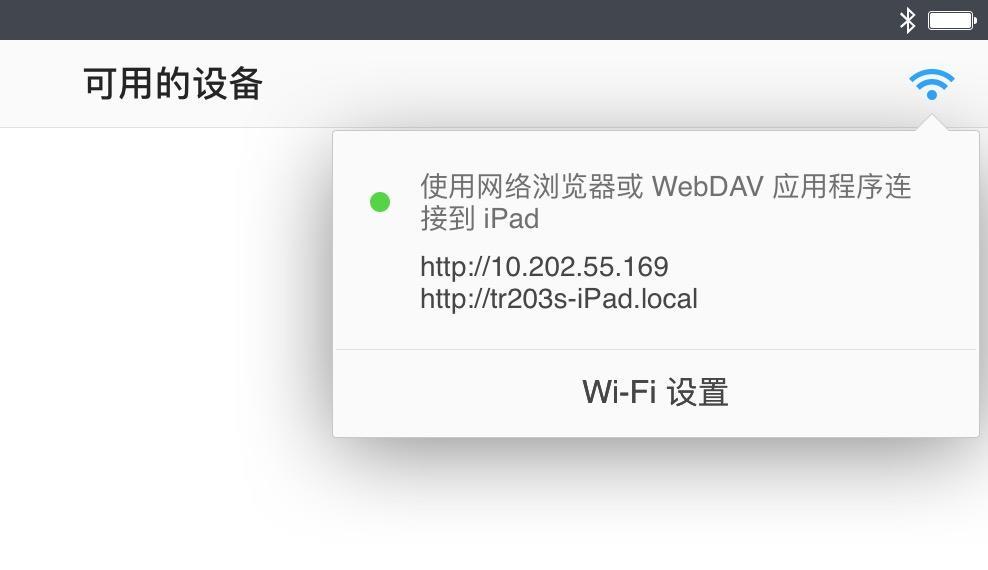
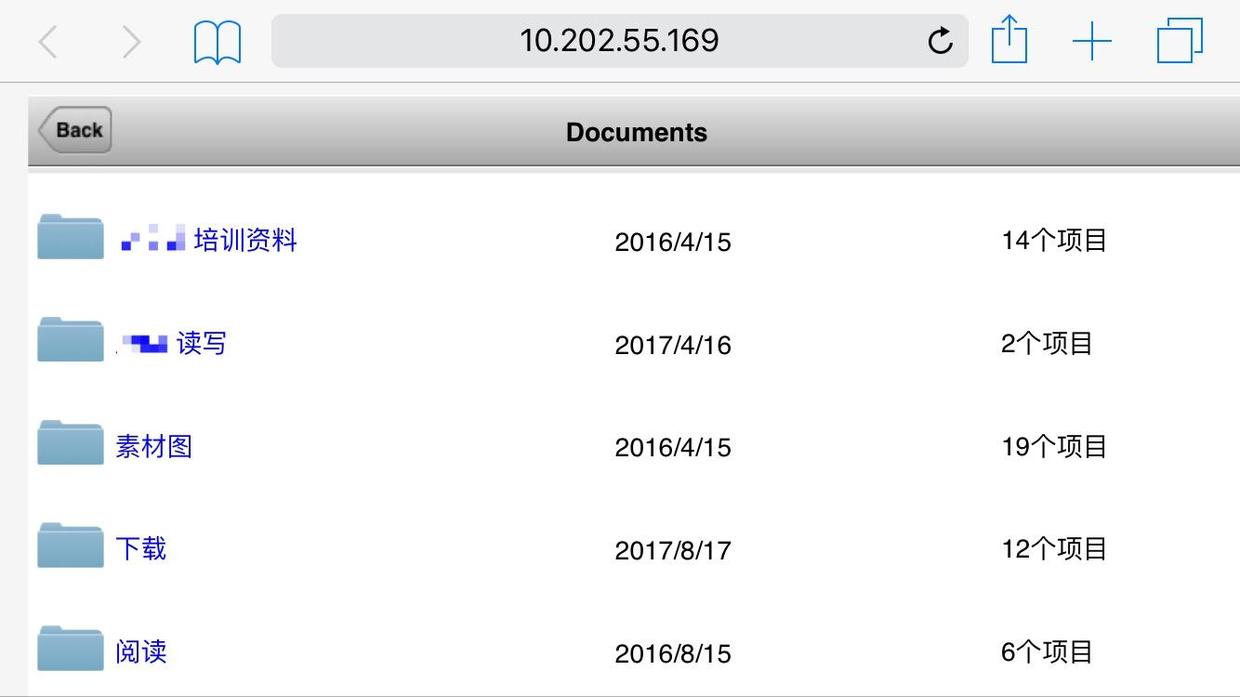
如果两台 iOS 设备在同一个 WiFi 下,并且都打开了 Documents,那么在「服务」选项卡里可以直接“看到”对方。
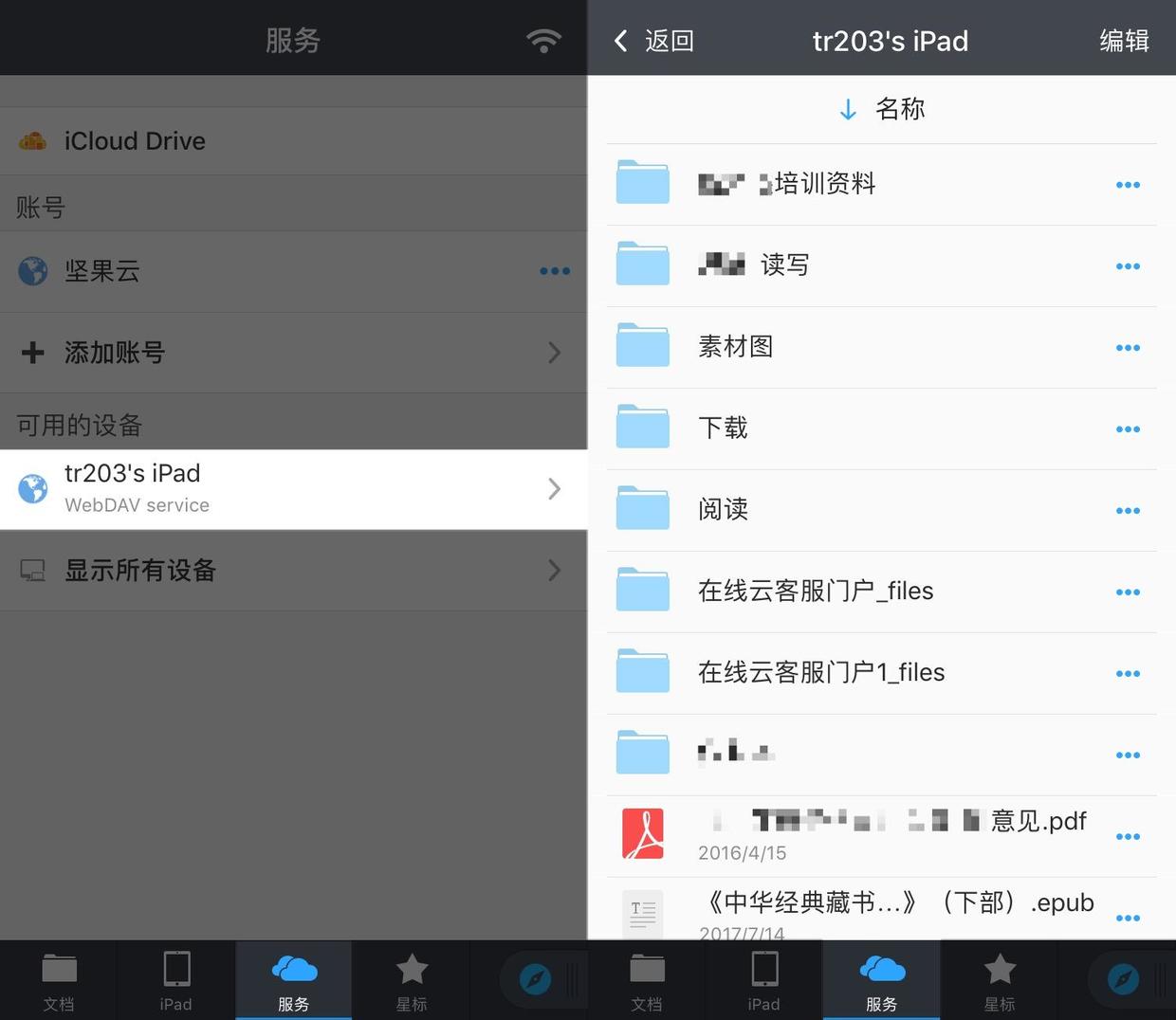
3、Readdle Transfer
在两台设备相互“看见”的时候,我们可以借助 Readdle Transfer 来实现类似 Handoff 的功能。
点下方的「文档」「服务」选项卡之间出现图标,就可以继续编辑另一台设备已打开的文件。受限于 Documents 只支持文本编辑和 PDF 批注,用到 Readdle Transfer 的时候远不如系统自带的 Handoff 多,只能说总比没有强。
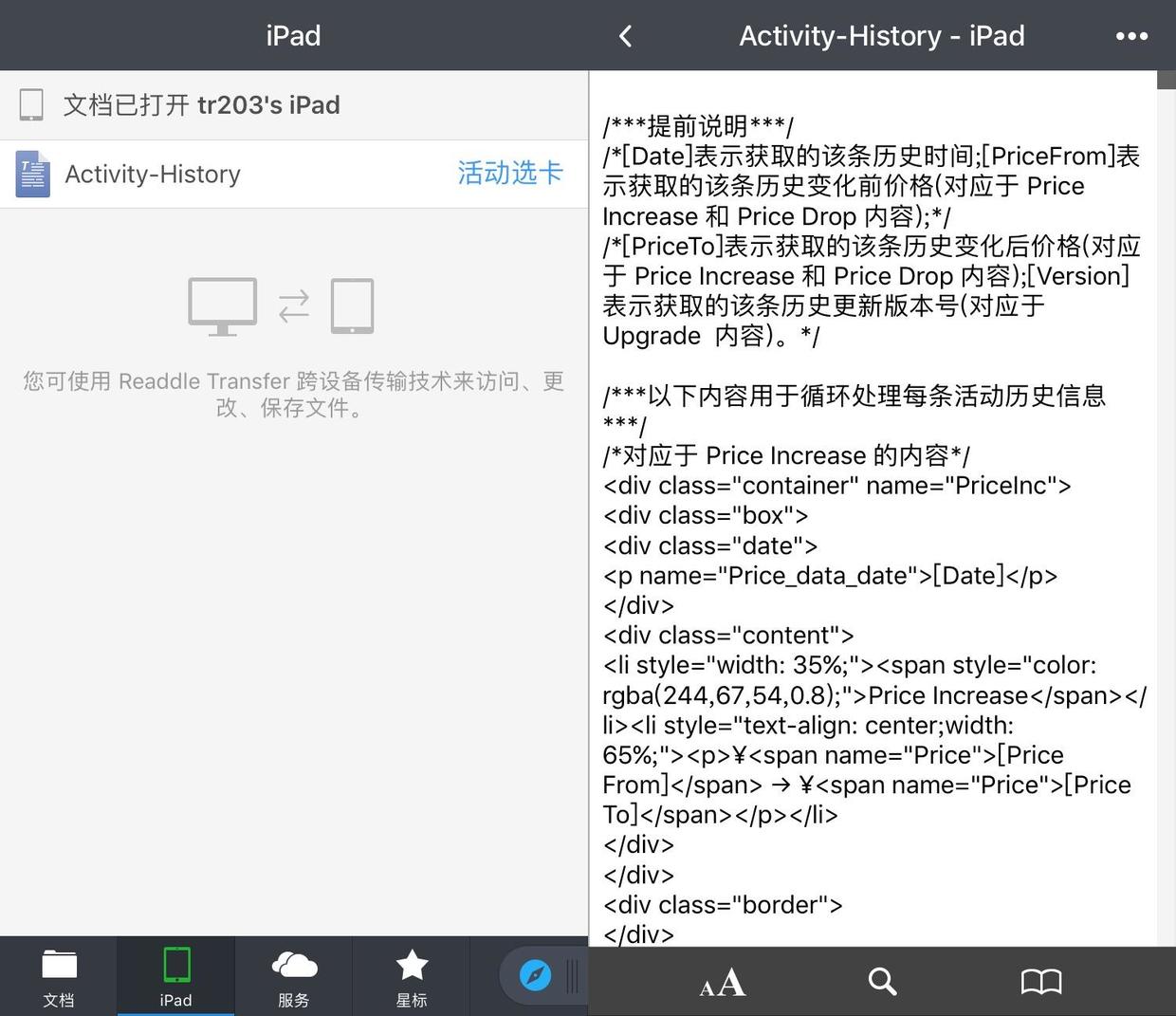
1. 在本机上,Documents 与其它 App 互传文件;
2. 本机与其他设备互传文件。
一、Documents 与其它 App 互传文件
跟电脑不同,iPhone 上的 App 基本处于彼此隔离的状态,App 里的文件得通过分享面板才能传输到另一个 App 里。将文件汇集到 Documents 或从 Documents 分发到其他 App 中,也得借助分享面板。
典型的场景是将 QQ 中接收的文件汇入 Documents,或者是将 Documents 中的文件发送给 QQ 联系人。
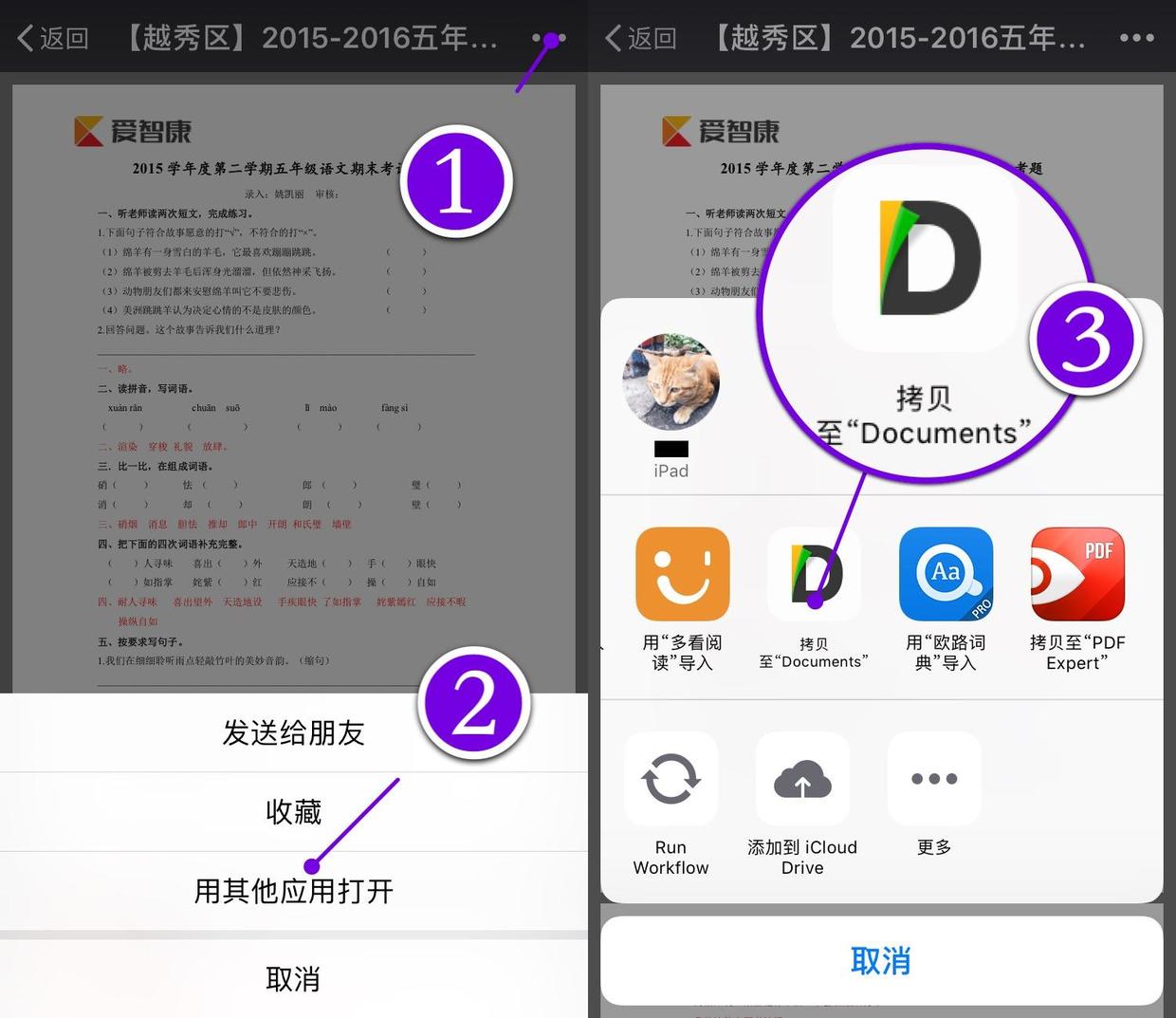
二、设备之间互传文件
1、AirDrop
通过 AirDrop 收发文件最为便捷,iOS 接收完文件之后,会自动弹出菜单,让用户选择适合的打开方式,不过这仅限苹果设备之间。在 Documents 里使用 AirDrop,我们可以直接发送整个文件夹。
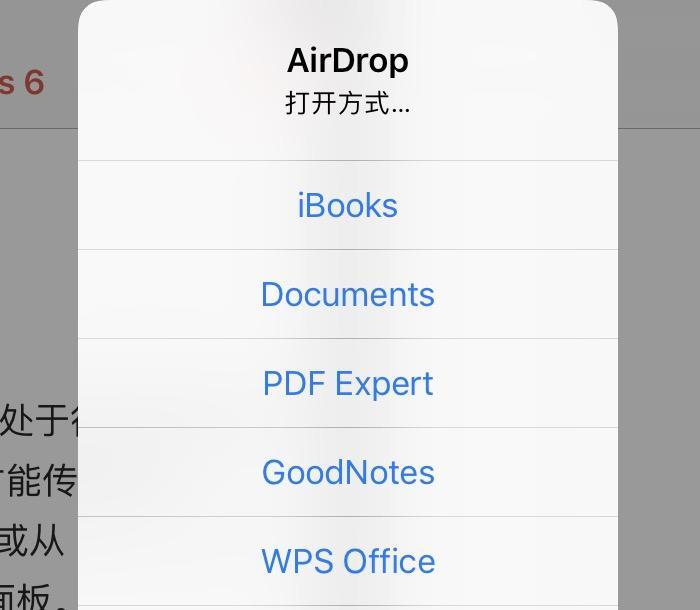
2、WebDAV
Documents 能充当 WebDAV 服务器,让同一局域网下的其他设备访问其中的文件。虽然在收发文件的便捷性上不如 AirDrop,但它更自由:
- 任何系统均可通过内网 IP 连接,不再受限于苹果自家的 iOS 和 MacOS;
- 能查看和下载对方的任意文件。
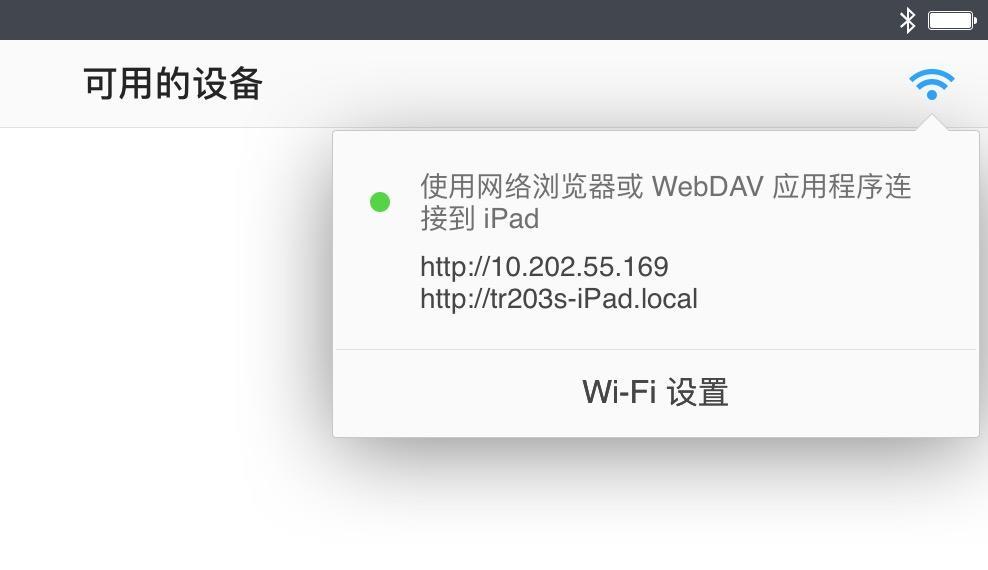
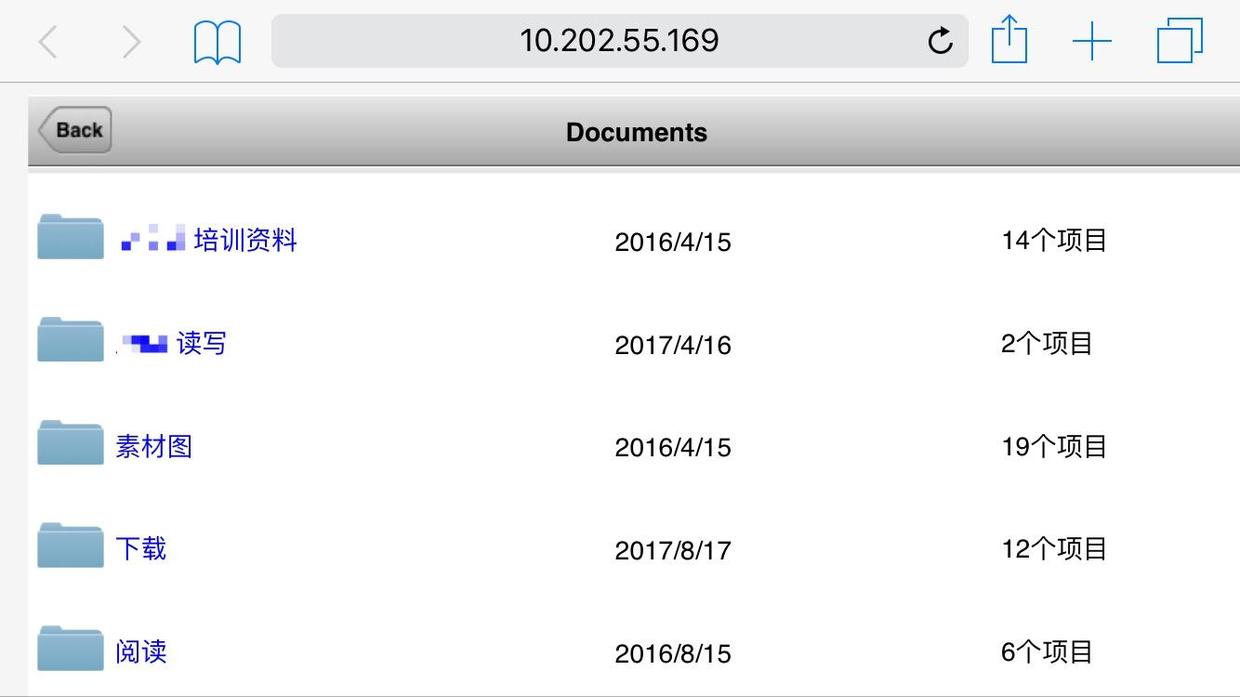
如果两台 iOS 设备在同一个 WiFi 下,并且都打开了 Documents,那么在「服务」选项卡里可以直接“看到”对方。
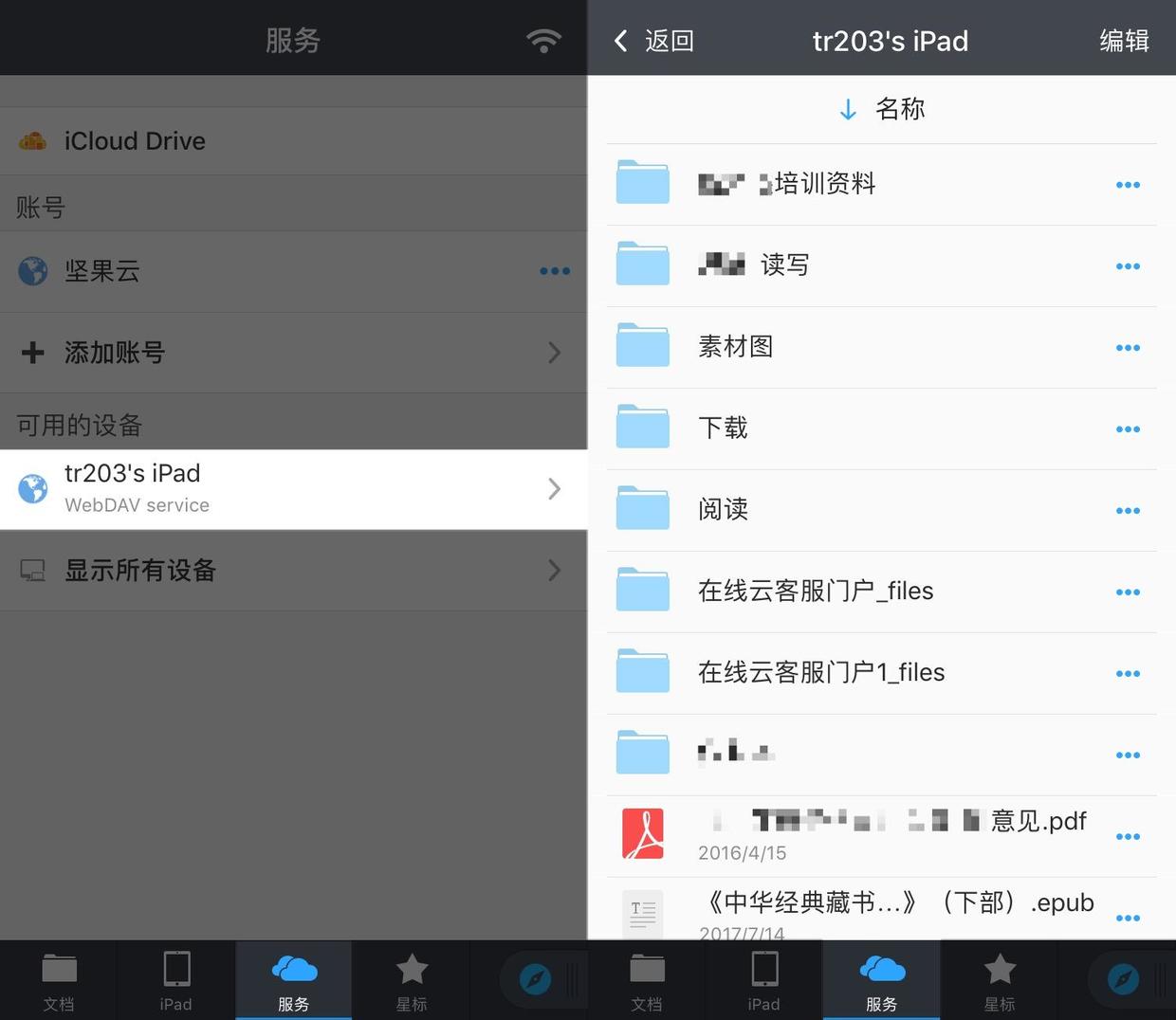
3、Readdle Transfer
在两台设备相互“看见”的时候,我们可以借助 Readdle Transfer 来实现类似 Handoff 的功能。
点下方的「文档」「服务」选项卡之间出现图标,就可以继续编辑另一台设备已打开的文件。受限于 Documents 只支持文本编辑和 PDF 批注,用到 Readdle Transfer 的时候远不如系统自带的 Handoff 多,只能说总比没有强。
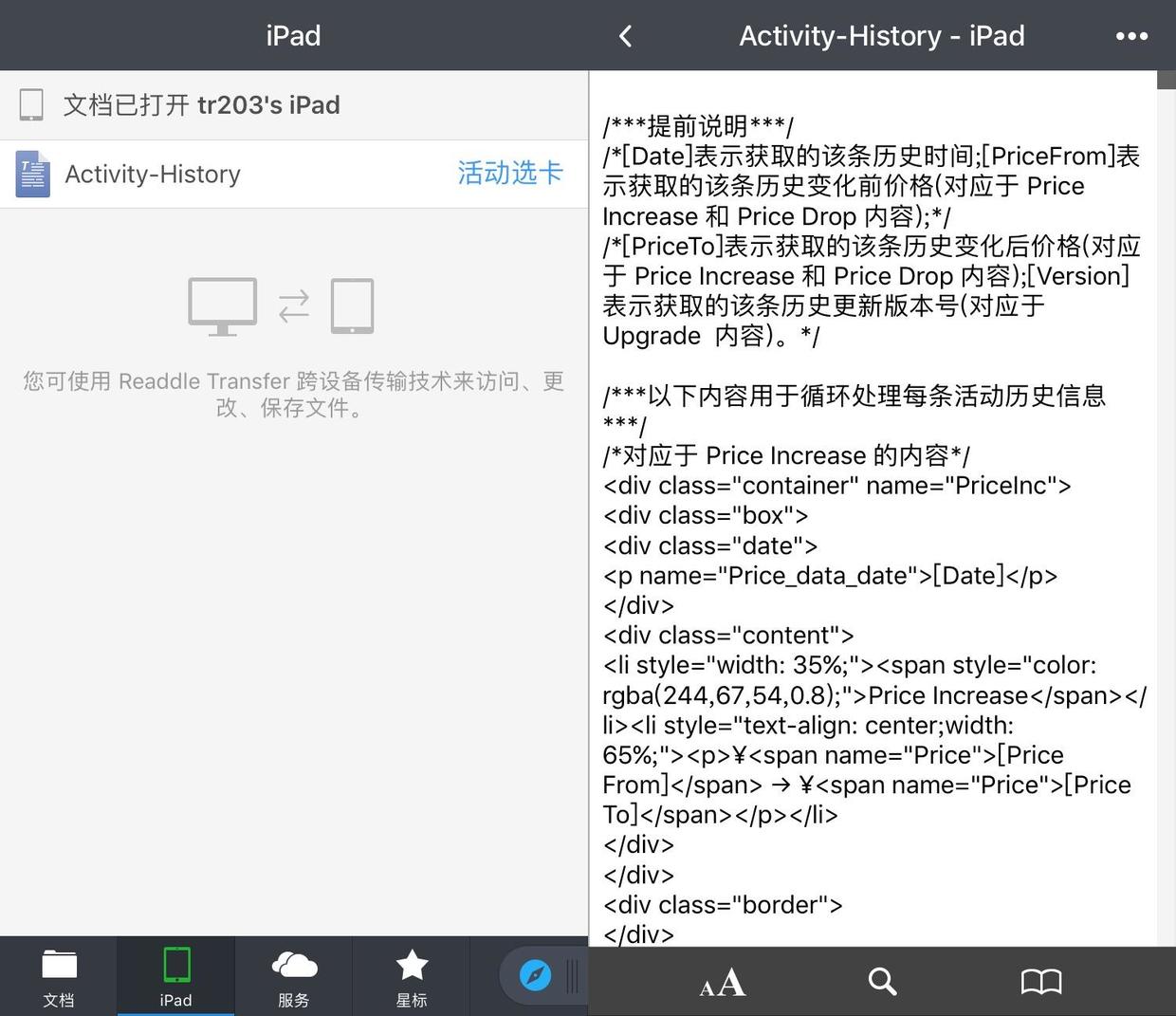
iOS文件管理神器Documents使用教程(一):本地文件管理
Applealmond 发表了文章 • 2017-11-09 23:59
在把手机连接到更多事务这件事上,文件资料管理可能是一个重要的前提。通过网盘我们可以使它们在设备间自动同步、保持一致,此外,我们还需要一个管理中心,或者说,一个集散中心。
和其他系统不同,iOS 一直没有自带的文件管理器(iOS 11 上会增加),不过,从 App Store 可以下载到出色的 Documents 6。
Documents 尽可能地保留了电脑上的操作习惯,用户非常容易上手。
一、支持多样的操作方式
1、点击
点击图标下方的文字标签可以快速重命名;点击「…」弹出强大的操作菜单(等同于电脑上的右键菜单)。
在操作菜单中有两个「复制」选项,第一个选项是将文件(夹)复制到其他位置,第二个选项是在当前位置创建副本。
2、拖放
Documents 还支持拖放操作,可以将文件(夹)直接拖放到目标文件夹上来实现移动。将文件(夹)拖到文件夹上不放,Documents 会打开这个文件夹,所以拖放操作支持直接将文件(夹)移动到层级深入的位置。
要将文件(夹)移动到上级文件夹中,将它拖到左上方的「< 返回」按钮上松开即可,如果要往上更多层级,拖到「< 返回」按钮时不放,视图将不断返回。
Documents 还支持将文件(夹)拖放到下方的「文档」「服务」等选项卡,如果要将文件(夹)从层级很深的位置移动到顶层,直接拖放到下方的「文档」图标上即可。
3、多选
因为没有鼠标,要同时操作多个文件必须依靠右上角的「编辑」按钮。在点击「编辑」按钮后,文件(夹)变成可勾选状态,下方选项卡的位置会出现操作菜单。在勾选多个文件(夹)之后同样可以使用拖放操作。
4、建立归类文件夹
在点击「编辑」按钮后,界面左上角会出现「新建文件夹」图标,用户可以建立文件夹归类存放文件。
二、支持多种文件格式
作为一款优秀的文件管理工具,Documents 支持打开大量的文件格式,图片文件、文本文件、PDF 文件、Office(iWork)文档、网页文件、ePub 电子书、视频音频文件、Zip 或 Rar 压缩包都不在话下,遇到在其他 App 里无法查看的文件,可以放到 Documents 里试试。
Documents 有 PDF 批注功能,有这一需要的用户可以省掉一个专用批注 PDF 的 App。
三、支持文件打包
Documents 还可以创建 Zip 压缩包,不过因为编码问题,创建的压缩包在 Windows 系统上打开或解压,文件名会显示为乱码。
四、辅助快速定位文件
Documents 的查找功能支持按文件名查找,也支持按文件内容查找。
那些频繁用到的重要文件(夹),我们可以为它们添加星标。「星标」选项卡中会列出所有添加了星标的文件(夹),方便我们快速打开。
有些文件(夹)不会频繁用到,但也比较重要,我们可以用颜色来标记,使它在浏览视图里被凸显。 查看全部
和其他系统不同,iOS 一直没有自带的文件管理器(iOS 11 上会增加),不过,从 App Store 可以下载到出色的 Documents 6。
Documents 尽可能地保留了电脑上的操作习惯,用户非常容易上手。
一、支持多样的操作方式
1、点击
点击图标下方的文字标签可以快速重命名;点击「…」弹出强大的操作菜单(等同于电脑上的右键菜单)。
在操作菜单中有两个「复制」选项,第一个选项是将文件(夹)复制到其他位置,第二个选项是在当前位置创建副本。
2、拖放
Documents 还支持拖放操作,可以将文件(夹)直接拖放到目标文件夹上来实现移动。将文件(夹)拖到文件夹上不放,Documents 会打开这个文件夹,所以拖放操作支持直接将文件(夹)移动到层级深入的位置。
要将文件(夹)移动到上级文件夹中,将它拖到左上方的「< 返回」按钮上松开即可,如果要往上更多层级,拖到「< 返回」按钮时不放,视图将不断返回。
Documents 还支持将文件(夹)拖放到下方的「文档」「服务」等选项卡,如果要将文件(夹)从层级很深的位置移动到顶层,直接拖放到下方的「文档」图标上即可。
3、多选
因为没有鼠标,要同时操作多个文件必须依靠右上角的「编辑」按钮。在点击「编辑」按钮后,文件(夹)变成可勾选状态,下方选项卡的位置会出现操作菜单。在勾选多个文件(夹)之后同样可以使用拖放操作。
4、建立归类文件夹
在点击「编辑」按钮后,界面左上角会出现「新建文件夹」图标,用户可以建立文件夹归类存放文件。
二、支持多种文件格式
作为一款优秀的文件管理工具,Documents 支持打开大量的文件格式,图片文件、文本文件、PDF 文件、Office(iWork)文档、网页文件、ePub 电子书、视频音频文件、Zip 或 Rar 压缩包都不在话下,遇到在其他 App 里无法查看的文件,可以放到 Documents 里试试。
Documents 有 PDF 批注功能,有这一需要的用户可以省掉一个专用批注 PDF 的 App。
三、支持文件打包
Documents 还可以创建 Zip 压缩包,不过因为编码问题,创建的压缩包在 Windows 系统上打开或解压,文件名会显示为乱码。
四、辅助快速定位文件
Documents 的查找功能支持按文件名查找,也支持按文件内容查找。
那些频繁用到的重要文件(夹),我们可以为它们添加星标。「星标」选项卡中会列出所有添加了星标的文件(夹),方便我们快速打开。
有些文件(夹)不会频繁用到,但也比较重要,我们可以用颜色来标记,使它在浏览视图里被凸显。 查看全部
在把手机连接到更多事务这件事上,文件资料管理可能是一个重要的前提。通过网盘我们可以使它们在设备间自动同步、保持一致,此外,我们还需要一个管理中心,或者说,一个集散中心。
和其他系统不同,iOS 一直没有自带的文件管理器(iOS 11 上会增加),不过,从 App Store 可以下载到出色的 Documents 6。
Documents 尽可能地保留了电脑上的操作习惯,用户非常容易上手。
一、支持多样的操作方式
1、点击
点击图标下方的文字标签可以快速重命名;点击「…」弹出强大的操作菜单(等同于电脑上的右键菜单)。
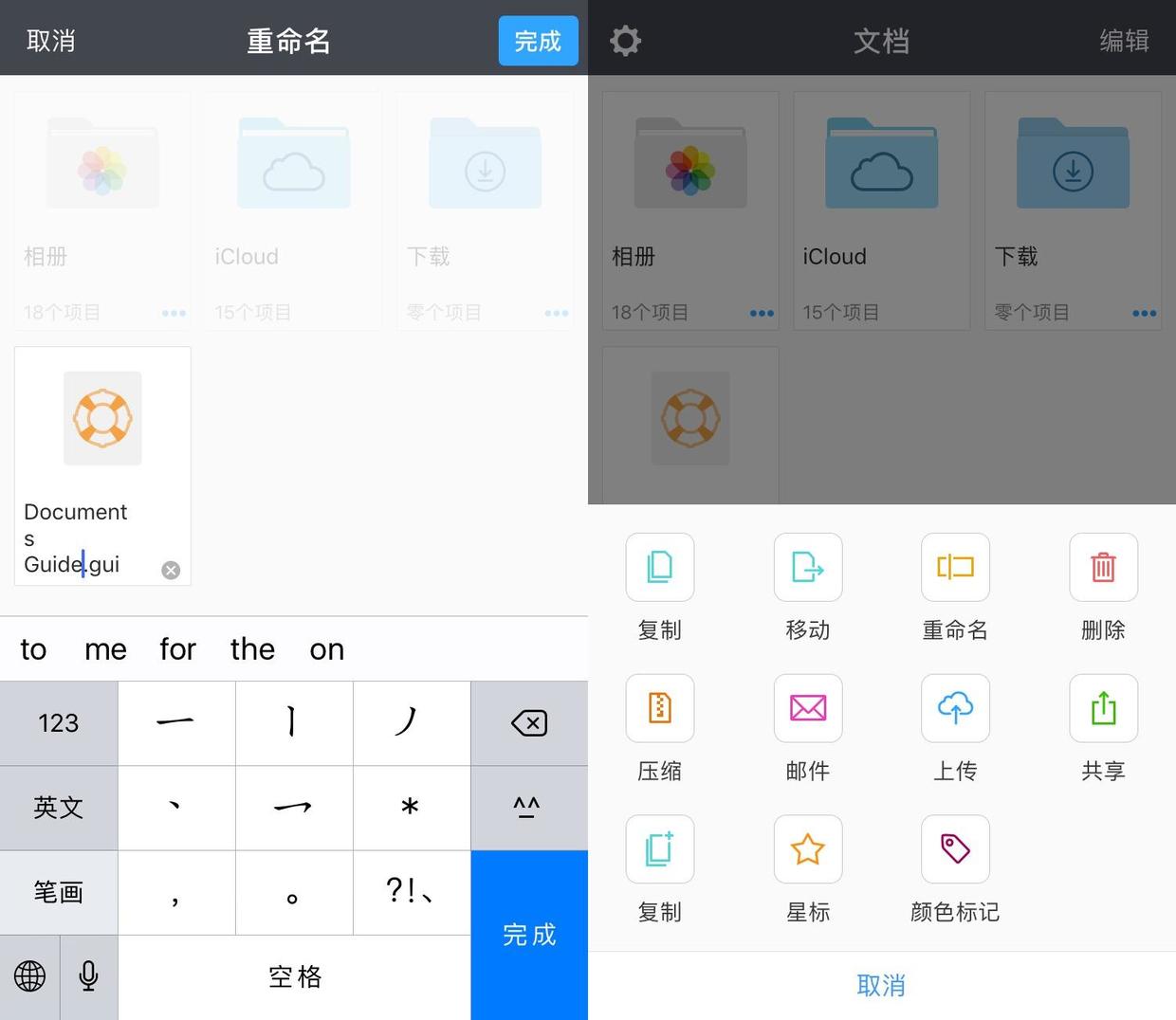
在操作菜单中有两个「复制」选项,第一个选项是将文件(夹)复制到其他位置,第二个选项是在当前位置创建副本。
2、拖放
Documents 还支持拖放操作,可以将文件(夹)直接拖放到目标文件夹上来实现移动。将文件(夹)拖到文件夹上不放,Documents 会打开这个文件夹,所以拖放操作支持直接将文件(夹)移动到层级深入的位置。
要将文件(夹)移动到上级文件夹中,将它拖到左上方的「< 返回」按钮上松开即可,如果要往上更多层级,拖到「< 返回」按钮时不放,视图将不断返回。
Documents 还支持将文件(夹)拖放到下方的「文档」「服务」等选项卡,如果要将文件(夹)从层级很深的位置移动到顶层,直接拖放到下方的「文档」图标上即可。
3、多选
因为没有鼠标,要同时操作多个文件必须依靠右上角的「编辑」按钮。在点击「编辑」按钮后,文件(夹)变成可勾选状态,下方选项卡的位置会出现操作菜单。在勾选多个文件(夹)之后同样可以使用拖放操作。
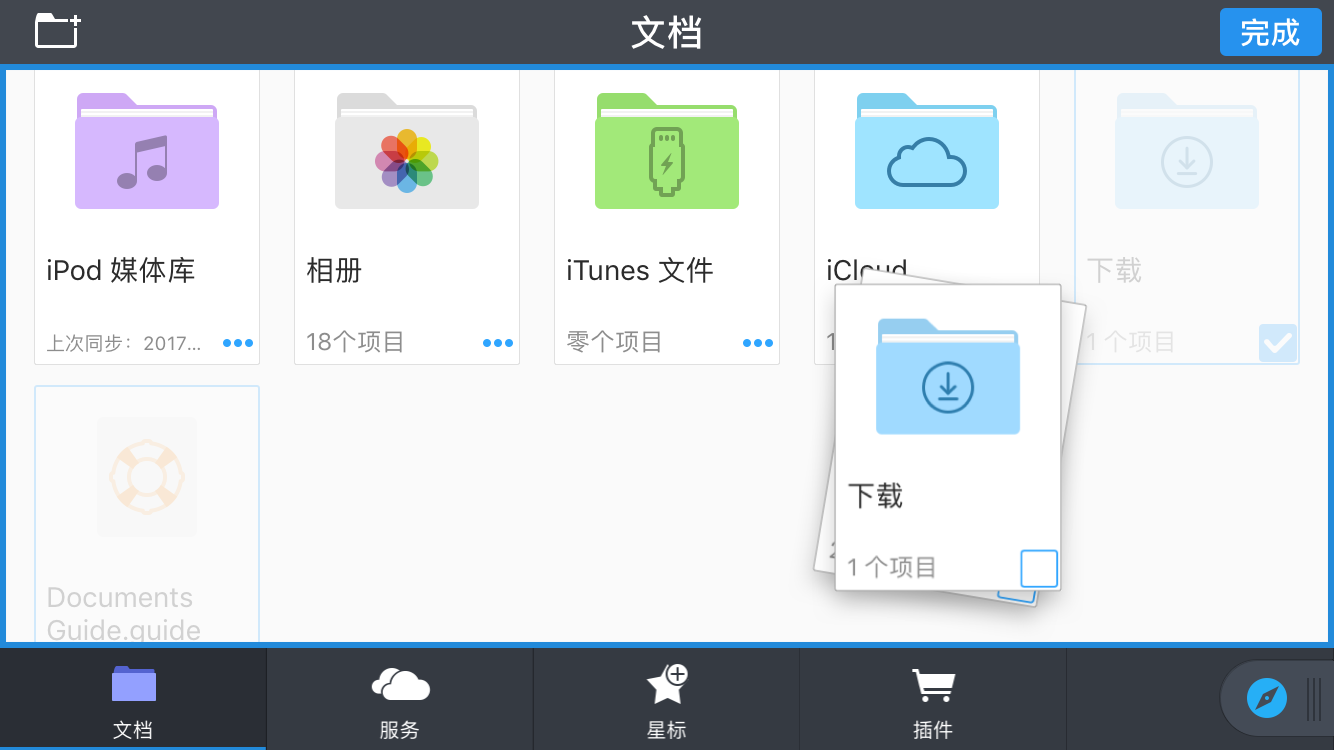
4、建立归类文件夹
在点击「编辑」按钮后,界面左上角会出现「新建文件夹」图标,用户可以建立文件夹归类存放文件。
二、支持多种文件格式
作为一款优秀的文件管理工具,Documents 支持打开大量的文件格式,图片文件、文本文件、PDF 文件、Office(iWork)文档、网页文件、ePub 电子书、视频音频文件、Zip 或 Rar 压缩包都不在话下,遇到在其他 App 里无法查看的文件,可以放到 Documents 里试试。
Documents 有 PDF 批注功能,有这一需要的用户可以省掉一个专用批注 PDF 的 App。
三、支持文件打包
Documents 还可以创建 Zip 压缩包,不过因为编码问题,创建的压缩包在 Windows 系统上打开或解压,文件名会显示为乱码。
四、辅助快速定位文件
Documents 的查找功能支持按文件名查找,也支持按文件内容查找。
那些频繁用到的重要文件(夹),我们可以为它们添加星标。「星标」选项卡中会列出所有添加了星标的文件(夹),方便我们快速打开。
有些文件(夹)不会频繁用到,但也比较重要,我们可以用颜色来标记,使它在浏览视图里被凸显。
和其他系统不同,iOS 一直没有自带的文件管理器(iOS 11 上会增加),不过,从 App Store 可以下载到出色的 Documents 6。
Documents 尽可能地保留了电脑上的操作习惯,用户非常容易上手。
一、支持多样的操作方式
1、点击
点击图标下方的文字标签可以快速重命名;点击「…」弹出强大的操作菜单(等同于电脑上的右键菜单)。
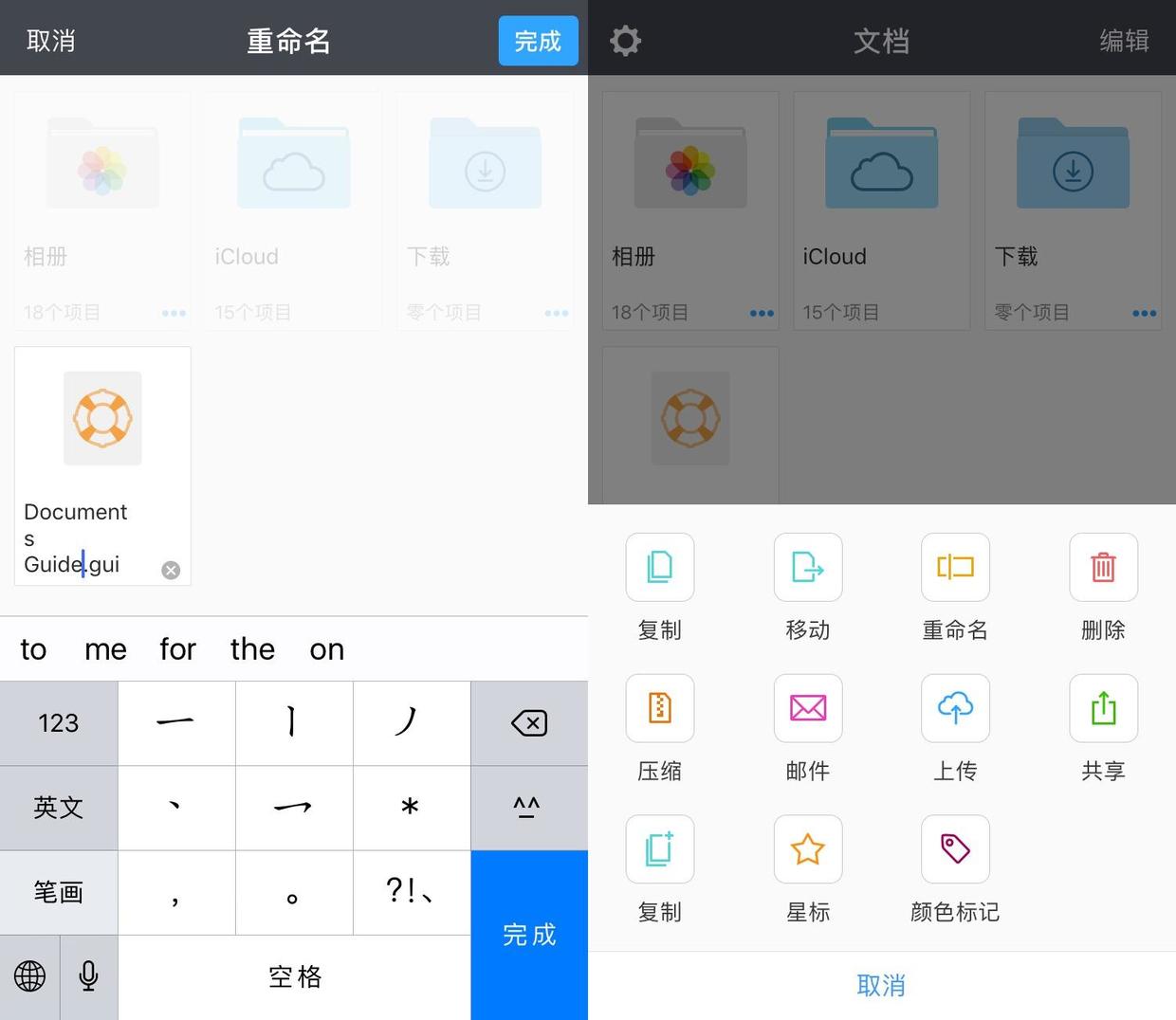
在操作菜单中有两个「复制」选项,第一个选项是将文件(夹)复制到其他位置,第二个选项是在当前位置创建副本。
2、拖放
Documents 还支持拖放操作,可以将文件(夹)直接拖放到目标文件夹上来实现移动。将文件(夹)拖到文件夹上不放,Documents 会打开这个文件夹,所以拖放操作支持直接将文件(夹)移动到层级深入的位置。
要将文件(夹)移动到上级文件夹中,将它拖到左上方的「< 返回」按钮上松开即可,如果要往上更多层级,拖到「< 返回」按钮时不放,视图将不断返回。
Documents 还支持将文件(夹)拖放到下方的「文档」「服务」等选项卡,如果要将文件(夹)从层级很深的位置移动到顶层,直接拖放到下方的「文档」图标上即可。
3、多选
因为没有鼠标,要同时操作多个文件必须依靠右上角的「编辑」按钮。在点击「编辑」按钮后,文件(夹)变成可勾选状态,下方选项卡的位置会出现操作菜单。在勾选多个文件(夹)之后同样可以使用拖放操作。
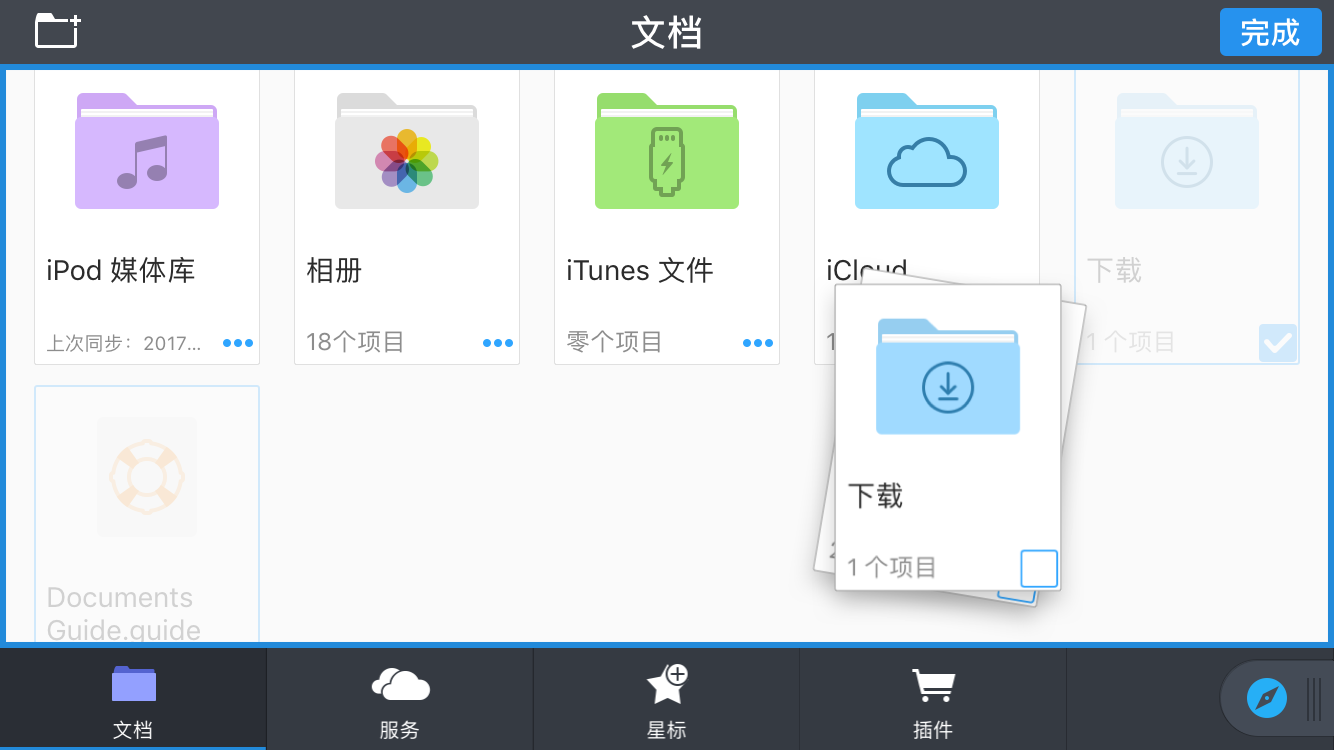
4、建立归类文件夹
在点击「编辑」按钮后,界面左上角会出现「新建文件夹」图标,用户可以建立文件夹归类存放文件。
二、支持多种文件格式
作为一款优秀的文件管理工具,Documents 支持打开大量的文件格式,图片文件、文本文件、PDF 文件、Office(iWork)文档、网页文件、ePub 电子书、视频音频文件、Zip 或 Rar 压缩包都不在话下,遇到在其他 App 里无法查看的文件,可以放到 Documents 里试试。
Documents 有 PDF 批注功能,有这一需要的用户可以省掉一个专用批注 PDF 的 App。
三、支持文件打包
Documents 还可以创建 Zip 压缩包,不过因为编码问题,创建的压缩包在 Windows 系统上打开或解压,文件名会显示为乱码。
四、辅助快速定位文件
Documents 的查找功能支持按文件名查找,也支持按文件内容查找。
那些频繁用到的重要文件(夹),我们可以为它们添加星标。「星标」选项卡中会列出所有添加了星标的文件(夹),方便我们快速打开。
有些文件(夹)不会频繁用到,但也比较重要,我们可以用颜色来标记,使它在浏览视图里被凸显。