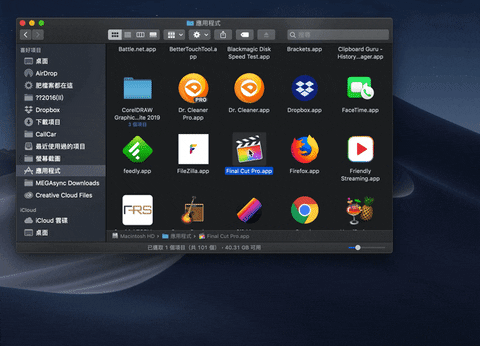新手
Mac 如何把程序加到桌面?或是在桌面增加捷径
newsman 发表了文章 • 2020-11-02 17:30
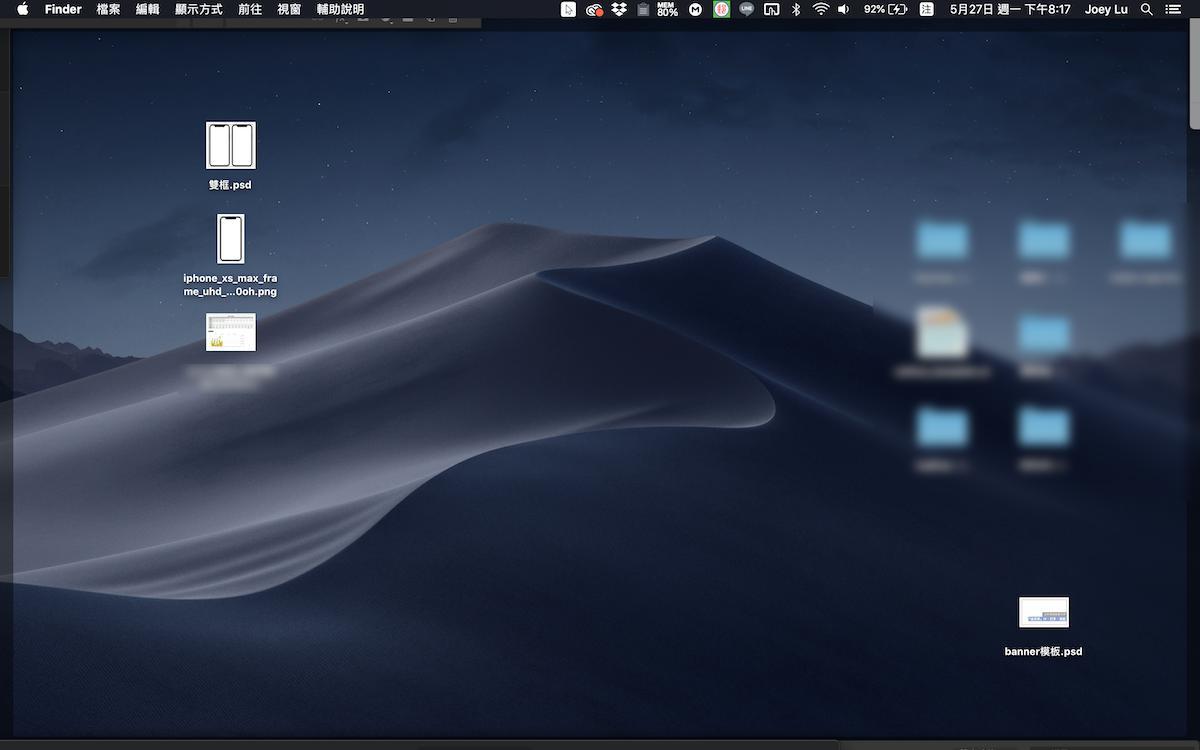 刚从 Windows 跳槽到 Mac 的用户,第一个要习惯的就是「程序的位置」;因为 Windows 的软件除了放在「开始」菜单中以外,通常也会在桌面上有一个个的程序捷径,但 Mac 的用户却习惯在桌面上放「文件」而非「程序捷径」,因此很多刚跳槽的新手总是会看着空荡荡的桌面无所适从。其实,Mac 也是可以在桌面上放上程序捷径的(只是大家不习惯这样做而已),如果你也想在桌面上放置捷径,可以参考这篇的作法。▲ Mac 的桌面通常只放「文件」而非「程序」,不过这是个人习惯问题。▲ Mac 的程序都放在底部的 Dock,或是通过 Launchpad 取用。Mac 如何添加程序捷径?打开应用程序文件夹(或其他你存放应用程序的位置),在软件图标上按右键,点「制作替身」就是捷径的意思了。作为捷径的「替身」图标,右下角会有一个小箭头:当然,也可以通过快捷键,只要按住「Option + Command」不放,并拖曳软件图标,就可以快速添加一个程序捷径(替身) 查看全部
刚从 Windows 跳槽到 Mac 的用户,第一个要习惯的就是「程序的位置」;因为 Windows 的软件除了放在「开始」菜单中以外,通常也会在桌面上有一个个的程序捷径,但 Mac 的用户却习惯在桌面上放「文件」而非「程序捷径」,因此很多刚跳槽的新手总是会看着空荡荡的桌面无所适从。其实,Mac 也是可以在桌面上放上程序捷径的(只是大家不习惯这样做而已),如果你也想在桌面上放置捷径,可以参考这篇的作法。▲ Mac 的桌面通常只放「文件」而非「程序」,不过这是个人习惯问题。▲ Mac 的程序都放在底部的 Dock,或是通过 Launchpad 取用。Mac 如何添加程序捷径?打开应用程序文件夹(或其他你存放应用程序的位置),在软件图标上按右键,点「制作替身」就是捷径的意思了。作为捷径的「替身」图标,右下角会有一个小箭头:当然,也可以通过快捷键,只要按住「Option + Command」不放,并拖曳软件图标,就可以快速添加一个程序捷径(替身) 查看全部
刚从 Windows 跳槽到 Mac 的用户,第一个要习惯的就是「程序的位置」;因为 Windows 的软件除了放在「开始」菜单中以外,通常也会在桌面上有一个个的程序捷径,但 Mac 的用户却习惯在桌面上放「文件」而非「程序捷径」,因此很多刚跳槽的新手总是会看着空荡荡的桌面无所适从。
其实,Mac 也是可以在桌面上放上程序捷径的(只是大家不习惯这样做而已),如果你也想在桌面上放置捷径,可以参考这篇的作法。
▲ Mac 的桌面通常只放「文件」而非「程序」,不过这是个人习惯问题。

▲ Mac 的程序都放在底部的 Dock,或是通过 Launchpad 取用。
Mac 如何添加程序捷径?
打开应用程序文件夹(或其他你存放应用程序的位置),在软件图标上按右键,点「制作替身」就是捷径的意思了。
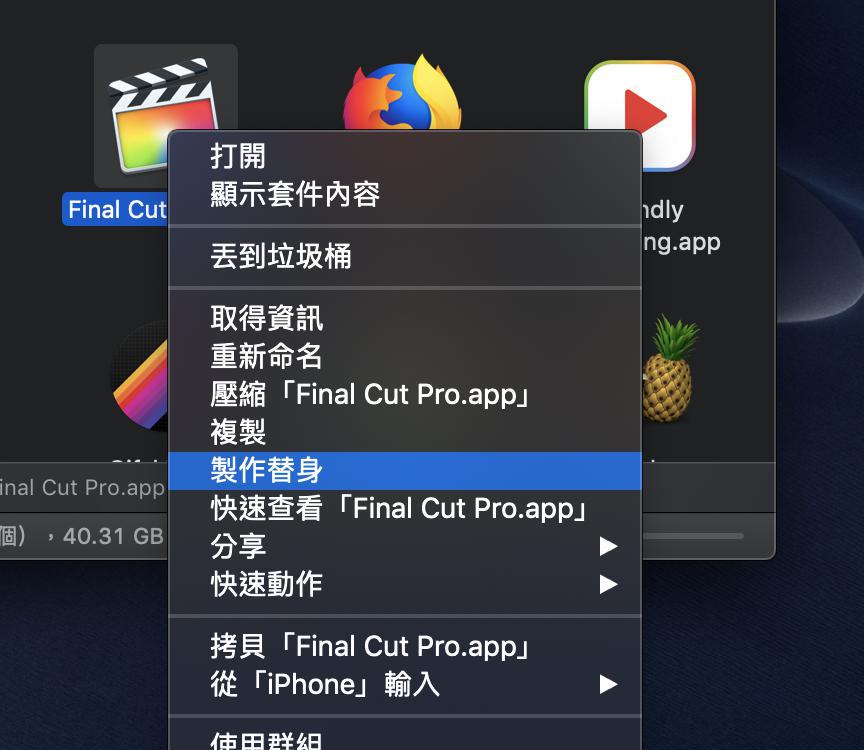
作为捷径的「替身」图标,右下角会有一个小箭头:
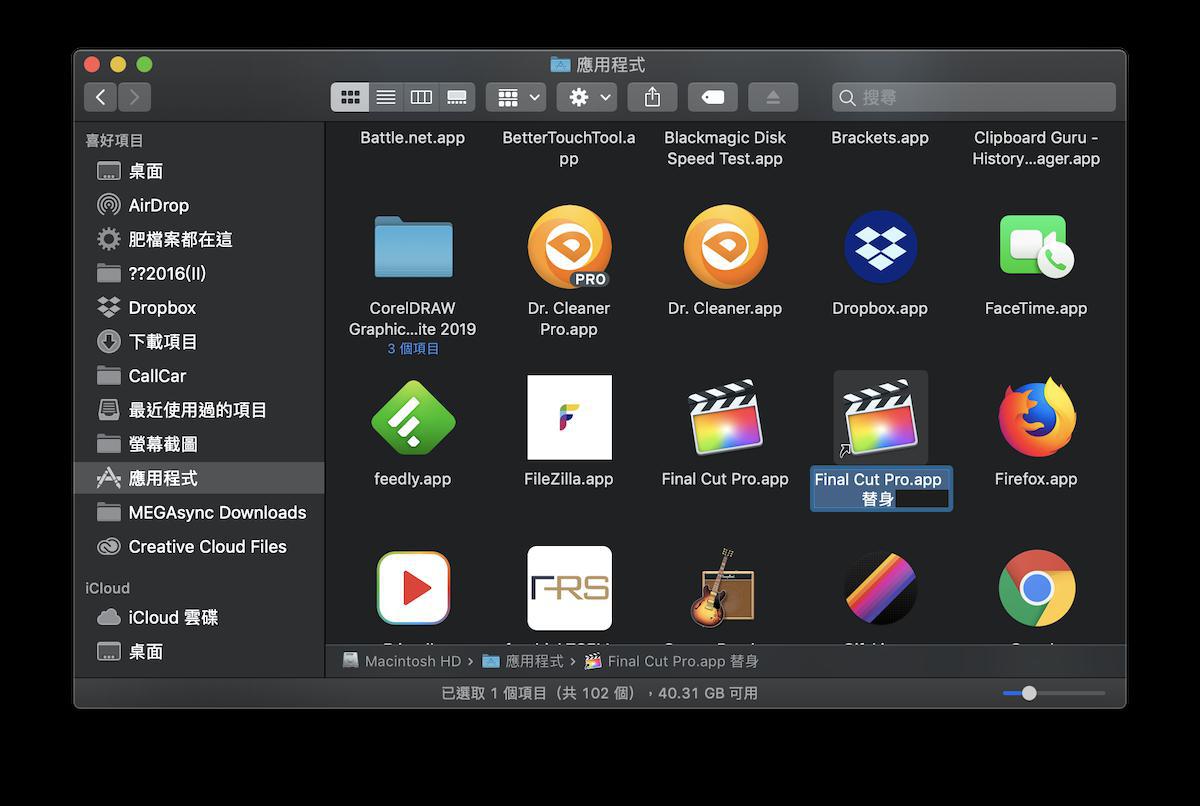
当然,也可以通过快捷键,只要按住「Option + Command」不放,并拖曳软件图标,就可以快速添加一个程序捷径(替身)
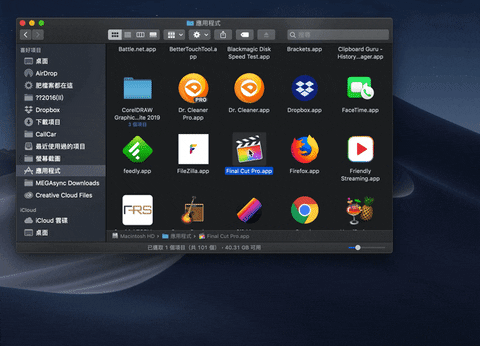
Mac 如何把程序加到桌面?或是在桌面增加捷径
newsman 发表了文章 • 2020-11-02 17:30
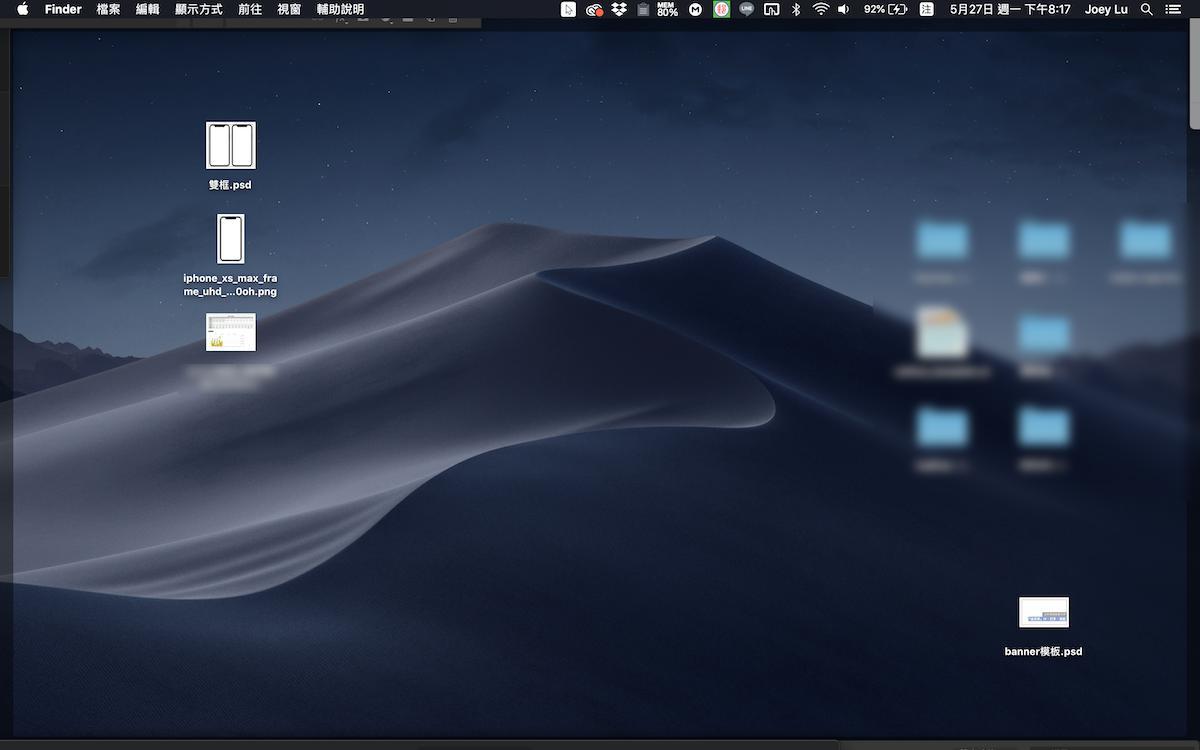 刚从 Windows 跳槽到 Mac 的用户,第一个要习惯的就是「程序的位置」;因为 Windows 的软件除了放在「开始」菜单中以外,通常也会在桌面上有一个个的程序捷径,但 Mac 的用户却习惯在桌面上放「文件」而非「程序捷径」,因此很多刚跳槽的新手总是会看着空荡荡的桌面无所适从。其实,Mac 也是可以在桌面上放上程序捷径的(只是大家不习惯这样做而已),如果你也想在桌面上放置捷径,可以参考这篇的作法。▲ Mac 的桌面通常只放「文件」而非「程序」,不过这是个人习惯问题。▲ Mac 的程序都放在底部的 Dock,或是通过 Launchpad 取用。Mac 如何添加程序捷径?打开应用程序文件夹(或其他你存放应用程序的位置),在软件图标上按右键,点「制作替身」就是捷径的意思了。作为捷径的「替身」图标,右下角会有一个小箭头:当然,也可以通过快捷键,只要按住「Option + Command」不放,并拖曳软件图标,就可以快速添加一个程序捷径(替身) 查看全部
刚从 Windows 跳槽到 Mac 的用户,第一个要习惯的就是「程序的位置」;因为 Windows 的软件除了放在「开始」菜单中以外,通常也会在桌面上有一个个的程序捷径,但 Mac 的用户却习惯在桌面上放「文件」而非「程序捷径」,因此很多刚跳槽的新手总是会看着空荡荡的桌面无所适从。其实,Mac 也是可以在桌面上放上程序捷径的(只是大家不习惯这样做而已),如果你也想在桌面上放置捷径,可以参考这篇的作法。▲ Mac 的桌面通常只放「文件」而非「程序」,不过这是个人习惯问题。▲ Mac 的程序都放在底部的 Dock,或是通过 Launchpad 取用。Mac 如何添加程序捷径?打开应用程序文件夹(或其他你存放应用程序的位置),在软件图标上按右键,点「制作替身」就是捷径的意思了。作为捷径的「替身」图标,右下角会有一个小箭头:当然,也可以通过快捷键,只要按住「Option + Command」不放,并拖曳软件图标,就可以快速添加一个程序捷径(替身) 查看全部
刚从 Windows 跳槽到 Mac 的用户,第一个要习惯的就是「程序的位置」;因为 Windows 的软件除了放在「开始」菜单中以外,通常也会在桌面上有一个个的程序捷径,但 Mac 的用户却习惯在桌面上放「文件」而非「程序捷径」,因此很多刚跳槽的新手总是会看着空荡荡的桌面无所适从。
其实,Mac 也是可以在桌面上放上程序捷径的(只是大家不习惯这样做而已),如果你也想在桌面上放置捷径,可以参考这篇的作法。
▲ Mac 的桌面通常只放「文件」而非「程序」,不过这是个人习惯问题。

▲ Mac 的程序都放在底部的 Dock,或是通过 Launchpad 取用。
Mac 如何添加程序捷径?
打开应用程序文件夹(或其他你存放应用程序的位置),在软件图标上按右键,点「制作替身」就是捷径的意思了。
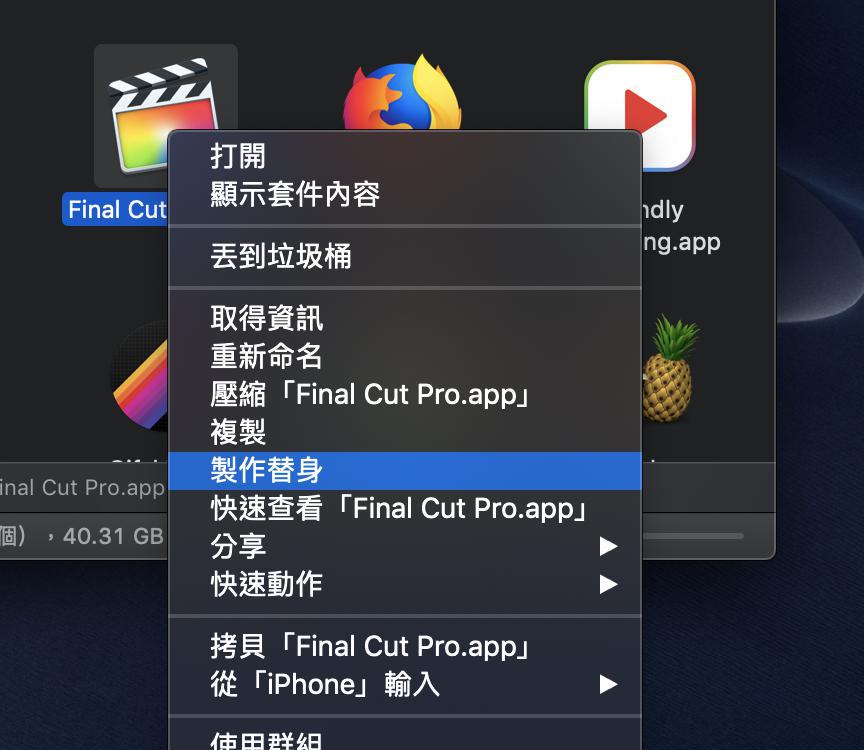
作为捷径的「替身」图标,右下角会有一个小箭头:
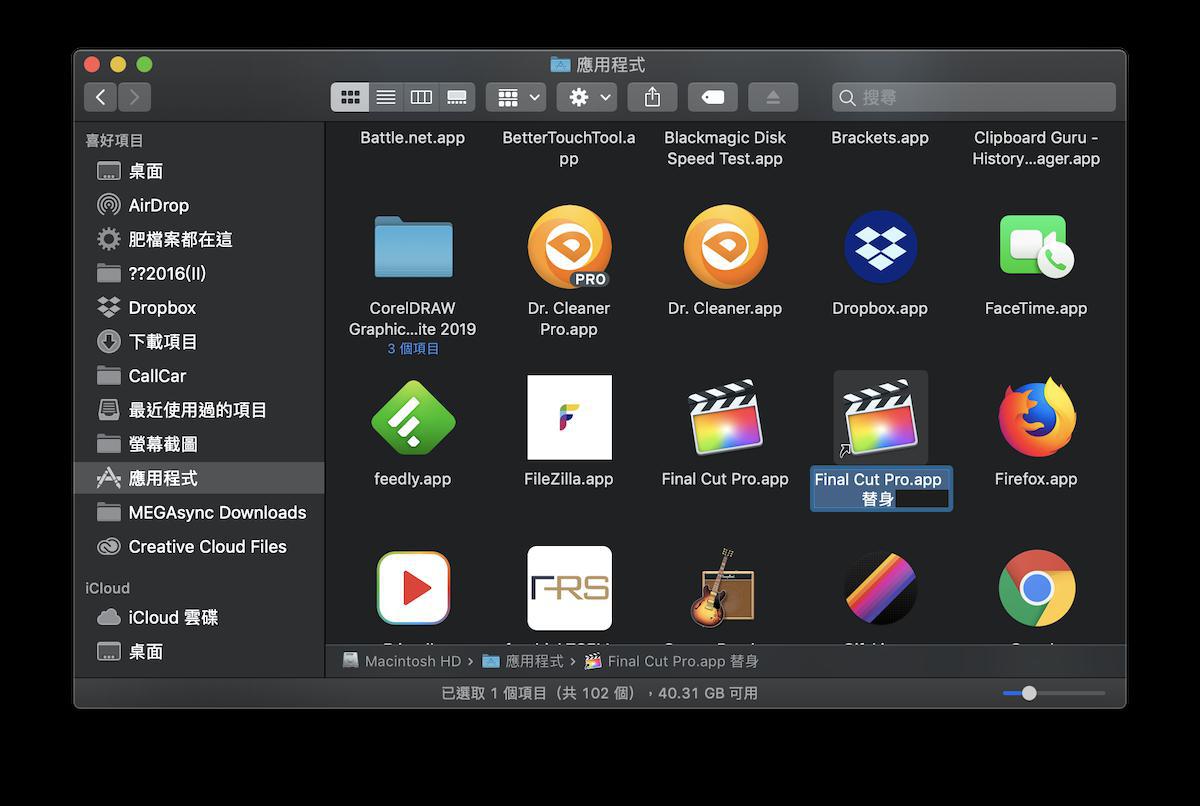
当然,也可以通过快捷键,只要按住「Option + Command」不放,并拖曳软件图标,就可以快速添加一个程序捷径(替身)
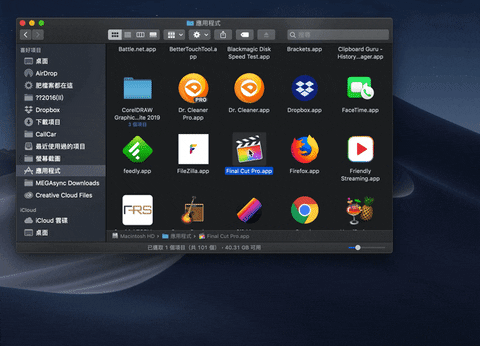
Mac 如何把程序加到桌面?或是在桌面增加捷径
newsman 发表了文章 • 2020-11-02 17:30
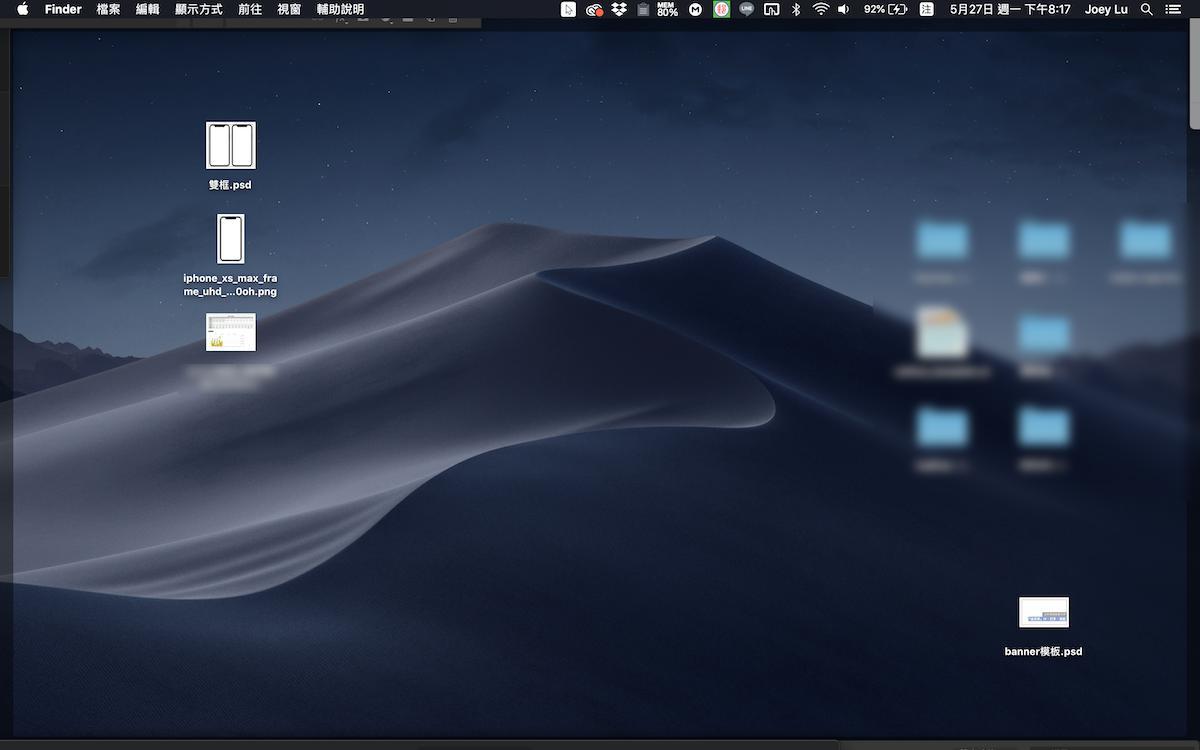 刚从 Windows 跳槽到 Mac 的用户,第一个要习惯的就是「程序的位置」;因为 Windows 的软件除了放在「开始」菜单中以外,通常也会在桌面上有一个个的程序捷径,但 Mac 的用户却习惯在桌面上放「文件」而非「程序捷径」,因此很多刚跳槽的新手总是会看着空荡荡的桌面无所适从。其实,Mac 也是可以在桌面上放上程序捷径的(只是大家不习惯这样做而已),如果你也想在桌面上放置捷径,可以参考这篇的作法。▲ Mac 的桌面通常只放「文件」而非「程序」,不过这是个人习惯问题。▲ Mac 的程序都放在底部的 Dock,或是通过 Launchpad 取用。Mac 如何添加程序捷径?打开应用程序文件夹(或其他你存放应用程序的位置),在软件图标上按右键,点「制作替身」就是捷径的意思了。作为捷径的「替身」图标,右下角会有一个小箭头:当然,也可以通过快捷键,只要按住「Option + Command」不放,并拖曳软件图标,就可以快速添加一个程序捷径(替身) 查看全部
刚从 Windows 跳槽到 Mac 的用户,第一个要习惯的就是「程序的位置」;因为 Windows 的软件除了放在「开始」菜单中以外,通常也会在桌面上有一个个的程序捷径,但 Mac 的用户却习惯在桌面上放「文件」而非「程序捷径」,因此很多刚跳槽的新手总是会看着空荡荡的桌面无所适从。其实,Mac 也是可以在桌面上放上程序捷径的(只是大家不习惯这样做而已),如果你也想在桌面上放置捷径,可以参考这篇的作法。▲ Mac 的桌面通常只放「文件」而非「程序」,不过这是个人习惯问题。▲ Mac 的程序都放在底部的 Dock,或是通过 Launchpad 取用。Mac 如何添加程序捷径?打开应用程序文件夹(或其他你存放应用程序的位置),在软件图标上按右键,点「制作替身」就是捷径的意思了。作为捷径的「替身」图标,右下角会有一个小箭头:当然,也可以通过快捷键,只要按住「Option + Command」不放,并拖曳软件图标,就可以快速添加一个程序捷径(替身) 查看全部
刚从 Windows 跳槽到 Mac 的用户,第一个要习惯的就是「程序的位置」;因为 Windows 的软件除了放在「开始」菜单中以外,通常也会在桌面上有一个个的程序捷径,但 Mac 的用户却习惯在桌面上放「文件」而非「程序捷径」,因此很多刚跳槽的新手总是会看着空荡荡的桌面无所适从。
其实,Mac 也是可以在桌面上放上程序捷径的(只是大家不习惯这样做而已),如果你也想在桌面上放置捷径,可以参考这篇的作法。
▲ Mac 的桌面通常只放「文件」而非「程序」,不过这是个人习惯问题。

▲ Mac 的程序都放在底部的 Dock,或是通过 Launchpad 取用。
Mac 如何添加程序捷径?
打开应用程序文件夹(或其他你存放应用程序的位置),在软件图标上按右键,点「制作替身」就是捷径的意思了。
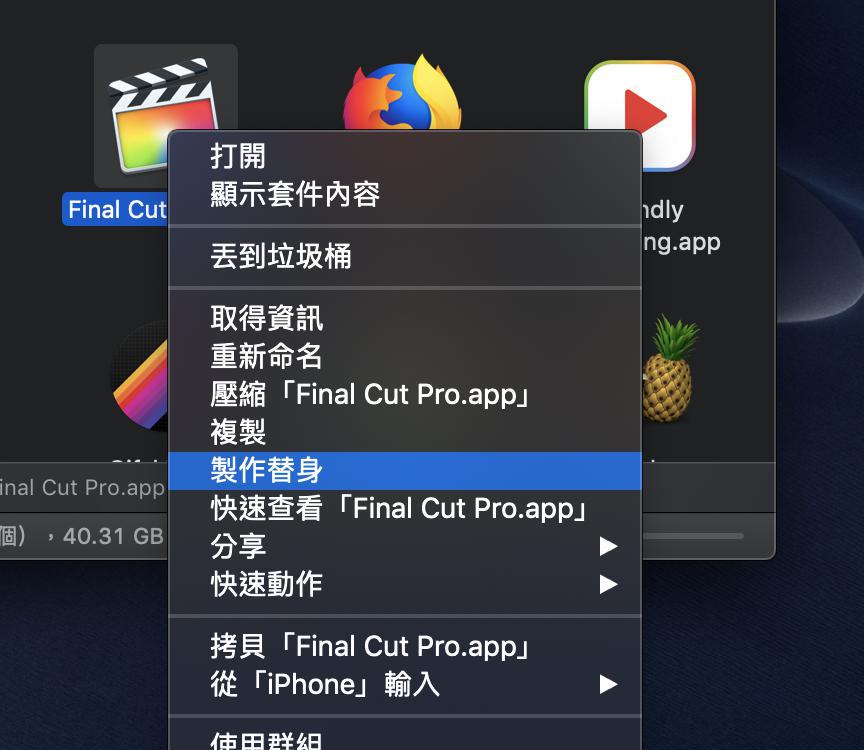
作为捷径的「替身」图标,右下角会有一个小箭头:
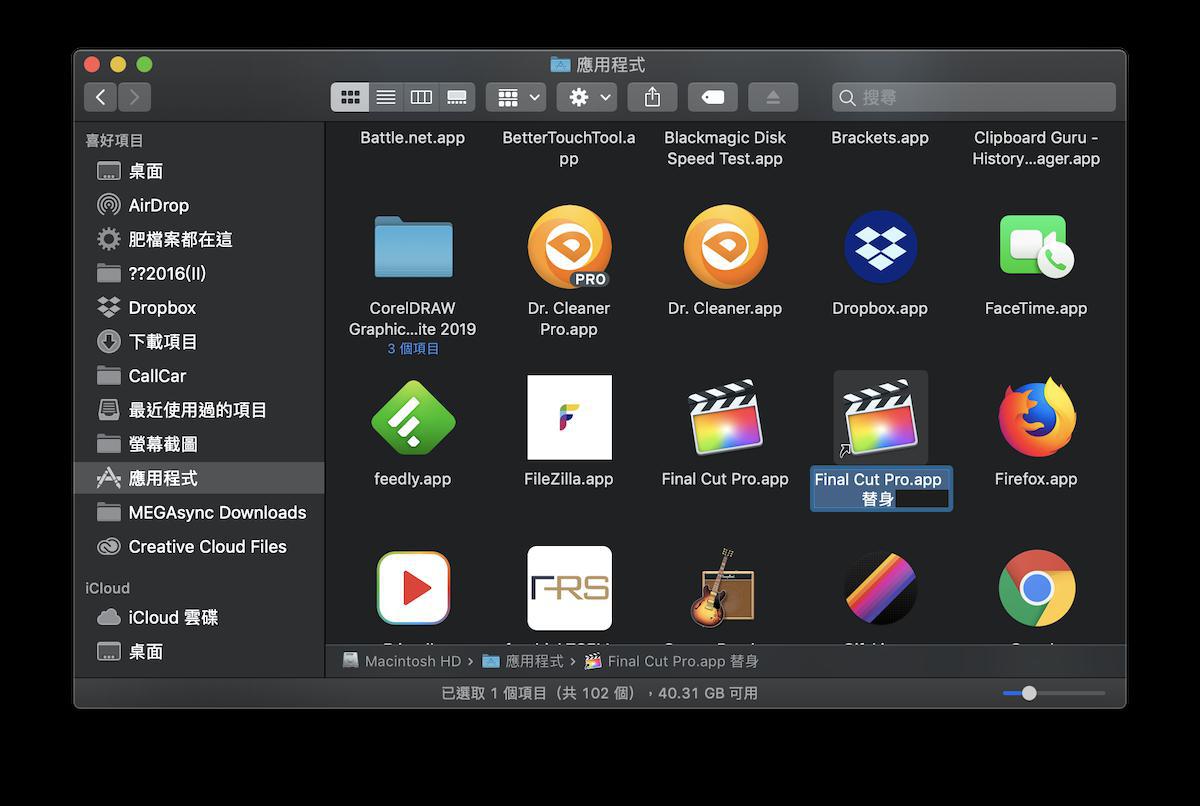
当然,也可以通过快捷键,只要按住「Option + Command」不放,并拖曳软件图标,就可以快速添加一个程序捷径(替身)