
捷径
iPhone 拍照浮水印捷径:免 App加上「Shot on iPhone」相片浮水印
Overseas 发表了文章 • 2020-12-03 01:01

想要分享 iPhone 拍摄的照片到网络上,又想让别人知道是哪支 iPhone 拍的吗?今天介绍的这款「iPhone 12 机型浮水印 2020 版」捷径不用 App,就可以把「Shot on iPhone 12」或其他机型的的浮水印添加到相片中,这样一来所有拍摄的相片都可以在侧边看到相机浮水印了。
这款捷径由友站苹果迷制作,感谢 Willy 和版主 Yi-Jyun Lin 的支持与授权;以下就告诉大家如何制作 iPhone 拍照浮水印吧!
2020 iPhone 拍照、相片浮水印捷径(免 App)
这个方法是通过 iOS 内置的捷径 App 制作,如果你的手机没有捷径这个软件,请先点此前往 App Store 下载。
下载 iOS 捷径之后,再点此下载「iPhone 机型浮水印 2020」链接(要用手机版点开喔),接着点「取得捷径」,然后在跳出来的捷径 App 中拉到最下面,点「加入不受信任的捷径」:
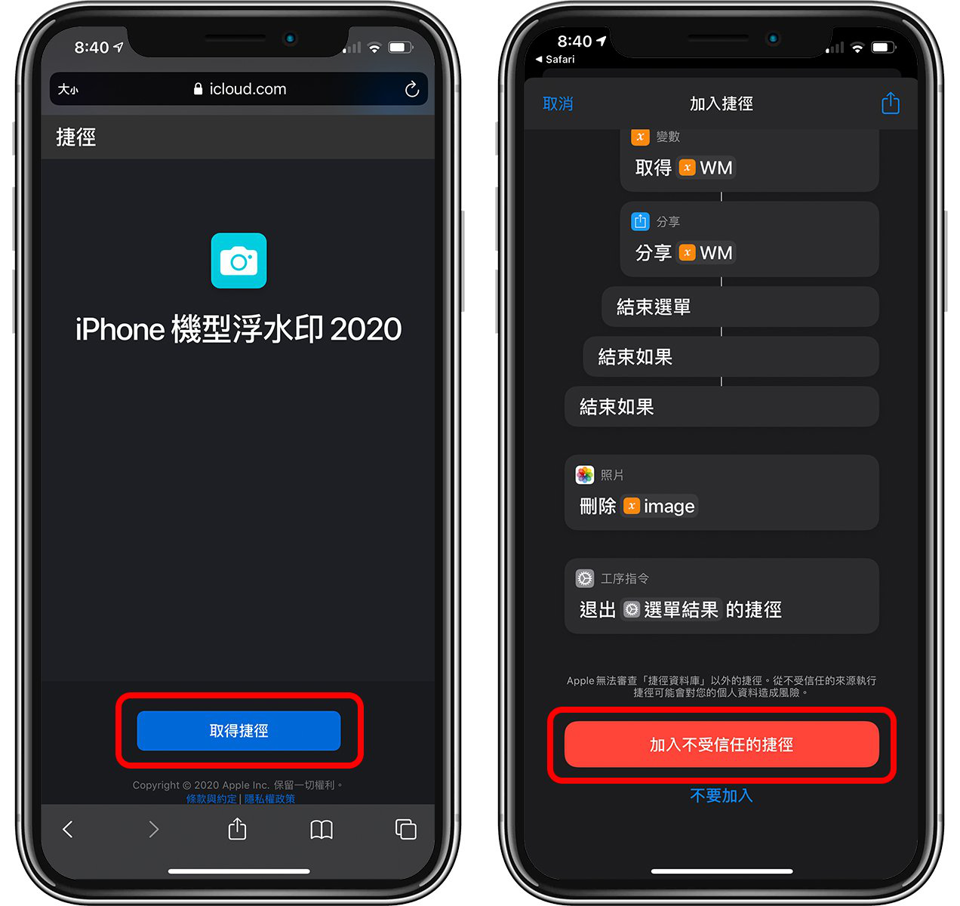
在所有捷径中看到「iPhone 机型浮水印 2020」就代表成功啰!第一次点开时会有一些权限需要允许,都点「好」才可以正常使用。
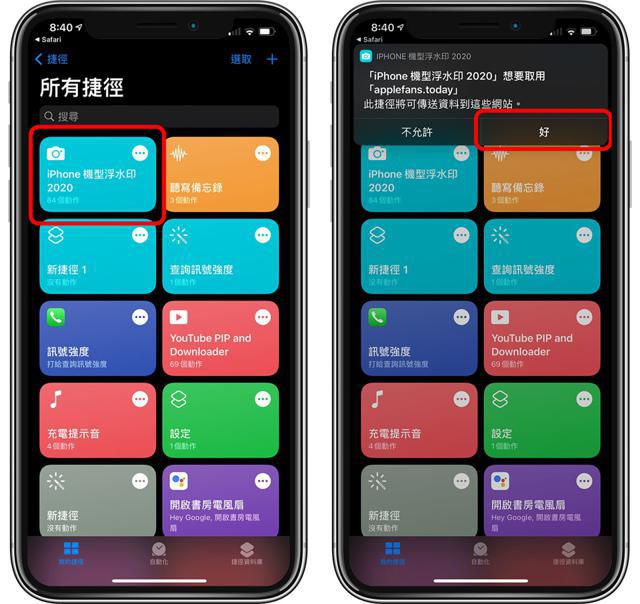
之后要为照片加入拍照浮水印时,只要到捷径打开「iPhone 机型浮水印 2020」,并点「拍照」(也可以先拍好照片,事后再加上浮水印)即可:
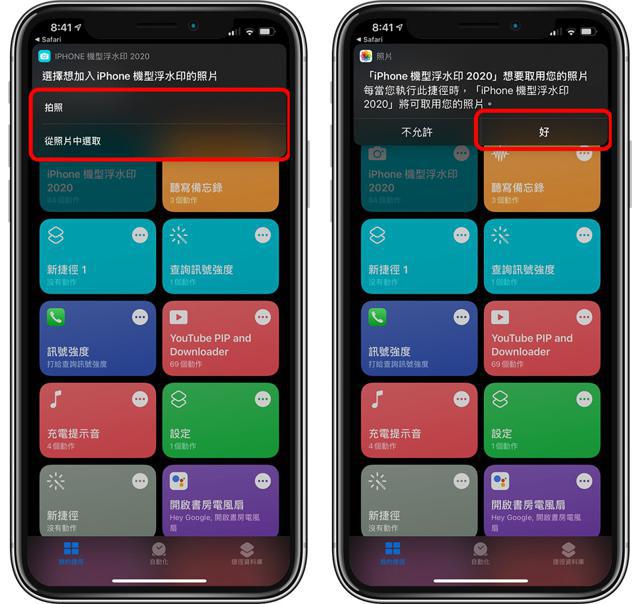
之后选择机型就可以啰,机型会影响的是照片下方的「Shot on iPhone 几」,但其实捷径也无法自动侦测,所以随便你要选哪一个机型、加上哪一款 iPhone 拍照浮水印都没关系;因为这款捷径是 2020 版的,所以就连 iPhone 12 的画面也有喔!
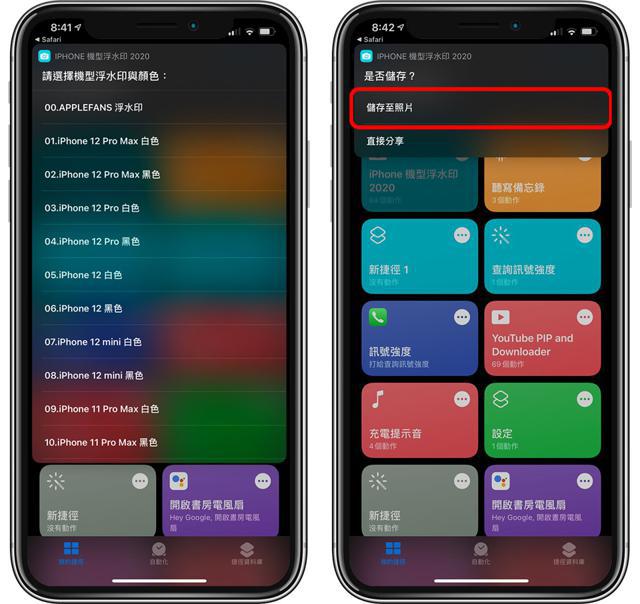
点「保存至照片」后,就可以把加上照片浮水印效果的相片存到 iOS 图库中。
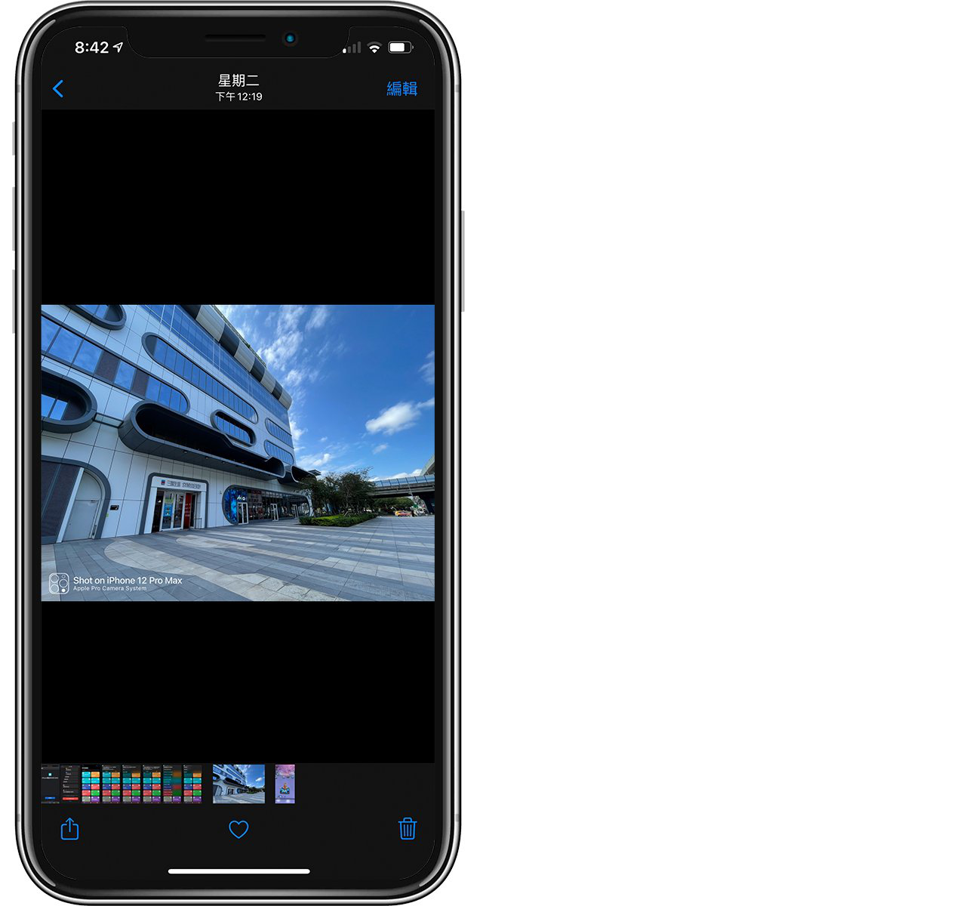
为照片加上 Shot on iPhone 浮水印效果
实际使用后,用捷径(免 App)为 iPhone 加上照片浮水印,效果大概如下图这样,还不错,旁边的小图标还会根据选择的机型不同而有不同的样式。
我用的是 Shot on iPhone 12 Pro Max 的拍照浮水印,虽然这张照片确实是 iPhone 12 Pro Max 拍的,不过随便你要套用哪个相机浮水印其实都可以。

效果很不错吧!以上就是最新的「2020 iPhone 照片机型浮水印」捷径,不用 App 就可以制作这样的效果!捷径可点下方链接下载,再次感谢苹果迷~
iOS 14「听写备忘录」捷径!在桌面直接把语音转文本存备忘录
Overseas 发表了文章 • 2020-11-26 10:10
在桌面点一个按钮,就立刻打开录音,并把语音转成文本存到备忘录里!想知道怎么做吗?请见本篇教学~!
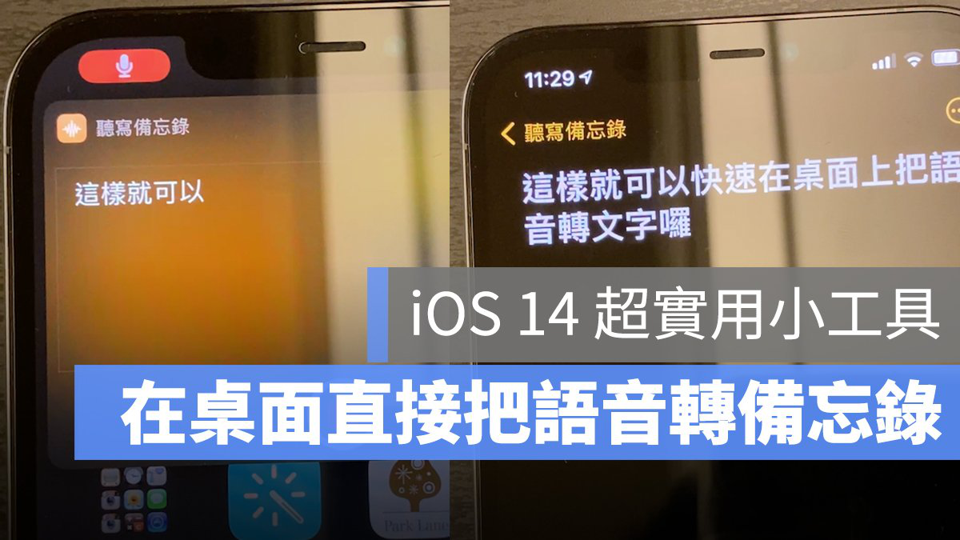
今天来教大家一个 iOS 14 捷径 + 桌面小工具的技巧,只要按下桌面按钮就可以快速录音,接著录好的语音就会自动听写转为文本档,并保存在备忘录内,比语音备忘录还好用!
效果会像这样子,在桌面上有两颗按钮,点一下「听写备忘录」:
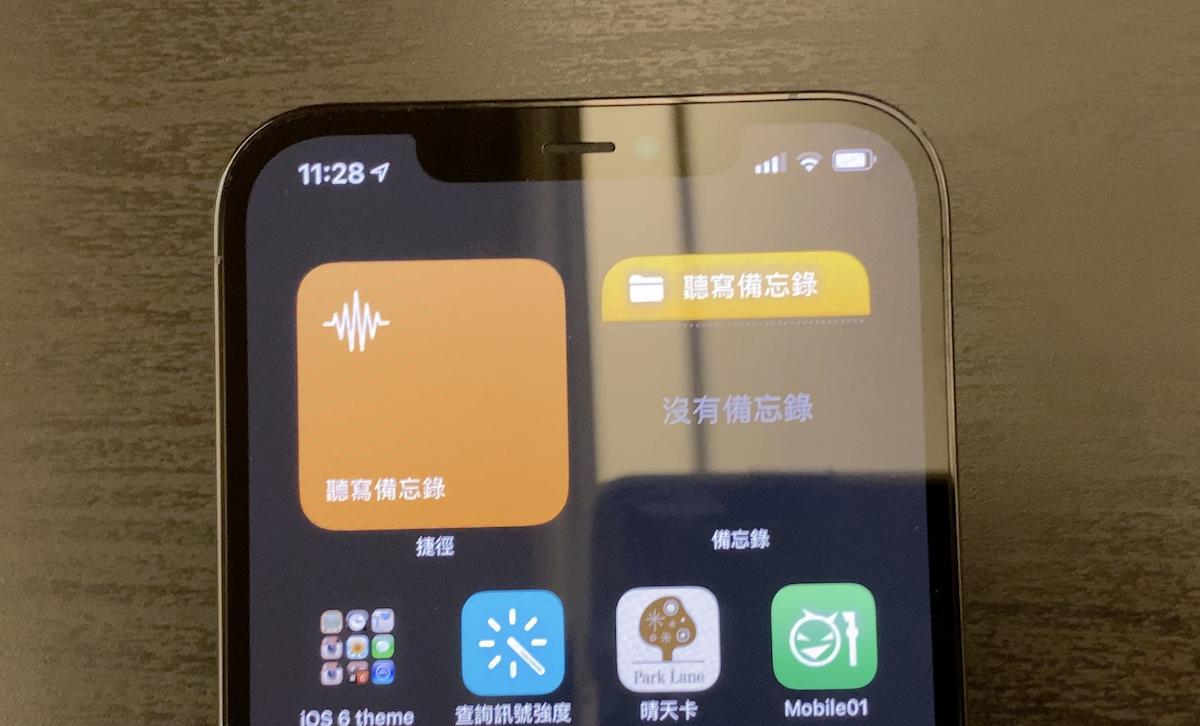
此时就会跳出录音画面,一边讲话就会一边转为文本档:
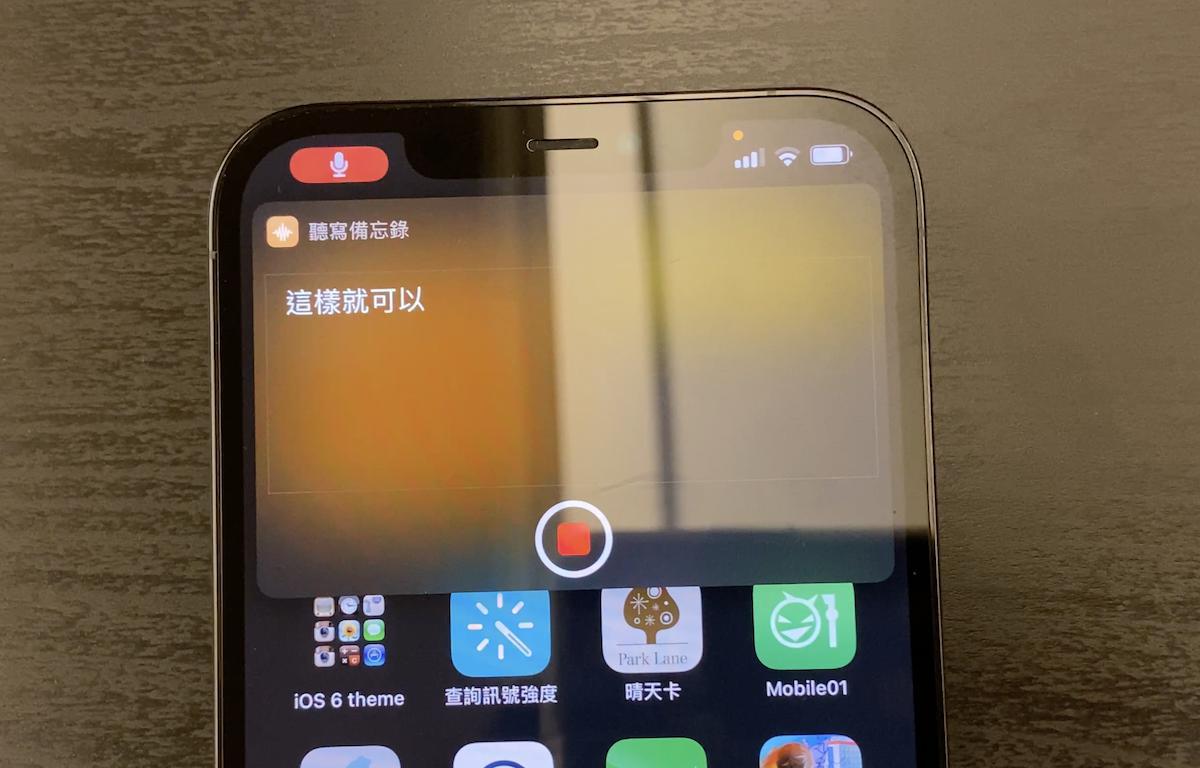
这时点一下旁边的「听写备忘录」桌面小工具:
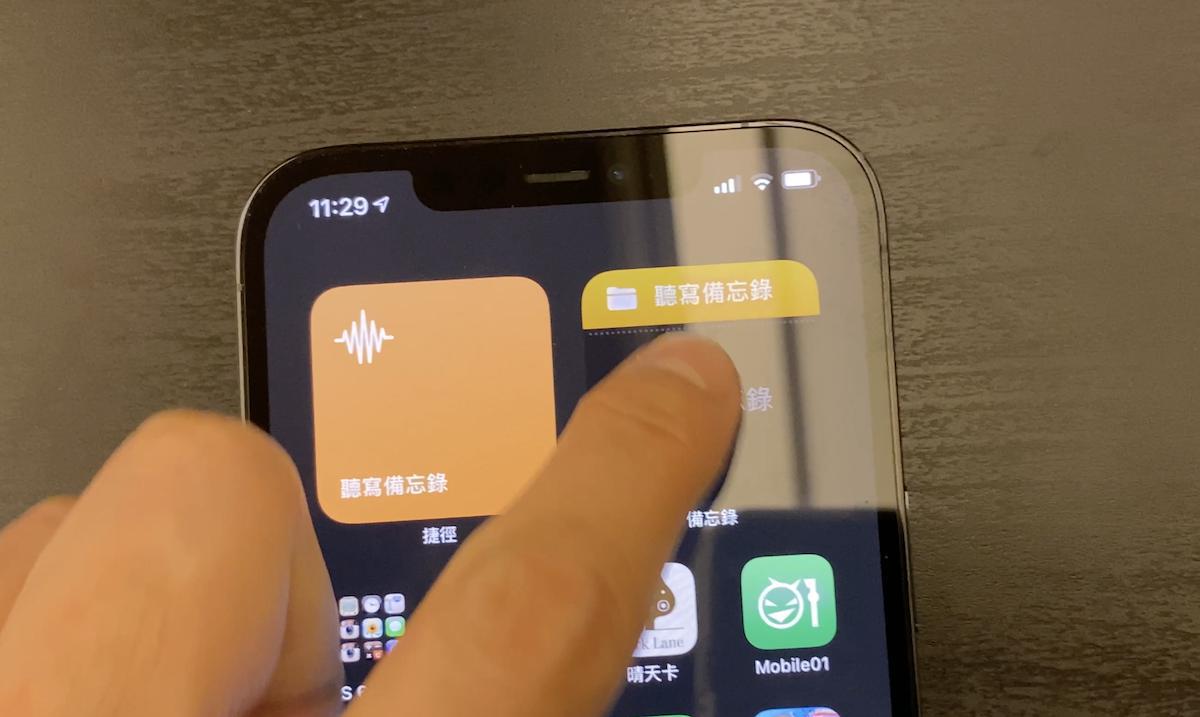
就可以看到刚刚录的语音变成文本了!
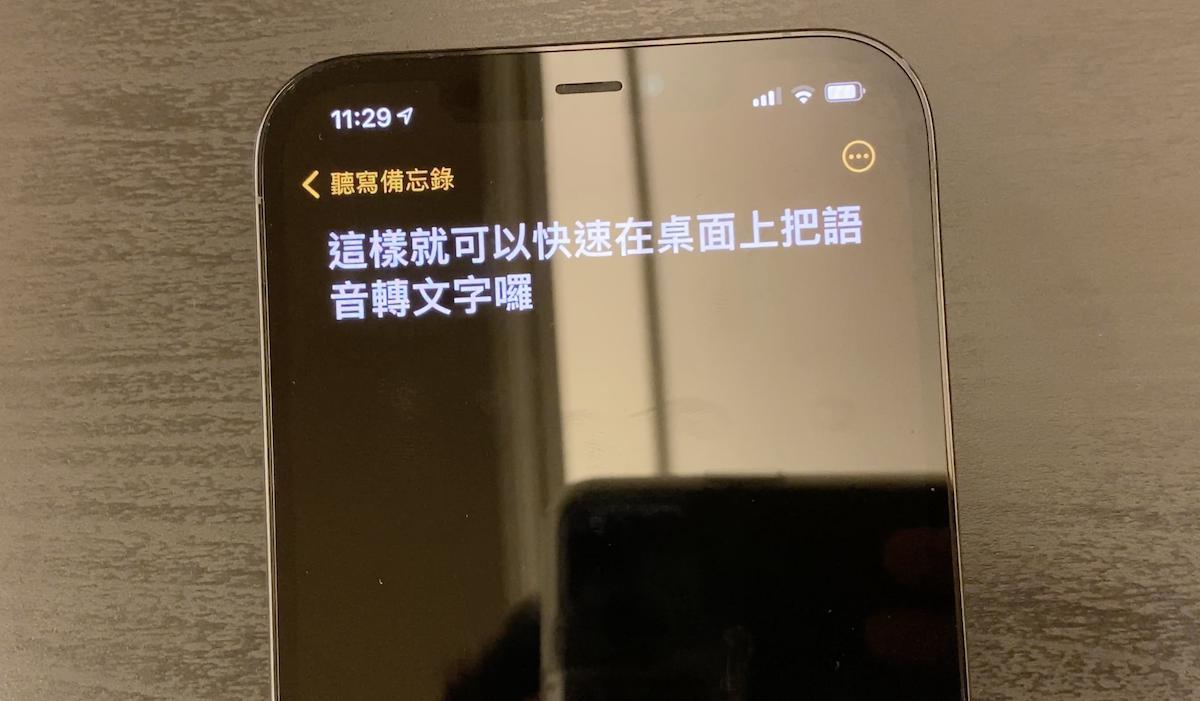
动态效果如下,非常方便!想要快速用语音记事或者上课时录音笔记、甚至是记录逐字稿,都可以用这种方式进行。

iOS 14 小工具:如何使用「语音听写备忘录」技巧
首先,请先到 App Store 下载「捷径」App,完成后点此下载苹果仁制作的语音备忘录听写捷径脚本。(附注,如果出现「无法打开此捷径」,或「不受信任的捷径」,可用此方法解决)
接着,到 iOS 内置的「备忘录」App,到文件夹页面中,点左下方的图标添加一个分类,并取名为「听写备忘录」:
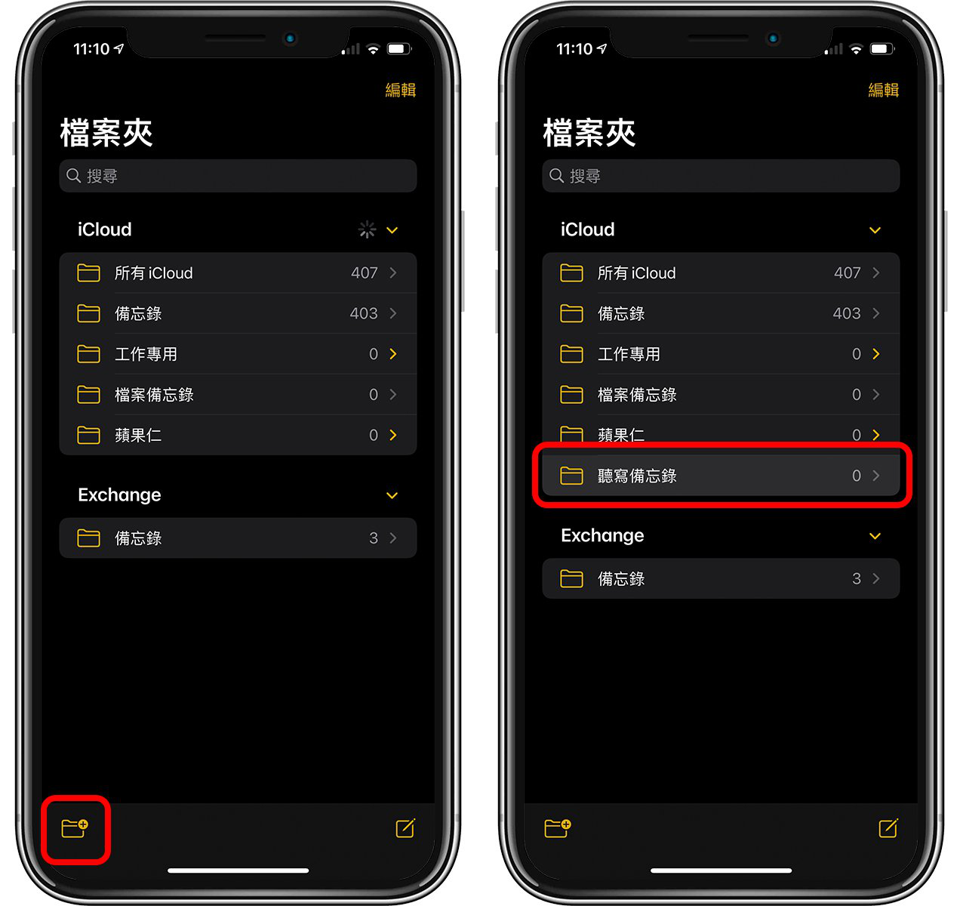
然后进入捷径 App,点一下刚刚下载的听写备忘录右上角的「…」,进入编辑页面:
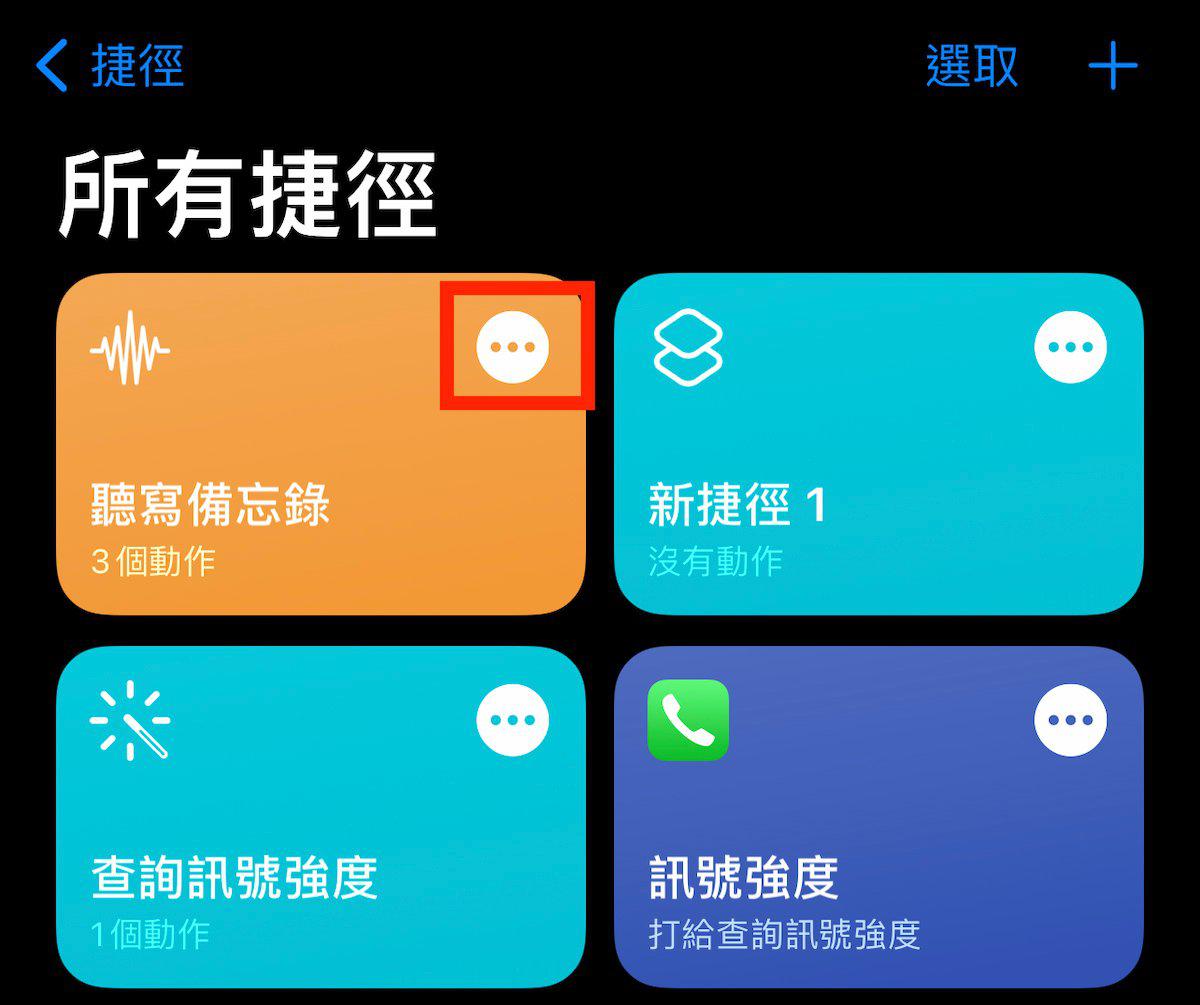
然后在「文件夹」地方点一下,选刚刚在备忘录里新建的分类(本篇的范例就是那个「听写备忘录」啰):
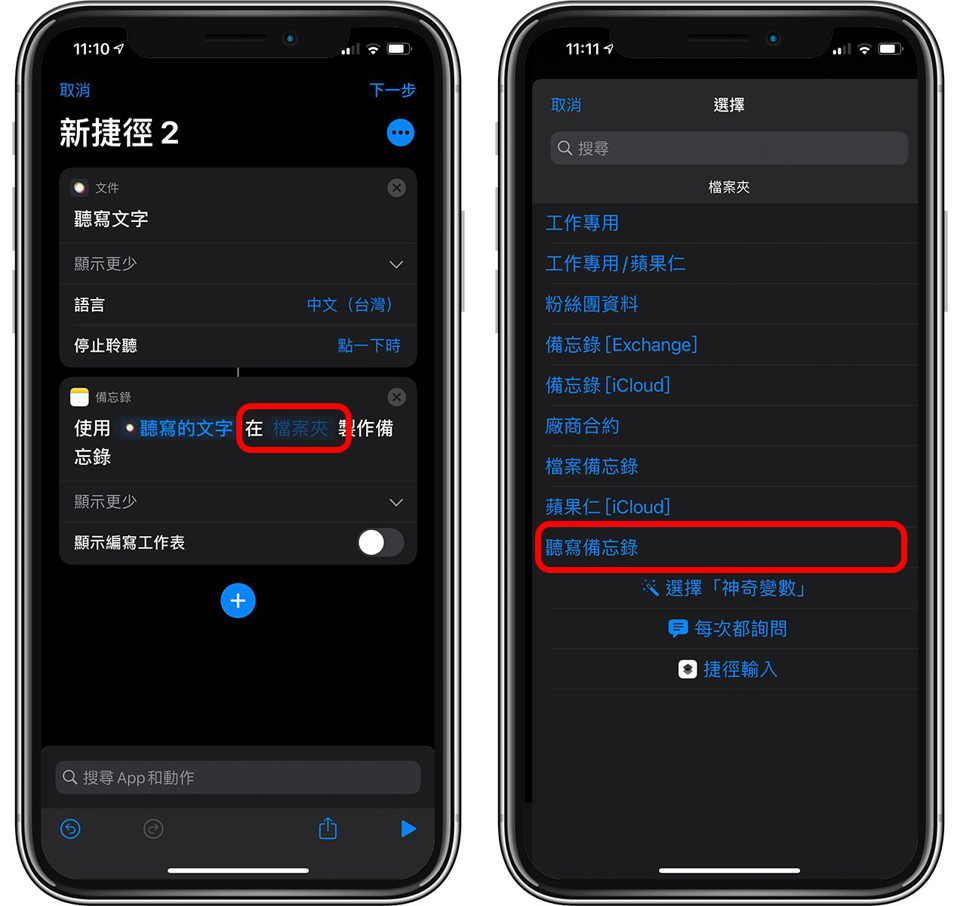
接着按完成,这样听写备忘录捷径和备忘录本身就算准备完成了!
把听写备忘录小工具加到 iPhone 桌面
准备工作完成后,接下来就要把这小工具加到桌面上了。
在 iPhone/iPad 桌面上长按不放,进入首页编辑模式后,点左上角的「+」,找到「捷径」:
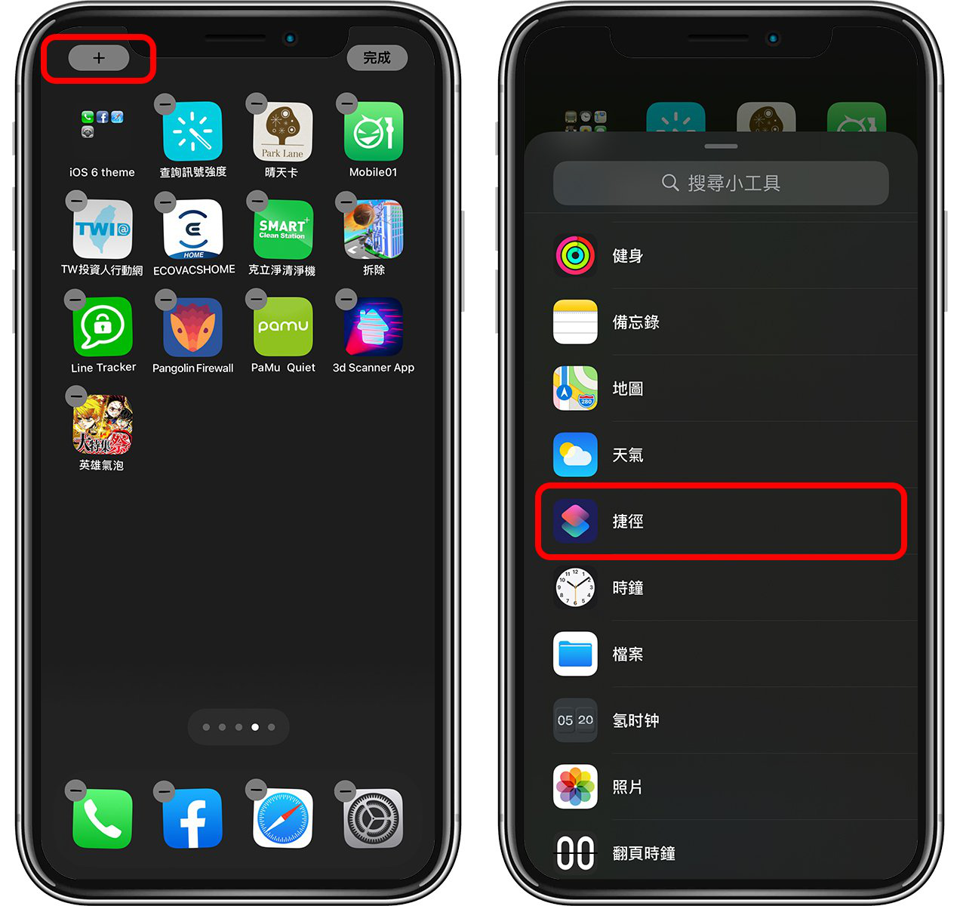
添加单颗的「捷径」按钮,然后再点一下图标,就可以选择你要把哪个捷径加到 iPhone 桌面,这时再点刚刚从苹果仁下载的「听写备忘录」捷径:
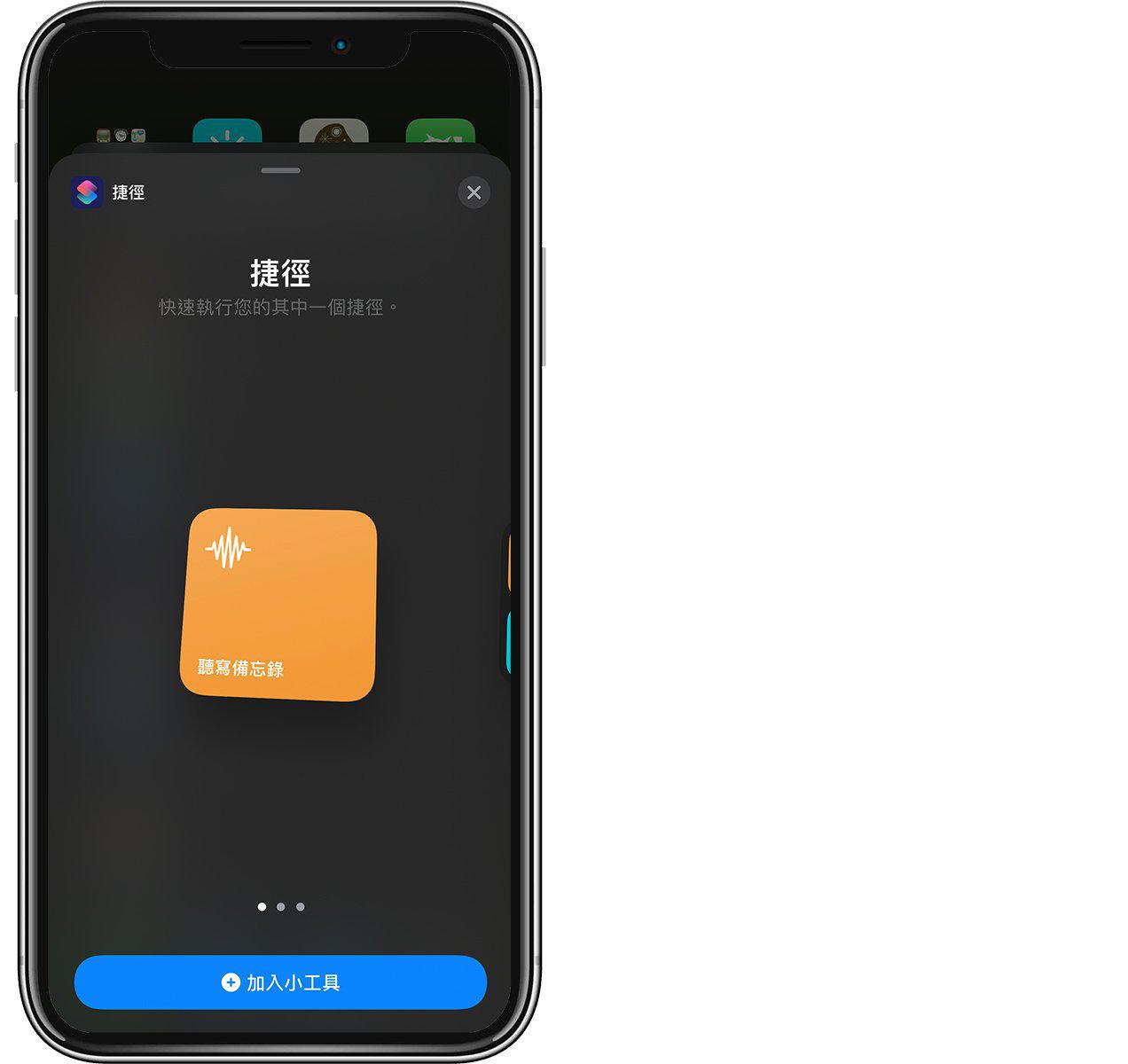
之后重复一次添加 iOS 小工具的步骤,添加一个备忘录捷径到桌面;一样在编辑画面点一下,然后在备忘录的小工具里面选择「听写备忘录」:
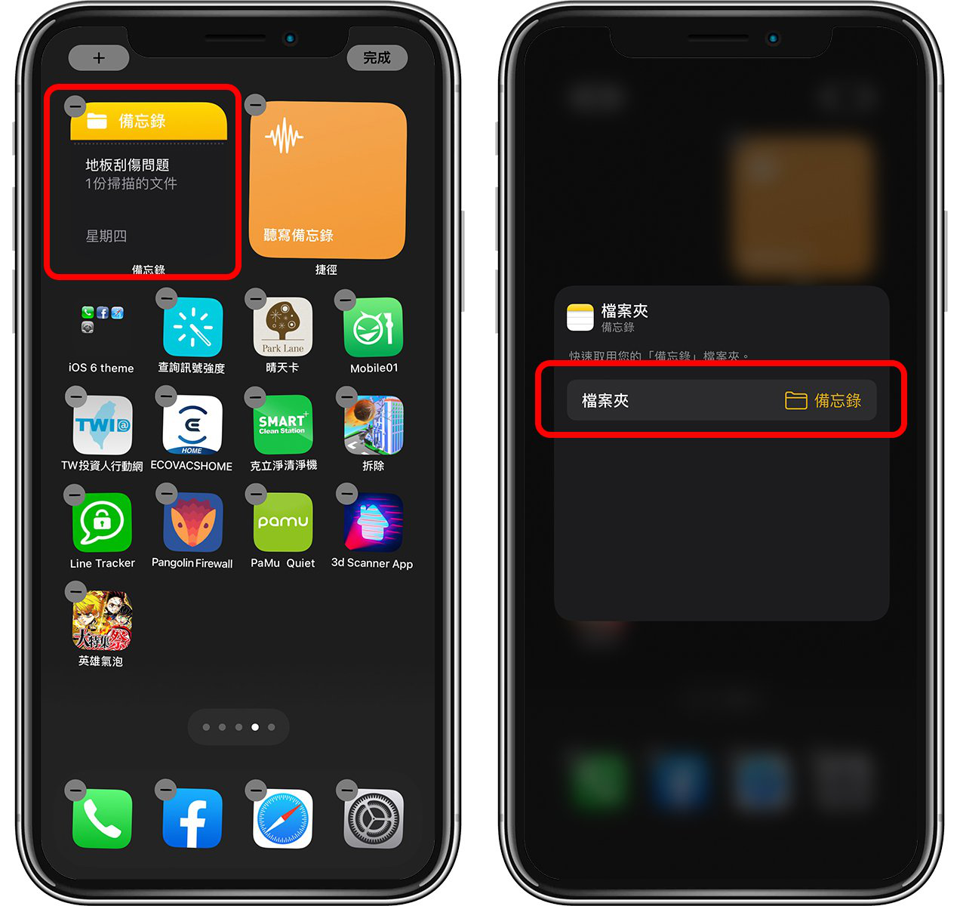
经过一连串步骤后,像下图这样就大功告成啦!以后只要先点「听写备忘录」的橘色按钮,录音之后,语音就会变成文本并保存到右侧的「听写备忘录」笔记本中!

iOS 14.3 修改 App 图标更好用了!用捷径打开 App 不再跳转
Overseas 发表了文章 • 2020-11-26 10:02

iOS 的捷径 App 可以自订主画面的图标,只要搭配捷径里的「打开某 App」功能,就可以把 iPhone 首页打造成类似下图这样的主题风格:

但缺点是,这些自制图案的 icon 是通过捷径打开 App 的,所以点击桌面的图标后,还会先打开捷径才会跳转到你要的 App,使用起来有点卡卡的。
不过,iOS 14.3 Beta 2 中,发现苹果修改了这项设计,以后如果捷径是「打开某 App」,那么在桌面上打开图标,就会直接打开你要的 App,这让自制主题变得更原生,以后修改 iOS App 图案应该会越来愈多人作!
iOS 14.3 Beta 2 用捷径打开 App 变成下面这样:
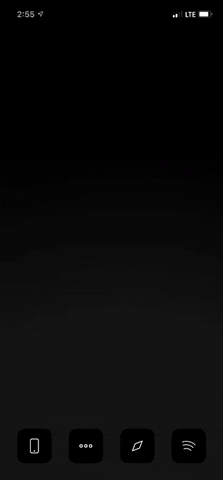
(来源:Twitter)
iPhone 拍照浮水印捷径:免 App加上「Shot on iPhone」相片浮水印
Overseas 发表了文章 • 2020-12-03 01:01

想要分享 iPhone 拍摄的照片到网络上,又想让别人知道是哪支 iPhone 拍的吗?今天介绍的这款「iPhone 12 机型浮水印 2020 版」捷径不用 App,就可以把「Shot on iPhone 12」或其他机型的的浮水印添加到相片中,这样一来所有拍摄的相片都可以在侧边看到相机浮水印了。
这款捷径由友站苹果迷制作,感谢 Willy 和版主 Yi-Jyun Lin 的支持与授权;以下就告诉大家如何制作 iPhone 拍照浮水印吧!
2020 iPhone 拍照、相片浮水印捷径(免 App)
这个方法是通过 iOS 内置的捷径 App 制作,如果你的手机没有捷径这个软件,请先点此前往 App Store 下载。
下载 iOS 捷径之后,再点此下载「iPhone 机型浮水印 2020」链接(要用手机版点开喔),接着点「取得捷径」,然后在跳出来的捷径 App 中拉到最下面,点「加入不受信任的捷径」:
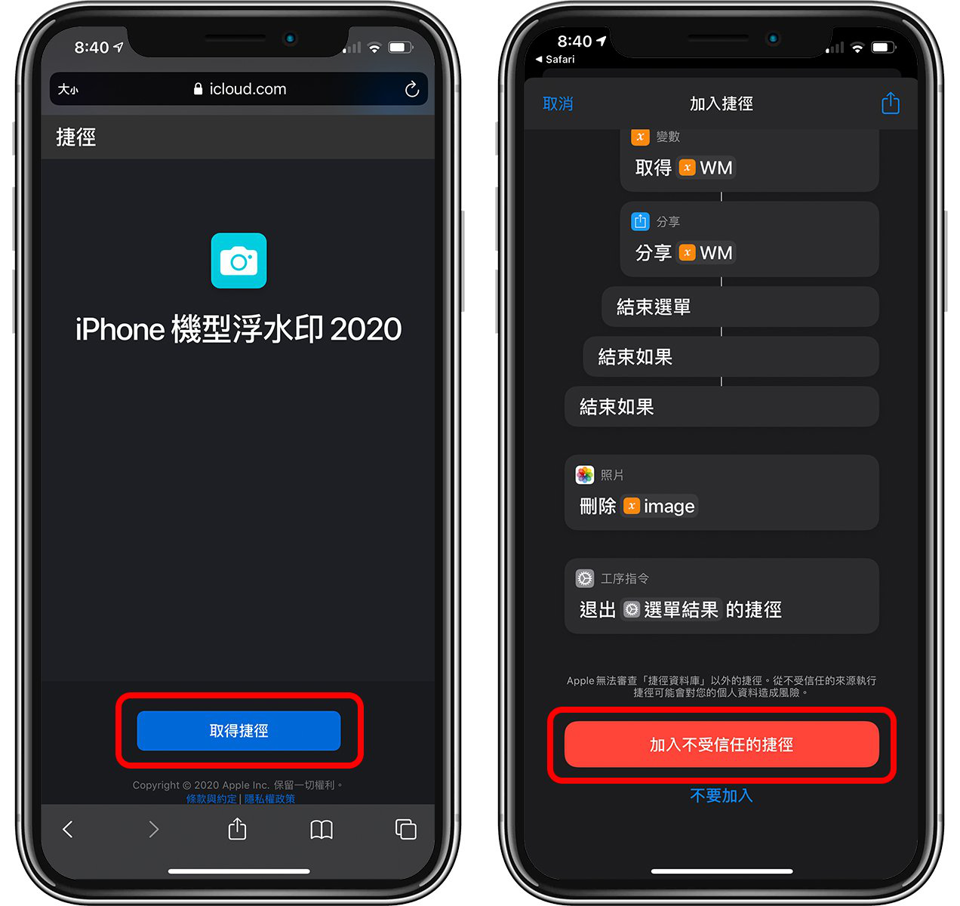
在所有捷径中看到「iPhone 机型浮水印 2020」就代表成功啰!第一次点开时会有一些权限需要允许,都点「好」才可以正常使用。
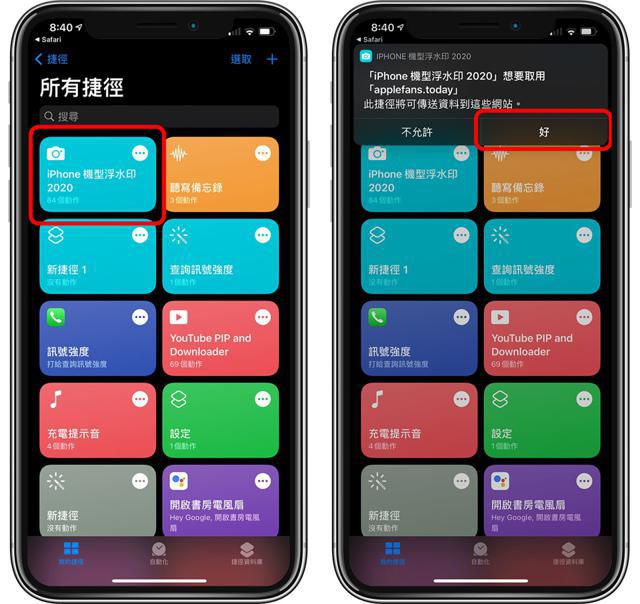
之后要为照片加入拍照浮水印时,只要到捷径打开「iPhone 机型浮水印 2020」,并点「拍照」(也可以先拍好照片,事后再加上浮水印)即可:
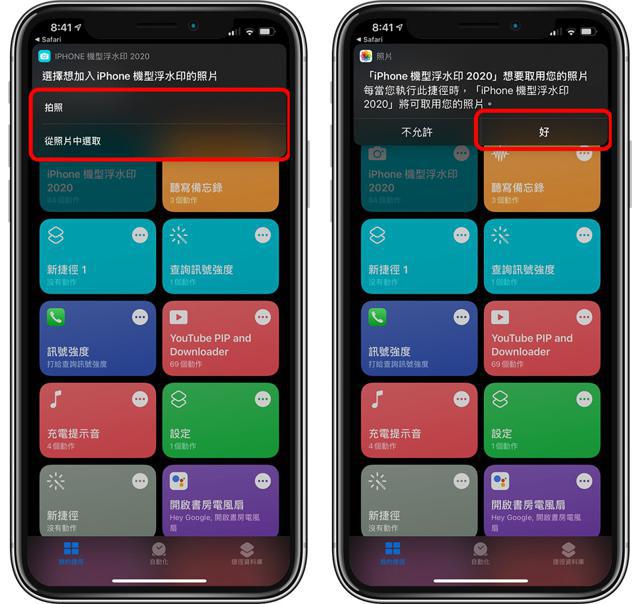
之后选择机型就可以啰,机型会影响的是照片下方的「Shot on iPhone 几」,但其实捷径也无法自动侦测,所以随便你要选哪一个机型、加上哪一款 iPhone 拍照浮水印都没关系;因为这款捷径是 2020 版的,所以就连 iPhone 12 的画面也有喔!
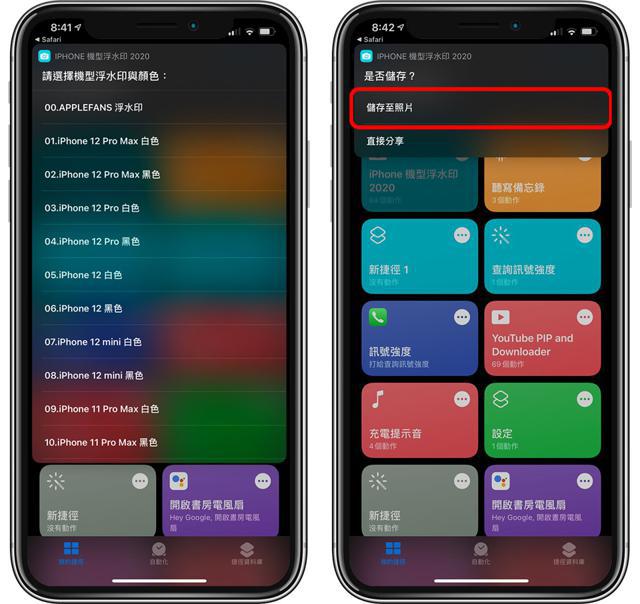
点「保存至照片」后,就可以把加上照片浮水印效果的相片存到 iOS 图库中。
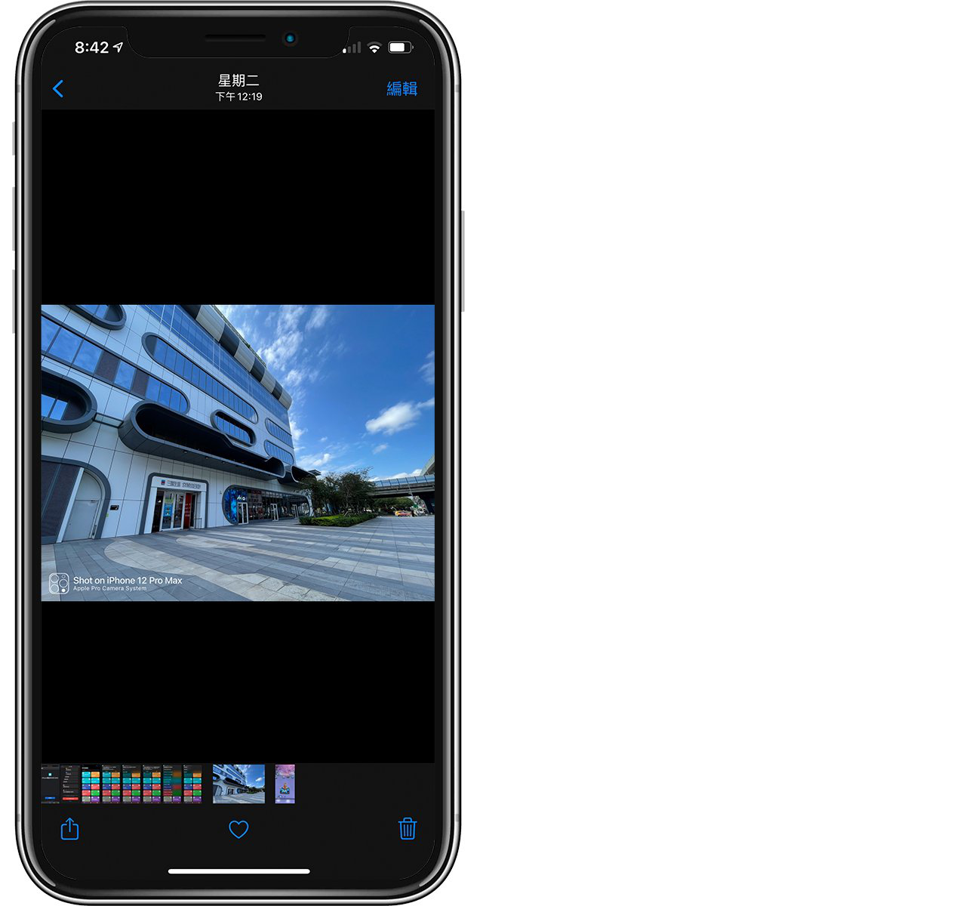
为照片加上 Shot on iPhone 浮水印效果
实际使用后,用捷径(免 App)为 iPhone 加上照片浮水印,效果大概如下图这样,还不错,旁边的小图标还会根据选择的机型不同而有不同的样式。
我用的是 Shot on iPhone 12 Pro Max 的拍照浮水印,虽然这张照片确实是 iPhone 12 Pro Max 拍的,不过随便你要套用哪个相机浮水印其实都可以。

效果很不错吧!以上就是最新的「2020 iPhone 照片机型浮水印」捷径,不用 App 就可以制作这样的效果!捷径可点下方链接下载,再次感谢苹果迷~
iOS 14「听写备忘录」捷径!在桌面直接把语音转文本存备忘录
Overseas 发表了文章 • 2020-11-26 10:10
在桌面点一个按钮,就立刻打开录音,并把语音转成文本存到备忘录里!想知道怎么做吗?请见本篇教学~!
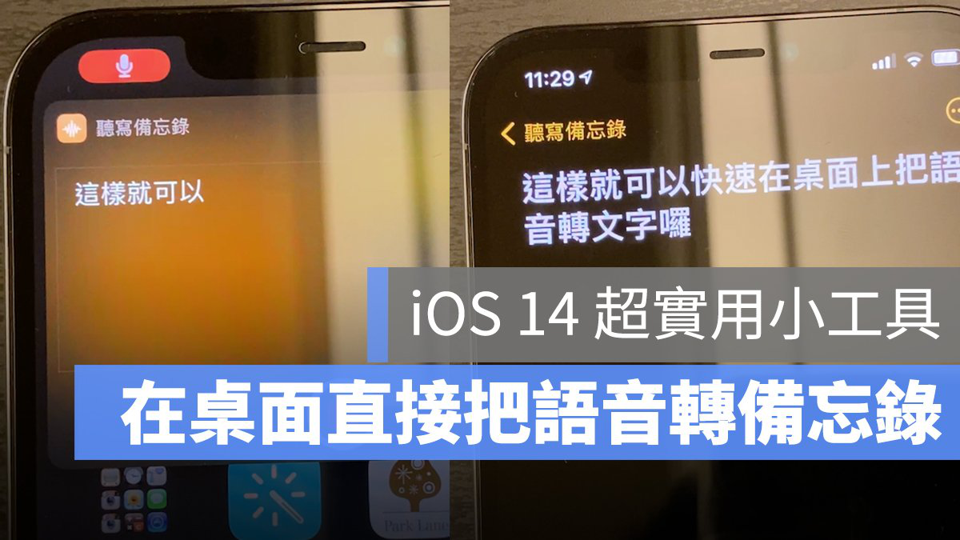
今天来教大家一个 iOS 14 捷径 + 桌面小工具的技巧,只要按下桌面按钮就可以快速录音,接著录好的语音就会自动听写转为文本档,并保存在备忘录内,比语音备忘录还好用!
效果会像这样子,在桌面上有两颗按钮,点一下「听写备忘录」:
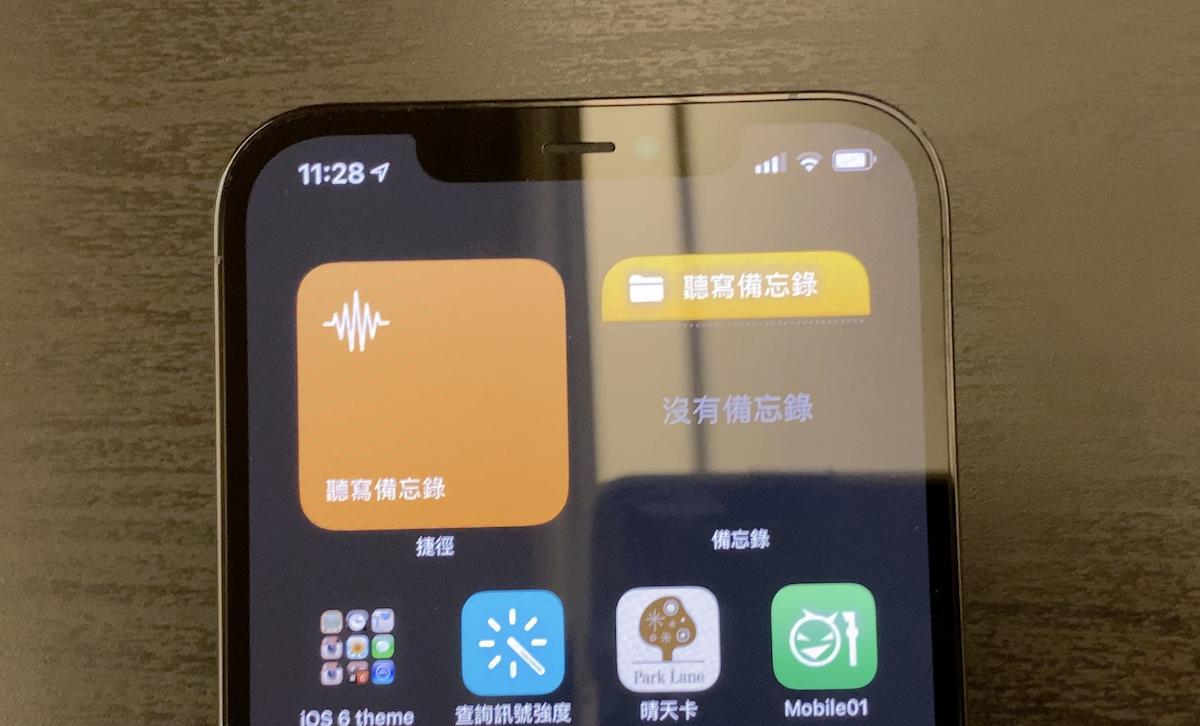
此时就会跳出录音画面,一边讲话就会一边转为文本档:
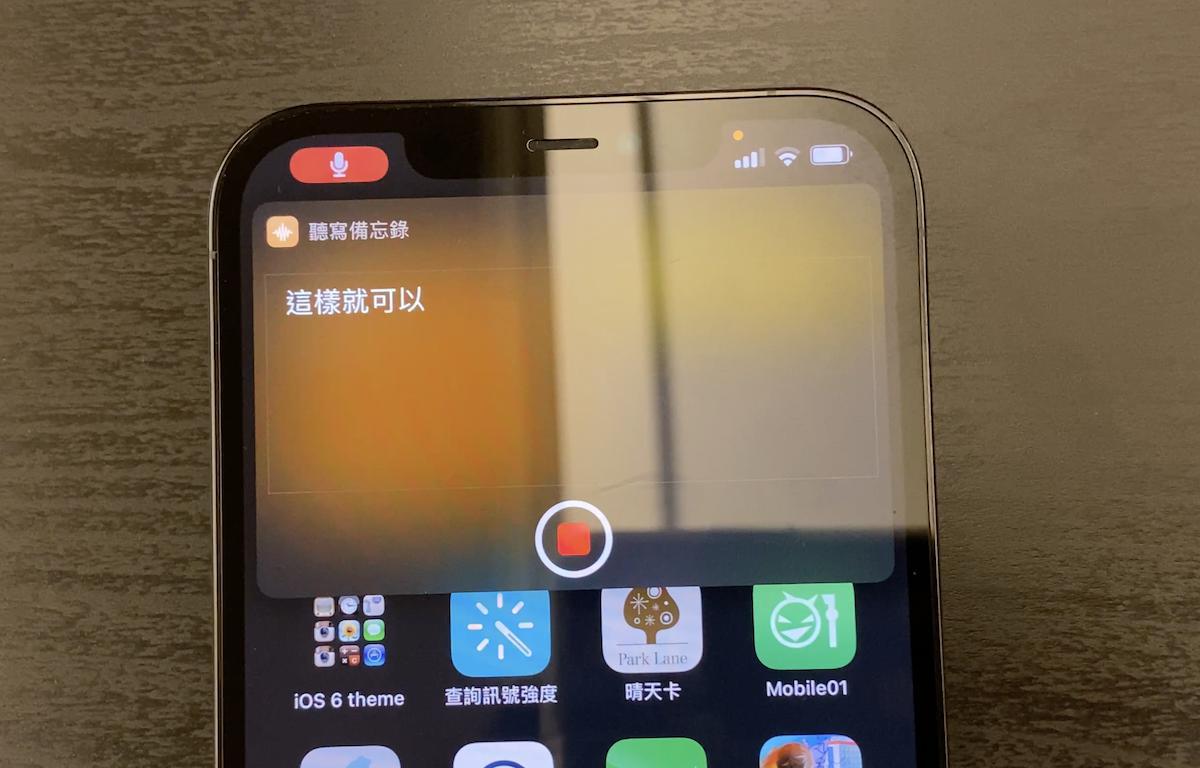
这时点一下旁边的「听写备忘录」桌面小工具:
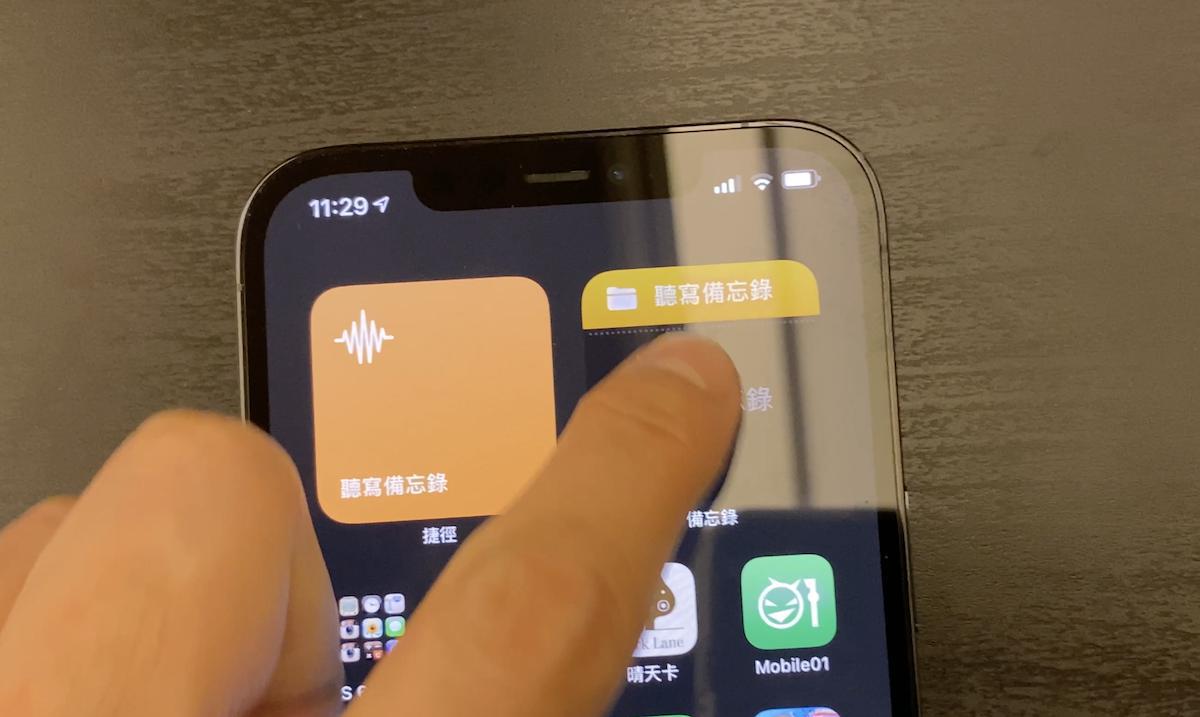
就可以看到刚刚录的语音变成文本了!
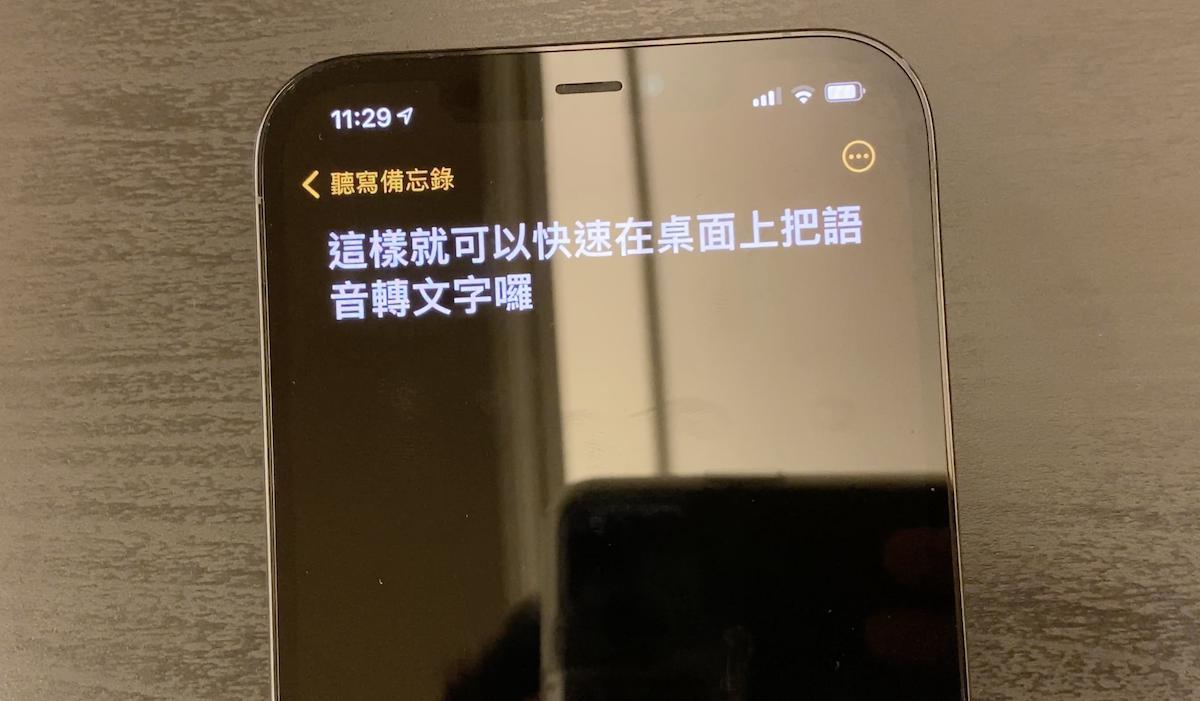
动态效果如下,非常方便!想要快速用语音记事或者上课时录音笔记、甚至是记录逐字稿,都可以用这种方式进行。

iOS 14 小工具:如何使用「语音听写备忘录」技巧
首先,请先到 App Store 下载「捷径」App,完成后点此下载苹果仁制作的语音备忘录听写捷径脚本。(附注,如果出现「无法打开此捷径」,或「不受信任的捷径」,可用此方法解决)
接着,到 iOS 内置的「备忘录」App,到文件夹页面中,点左下方的图标添加一个分类,并取名为「听写备忘录」:
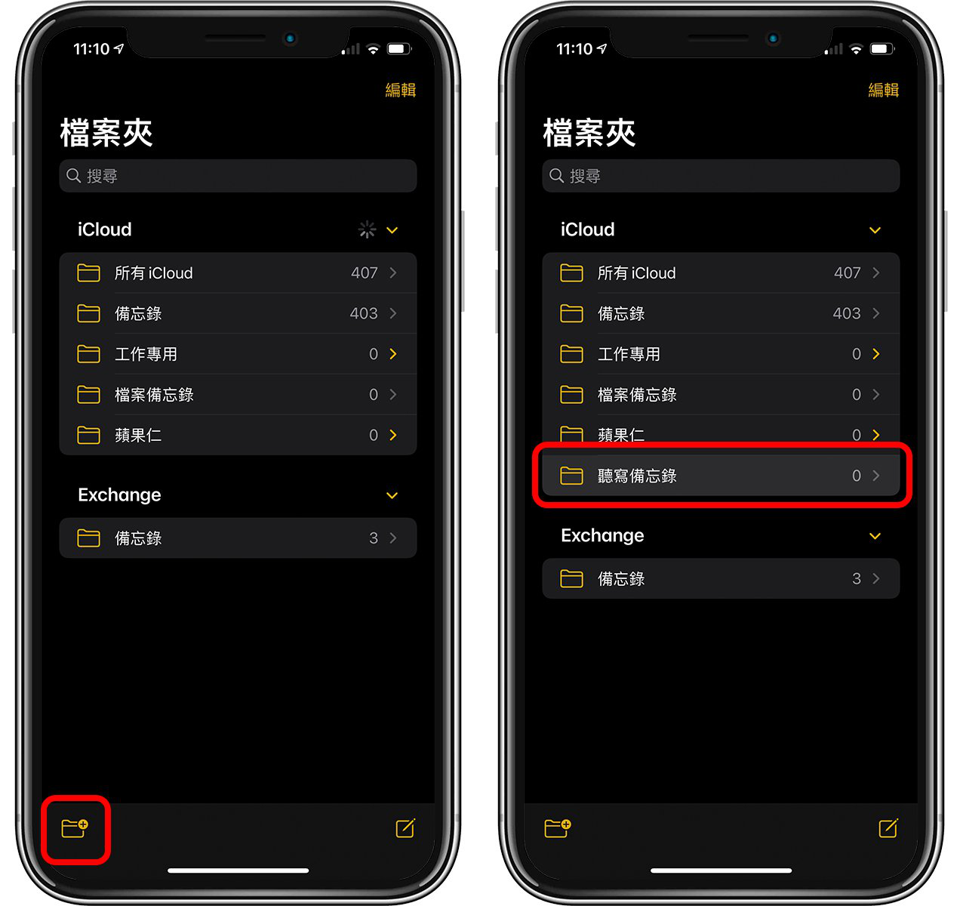
然后进入捷径 App,点一下刚刚下载的听写备忘录右上角的「…」,进入编辑页面:
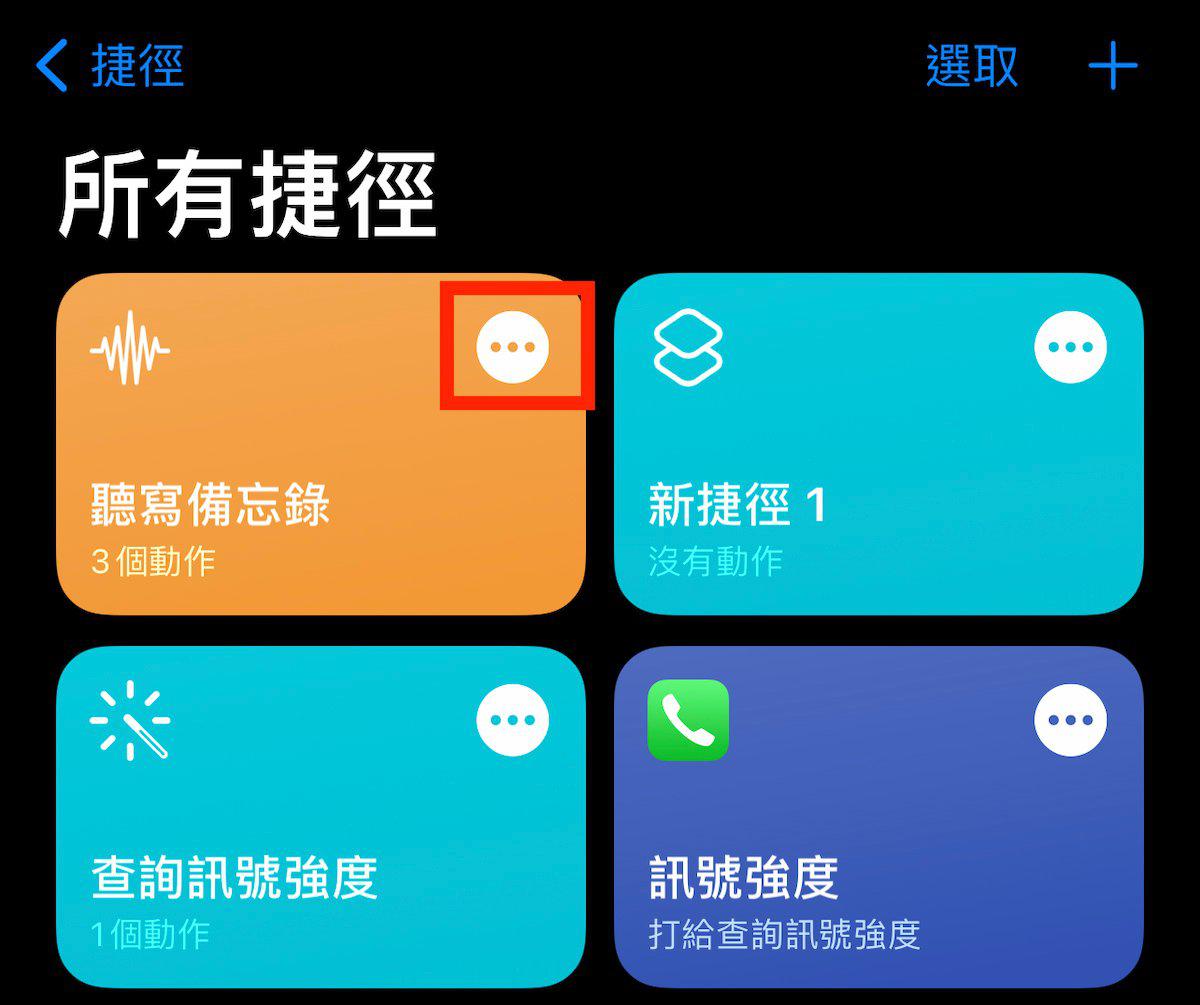
然后在「文件夹」地方点一下,选刚刚在备忘录里新建的分类(本篇的范例就是那个「听写备忘录」啰):
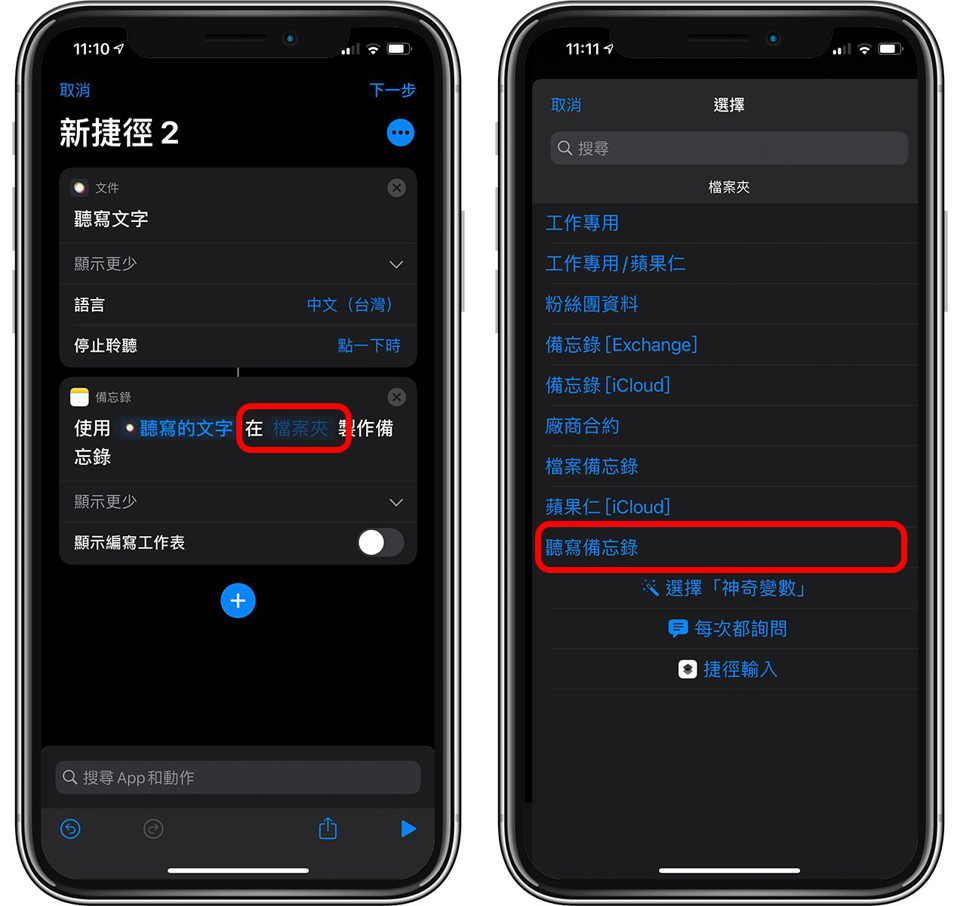
接着按完成,这样听写备忘录捷径和备忘录本身就算准备完成了!
把听写备忘录小工具加到 iPhone 桌面
准备工作完成后,接下来就要把这小工具加到桌面上了。
在 iPhone/iPad 桌面上长按不放,进入首页编辑模式后,点左上角的「+」,找到「捷径」:
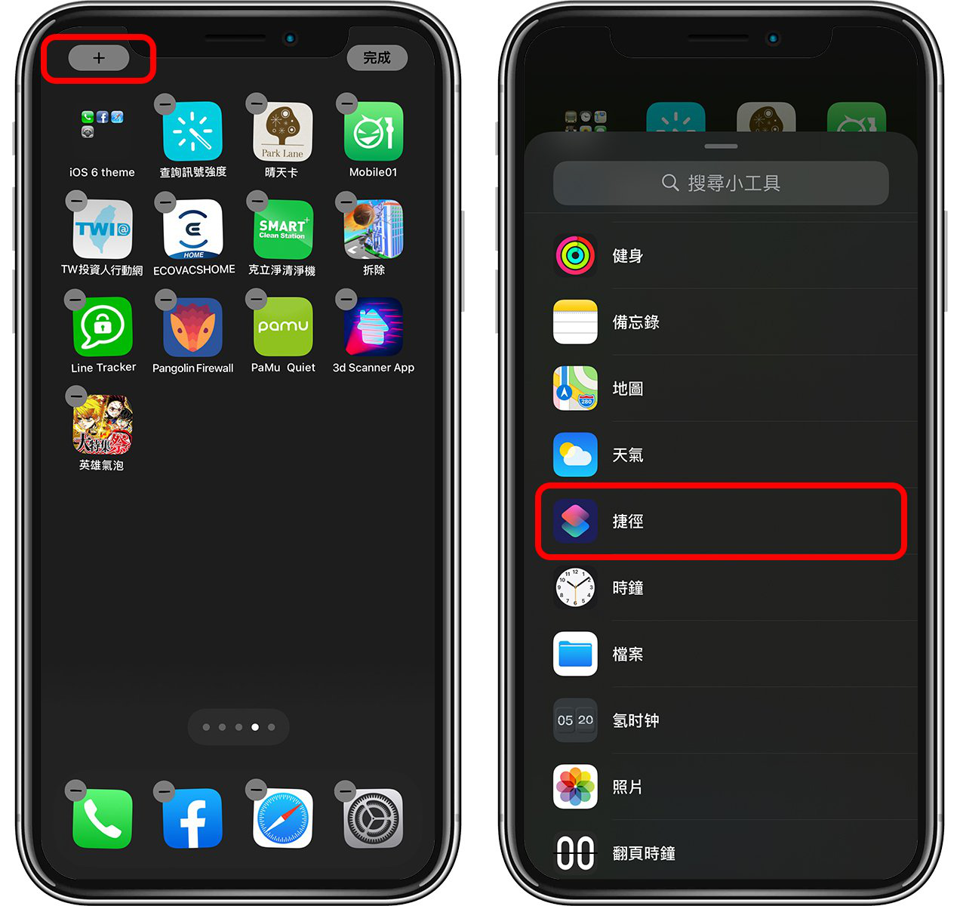
添加单颗的「捷径」按钮,然后再点一下图标,就可以选择你要把哪个捷径加到 iPhone 桌面,这时再点刚刚从苹果仁下载的「听写备忘录」捷径:
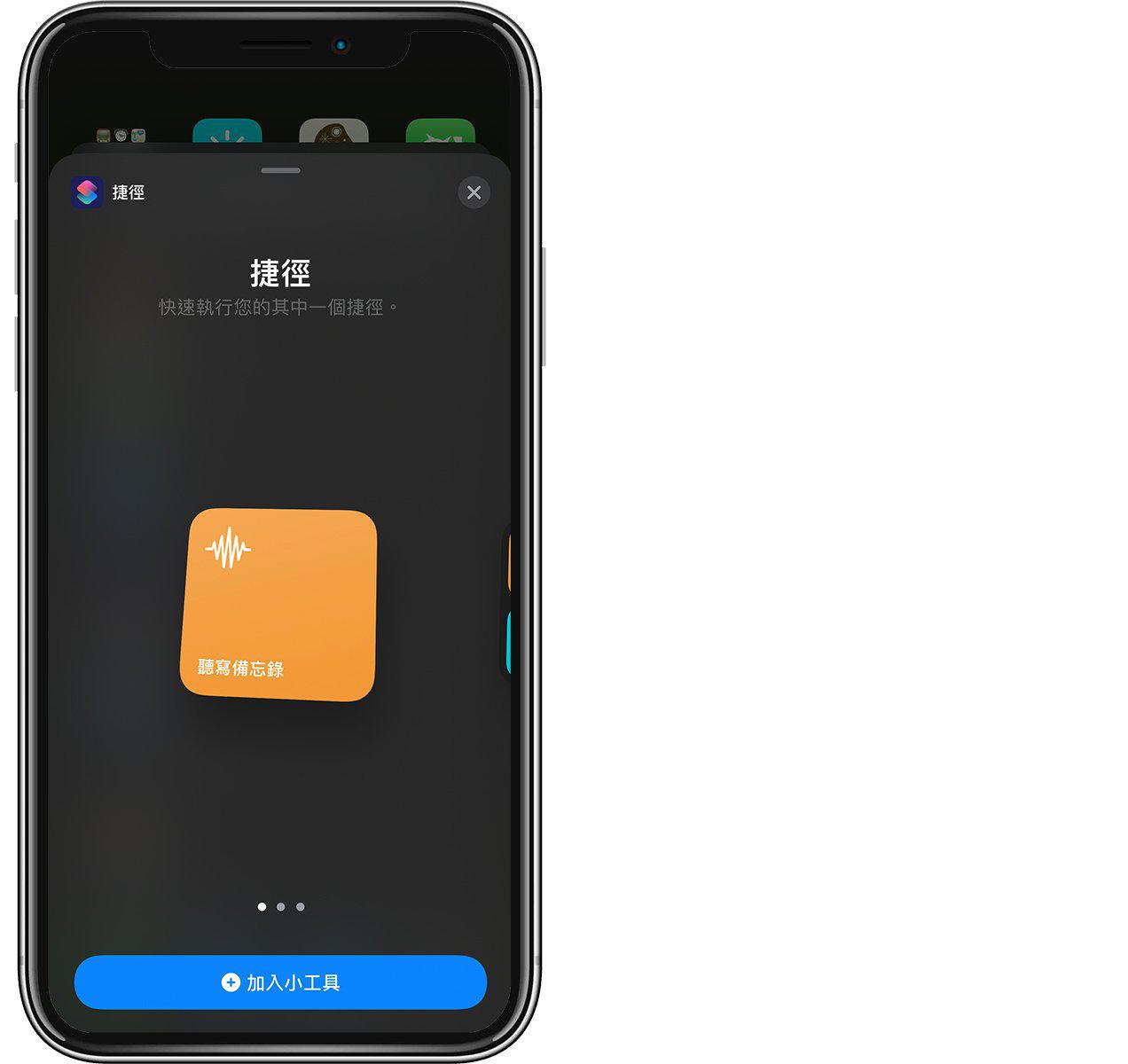
之后重复一次添加 iOS 小工具的步骤,添加一个备忘录捷径到桌面;一样在编辑画面点一下,然后在备忘录的小工具里面选择「听写备忘录」:
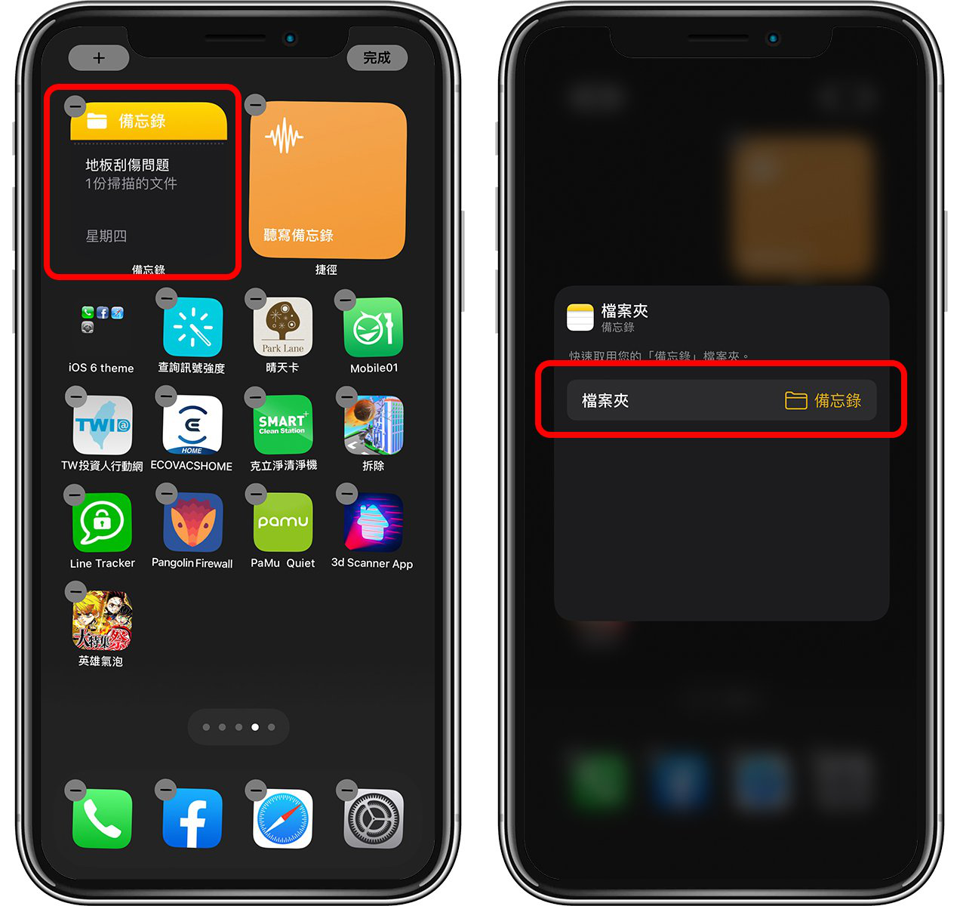
经过一连串步骤后,像下图这样就大功告成啦!以后只要先点「听写备忘录」的橘色按钮,录音之后,语音就会变成文本并保存到右侧的「听写备忘录」笔记本中!

iOS 14.3 修改 App 图标更好用了!用捷径打开 App 不再跳转
Overseas 发表了文章 • 2020-11-26 10:02

iOS 的捷径 App 可以自订主画面的图标,只要搭配捷径里的「打开某 App」功能,就可以把 iPhone 首页打造成类似下图这样的主题风格:

但缺点是,这些自制图案的 icon 是通过捷径打开 App 的,所以点击桌面的图标后,还会先打开捷径才会跳转到你要的 App,使用起来有点卡卡的。
不过,iOS 14.3 Beta 2 中,发现苹果修改了这项设计,以后如果捷径是「打开某 App」,那么在桌面上打开图标,就会直接打开你要的 App,这让自制主题变得更原生,以后修改 iOS App 图案应该会越来愈多人作!
iOS 14.3 Beta 2 用捷径打开 App 变成下面这样:
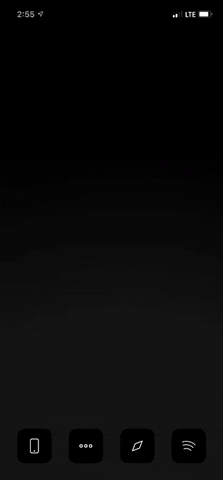
(来源:Twitter)
iPhone 拍照浮水印捷径:免 App加上「Shot on iPhone」相片浮水印
Overseas 发表了文章 • 2020-12-03 01:01

想要分享 iPhone 拍摄的照片到网络上,又想让别人知道是哪支 iPhone 拍的吗?今天介绍的这款「iPhone 12 机型浮水印 2020 版」捷径不用 App,就可以把「Shot on iPhone 12」或其他机型的的浮水印添加到相片中,这样一来所有拍摄的相片都可以在侧边看到相机浮水印了。
这款捷径由友站苹果迷制作,感谢 Willy 和版主 Yi-Jyun Lin 的支持与授权;以下就告诉大家如何制作 iPhone 拍照浮水印吧!
2020 iPhone 拍照、相片浮水印捷径(免 App)
这个方法是通过 iOS 内置的捷径 App 制作,如果你的手机没有捷径这个软件,请先点此前往 App Store 下载。
下载 iOS 捷径之后,再点此下载「iPhone 机型浮水印 2020」链接(要用手机版点开喔),接着点「取得捷径」,然后在跳出来的捷径 App 中拉到最下面,点「加入不受信任的捷径」:
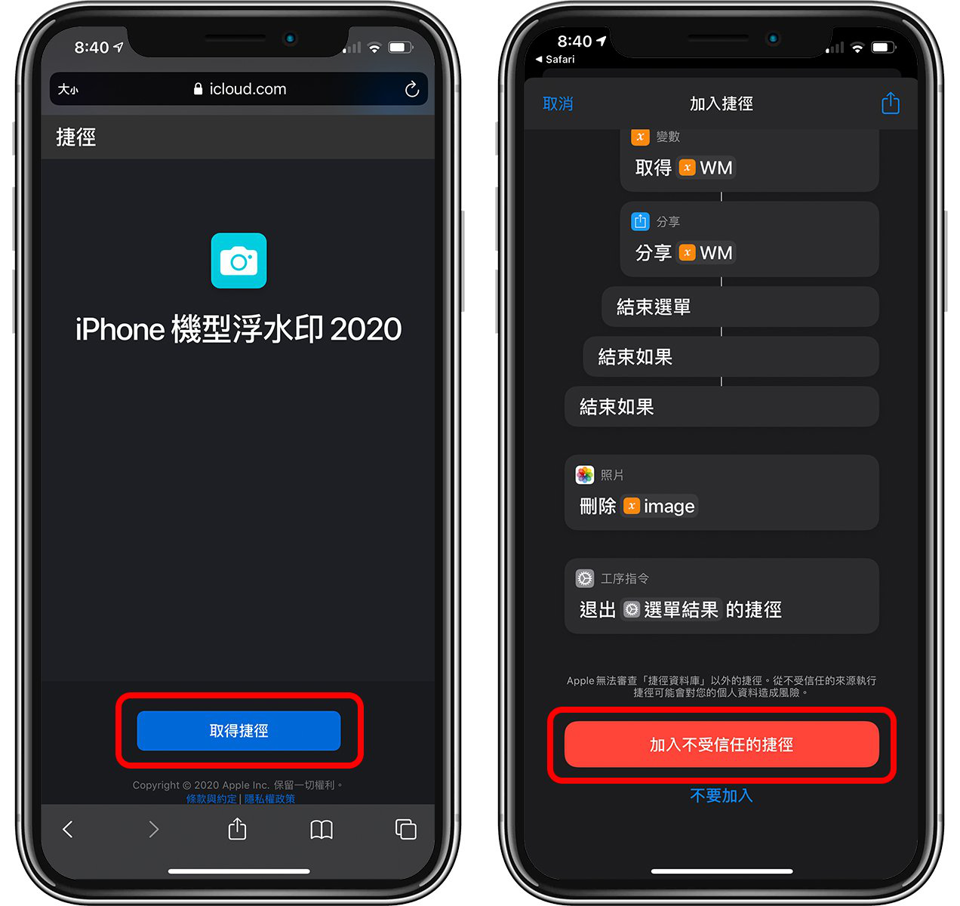
在所有捷径中看到「iPhone 机型浮水印 2020」就代表成功啰!第一次点开时会有一些权限需要允许,都点「好」才可以正常使用。
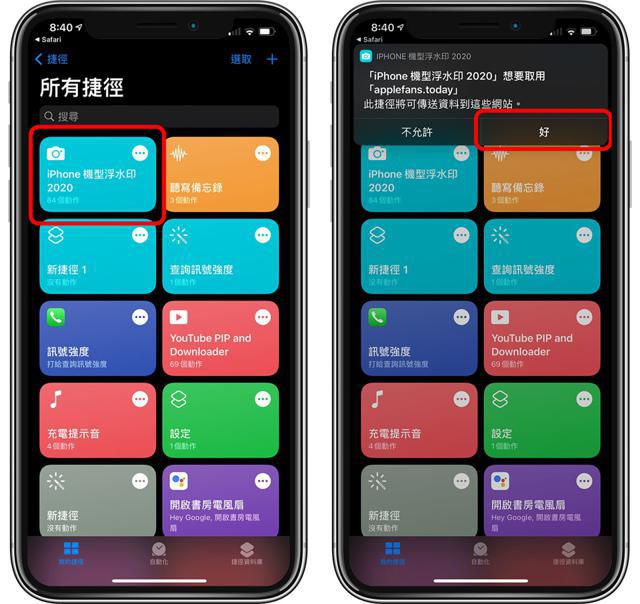
之后要为照片加入拍照浮水印时,只要到捷径打开「iPhone 机型浮水印 2020」,并点「拍照」(也可以先拍好照片,事后再加上浮水印)即可:
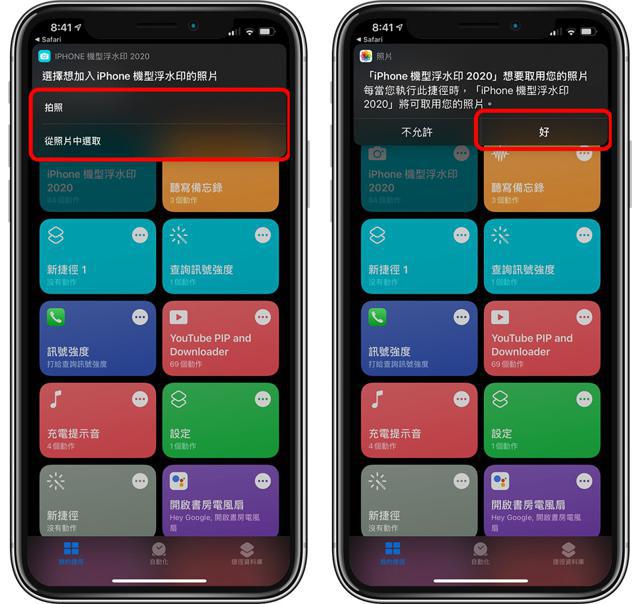
之后选择机型就可以啰,机型会影响的是照片下方的「Shot on iPhone 几」,但其实捷径也无法自动侦测,所以随便你要选哪一个机型、加上哪一款 iPhone 拍照浮水印都没关系;因为这款捷径是 2020 版的,所以就连 iPhone 12 的画面也有喔!
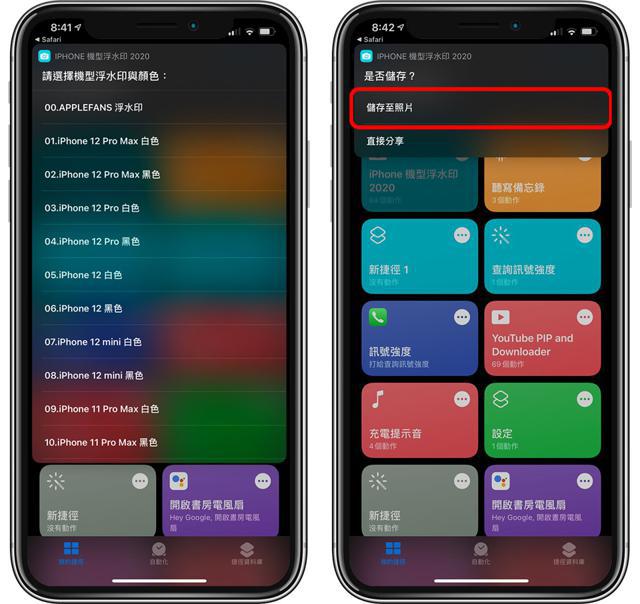
点「保存至照片」后,就可以把加上照片浮水印效果的相片存到 iOS 图库中。
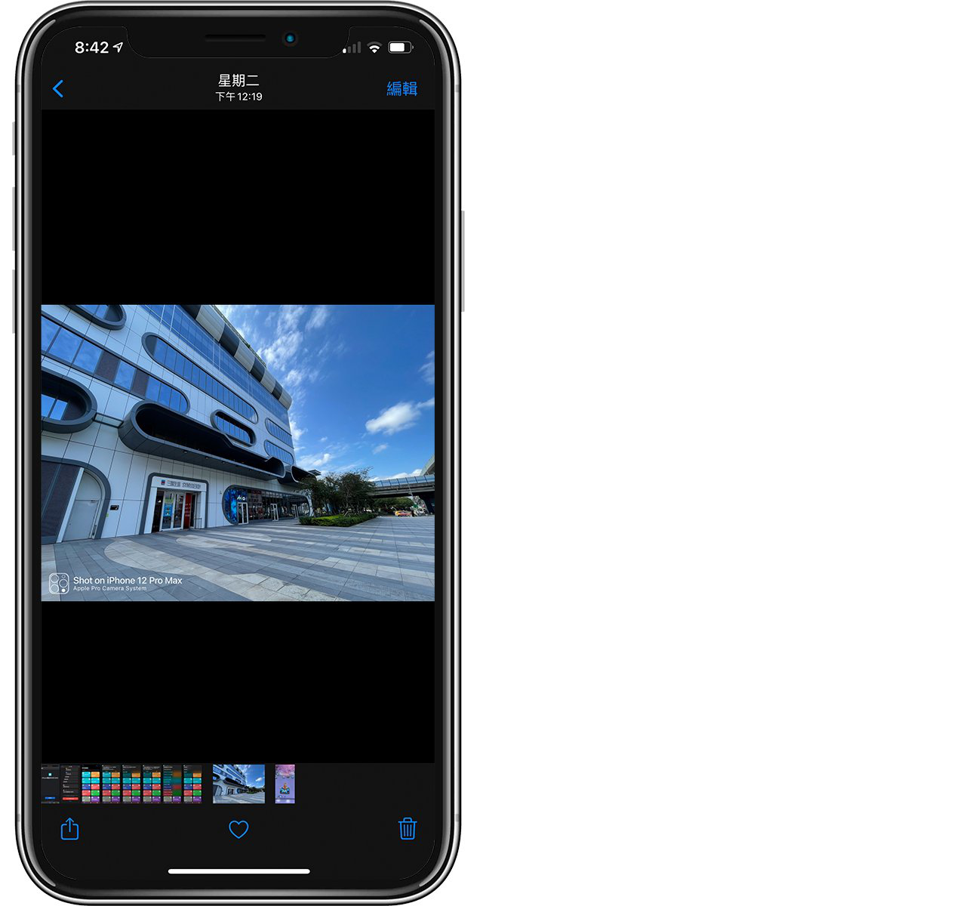
为照片加上 Shot on iPhone 浮水印效果
实际使用后,用捷径(免 App)为 iPhone 加上照片浮水印,效果大概如下图这样,还不错,旁边的小图标还会根据选择的机型不同而有不同的样式。
我用的是 Shot on iPhone 12 Pro Max 的拍照浮水印,虽然这张照片确实是 iPhone 12 Pro Max 拍的,不过随便你要套用哪个相机浮水印其实都可以。

效果很不错吧!以上就是最新的「2020 iPhone 照片机型浮水印」捷径,不用 App 就可以制作这样的效果!捷径可点下方链接下载,再次感谢苹果迷~
iOS 14「听写备忘录」捷径!在桌面直接把语音转文本存备忘录
Overseas 发表了文章 • 2020-11-26 10:10
在桌面点一个按钮,就立刻打开录音,并把语音转成文本存到备忘录里!想知道怎么做吗?请见本篇教学~!
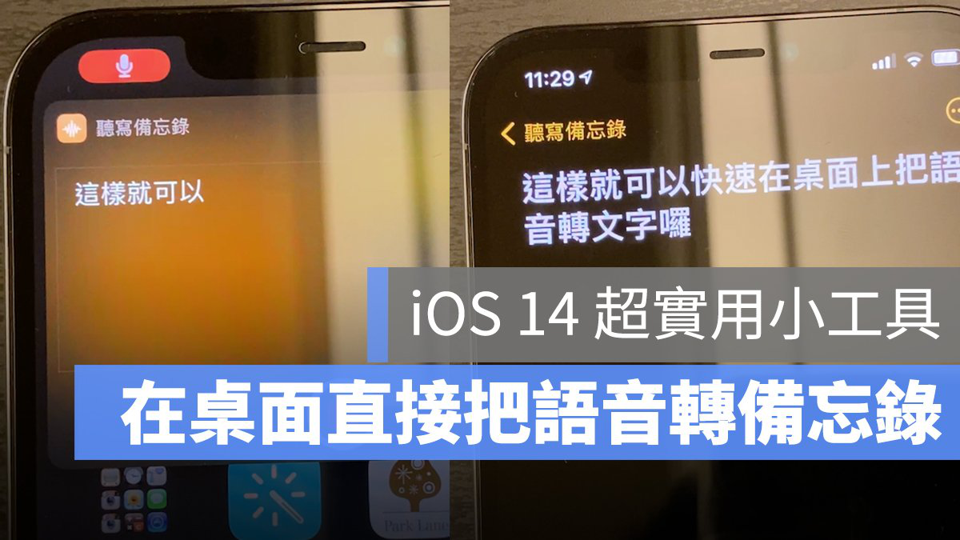
今天来教大家一个 iOS 14 捷径 + 桌面小工具的技巧,只要按下桌面按钮就可以快速录音,接著录好的语音就会自动听写转为文本档,并保存在备忘录内,比语音备忘录还好用!
效果会像这样子,在桌面上有两颗按钮,点一下「听写备忘录」:
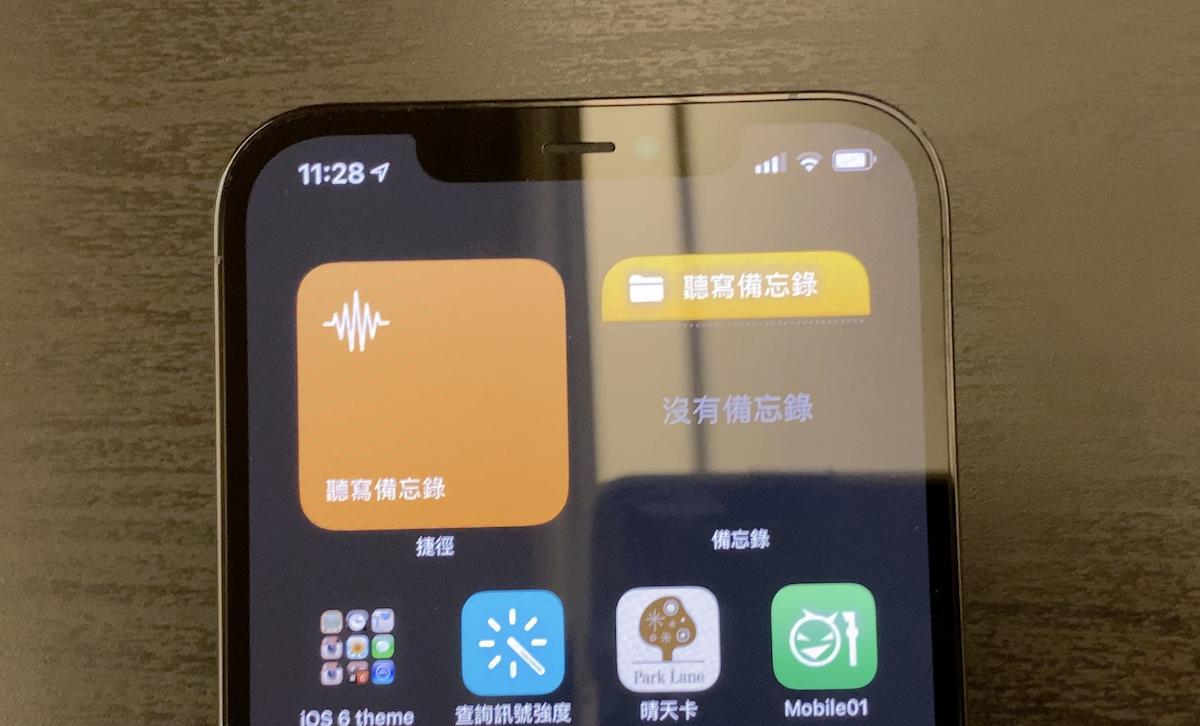
此时就会跳出录音画面,一边讲话就会一边转为文本档:
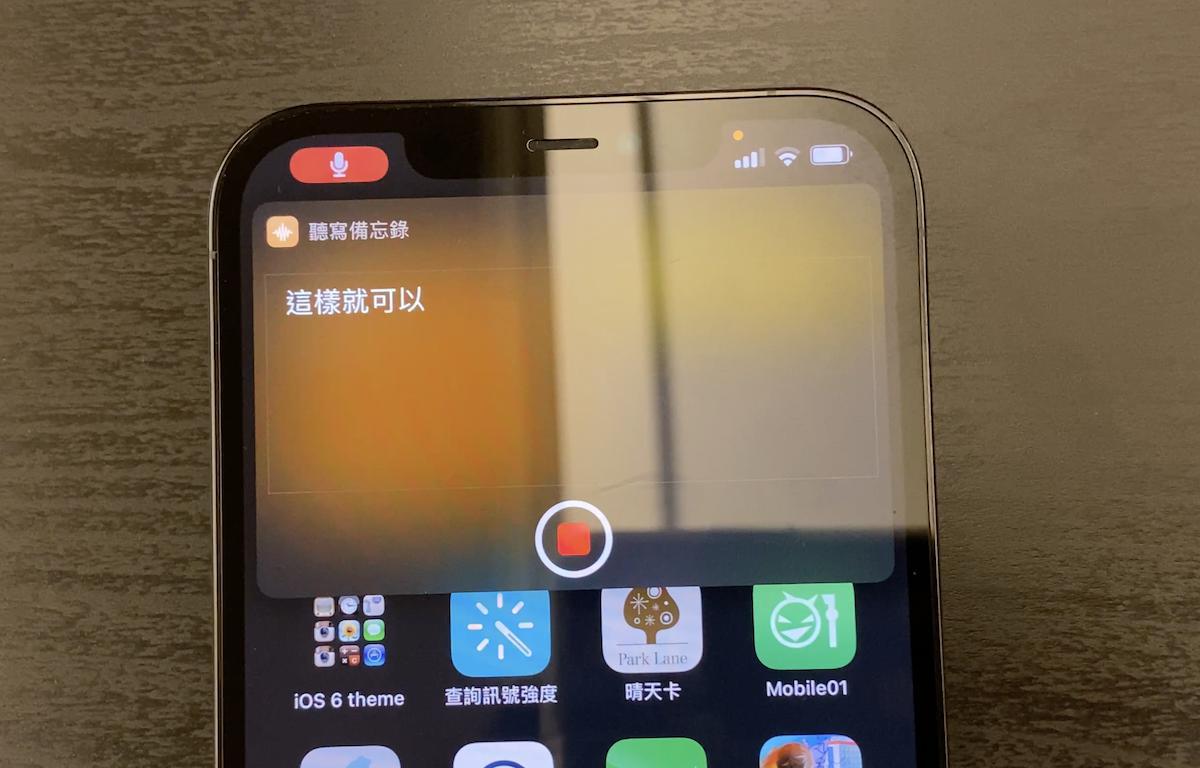
这时点一下旁边的「听写备忘录」桌面小工具:
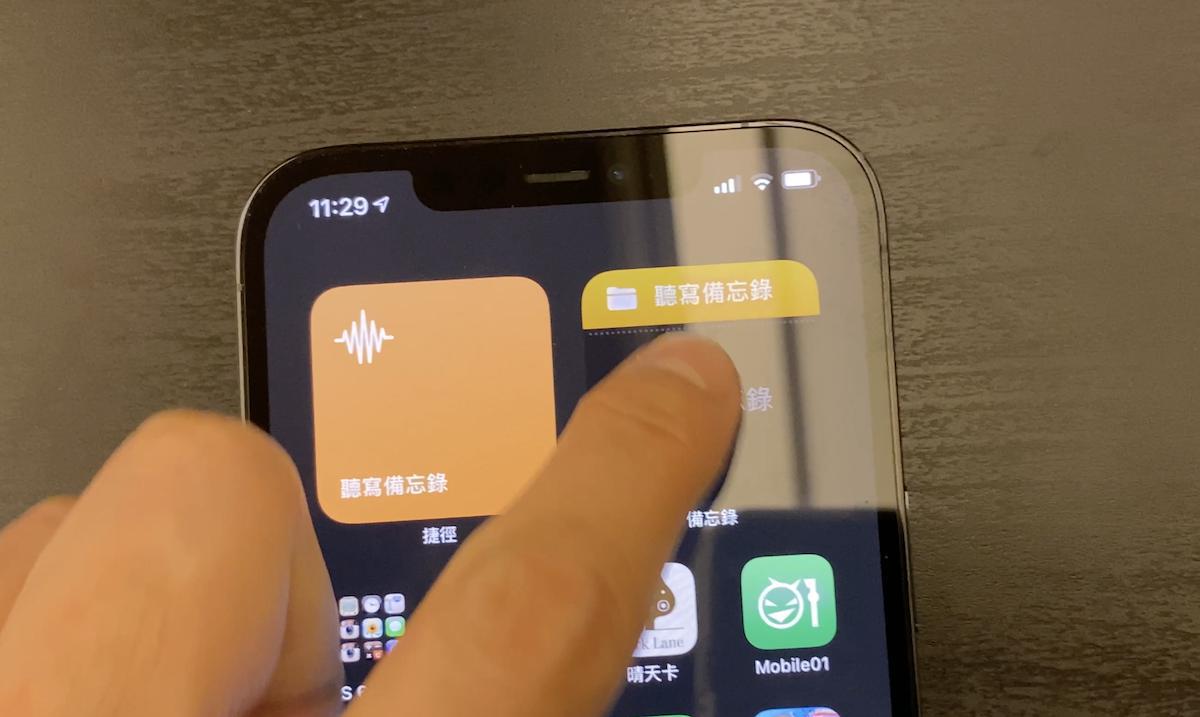
就可以看到刚刚录的语音变成文本了!
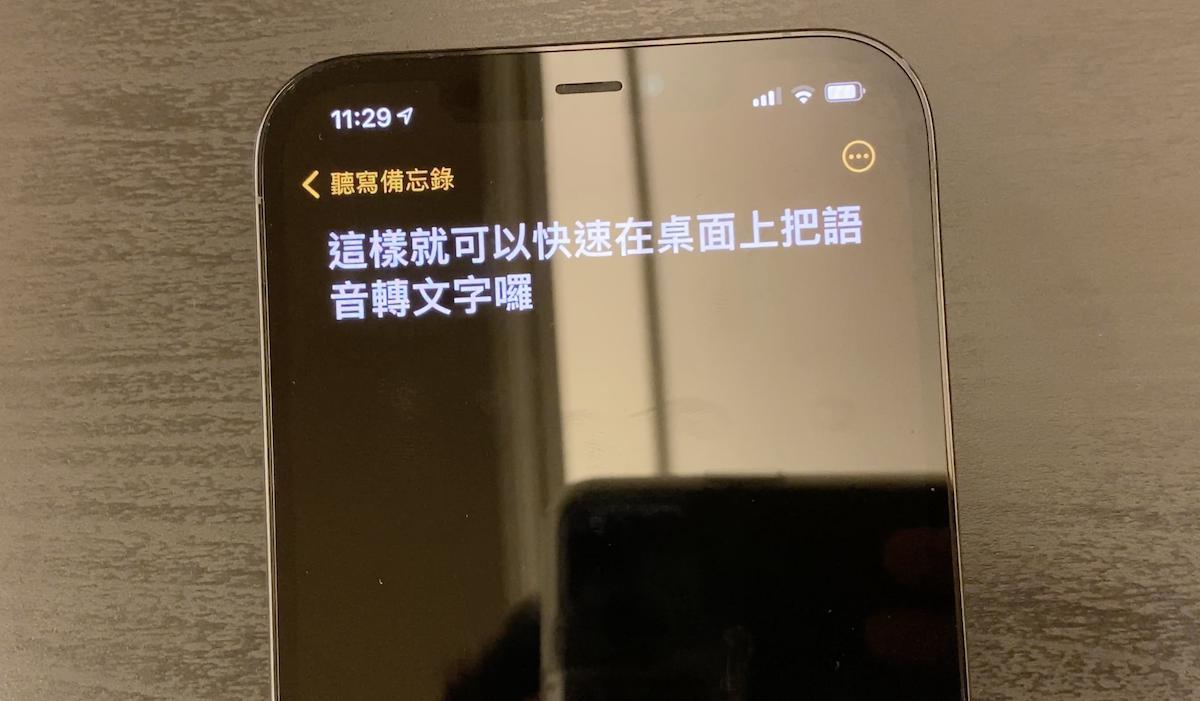
动态效果如下,非常方便!想要快速用语音记事或者上课时录音笔记、甚至是记录逐字稿,都可以用这种方式进行。

iOS 14 小工具:如何使用「语音听写备忘录」技巧
首先,请先到 App Store 下载「捷径」App,完成后点此下载苹果仁制作的语音备忘录听写捷径脚本。(附注,如果出现「无法打开此捷径」,或「不受信任的捷径」,可用此方法解决)
接着,到 iOS 内置的「备忘录」App,到文件夹页面中,点左下方的图标添加一个分类,并取名为「听写备忘录」:
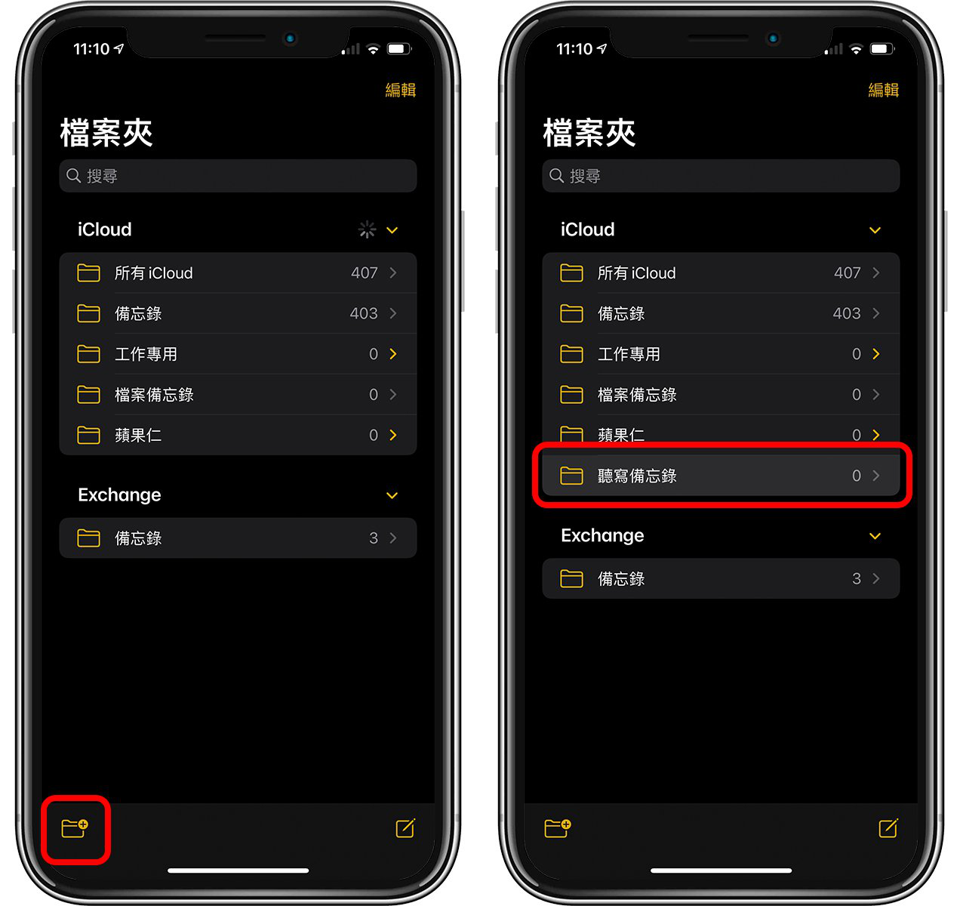
然后进入捷径 App,点一下刚刚下载的听写备忘录右上角的「…」,进入编辑页面:
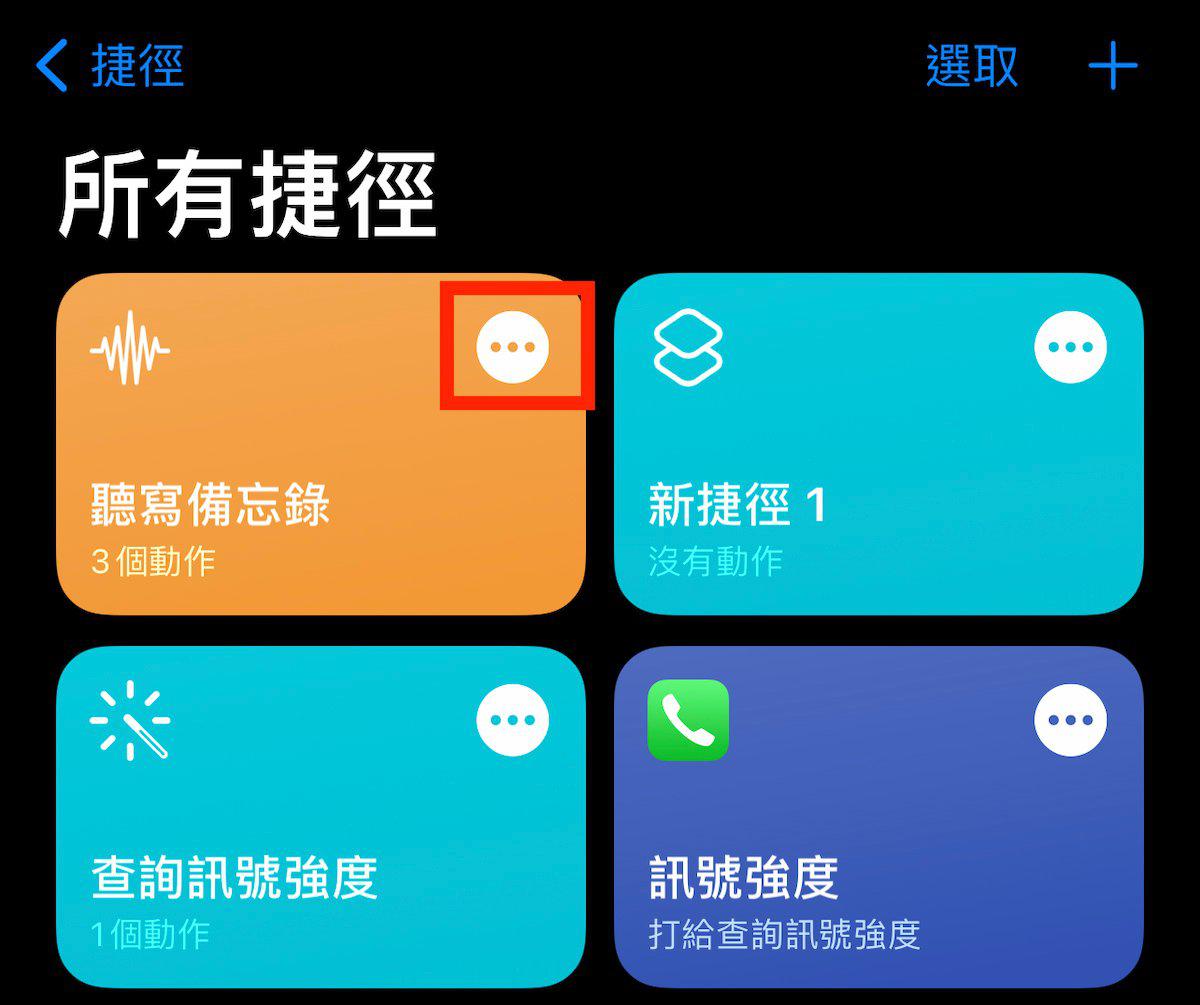
然后在「文件夹」地方点一下,选刚刚在备忘录里新建的分类(本篇的范例就是那个「听写备忘录」啰):
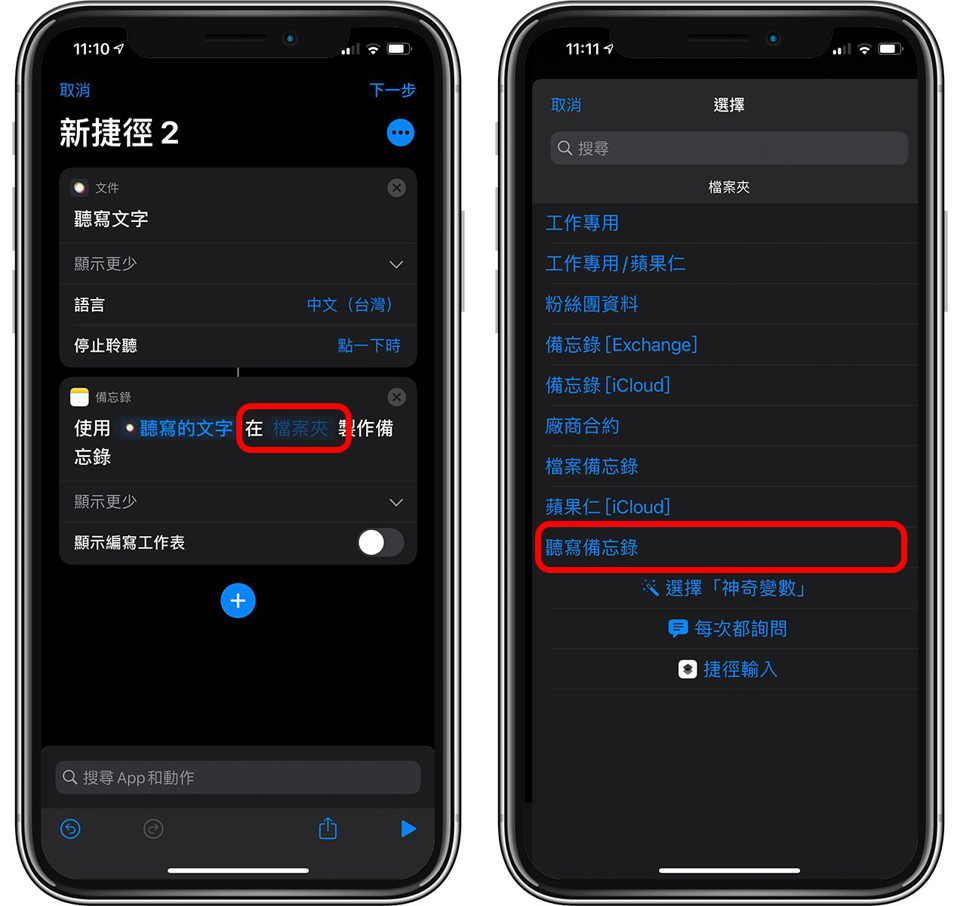
接着按完成,这样听写备忘录捷径和备忘录本身就算准备完成了!
把听写备忘录小工具加到 iPhone 桌面
准备工作完成后,接下来就要把这小工具加到桌面上了。
在 iPhone/iPad 桌面上长按不放,进入首页编辑模式后,点左上角的「+」,找到「捷径」:
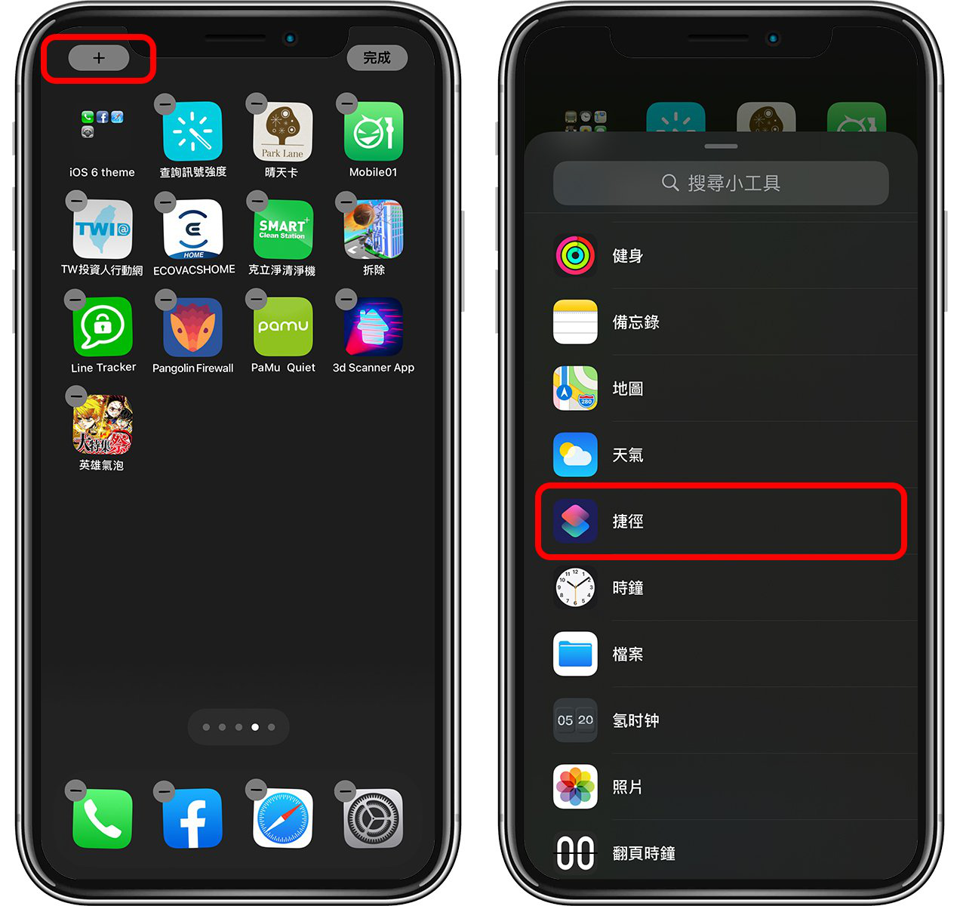
添加单颗的「捷径」按钮,然后再点一下图标,就可以选择你要把哪个捷径加到 iPhone 桌面,这时再点刚刚从苹果仁下载的「听写备忘录」捷径:
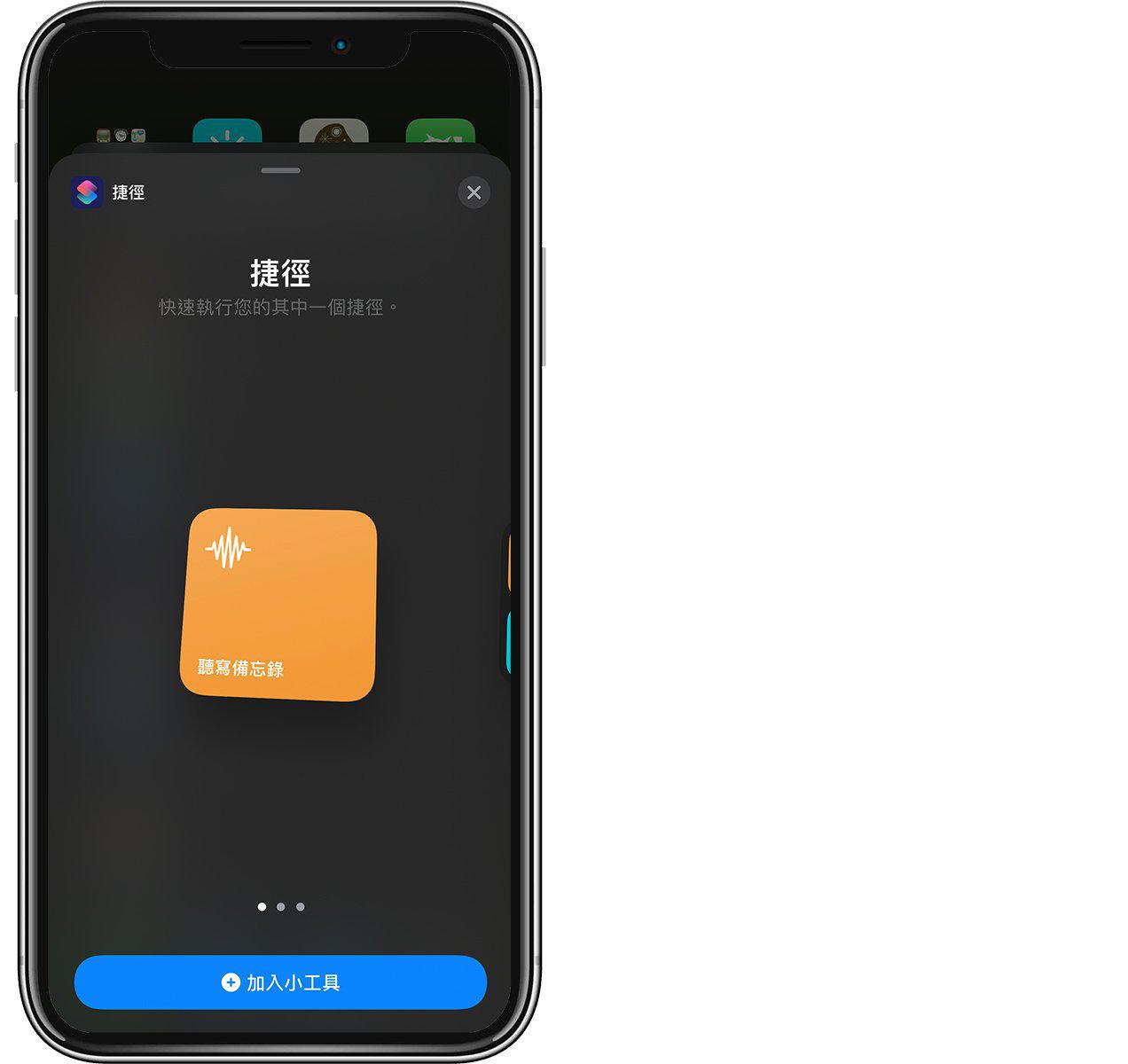
之后重复一次添加 iOS 小工具的步骤,添加一个备忘录捷径到桌面;一样在编辑画面点一下,然后在备忘录的小工具里面选择「听写备忘录」:
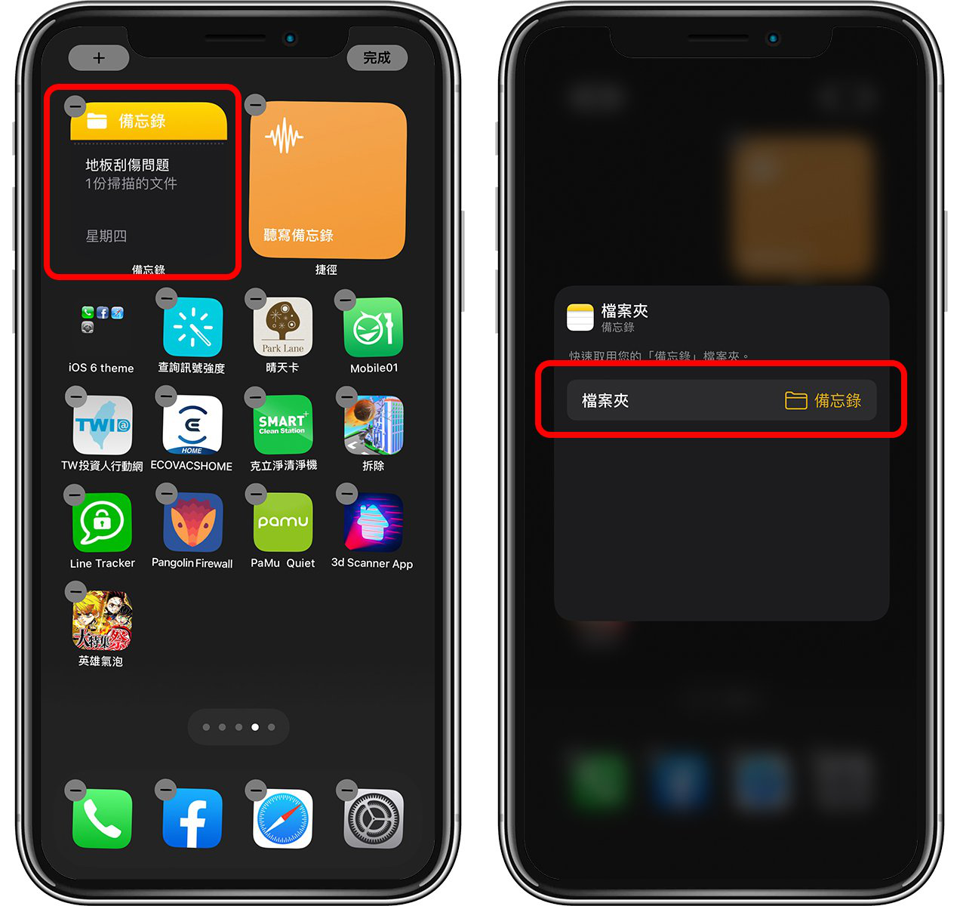
经过一连串步骤后,像下图这样就大功告成啦!以后只要先点「听写备忘录」的橘色按钮,录音之后,语音就会变成文本并保存到右侧的「听写备忘录」笔记本中!

iOS 14.3 修改 App 图标更好用了!用捷径打开 App 不再跳转
Overseas 发表了文章 • 2020-11-26 10:02

iOS 的捷径 App 可以自订主画面的图标,只要搭配捷径里的「打开某 App」功能,就可以把 iPhone 首页打造成类似下图这样的主题风格:

但缺点是,这些自制图案的 icon 是通过捷径打开 App 的,所以点击桌面的图标后,还会先打开捷径才会跳转到你要的 App,使用起来有点卡卡的。
不过,iOS 14.3 Beta 2 中,发现苹果修改了这项设计,以后如果捷径是「打开某 App」,那么在桌面上打开图标,就会直接打开你要的 App,这让自制主题变得更原生,以后修改 iOS App 图案应该会越来愈多人作!
iOS 14.3 Beta 2 用捷径打开 App 变成下面这样:
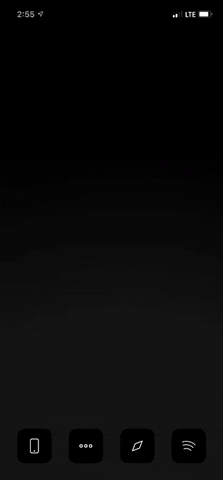
(来源:Twitter)