通知设置 新通知
iOS 就有「扫瞄器」App:用备忘录就能把照片转 PDF 档!
newsman 发表了文章 • 2020-11-04 17:07

你知道吗?iPhone 也有内置扫描仪 App!当你要把一份文档拍下来传给长官或同事时,若是一张张拍,对方会收到一堆照片,非常不便;而通过内置的「备忘录」,其实就可以把多张照片拍照下来并转成 PDF 档,而且还有扫瞄器 App 那样自动拉平转正的功能,其实在 iOS 里就有内置相当方便的扫瞄器软件了!
很多人还不知道这项 iOS 秘技,这边就教大家如何将备忘录当作扫描仪 App,把多张照片转成 PDF 文件!
把备忘录当扫描 App:将照片转为 PDF 文件
想不到吧,原来 iPhone 就内置扫描软件!首先打开 iOS 内置的备忘录,点击相机图标,并点「扫描文档」:
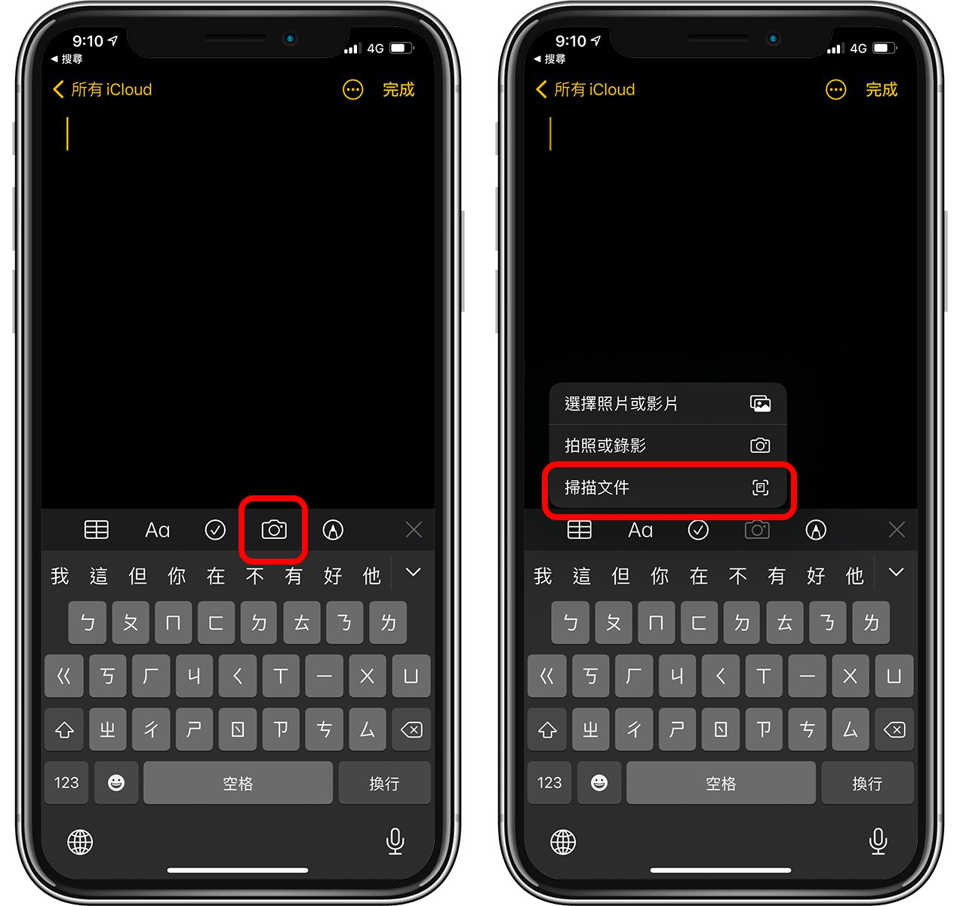
接着把相机对准要扫描的文档,可以看到四周自动抓取范围跑出黄色框框,就算黄框对不准也没关系,大概就好,然后点下中间的拍照钮:
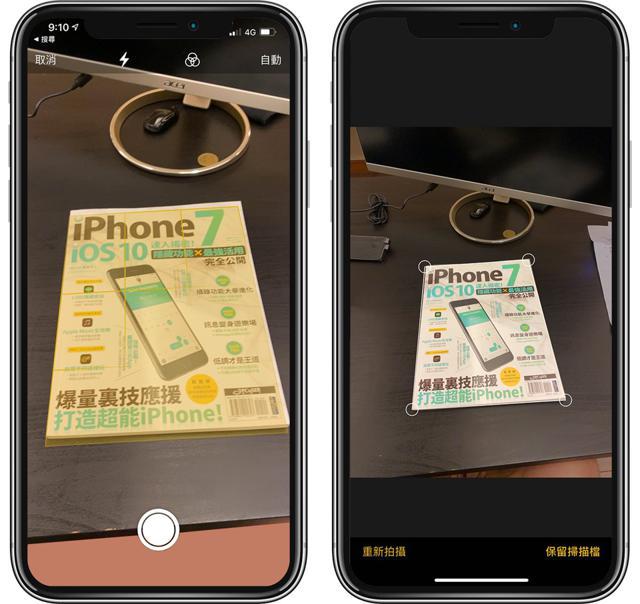
接着按住画面中四个圆角设置扫描文档的边界,拖曳到文档的四个角落;调整圆框时不用按在上面,手指按在附近就可以了,这样移动时就不会被自己的手指头挡到。
设置完毕后,点「保留扫描档」:
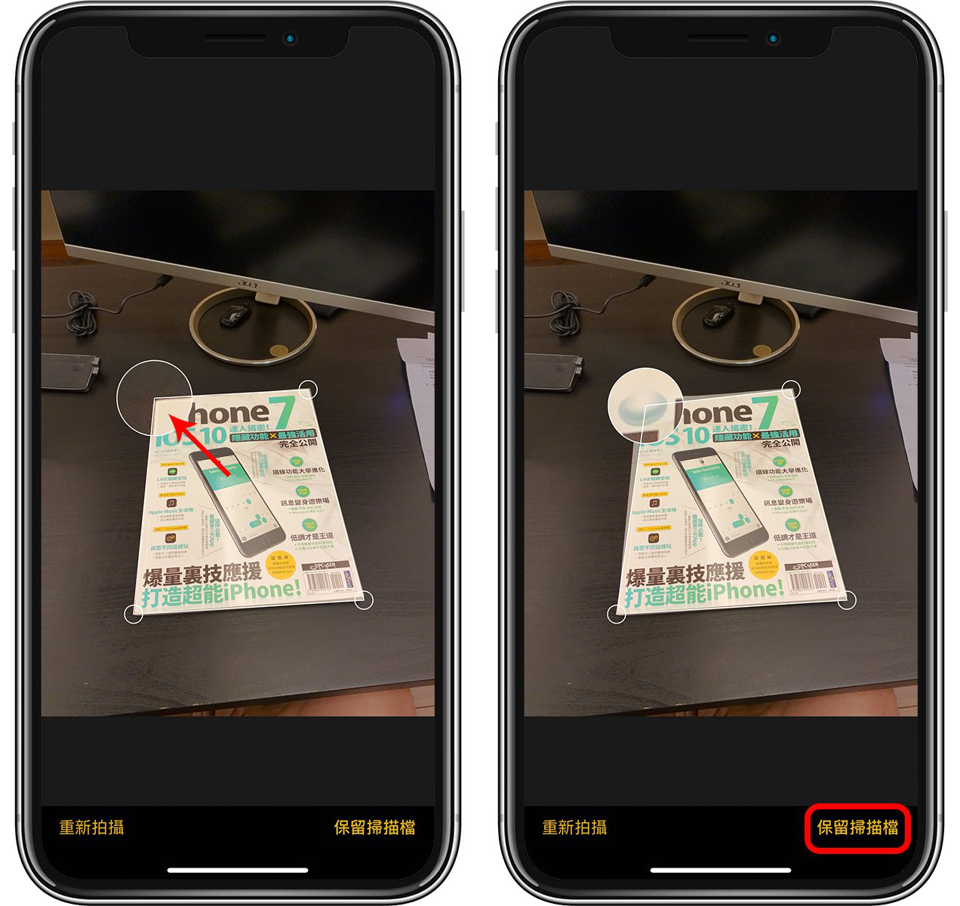
接着可以再继续拍摄下一张照片,重复一样的步骤,直到每一张照片都拍完后,点右下角的「保存」,就可以把刚刚拍的照片集结成一份 PDF 文档,跟扫描机的效果非常接近,很好用!
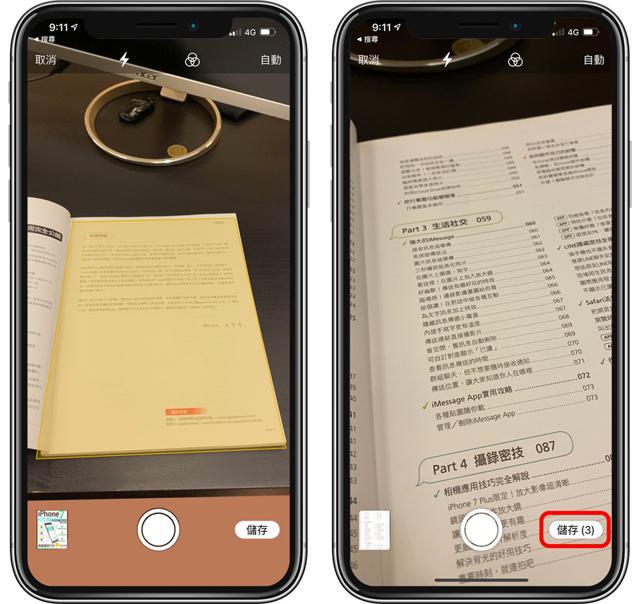
如下图,刚刚拍的好多张相片就会变成一份 PDF 扫描档的每一页,把多张照片转成一份 PDF 文档,此时再传给别人,就不用担心对方收到一堆照片很困扰了。
点「完成」后,就会在 iOS 备忘录里面出现一份文档:
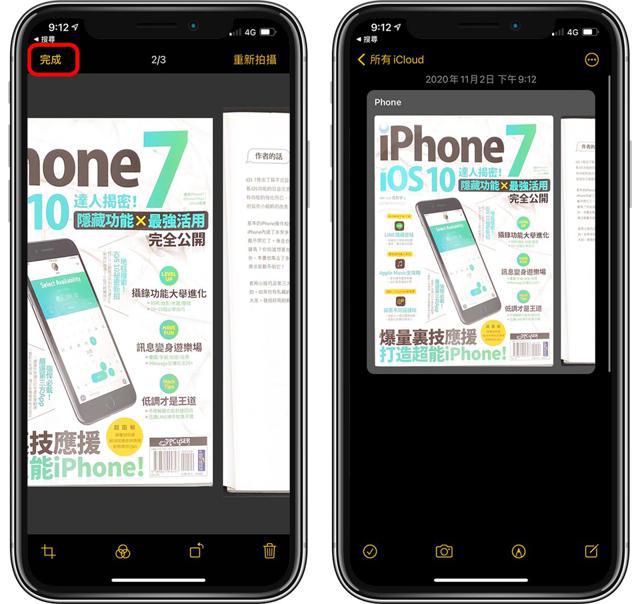
长按这份扫描文档不放,可以叫出菜单,点「分享」就可以通过 AirDrop、LINE、Email 等方式分享给其他人啰。
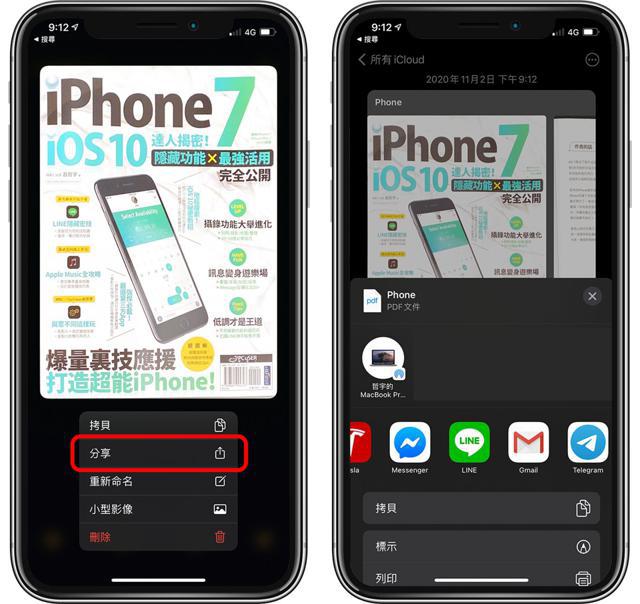
如果只是自己要把 PDF 记录用,其实也可以把文件保留在 iOS 的备忘录 App 里面就可以了;同一份备忘录里面可以存多个扫描的 PDF 文档。
若有使用 iCloud,iPhone 上的 PDF 文档还会通过备忘录自动同步到 Mac 上,相当方便!更多使用备忘录的技巧,可以参考:Mac备忘录活用术:让备忘录成为Mac与iPhone通用的文件总管!
以上就是用 iOS 内置备忘录作为 iPhone 扫瞄器的方式,它拉平文档的扫描品质、使用的方式都相当不错,还可以把照片转换成 PDF 档,其实这个功能已经相当完整,几乎不用到 App Store 下载第三方的扫描软件了,推荐给大家!
7 款滤镜 APP 推荐:修图调色软件、拥有 IG 网美质感相片!
newsman 发表了文章 • 2020-11-04 16:54
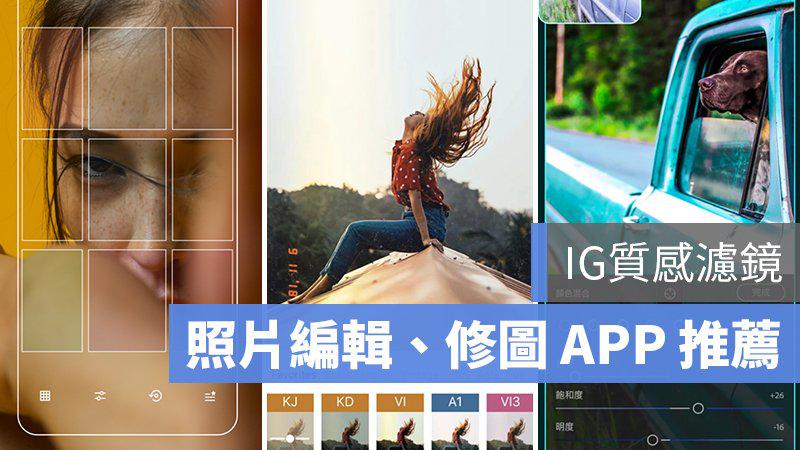
全新的 iPhone 12 刚推出,强大的照相功能备受关注,虽然 iPhone 相机内置的「照片」App 就有修图、滤镜功能,可以调整照片的许多细节,不过在滤镜方面还是有许多第三方软件 App(如过去介绍过的 KADA),可以提供更好的效果。
本篇整理 7 款照片编辑、修图滤镜 App,让你用简单的工具也能修出 IG 网美风的高质感相片!(本篇不强调美颜、美肌、瘦脸的功能~适合对照片构图、色调比较讲究,喜欢自然风格的读者。)
iPhone 照片滤镜、修图 App 推荐
Snapseed 修图软件
Google 推出的 Snapseed 除了提供一些基础的修图样式,还提供多种工具可以调整照片的细部设置,例如「局部」功能可以针对照片细节做亮度、对比、饱和度等调整,把太过艳丽的色彩饱和度调低,就可以得到清爽的日杂风格。
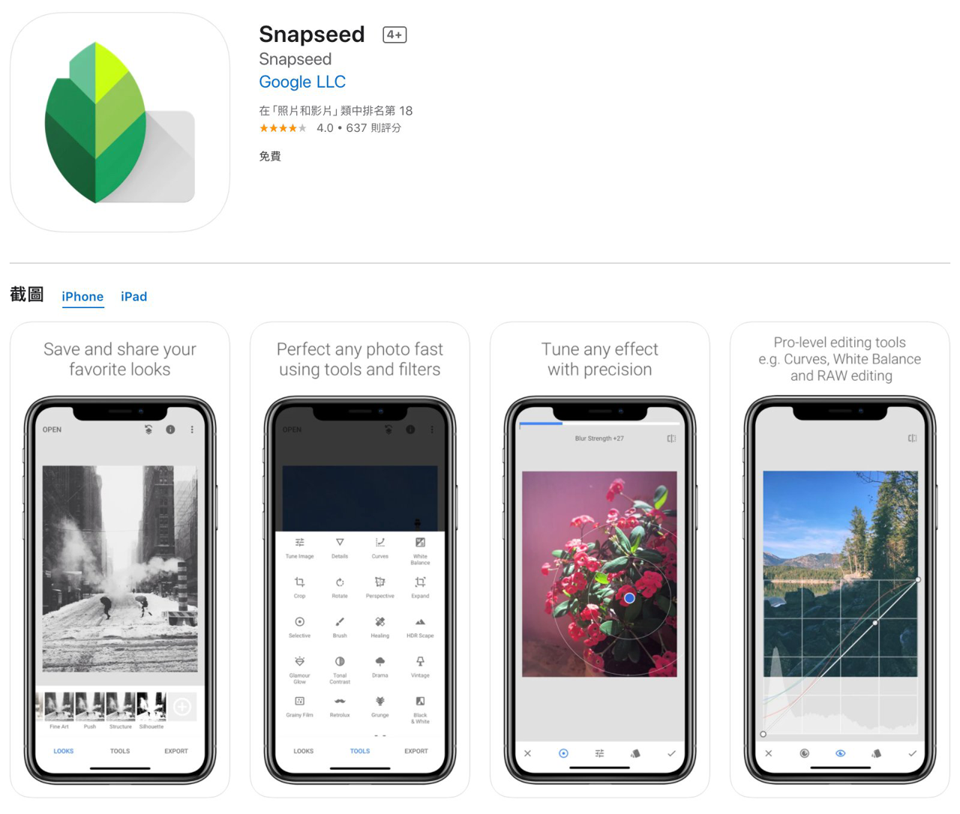
VSCO: 照片编辑和视频编辑器
想要简单快速就得到时尚感的滤镜,可以试试看 VSCO 这款 App,提供多种莫兰迪色系的缺省滤镜,也可以编辑视频,用来做 IG 限动也很适合。
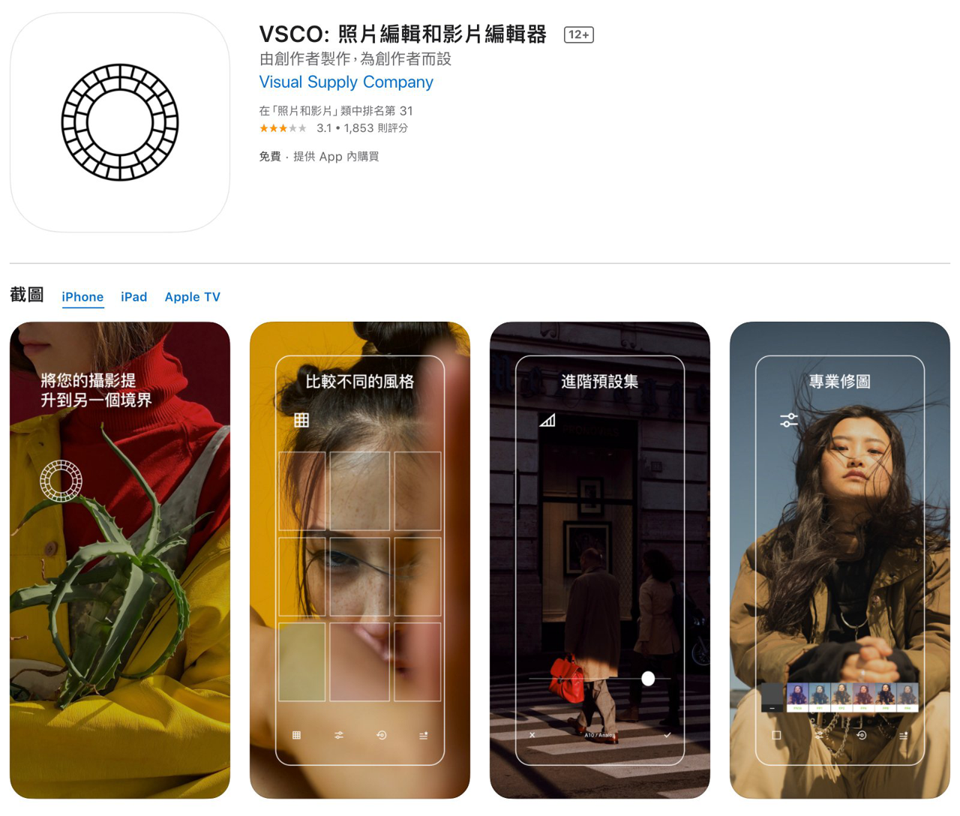
Adobe Lightroom – 照片编辑, 修图APP
Adobe 推出的 Lightroom App 版,除了提供一些基础的缺省集可以套用滤镜,还可以针对照片的曝光、亮度、彩度等细节调整,也能针对单一色彩做加强调整,多种参数组合可以调整出独一无二的滤镜。
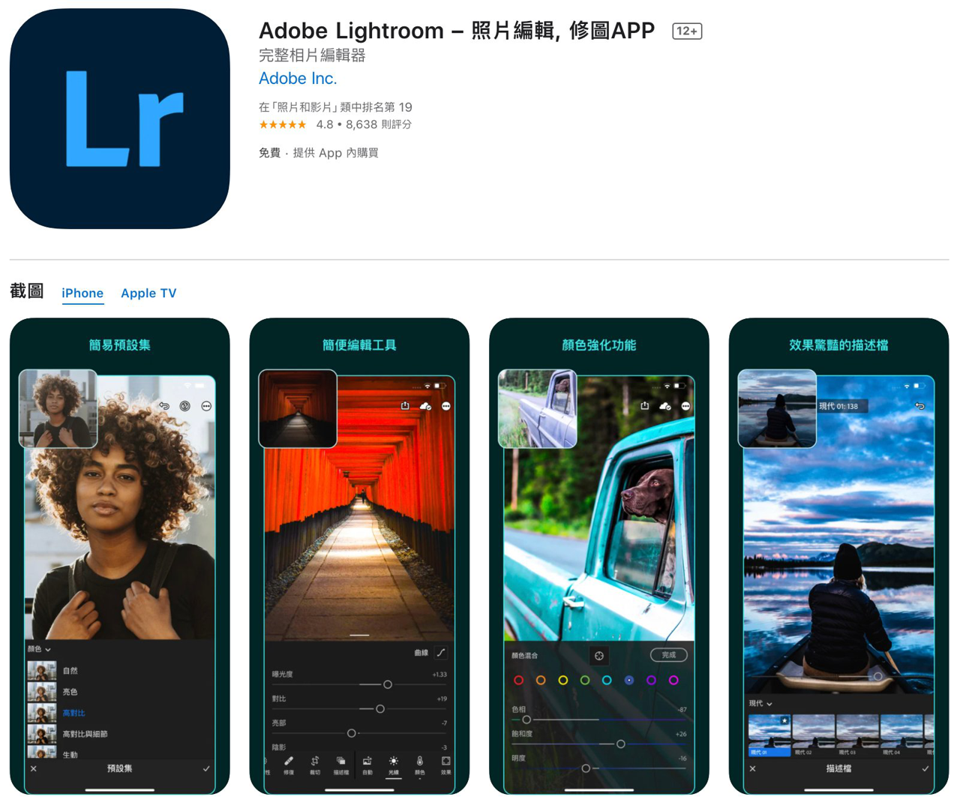
KUNI Cam: Story效果和复古滤镜
如果喜欢底片相机漏光、杂讯等复古感比较重的滤镜,可以试试看 KUNI Cam 这款 App,提供多款复古滤镜特效,别有一番风味。
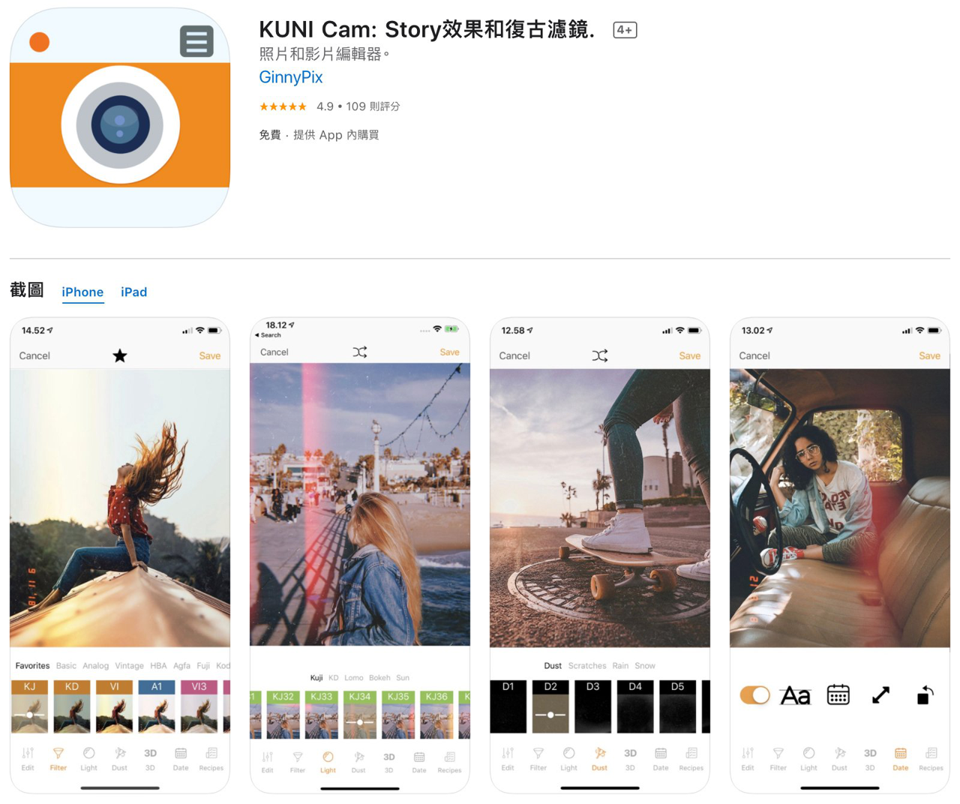
Tezza 拼贴模板 App
喜欢欧美时尚感的效果,可以试试 Tezza,它提供的滤镜比较偏暖色调的风格,也有提供一些简易的照片拼贴模板和上文本的功能。
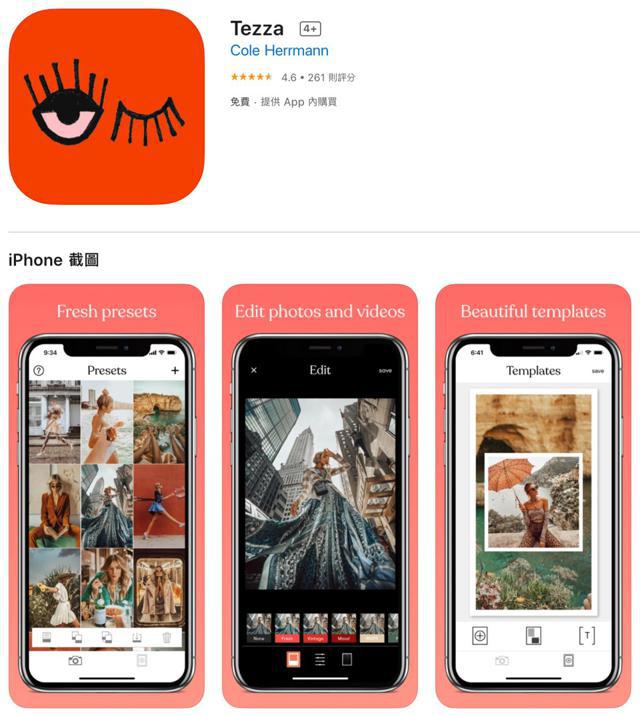
PICNIC 郊游 – 多色滤镜 App
拍照的时候常常会遇到天气不好、拍起来很没精神的感觉,可以使用 PICNIC 这款修图 App,提供多种滤镜,瞬间让灰蒙蒙的天空变成蓝天、彩霞⋯⋯等各种鲜艳美丽的天色。
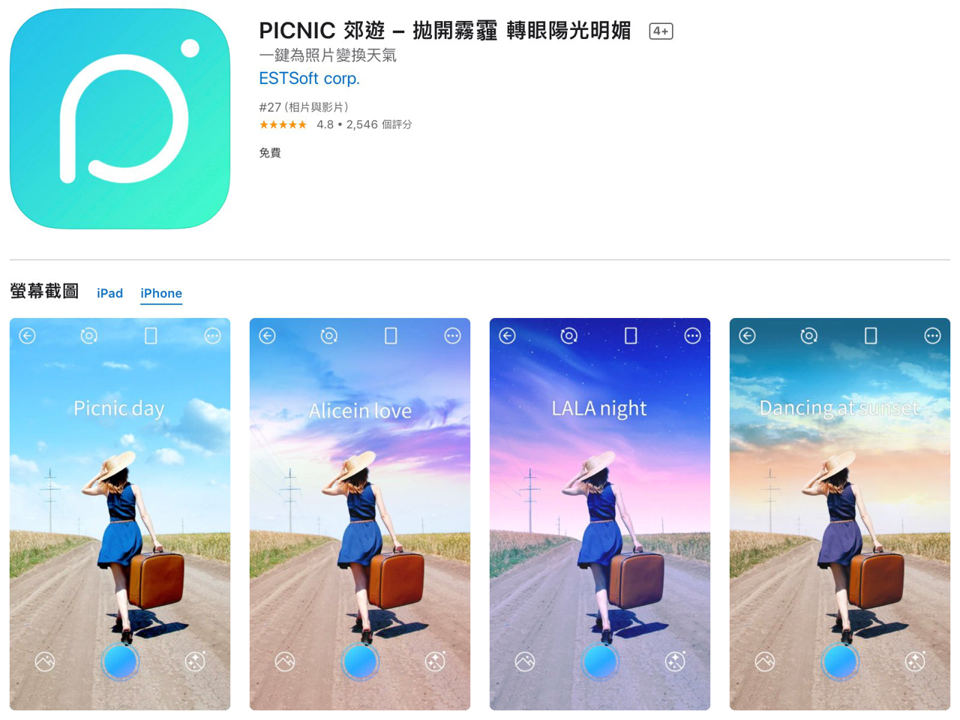
PicsLeap – 网红滤镜 & 照片编辑 & 创意特效 App
如果不想要只是低调的滤镜,想要多一点酷炫的特效,PicsLeap 提供多种不同风格的创意滤镜,可以加上光晕、星星让照片变得梦幻,或是调出 Cyberpunk 的科幻风,还有草地变雪地等效果。
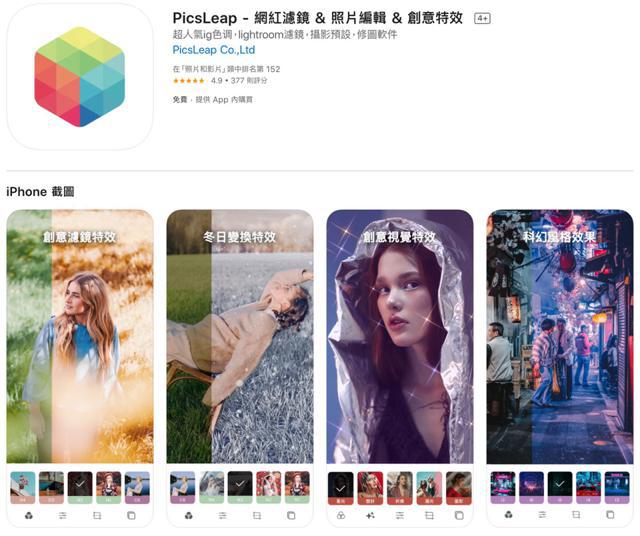
本篇推荐 7 个不同类型的滤镜、修图 App,都是免费下载,不过有部分滤镜是需要付费购买的;如果有自己爱用的滤镜、修图软件,也欢迎到苹果仁社团和大家一起分享喔!
外媒开箱 MagSafe 皮革卡套:放进口袋容易脱落,但做工不错
newsman 发表了文章 • 2020-11-04 16:23

苹果在 iPhone 12 上推出了新功能「MagSafe」,这是一个结合磁铁与充电器的设备,把 iPhone 12 放到 MagSafe 上面,磁铁会自动吸附并对准线圈位置,确保充电效率最高。
由于 iPhone 12 内置磁铁圈的关系,MagSafe 也有相关的「卡套周边」,把装信用卡用的皮套吸附在 iPhone 背后;外媒 MacRumors 就抢先购入并体验了 MagSafe 皮套,那么,到底推不推荐呢?
MagSafe 质感如何?外媒开箱评价
就设计上来说,MagSafe 皮革卡套采用高档皮革制作,有波罗地海蓝、橘色、棕色、黑色等等,而且设计非常简洁轻巧,作为吸附在 iPhone 背后的皮夹感觉应该是相当不错的,产品售价 NT$1,790,不算便宜。

皮革卡套可以收纳两到三张卡片,不建议塞入更多卡片,因此对台湾用户来说可以放入信用卡、悠游卡和身分证,此外虽然 iPhone 12 的 MagSafe 有将卡片消磁的疑虑,但皮革卡套特别设计了防护功能,因此不用担心卡片被消磁。

MagSafe 卡套吸附够强吗?是否容易脱落?
在 MagSafe 和皮革卡套吸附的力道上,MacRumors 认为力道是够强的,可以在摇晃手机等情况下确保不会脱落。
若要拆掉皮革卡套,要以平行「滑开」的方式卸除,但这就产生了一个尴尬的情况:把装有 MagSafe 皮革卡套的 iPhone 12 放进口袋时,有可能滑开脱落。

由于 MagSafe 的磁力没有强到可以在与口袋摩擦时仍紧紧贴着,而且里面又装着信用卡身分证等重要物品,因此若有意购入 MagSafe 卡套的网友需要特别注意。
Mac教学:如何用Tab键切换按钮位置?Tab钮功能记得打开!
newsman 发表了文章 • 2020-11-02 17:40
跳出任何窗口时,用 Tab 键就可以快速在各个选项间切换,这个操作各位在 Windows 上应该很熟悉了吧!无论是用 Tab 切换「确认」、「取消」,或者是在复杂的皮肤中快速切换各种功能,善用 Tab 钮的功能可以大幅加快操作速度,但这功能缺省是关闭的,所以这边就教大家开如何打开「Tab 键切换功能」。
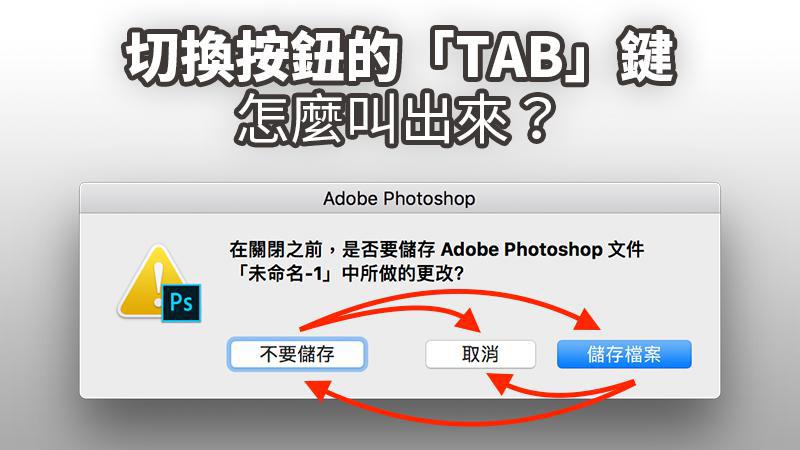
如何打开 Tab 键切换功能?
到「系统偏好设置」>「键盘」:
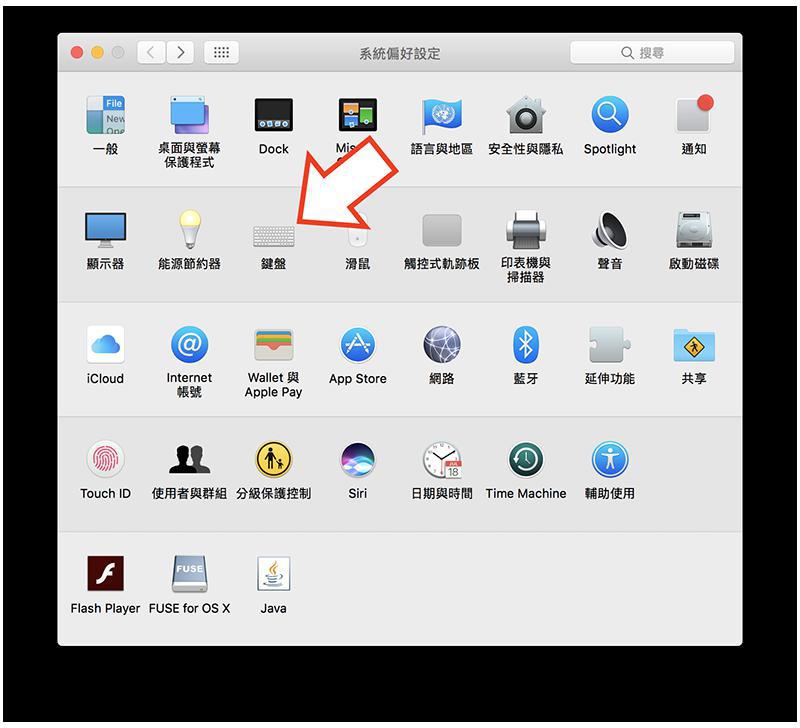
到「快捷键」,点一下左下角的「所有控制选项」,这样一来就可以用 Tab 切换所有皮肤的所有控制选项了。原先缺省仅能用 Tab 切换文本框与列表而已。完成勾选之后,直接关闭系统偏好设置的窗口即可。
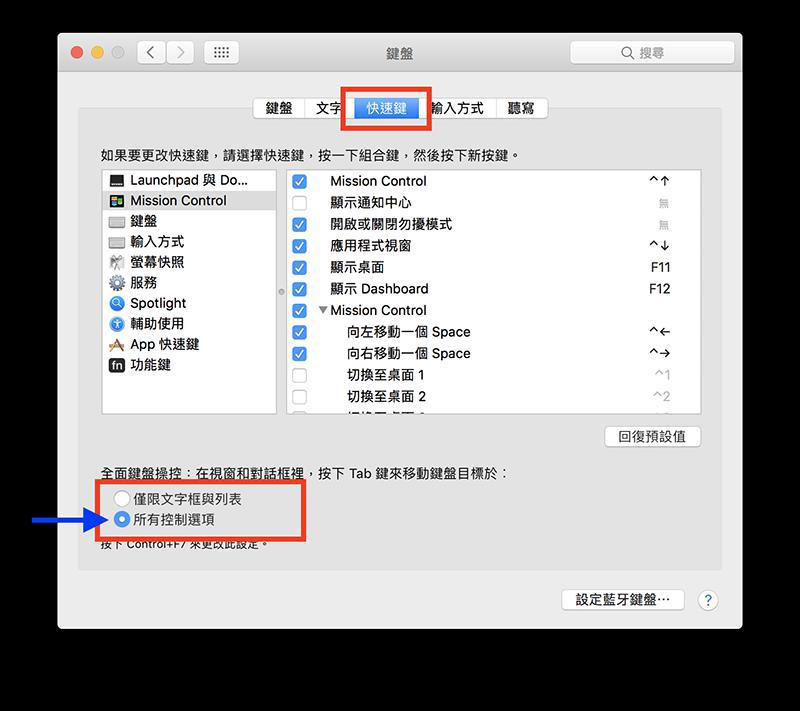
Tab 键切换如何使用
完成设置后,先随便打开一个文件试试看。关闭时会问你要不要存盘:
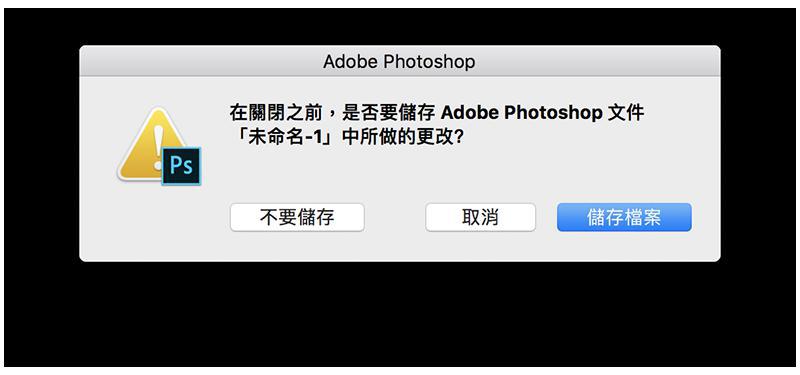
此时按一下 Tab 键,会发现有个蓝色框框出现在按钮旁。这时要按「空白键」才会点下蓝色框框的按钮喔!
- 空白键=点下蓝色框框的按钮
- Enter 键(return)=点下蓝色按钮
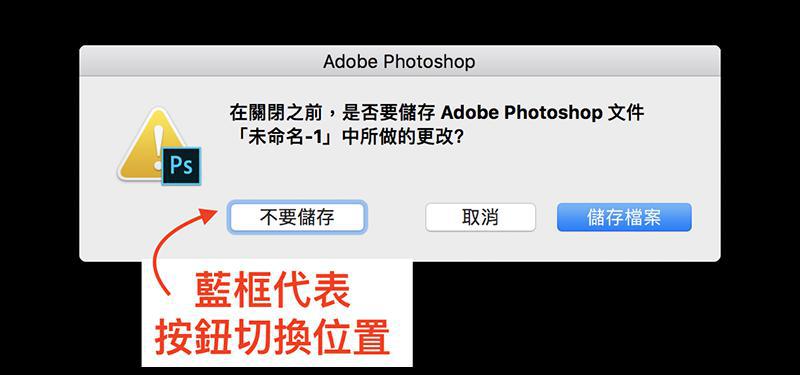
要继续切换的话,继续点 tab 键即可。
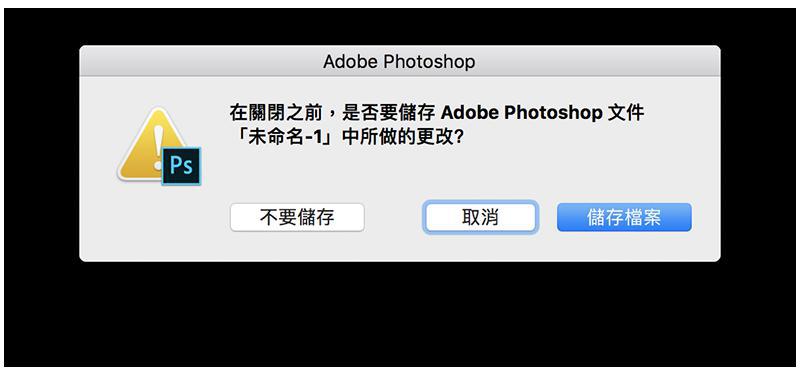
是不是很方便呀?赶快去设置里面打开 Tab 键切换功能吧!
Mac如何用预览程序合并PDF文件?多个PDF合并为一个超简单!
newsman 发表了文章 • 2020-11-02 17:40
「预览程序」的功能很多,其中最方便的功能之一大概就是「合并 PDF」了!通过预览程序,多个 PDF 档要合并为一个,不需要下载额外程序,直接拖、拉就可以完成,非常简单!
如何合并 PDF 档?
如下图,有两份 PDF 档,假设我想把右边的文件合并到左边的文件中:
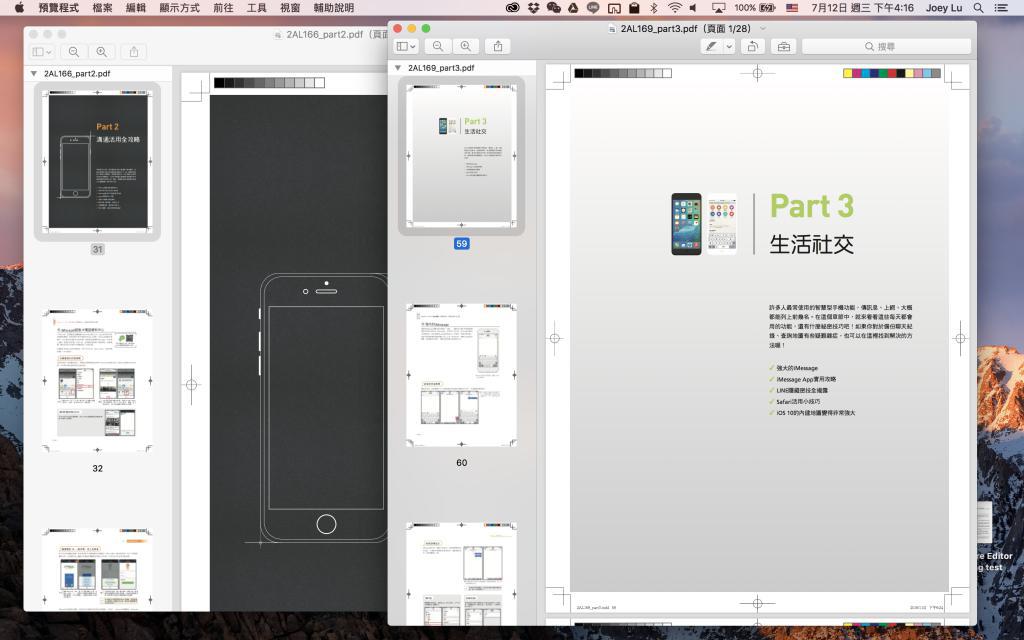
只要在侧边栏按住你要拷贝的页面,拖拉到另一份 PDF 档的侧边栏即可。
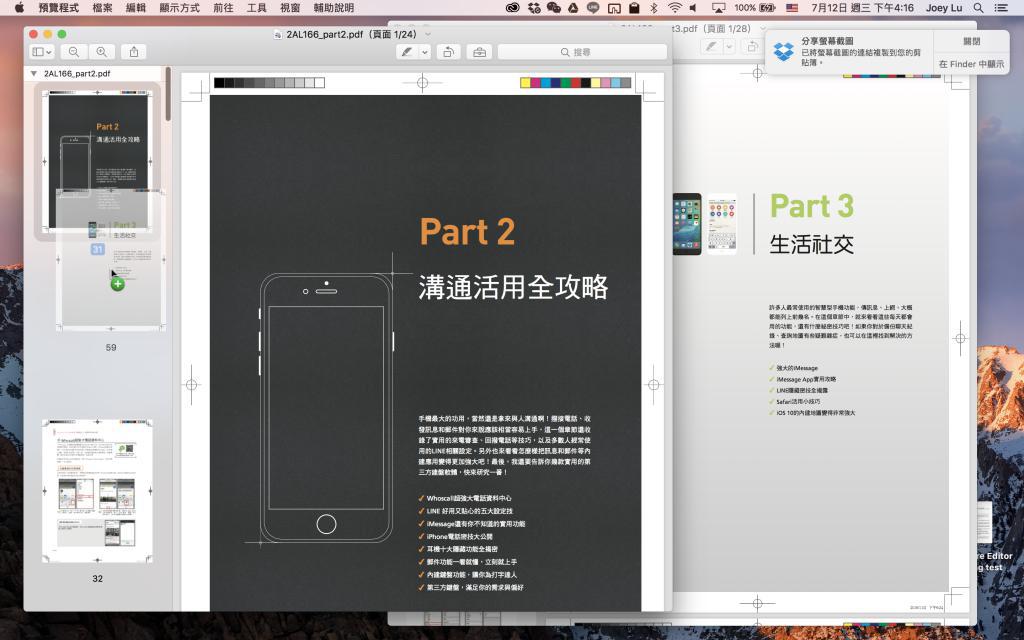
被拖拉进新页面的 PDF 档,顶端会出现一个「已编辑」,这代表这个文件已经被变动过了(因为多了一页嘛),这时按 Command + S 存盘即可。
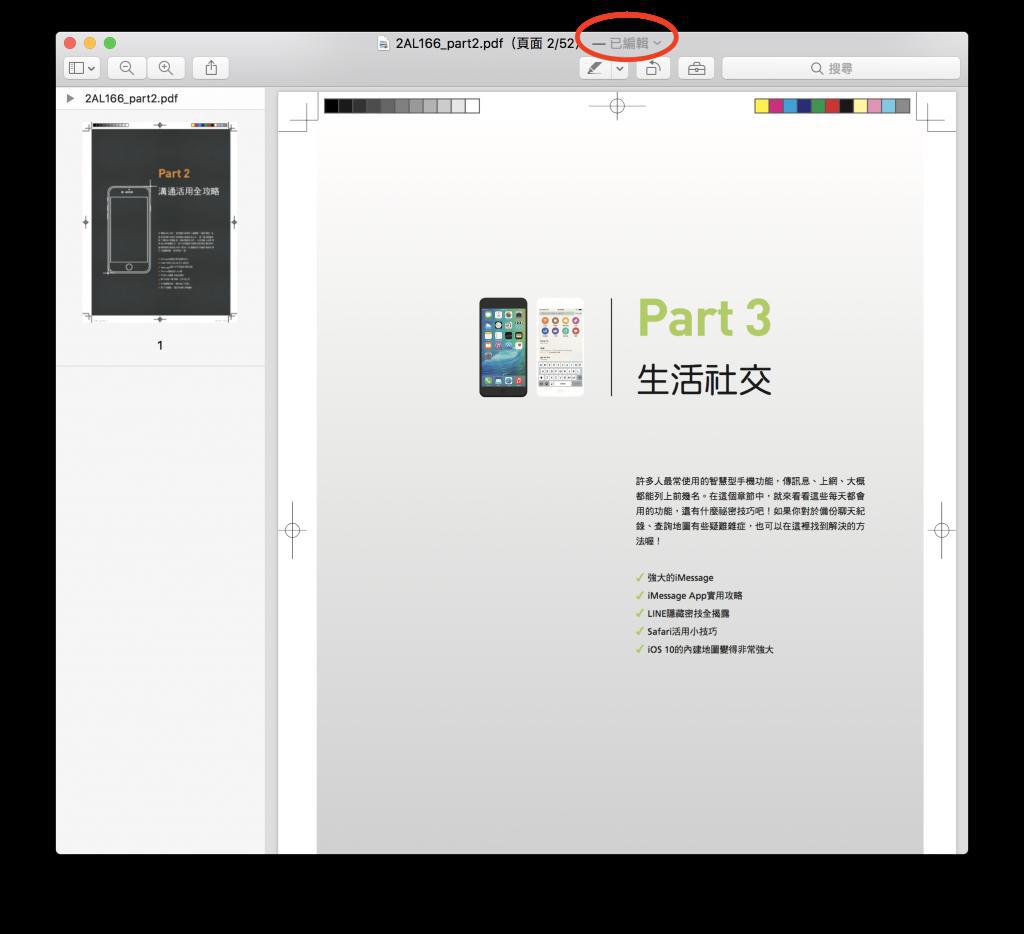
如何一次合并多页 PDF 文件?
上述的教学只能把「一页」移过去,要一次合并多页也很简单,就一次选取多页再拖过去就好了!但如果是要把两个完整的 PDF 档合并为一个,就先点侧边栏左上角的小三角形,把整个PDF档收合起来,再一次拖拉过去就可以了!
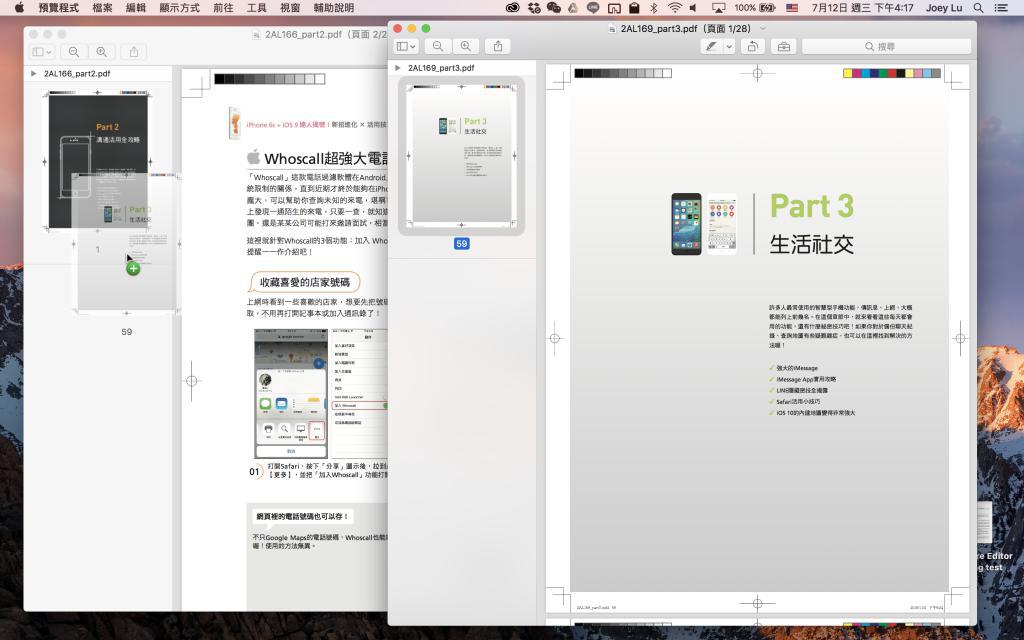
完成后别忘了存挡喔,合并 PDF 就是这么容易~
快速了解 Apple 产品更新周期及最佳入手时间
newsman 发表了文章 • 2020-11-02 17:39
科技产品更新的速度快,而对于 apple 苹果产品来说更是有规律的发表会及产品更新规律。这次介绍的网站可以快速了解 apple 苹果产品的更新周期,近一步来判断该产品是否是近期最佳入手的时间。当有计划购买 iPhone、iPad 或 Macbook,但又常被即将来临的发表会新闻搞得头昏脑胀时,不妨可以先上本次介绍的网站先做做功课。
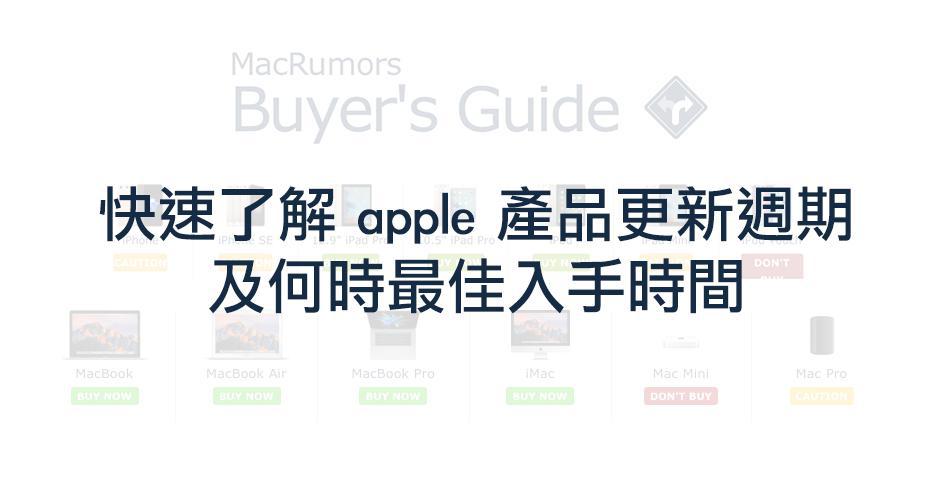
如何查找 apple 苹果产品更新周期
首次进入网站就能看见苹果行动设备如iPhone、iPad、iPod 一字排开。仔细一看会发现产品名称底下有三种颜色:绿色、黄色、红色。通过三种颜色来简单分辨该产品是否能列入近期入手的考量。
当标示为绿色「Buy Now」表示产品刚更新没多久,是个相当适合的购买时间;但如果出现红色「Don’t Buy」那就代表该产品已经该更新了,甚至还可能已经超过了该产品的更新周期,就建议暂时等待改版;而标示为黄色「Caution」代表该产品接近更新周期。
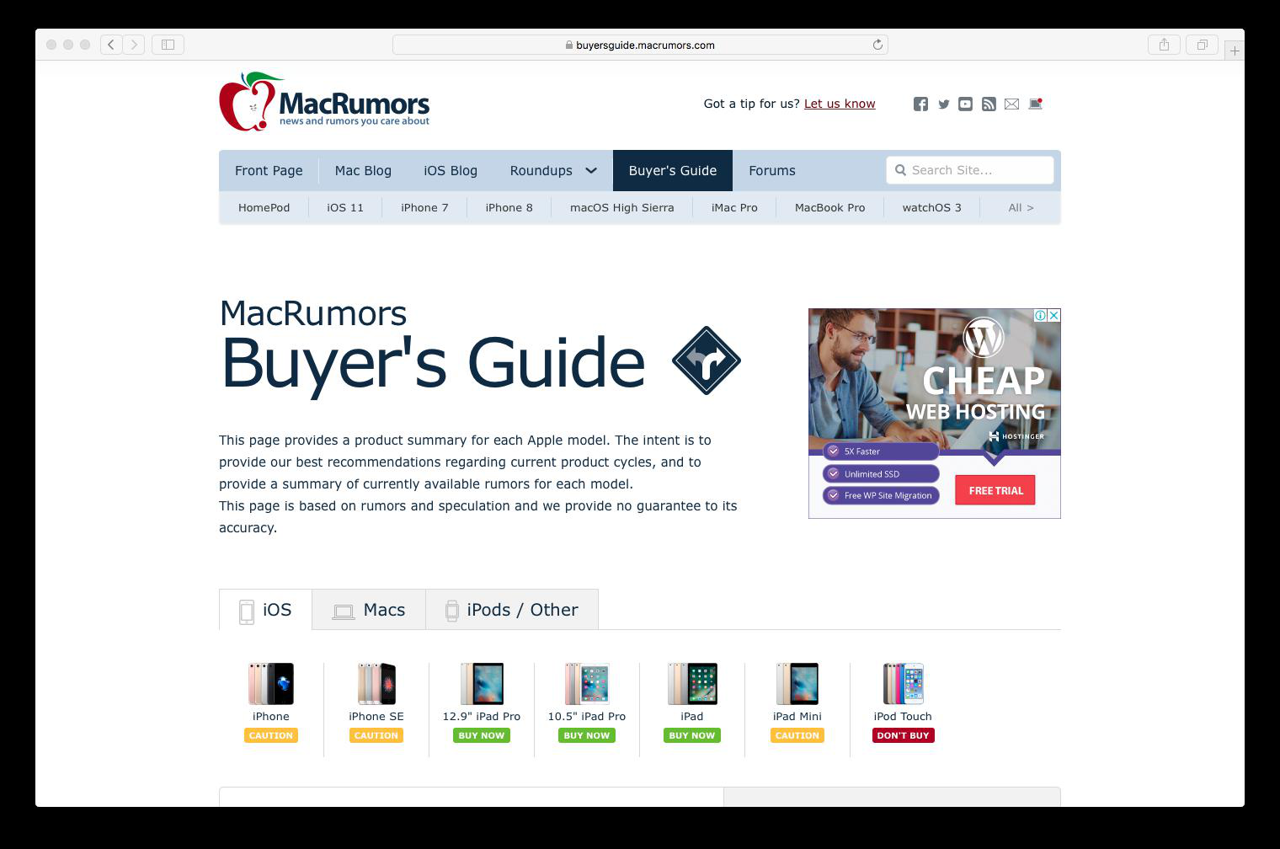
当点到 Macs 的部分,可以发现前几台都是显示绿色「Buy Now」,因为最近确实 Macbook 系列及iMac 刚更新不久。若有关注过 Mac Pro 的更新周期,该产品自 2013 年之后就无相关的大更新,但由于在今年四月有悄悄小更新规格,因此该网站才会标示为黄色「Caution」。
有关 Mac Pro 的相关报导可以看这边「苹果悄悄更新 Mac Pro 规格,并透露更多未来 Mac Pro 的细节」。
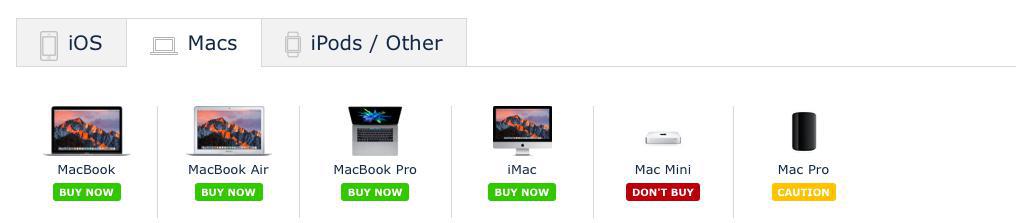
仔细查看会发现 iPod 系列都是显示红色「Don’t Buy」,确实苹果在 iPod 的产品链已经停止大更新许久了。
其中的 Apple Watch 是标示为灰色的「NEUTRAL」,该产品是近两年刚出的新产品,在产品的平均更新周期还未能有个确切的参考。
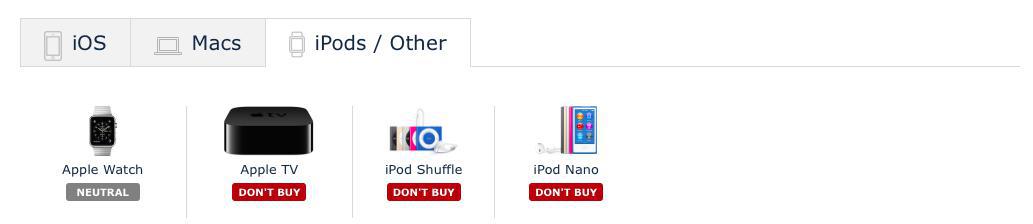
查找 iPhone 产品更新周期
点击想要查找的产品就会直接跳到该产品详细的信息页。这边以近期频传新一代iPhone8 消息的iPhone。
首先会看见目前最新一代的iPhone 产品图以及描述。而下方有自上次发布以来的天数、平均更新周期的天数以及历史版本更新天数。由此可见 iPhone 更新周期相当的稳定,都落在 360天左右与每年的9月。如果最近有想要购买 iPhone 的朋友,不妨可以等等今年9月是否有新产品发表,届时再考虑是否要入手也不会太晚。
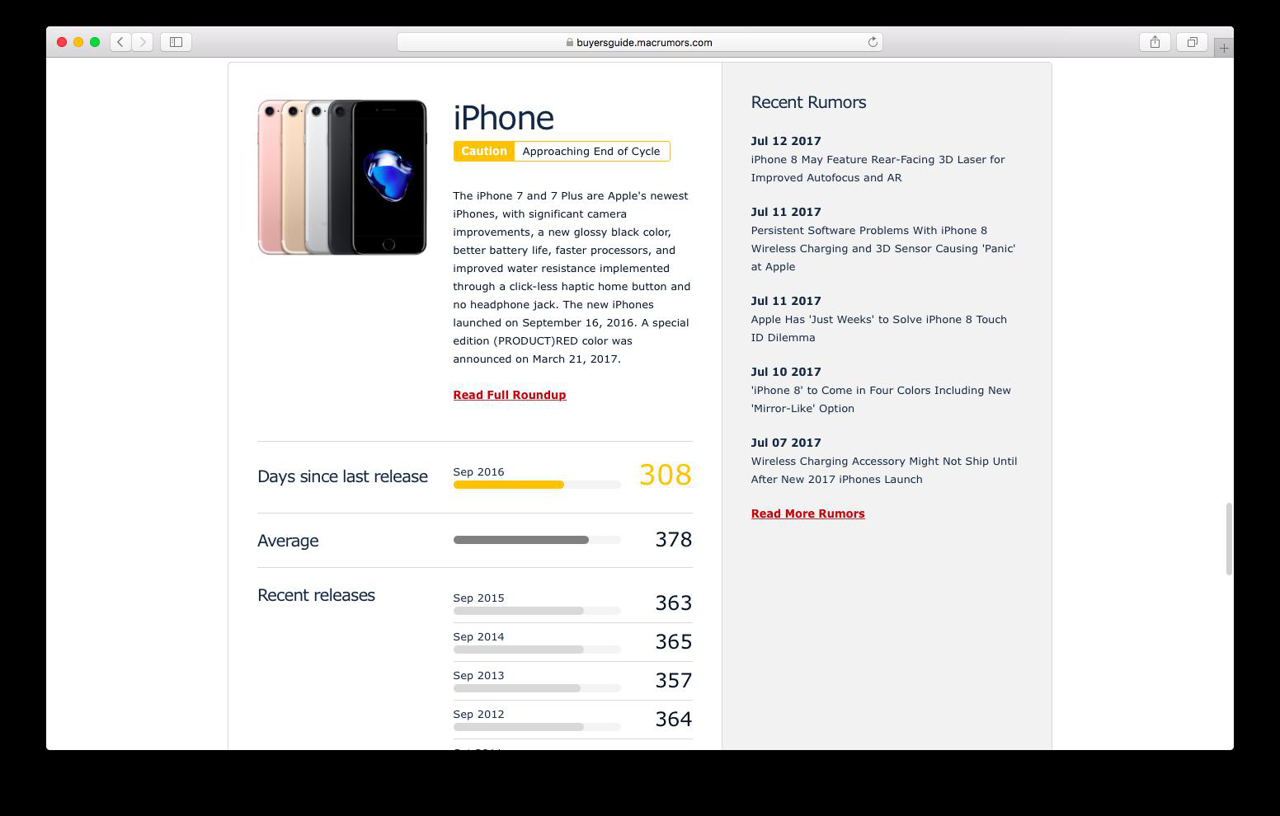
查找 Mac 产品更新周期
新一代的 Macbook 早在上个月已经发布,而近日总算正式在台湾开卖了,因此可见状态是绿色的「 Buy Now」。相关报导可以参考「2017 MacBook Pro 开卖!该买吗?」
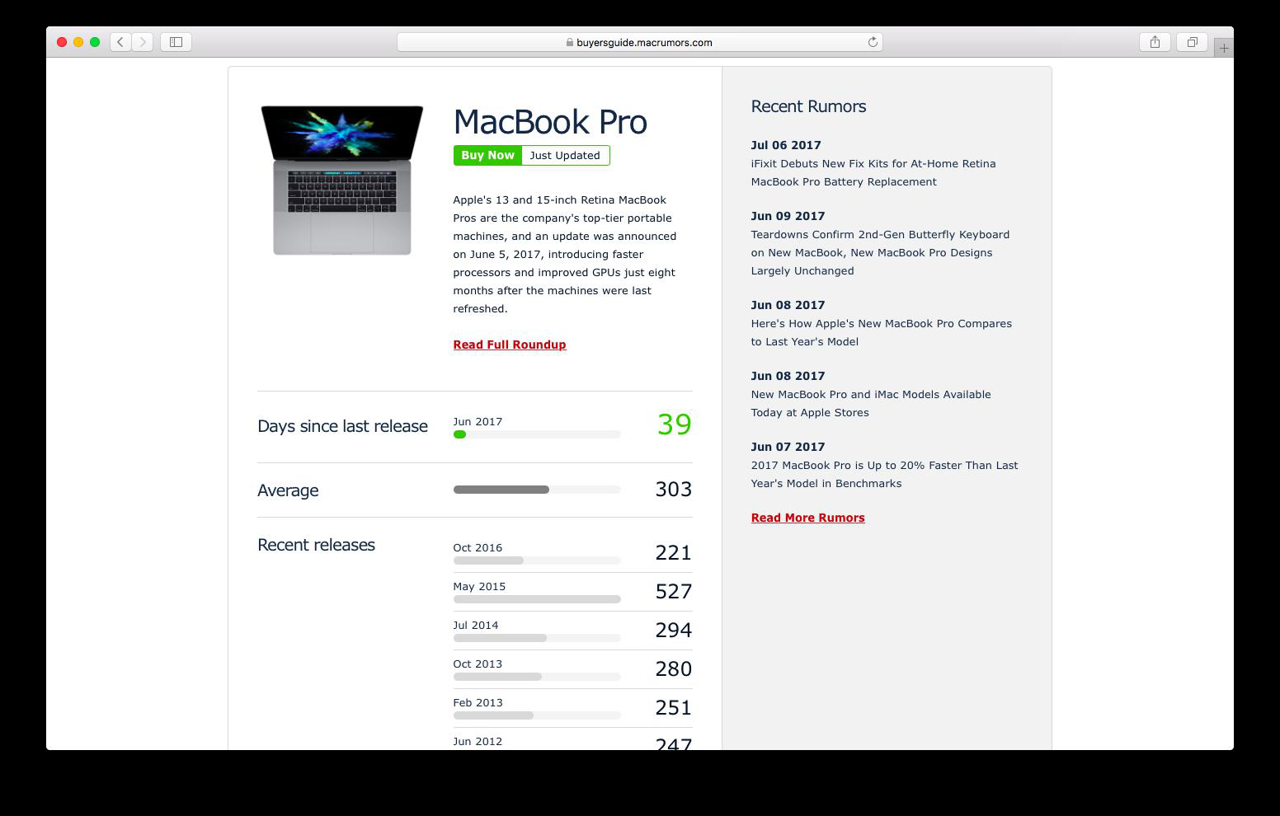
小结
虽然是国外的分析网站,但其实网站接口都相当的友善与清楚,三种颜色简单的区分该产品目前的周期状况。网站也详细的列出平均更新周期、上次更新的天数及历年更新时间。另外虽然有「Don’t Buy」,但也不是真的不能购买,毕竟这些网站都是购买前可以参考的相关数据。
关于 Apple Buyer’s Guide 网站
Apple Buyer’s Guide 其实是国外知名网站 MacRumors 提供给购买者参考的指南。因此可见在每篇的产品周期分析都有红字「Recent Rumors」链接,这些链接的用途是,如果想知道该产品的近期状况或是变化,可以直接观看相关新闻。
Mac如何打出各种标点符号、特殊符号、注音文、全角英文?
newsman 发表了文章 • 2020-11-02 17:38
Mac 要如何打出「顿号」、「各式括号」、「注音文」呢?这应该是所有 Mac 新手面对全新的电脑时,最手足无措的问题之一吧!其实只要掌握简单的操作逻辑,所有符号的打法都是差不多的!
Mac 标点符号输入逻辑
首先,先确认你现在是处于什么输入法中,请见 Mac 右上角的显示。

按「Control + 空白键」即可在不同输入法之间切换。
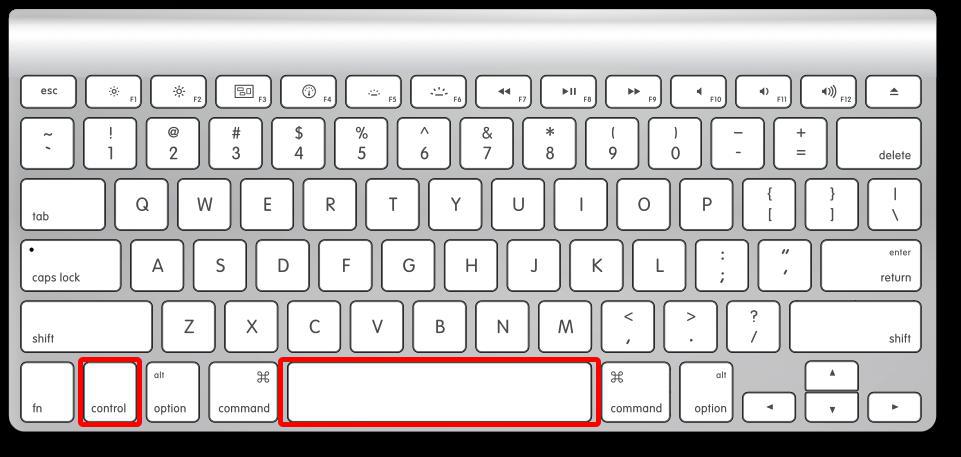
其中,要注意:
- 英文输入法只能打出半角
- 中文输入法只能打出全角,包括全角英文、标点符号。
Mac 如何输入标点符号?
基本的标点符号,如句号、问号、顿号等等,请见下方说明(请先确认已切换为中文输入法):
顿号(、):直接按键盘的顿号钮
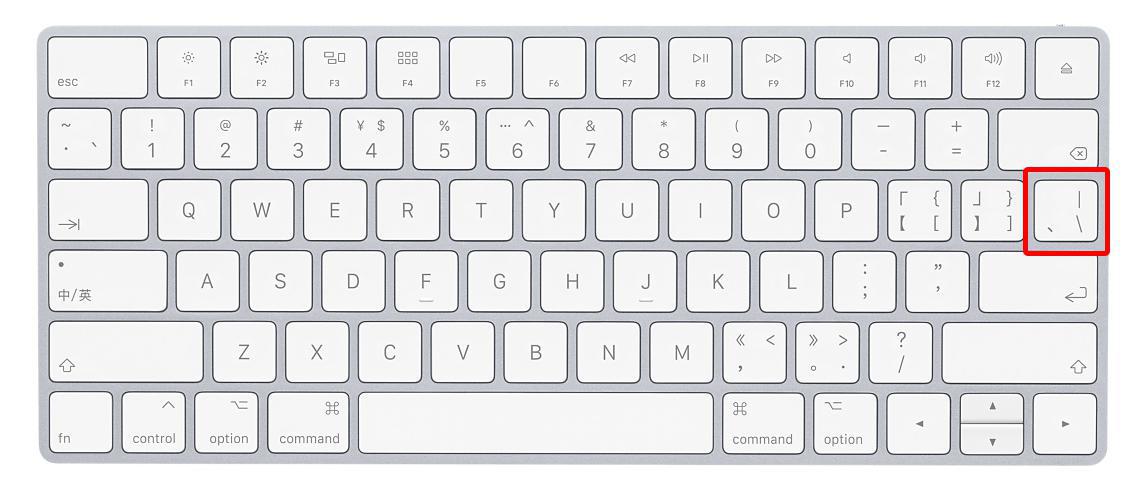
句号(。):Shift + ㄡ
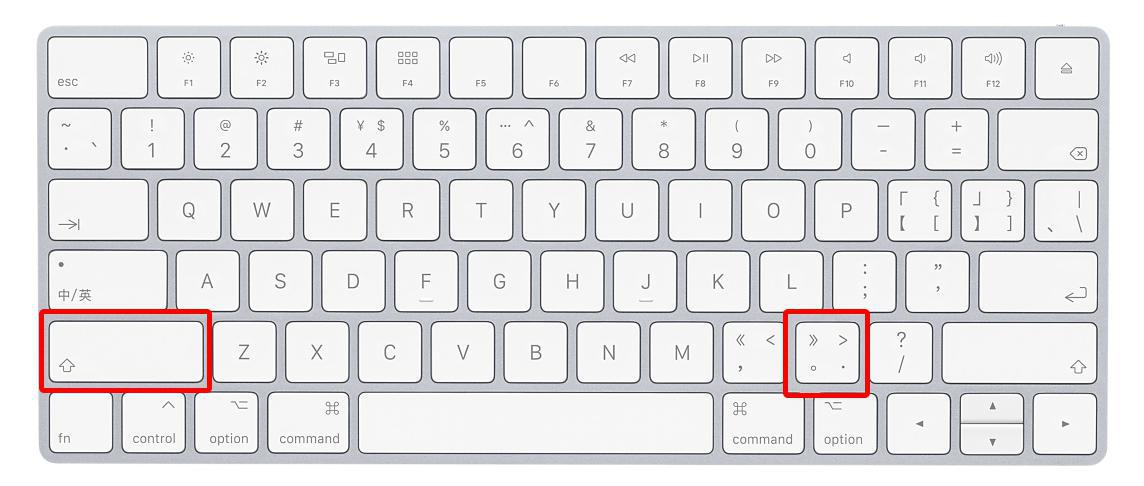
逗号(,):Shift + ㄝ
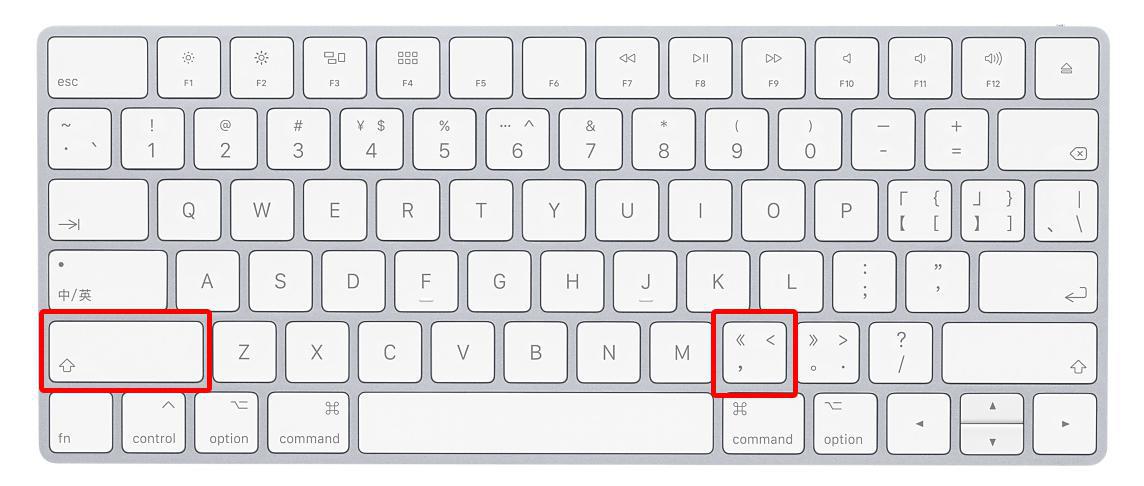
问号(?):Shift + ㄥ
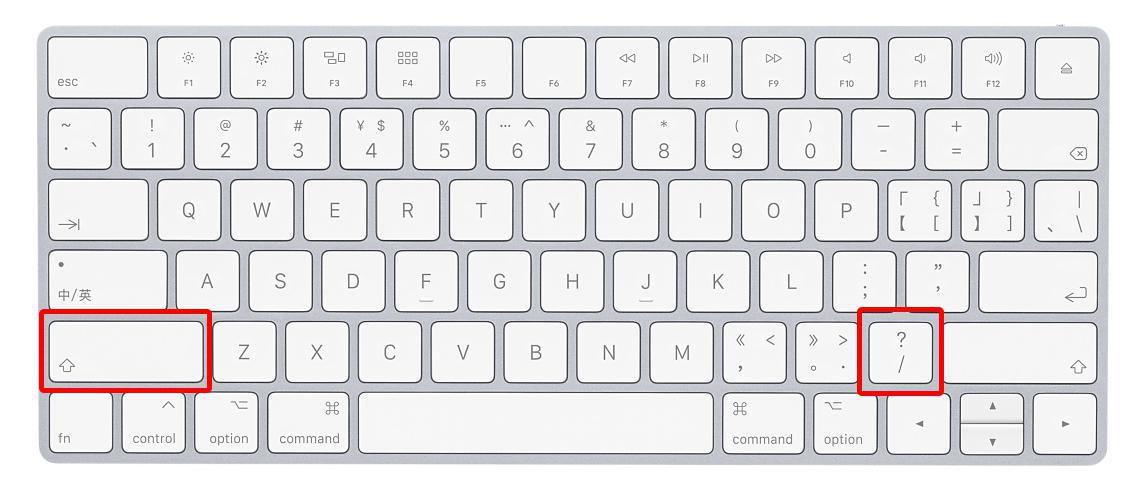
大致上有个简单的逻辑,就是 Shift 加上键盘上的符号就对了。所有的符号,打出来后不要按 Enter,按一下空白键,都可以叫出菜单来选择更多符号。
Mac 如何输入”特殊”标点符号?
- 确认现在是在中文输入法的状态下
键盘上有哪些符号,就按哪些按键;假设我想要打出、|\这些符号,就按一下下图红框的位置: 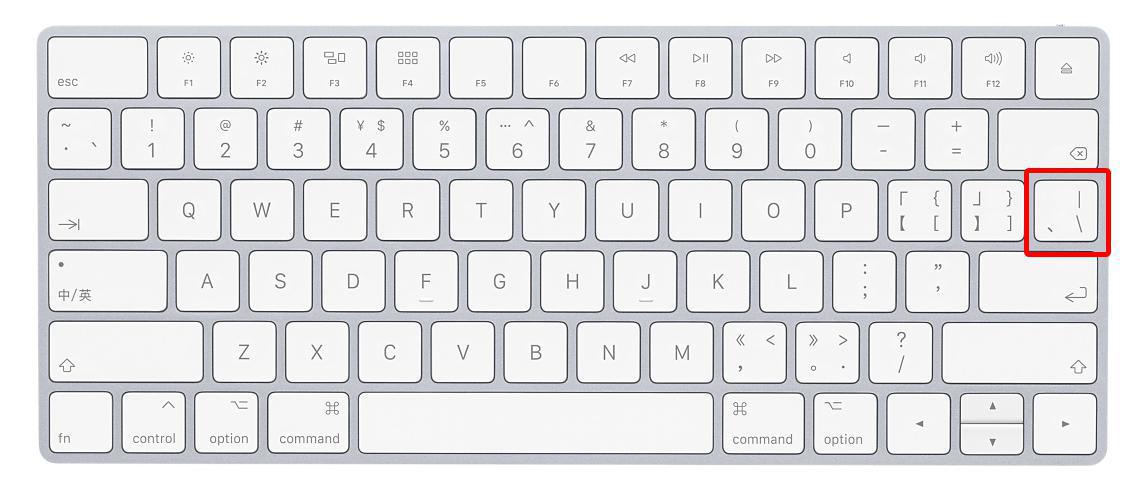
这时不要按下 Enter!点一下空白键叫出菜单,就可以看到键盘上那些符号列在里面了: 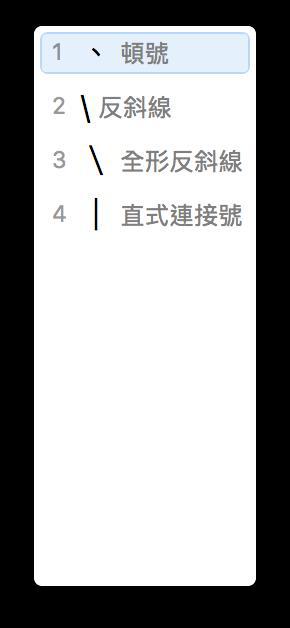
想打的符号没有列在键盘上,怎么办?
假设想打出来的符号是【】、《》这类特殊符号,在Mac键盘上是看不到的。这时有个简单的小诀窍,就是看这些符号跟键盘上的哪些长得最像。
举例来说,【】长得很像[]对吧,所以按一下键盘上的那个位置:
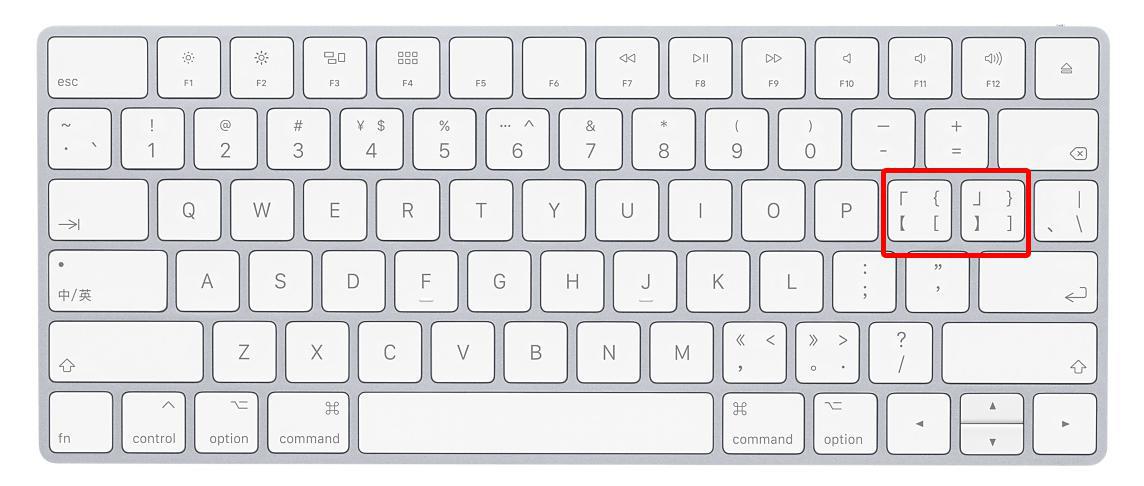
这时一样不要按下 Enter!按一下空白键叫出菜单,就可以看到这符号列在里面了:
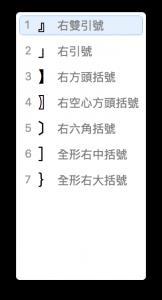
同理,《》跟〈〉在键盘上是同一个按键;/跟÷是同一个按键(因为都是除法);〃跟”跟”是在同一个按键,Mac输入法基本上是有些逻辑可循的。
Mac 如何输入全角英文本母?
如同前面所说,「全角」只有在中文输入法下可以打,所以第一步一样是确认自己在中文输入法的状态下。
- 按着 Shift 不放、打字,就可以打出全角英文大写了。
- 按住 Option 不放、打字,就可以打出全角英文小写。
- 按着 Shift 不放、打字,打出英文全角大写后按下空白键,也可以切换为小写。
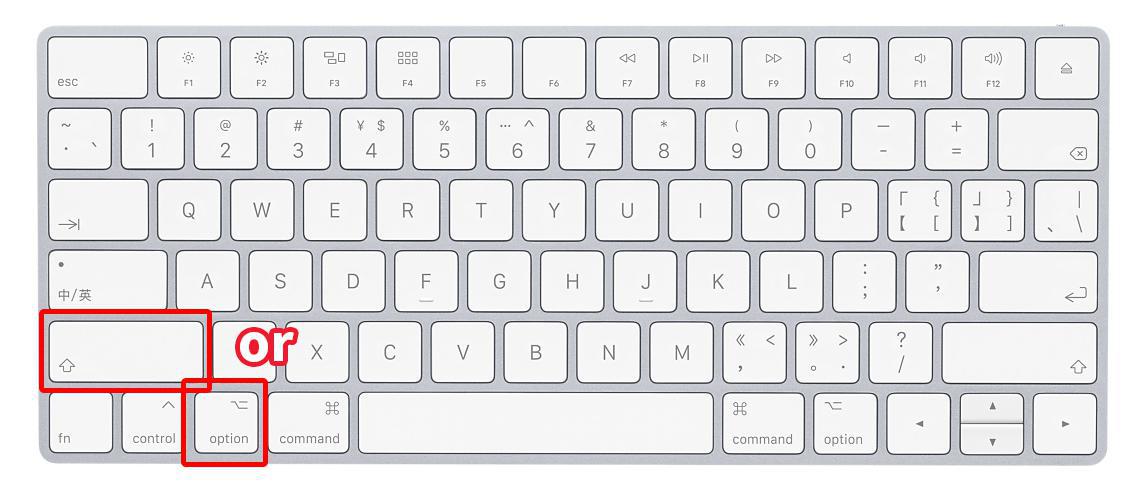
Mac 如何打注音文?
Mac 要输入「今天ㄉ天气好热ㄛ」这种句子,只要在打完注音后不要按空白键,直接按 Enter 即可。
- 按一下键盘上的注音,屏幕出现该注音。
- 直接按下 Enter。
- 是ㄅ是很简单ㄋ
Mac 如何输入 Emoji、超特殊符号?
一些像是箭头➔三角形▲甚至象形文本☀︎,都可以叫出 Mac 的特殊字符表来输入,按下快捷键「Control + Command + 空白键」即可,在特殊字符上按两下就可以了。
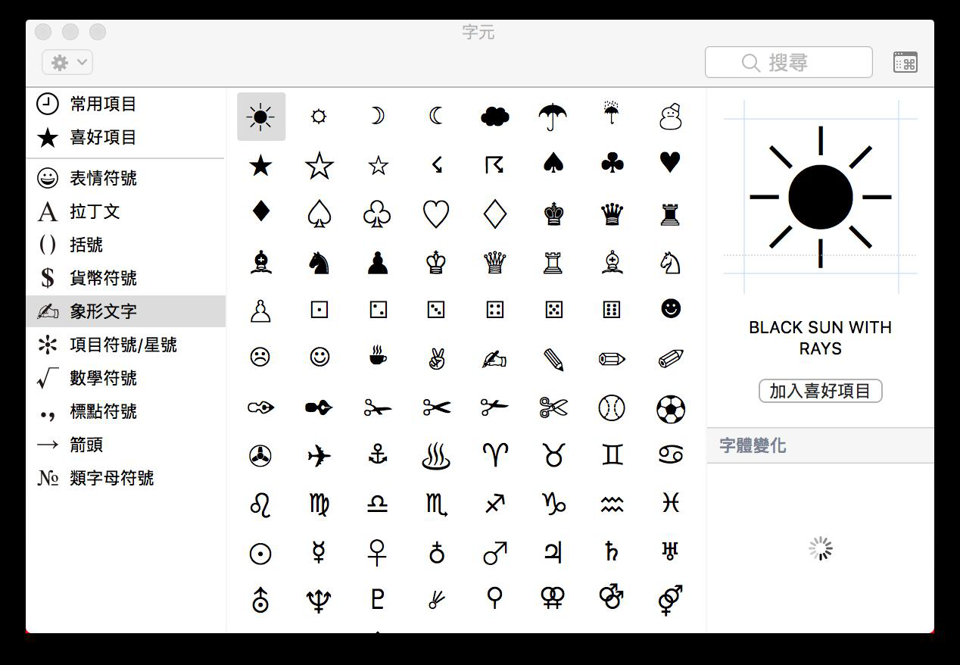
至于 Mac 要如何输入全角空白、简体字、欧洲字符,请参考这篇文章:如何输入全角空白/文本/欧洲字符/简体字?
[教学] 如何在Mac中添加用户帐户
newsman 发表了文章 • 2020-11-02 17:33
如果家里的Mac是大家一起共用的,又不想让每个用户的数据搞混了怎么办?在Mac中也可以像在Windows上对每个用户添加用户帐户,每个用户帐户都会有属于自己的保存空间,这样一来就不怕大家的数据放一起很乱或者数据被其他用户误删。

如何在Mac中添加用户帐户
首先我们先进到「系统偏好设置」并选择「用户与群组」。
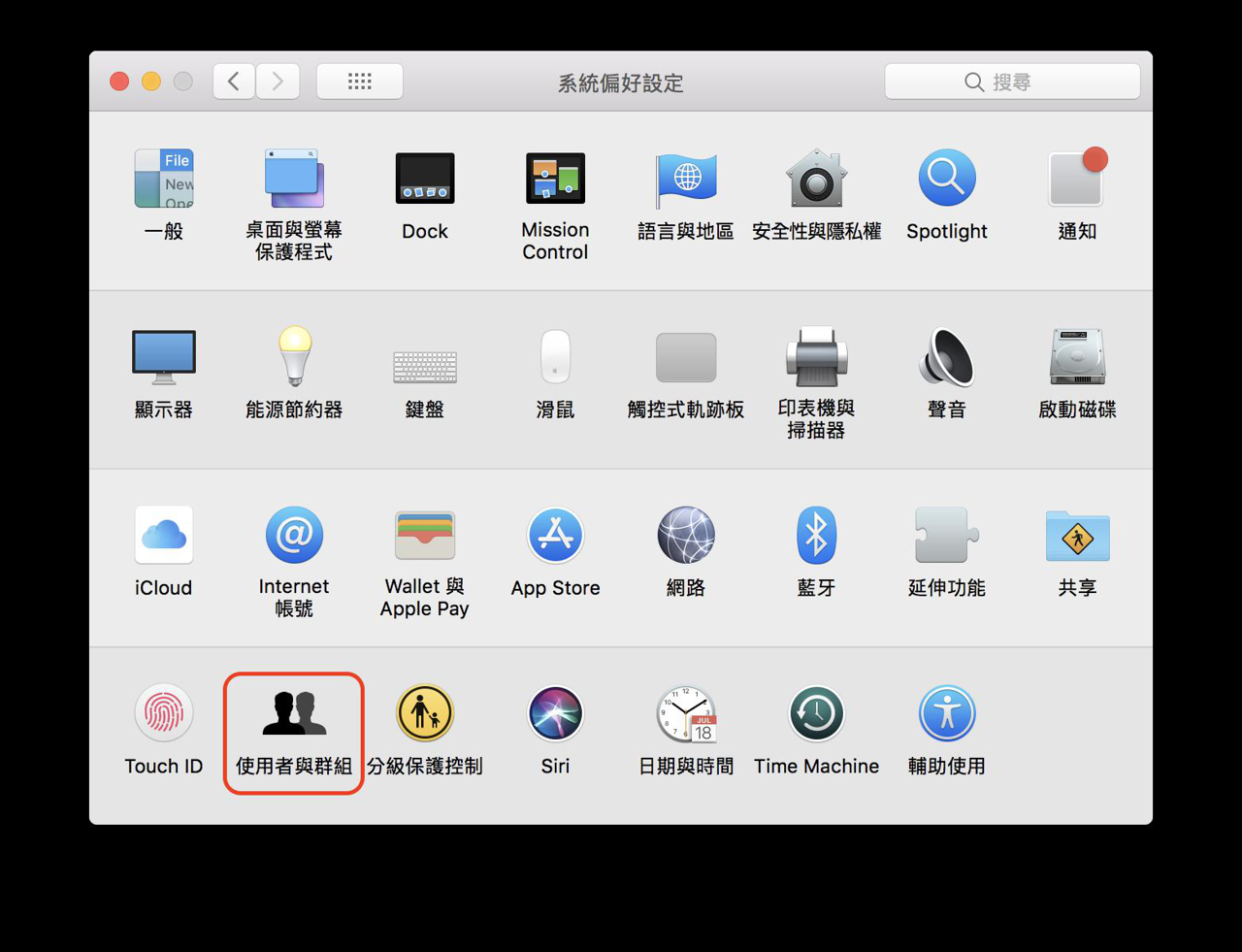
进入「用户与群组」后,先按一下左下角的「锁头」来解锁偏好设置的权限。
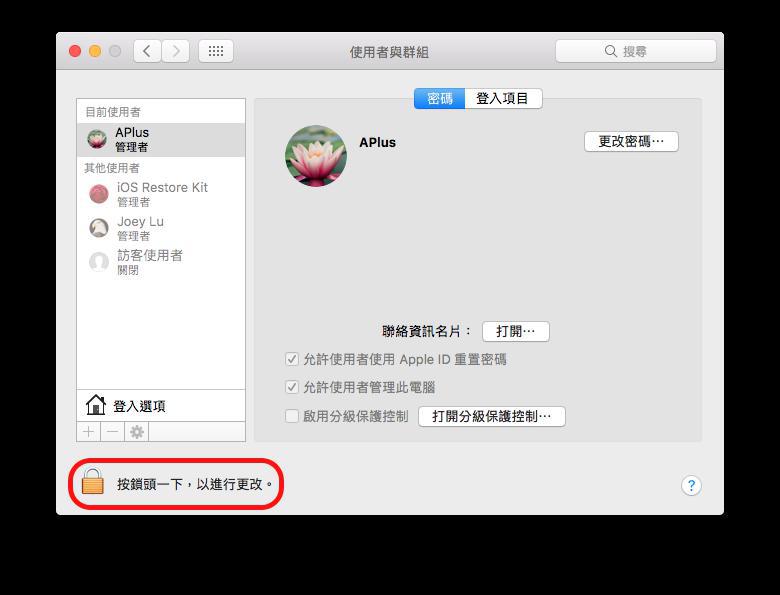
输入密码后按下「解锁」。
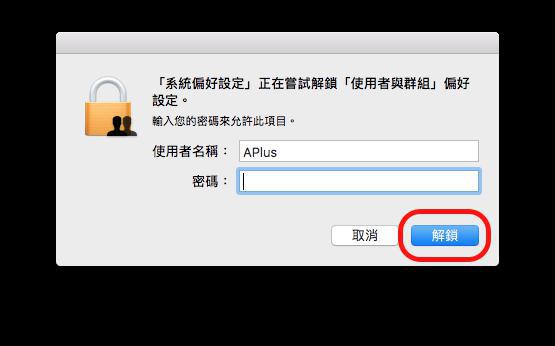
解锁后再选择左下角锁头上方的「+」来添加用户。
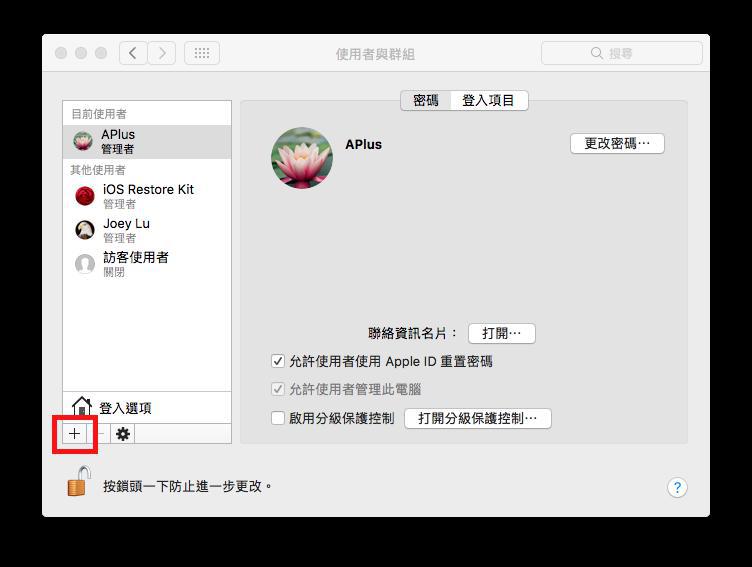
按下「+」后,会出现用户帐户的设置,在这里可以输入用户的帐户名称密码跟访问权限,设置完成后按下「创建用户」,就完成添加用户帐户的动作了。
访问权限的部分可以在「添加帐号」的部分选取帐户类型,这边设置完后,如果之后想调整帐户的权限也是可以的。
如果不想加入密码的话,只要将密码栏留空即可,没有密码的帐户在登录时只要在密码输入的地方按下「Return(Enter)键」即可。
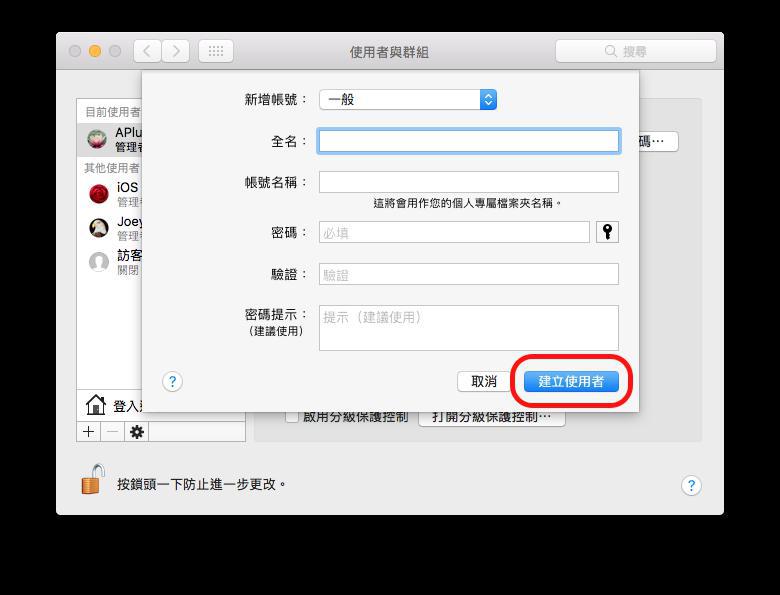
如何调整Mac用户帐户的权限
如果我们在设置用户帐户时将权限设为「一般」,现在又想把帐户的类型更改为「管理者」时,我们只要将帐户的「允许用户管理此电脑」的选项打勾即可,打勾完后将Mac重新开机就会生效了。反之,如果我们今天要将「管理者」帐户的权限降为「一般」时,我们只要将「允许用户管理此电脑」的选项取消即可。
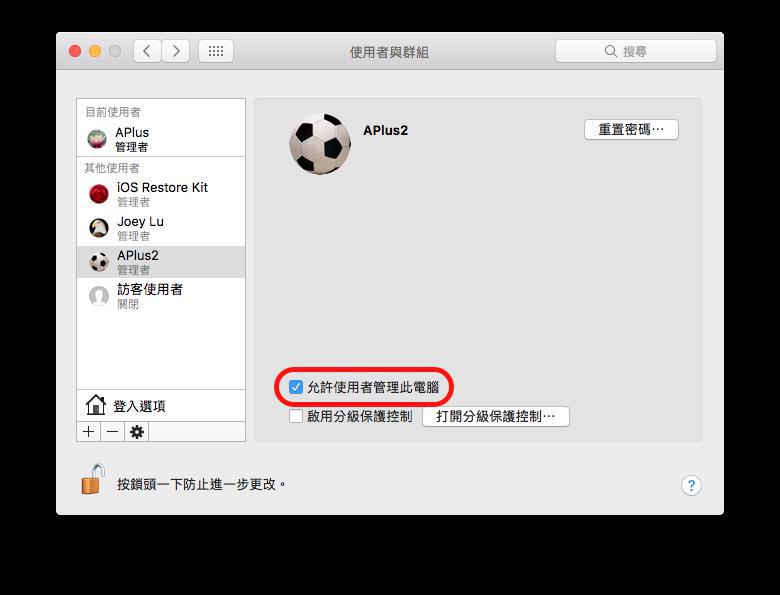
Mac的「管理者」帐户跟「一般」帐户的差异在哪里?
「管理者」帐户可以对所有的帐户进行设置、安装软件还有更改系统的所有设置,「一般」用户可以替自己安装软件还有更改跟自己帐户相关的设置。
如果想让帐户可以更改Mac中的所有设置,可以选择添加「管理者」帐户,如果不希望重要的设置被其他使用更改,则可以选择添加「一般」帐户。
此外,「使用分级保护控制来管理」类型的帐户,管理者可以限制这类型帐户功能的访问,还可以限制使用时间,如果家中有孩子在使用电脑,建议可以选择此类型的帐户来确保孩子的网络安全,避免孩子接触到不该接触的网站,也能控制孩子使用电脑的时间。
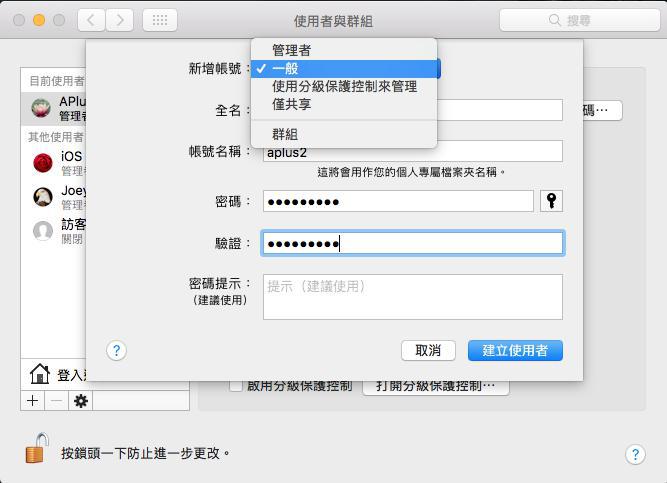
如何删除Mac用户帐户?
如果有用户帐户已经不需要使用了,我们可以在「管理者」的帐户中将它删除。
先进入「系统偏好设置」>「用户与群组」后,点一下「锁头」解锁系统偏好设置的权限,接下来点击我们要删除的用户帐户,之后再点一下锁头上方的「-」。
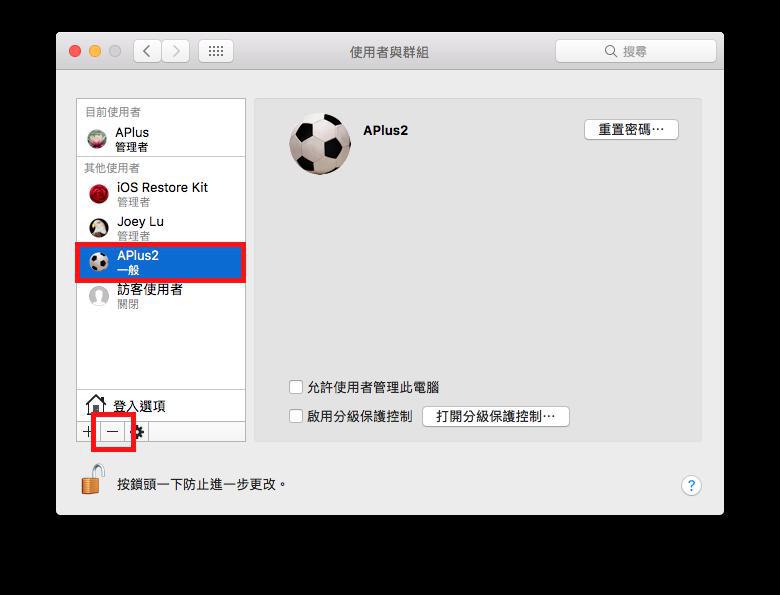
选择「-」之后,会出现删除用户帐户的设置,这边可以则是否要保留这个用户帐户的数据,选择完后按下「删除用户」即可。
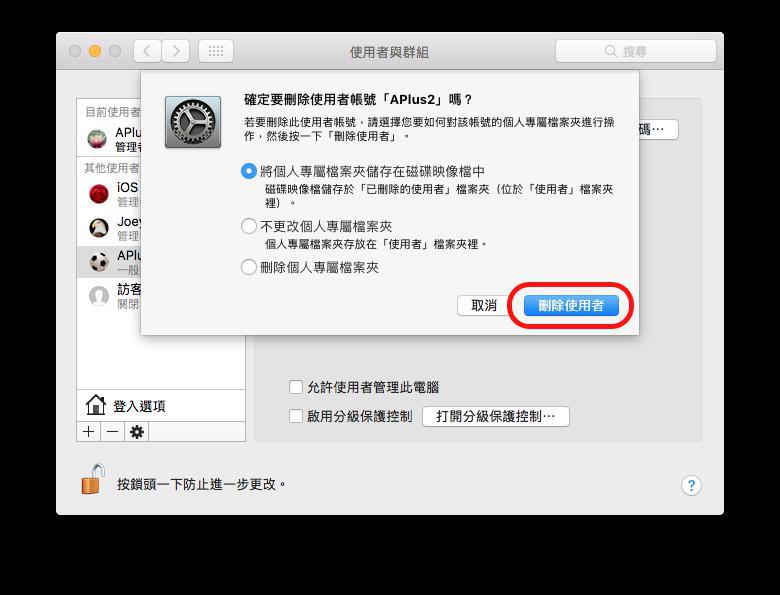
不同的Mac用户帐户 数据可以共用吗
虽然每个Mac用户帐户的空间都是独立的,不会互相干扰,但如果我们今天有文件要共用还是可以的。
我们只要进入「Finder」>「macOS所安装的硬盘」>「用户」,这边可以看到一个「共用」的文件夹,只要将文件丢到这个文件夹里,就可以分享给不同个Mac用户帐户使用。
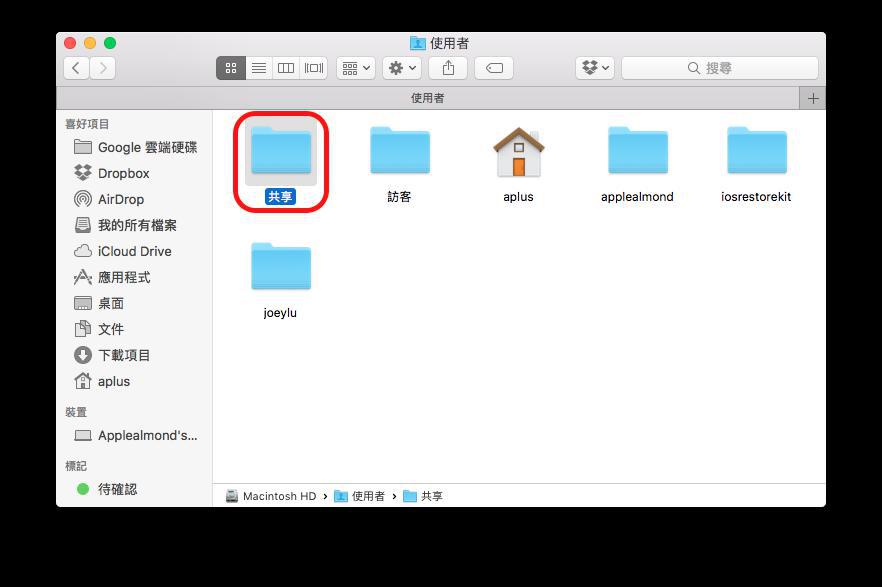
以上就是这次「如何在Mac中添加用户帐户」的教学,如果你是刚入手Mac的朋友,欢迎到我们的「Mac新手入门」专区看看,相信通过我们的教学,可以帮助你更加快速的上手Mac!
【Mac教学】如何截屏?如何截特定窗口的图?
newsman 发表了文章 • 2020-11-02 17:32
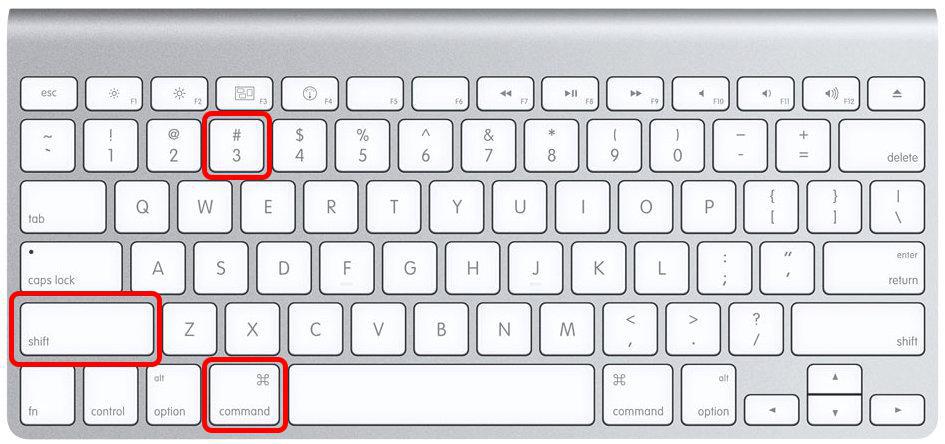
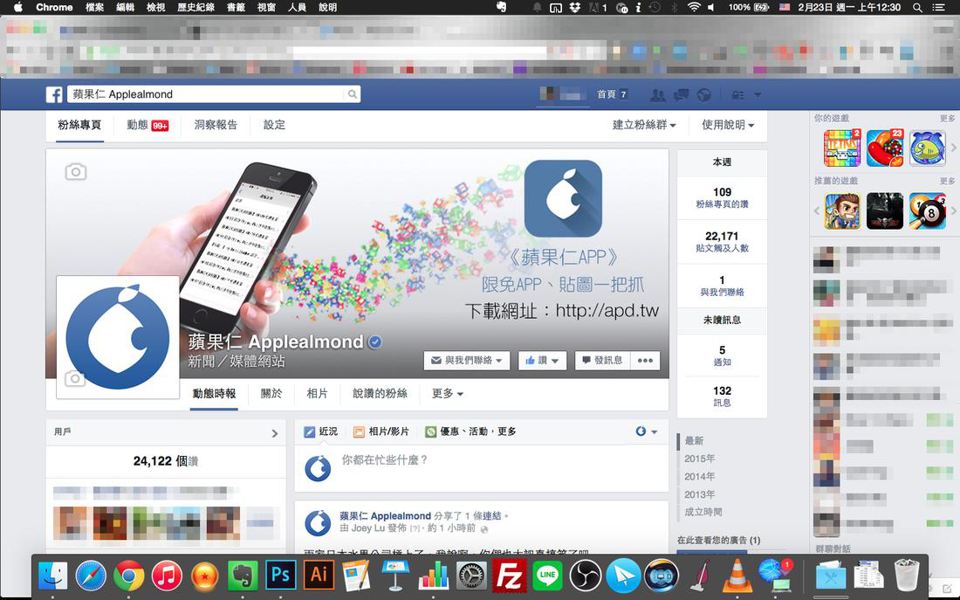
方法二、局部截屏
局部截屏的热键是「Command+Shift+4」,按下后鼠标光标会变成十字,可以用来匡选要截取的范围。这功能好用多了,因为有时你只是要截取某个角落、对话记录等等,不需要把整个屏幕的画面都存下来。
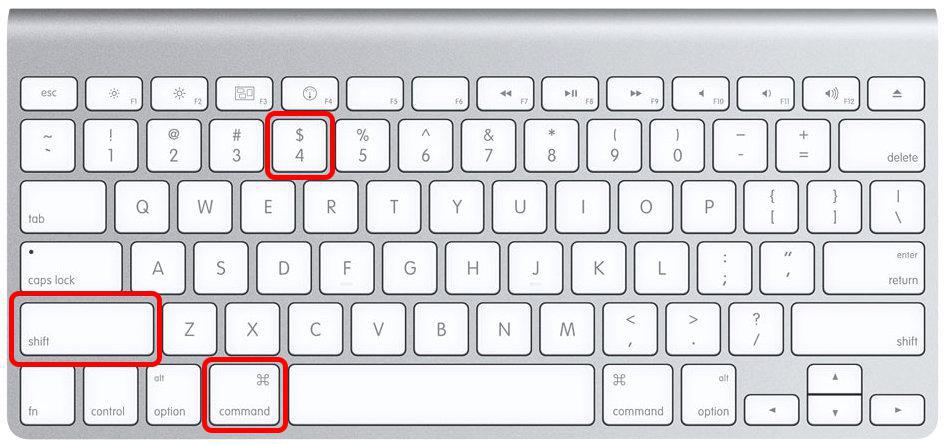
截取画面时长这样:
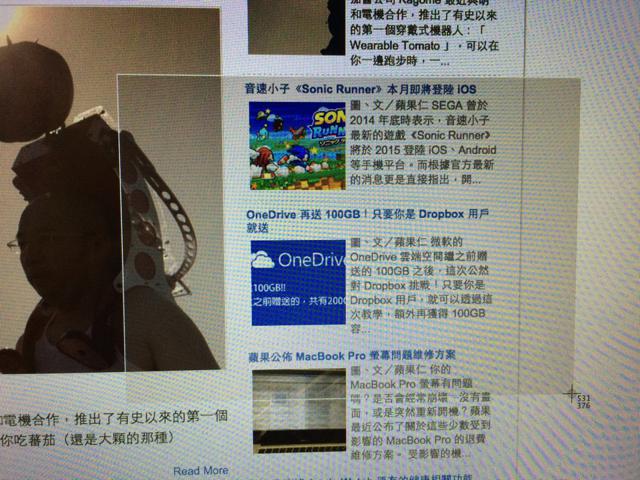
截取成果:

方法三、截取特定程序(保留阴影)
截取特定程序画面的热键是「Command + Shift + 4 + 空白键」,移动到特定窗口时,会被蓝色覆盖,点下去就可以截屏。这功能对我来说相当方便,如果你只想截取某个程序的画面,或是某个窗口、某个程序的对话框,用这方法不但方便,还可以保留 Mac 内置的阴影,相当美观。
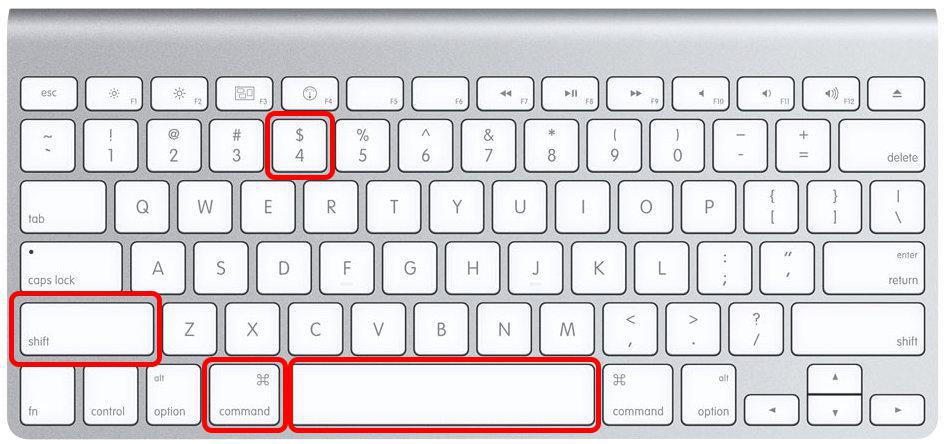
截取成果如下:
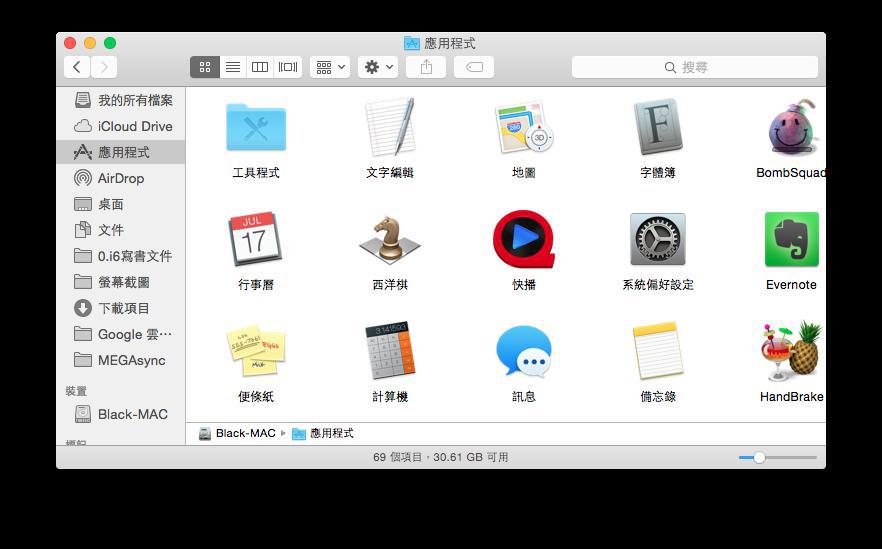
其他老鸟也不知道的技巧:
- 「Command + Shift + 4,拉好截取框框后,按住空白键拖曳」:可以固定选取区域,移动方框。
- 「Command + Shift + 4,拖曳一小块后,按住 Shift 继续拖曳」:可以固定宽度或高度。
- 「Command + Shift + 4,按住 Option 键之后,再拖曳」:可以让光标位置成为截取方块的中心
如果不想把截取的照片另存成 png,只要在任何截取热键加上 Control 钮,就可以将截屏存到剪接簿,打开特定软件再粘贴,跟 Windows 的截屏一样,不会另外存成一个独立文件。
[Mac 小技巧] 设置自动关机调度让 Mac 自动开机 / 关机 / 睡眠
newsman 发表了文章 • 2020-11-02 17:31
我用电脑的时间,通常是早上九点到晚上十二点;没用电脑的时候,通常会阖上屏幕,或是手动让电脑休眠。最近发现 Mac 这个很方便的功能,可以自动设置开关机的时间,设置自动调度,在你起床前 30 分钟自动开机,该睡觉时就自动关机,相当方便! 
使用这项功能不用下载软件,直接到「设置」>「能源节约器」: 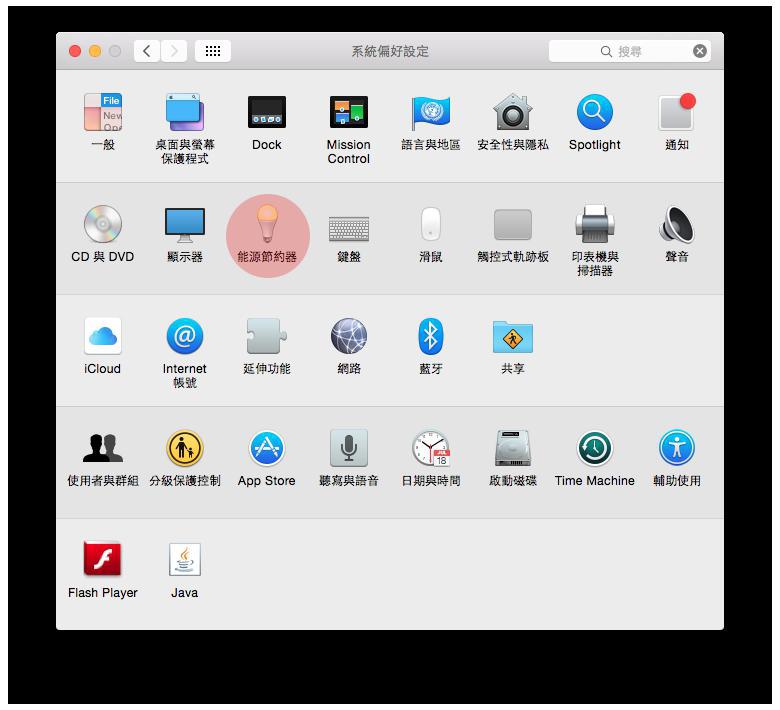
点右下角的「调度」: 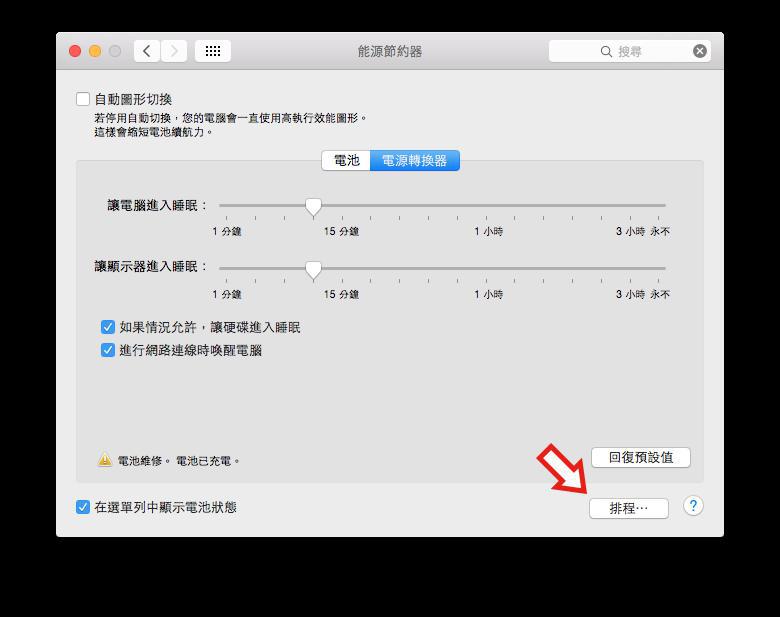
这里就可以设置开机/唤醒的时间: 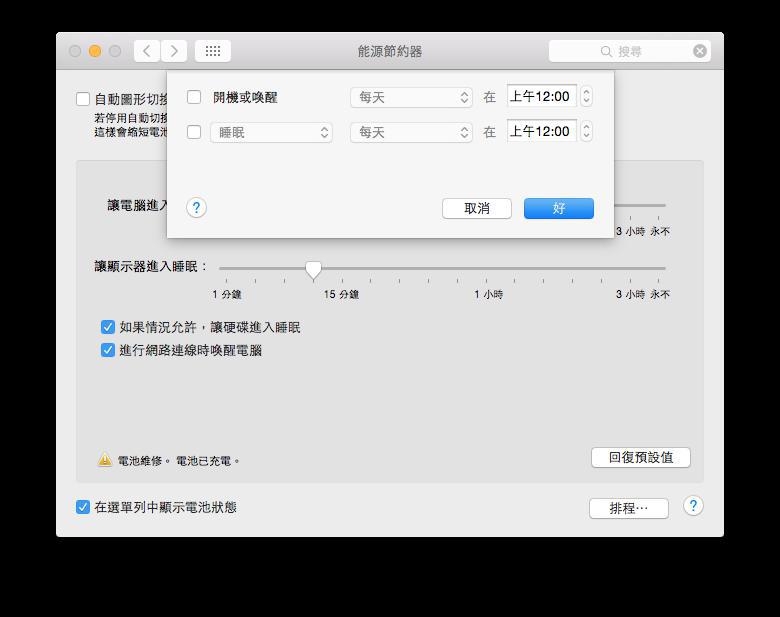
也可以设置要睡眠/重新开机/关机: 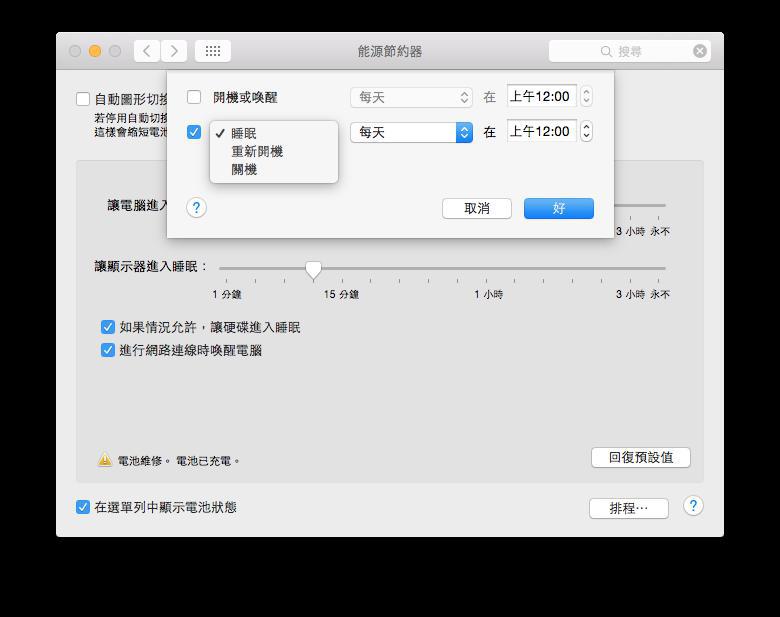
频率可以设置的就多了,甚至可以设置周末;因此可以把第一个方块打勾,设置开机时间,第二个方块设置关机时间,这样就可以设置成「每天凌晨1:00关机,早上6:00开机」这种情境。比较值得注意的是,调度开机仅有在接上电源时才能使用,且需要登录帐户。