通知设置 新通知
COSTCO 好市多 iPhone 12 Pro Max / 12 mini 有现货!价格比较看这里
Overseas 发表了文章 • 2020-11-17 11:03
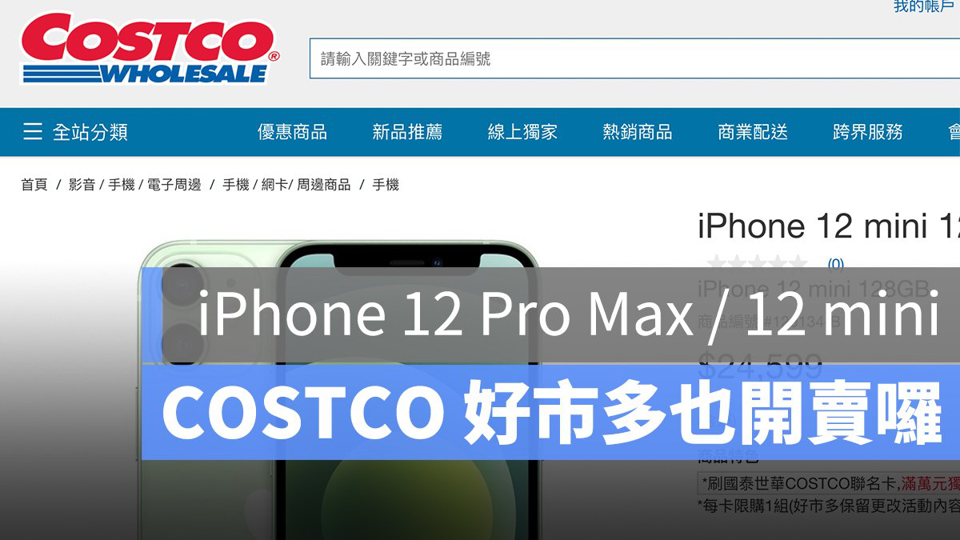
iPhone 12 Pro Max 或 iPhone 12 mini 在 11 月 13 日正式开卖,除了先前预购的消费者已经开始陆续收到手机以外,其实 COSTCO 好市多也都可以买到第一批现货喔!先前 iPhone 12 和 12 Pro 在好市多开卖时,本站也有第一时间提供消息,但有几点要提醒大家:
- 好市多 COSTCO 的 iPhone 现货价格较官网便宜
- iPhone 通常会立刻被扫光,较难抢到
- 颜色、型号、容量等配货不定,各门市有差异,不一定能选到想要的机型
- 保固与维修都与官网贩售的一致,不用担心售后服务
COSTCO 好市多 iPhone 12 Pro Max 和 12 mini 价格比较
在好市多买 iPhone,除了型号与颜色比较难挑以外,好处就是价格比官网还低!
在好市多购买与官网购买的价格比较如下:
iPhone 12 Pro Max 价格比较
| COSTCO 好市多价格 | Apple 官网价格 | |
|---|---|---|
| iPhone 12 Pro Max 128GB | NT$36,499 | NT$37,900(价差 1,401) |
| iPhone 12 Pro Max 256GB | NT$39,899 | NT$41,400(价差 1,501) |
| iPhone 12 Pro Max 512GB | NT$46,599 | NT$48,400(价差 1,801) |
iPhone 12 mini 价格比较
| COSTCO 好市多价格 | Apple 官网价格 | |
|---|---|---|
| iPhone 12 mini 64GB | NT$22,999 | NT$23,900(价差 901) |
| iPhone 12 mini 128GB | NT$24,599 | NT$25,500(价差 901) |
| iPhone 12 mini 512GB | NT$27,999 | NT$29,000(价差 1,001) |
以上价格是在 COSTCO 官网列出的,但在实体门市上价格会再更低一些,因此价差更大;大家可以去碰碰运气,在在线商店是几乎不可能抢到了,一但有库存也会立刻被买走。
COTSCO 好市多会有 iPhone 现货吗?
虽然机器几乎一出来就会被买走,但其实并不算非常抢购,大概刚开门都可以顺利买到(不过机型与容量不确定),至于进货时间可以询问店员,很多好市多 COSTCO 门市都是每天进货的,这点不一定,建议先确认。
如果刚好有自己喜欢的颜色或是容量,就可以直接考虑在 COSTCO 买 iPhone 啰!
iOS 14 收不到 LINE 通知?消息、来电都没有通知解法
Overseas 发表了文章 • 2020-11-17 11:02

在社团中,有许多网友三不五时就会回报 iPhone「LINE 收不到通知」的灾情,无论是消息或是电话,有可能都静悄悄的没有通知;但事实上,LINE 这个问题早在 iOS 13 就有了,而且也不是所有人都会出现,更让人懊恼的是,有时甚至是时好时坏,有时可以收到来电或消息通知,有时又完全收不到通知。
这个灾情其实是 LINE 的问题,甚至在论坛上还有网友表示不只 iPhone,就连 Android 版的 LINE 也有类似的问题;但如果你是更新 iOS 14.2 才碰到「LINE 没有通知」问题的,可以试试看以下方法解决。
iOS 14 LINE 收不到通知、消息没有通知解法
如果 LINE 完全没有通知,或是通知时好时坏的话,可到 LINE 的主页左上角「设置」>「通话」,并确定「语音通话功能」、「集成 iPhone 通话功能」、「集成至 iPhone 通话纪录」都打开。
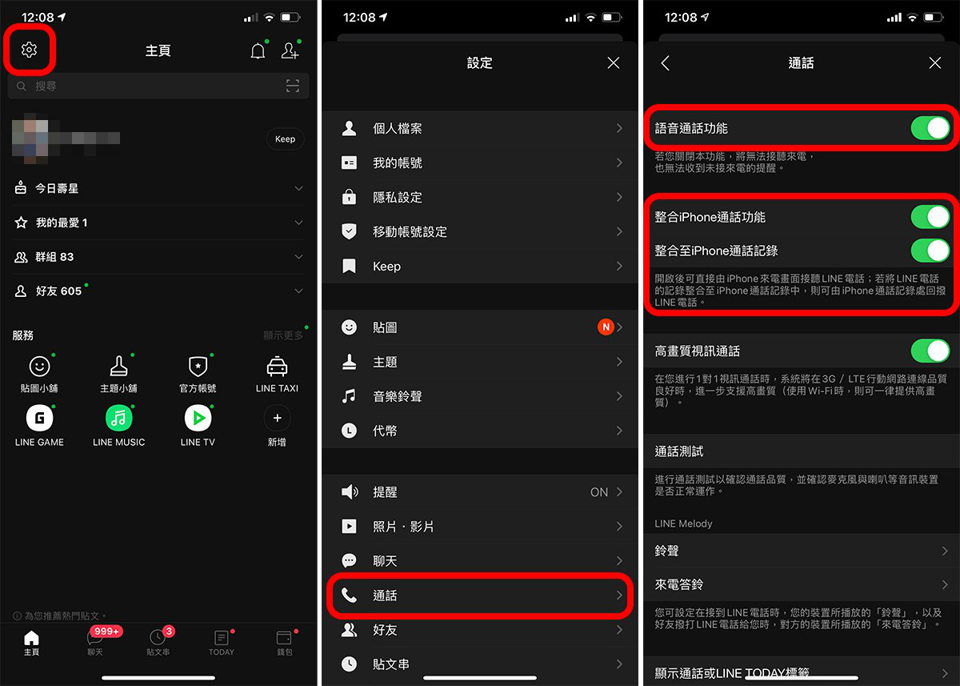
如果原本就是打开的状态,请先关闭,并将 LINE 关闭(往上滑进入多任务列,然后把 LINE 关闭),接着再进入设置,重新把这几项设置打开。
根据网友回报,用这方法有很高机率就可以收到 LINE 的来电、消息通知了。
iPhone LINE 收不到通知,有可能是打开勿扰模式
iPhone 有一项「勿扰模式」功能,打开后就不会收到任何通知,有电话来电也不会震动;若 LINE 一直没有收到通知,也有可能是自己不小心把勿扰模式打开了而不自知。
从 iPhone 右上角往下滑,叫出控制中心,并把「勿扰模式」(月亮图标)关闭即可;像是下方右图就是勿扰模式关闭后的样子。
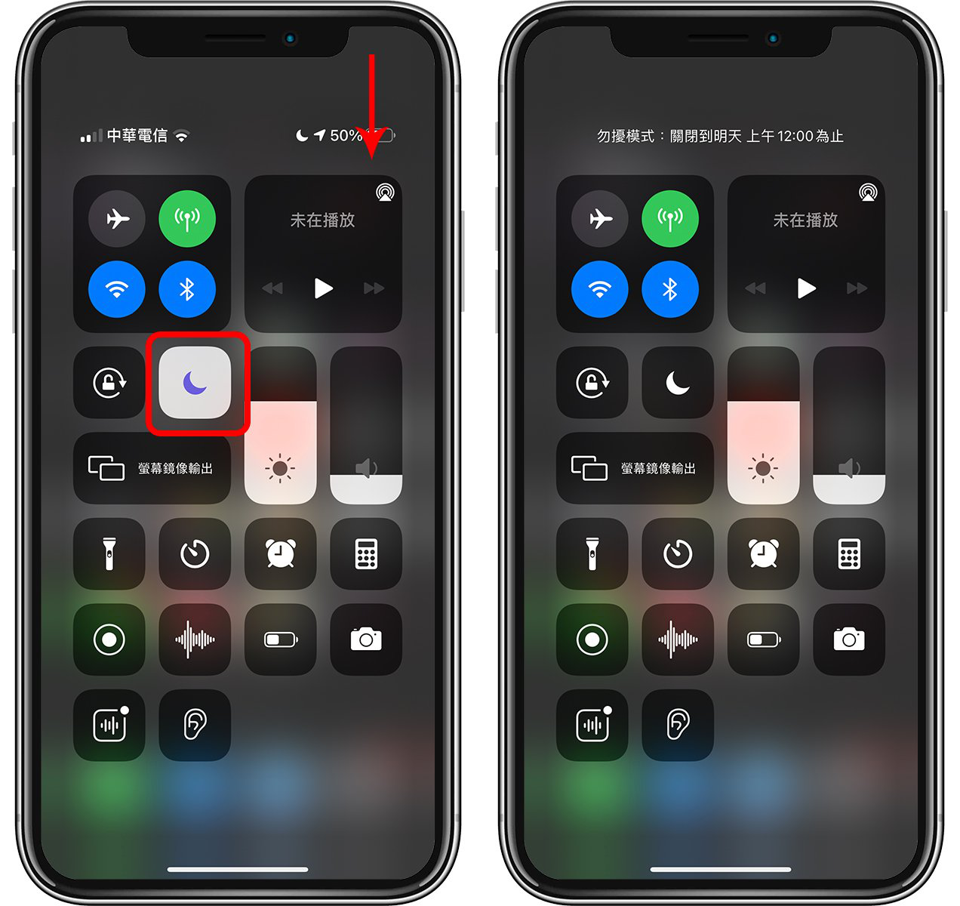
但是,这个问题整体来说还是 LINE 自己的问题,虽然可以通过打开 LINE 的「语音通话功能」、「集成 iPhone 通话功能」来解决,但有些网友表示过一阵子就又恢复了。
此外也可以检查看看,是不是不小心打开了 iOS 的勿扰模式功能,这样本来就是所有通知都收不到的;如果都没有,就只能继续等 LINE 更新了,目前网络上也没有其他解决办法…
此外,也有网友表示更新 iOS 之后,反而是开始可以收到通知了(之前都没办法),有人则是换了手机就正常;总之状况很多,每个人都不一样,目前对于 LINE 没有通知的问题还没有一个完整的解法,只能用这些方式先试试看了。
Apple Watch 避免做恶梦!NightWare 在你做恶梦时用手表叫醒你
Overseas 发表了文章 • 2020-11-17 11:00
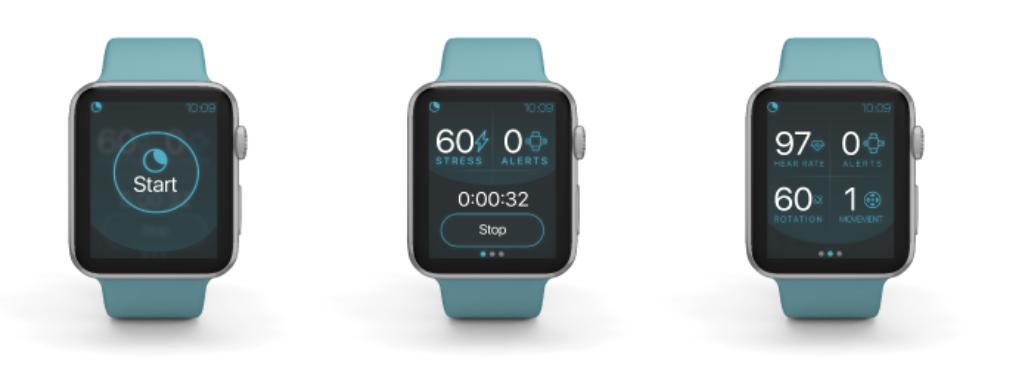
近日有一家名为 NightWare 的软件商,表示能够通过 Apple Watch 侦测用户的睡眠心律变化状况,判断出是否正在做恶梦;如果用户在睡觉时开始做恶梦了,Apple Watch 就可以靠震动叫醒配戴者。
NightWare 在你做恶梦时,用 Apple Watch 叫醒你
用 App 来阻止 Apple Watch 用户做恶梦?真的有这么厉害的 App 吗?
这款 NightWare App 目前尚未上架,但是已经通过美国食品与药物管理局(FDA)许可贩售,这款 App 设计的本意是让创伤后压力症候群(PTSD)患者可以借由 Apple Watch 阻止恶梦,进而免于经常在夜晚受到过去创伤的困扰。
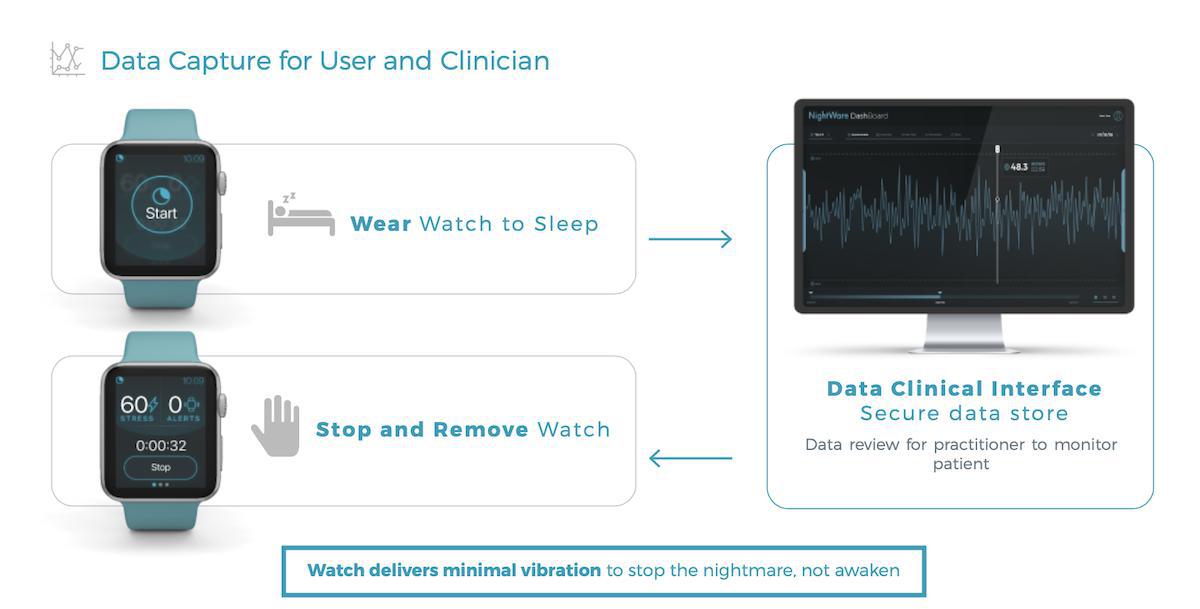
由于 PTSD 患者通常会在睡梦中一再重现当初受创的情景,导致睡眠不佳、精神压力大;因此 NightWare 表示可以通过 Apple Watch 的心律侦测器,学习用户在睡眠时的心律变化、手部动作,并通过独家的模型判断出是否正在做恶梦。
但这款 App 也需要配合医师指示给予药物治疗,算是一个辅助型的工具,并非通过 NightWare 就能治疗创伤后压力症候群;至截稿为止,此款 App 尚未公开上架。
脸书 App 推出黑色模式!打开 Facebook 深色模式教学(iPhone/Android 适用)
Overseas 发表了文章 • 2020-11-17 10:59

iPhone 的 Facebook 可以使用深色模式啦!脸书在 iOS 版 App 正式推出了黑暗模式(俗称夜间模式 )的功能,可以让接口的背景变成黑色系,看起来更加洗炼以外,晚上看 Facebook 也比较顺眼;这次 FB 的深色模式只要一键就能更换,想知道怎么打开吗?快来看下面的教学!
另外,网页版的 Facebook 则已经打开深色模式了,黑暗模式脸书打开教学请点此(网页版)。
打开 Facebook 深色模式教学
要打开 iOS 版脸书的深色、黑暗模式,需要先到 App Store 更新 Facebook,再打开 Facebook 菜单右下方的功能表,点开「设置与隐私」> 「夜间模式」:
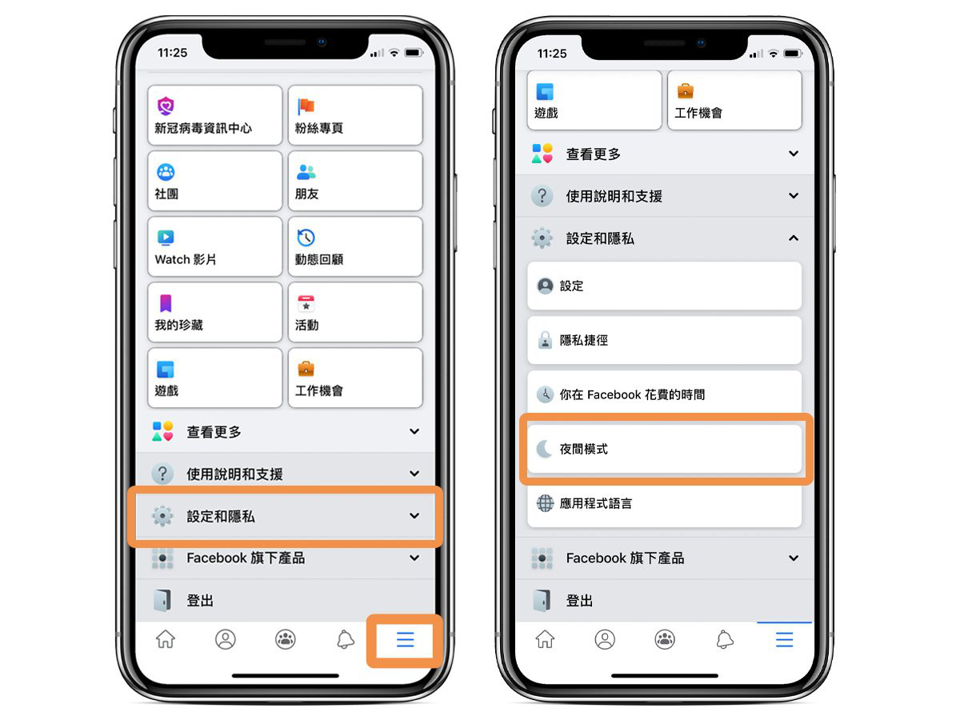
这功能缺省是关闭的,可以选择「 打开 」让 App 保持为深色模式,或选择「系统」,App 就会随着系统自动切换,当 iPhone 是深色模式时,Facebook 才会变成黑色接口:
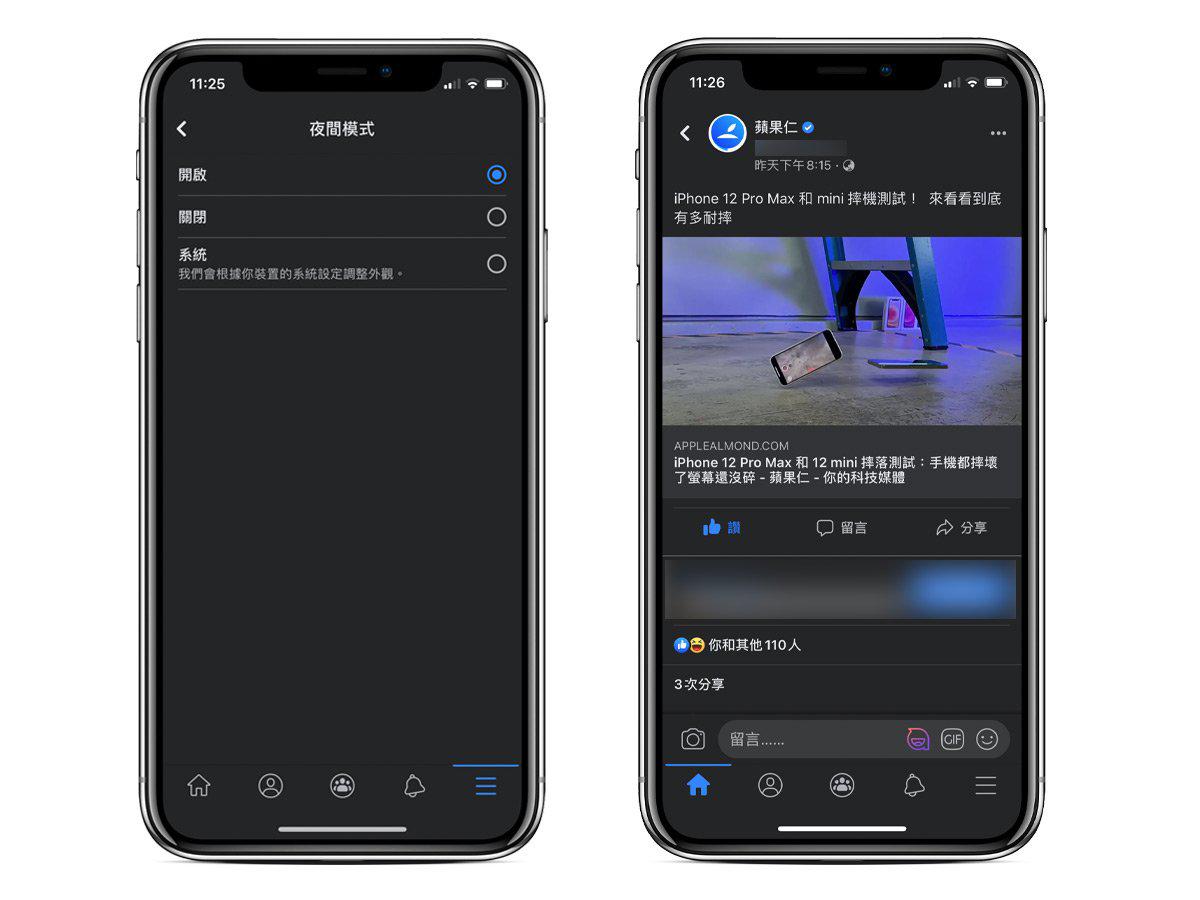
Android 手机也能用同样方法能打开,你还可以打开 Facebook 电脑版的深色模式。
脸书深色模式的好处?
切换深色模式可以让 OLED 屏幕的 iPhone 更省电,在低光源环境看也比较不刺眼。切换过程超级简单,快去试看看 Facebook 的深色模式吧!
四种备份 iPhone 照片的方法:Google 图库收费后的替代方案
Overseas 发表了文章 • 2020-11-17 10:57

很多 iPhone 用户都用 Google 图库备份手机照片,但 Google 日前宣布了将在明年取消免费无限空间,那么,有没有什么备份 iPhone 图库的替代方案呢?
这里苹果仁整理了「电脑备份」、「NAS 备份」、「加购云端硬盘」、「iPhone 外置硬盘」等其他四种备份 iPhone 图库的方案,并整理出优缺点分析给大家参考。
备份 iPhone 照片方案 1 : 电脑备份
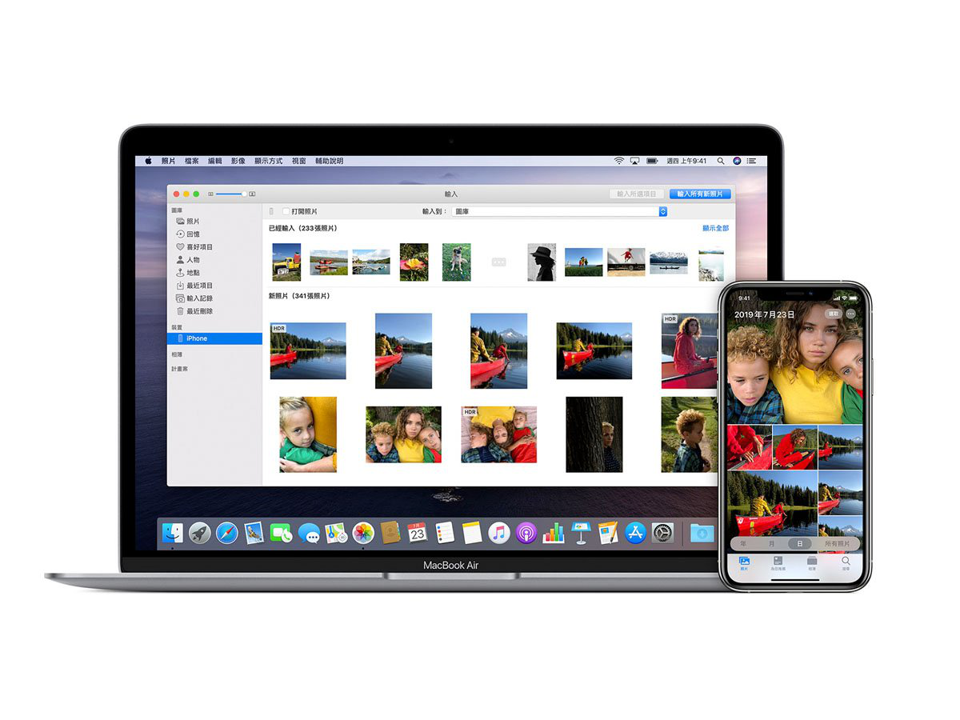
第一个替代方案,是把手机照片备份到电脑硬盘或外置硬盘里,用 Mac 或是 Windows 系统皆能备份。只要使用电脑的图库导入功能就可以完成。
将 iPhone 插上 Mac 或 Windows,直接通过 iTunes 备份就可以拥有整支手机(包括图库)的备份档,因此如果未来 iPhone 弄丢了之类的,也可以直接从电脑里的备份文件整份救回来;但缺点是,你必须要三不五时记得把手机插上电脑才行。
另外,用电脑备份的缺点是会占用电脑硬盘的空间,而且若备份的不够勤劳,哪天误删照片想要救回来的话,就必须把整份旧版的 iPhone 数据抓回手机内,蛮困扰的,并不是很推荐的方法。
另一种方式,就是用 Mac 的「照片 App」或把 iPhone 照片直接拉到 Windows 的文件夹,进行手动备份,优点是不必额外花费任何费用,缺点就是占据空间、而且因为步骤麻烦,很多人最后都无法彻底运行,导致想救的照片没备份到。
备份 iPhone 照片方案 2:用 NAS 备份

另一个热门的方案是使用 NAS 系统备份,NAS 是种小型的服务器,像无线版的外置硬盘,不用连接实体线材就可以使用,当你的 iPhone 连接到家中 NAS,就会自动进行手机数据的备份。
苹果仁先前有介绍怎么用 NAS 备份手机照片,仅需下载 App 即可把 iPhone 照片备份到 NAS 硬盘里。
NAS 和云端硬盘不同的地方是 NAS 在同个网络环境下的传档速度更快,空间不够时可自行扩充硬盘容量,也能设置成 Time Machine 帮 Mac 备份,整体功能更多元,设置比较弹性,此外 NAS 也可以作为外置保存硬盘使用,优点不只备份照片而已,功能多多。
不过 NAS 价格偏高,入门主机加上硬盘需要上千元,家中网速也不能太慢;因此只是要备份 iPhone 照片的话,并不能把 NAS 视为免费的解决方案(毕竟建置费用就不低了),但如果平常就有使用 NAS 需求,多切一点容量出来备份 iPhone 照片倒是不错的。
备份 iPhone 照片方案 3:使用手机用的外置硬盘备份
市面上有很多「插上 iPhone 就能自动备份」的随身硬盘,像是先前开箱过的 iKlips C 就是这样的产品。

这类型产品的优点就是操作简单,基本上只要记得把 iPhone 插上去就可以了,数据也就会存在硬盘里面;但缺点也很明显,跟电脑备份照片一样,只要你备份的不够勤劳,就失去了救援数据的初衷…
备份 iPhone 照片方案 4:直接加购云端空间
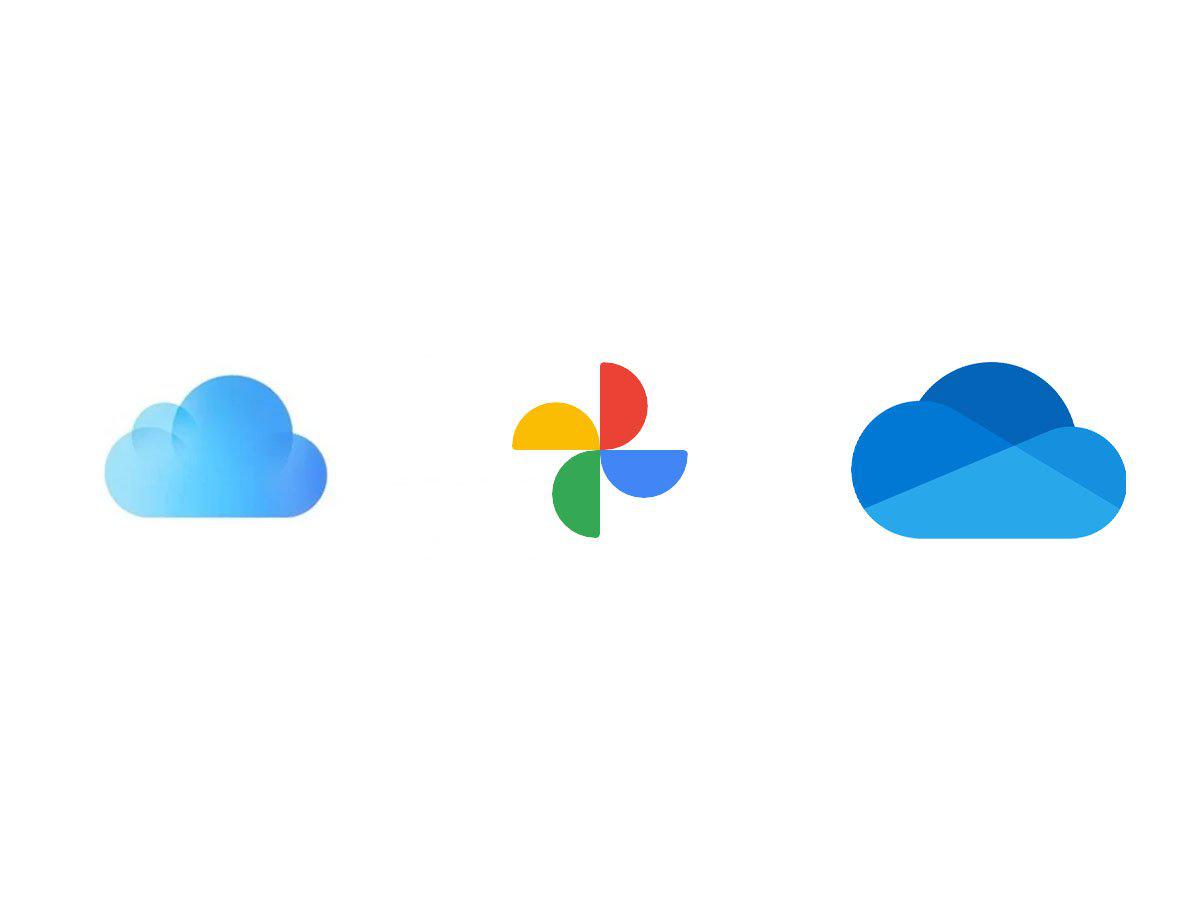
最后的方法是续订云端硬盘备份照片,既然 Google 图库决定收费,那就只好乖乖付费啦…当然除了 Google 图库,iCloud Drive 等等云端空间也可以考虑。
你可以先评估手机的照片文件大小,付费订阅适合容量的云端硬盘,大多云端硬盘 App 都有备份照片的功能,一按就会开始备份;iCloud 甚至可以无脑、背景备份,而且整只手机的数据都可以一起备份。
目前主流的云端硬盘有 iCloud、Google One、Onedrive 等等,这些云端硬盘的稳定性和安全性比较好,要用云端硬盘备份的话,笔者建议以这三家作为主要选择,下面会分析三款服务的优缺点。
订阅 iCloud:背景更新,适合苹果用户
如果你有两台以上的苹果设备,那推荐你订阅苹果自家的 iCloud 服务。 iCloud 在 iPhone 的备份传档速度比其他云端服务还快,iCloud 同时也可以使用优化 iPhone 保存空间,把不常看的照片传到云端,手机只保留缩略图,这样一来 iCloud 不仅有备份效果,同时还可以节省 iPhone 容量。
详细教学请见:iPhone 照片容量占太多?三招清出 iPhone 照片空间
但每个 Apple帐号缺省只有 5GB,需要花钱升级才有足够的备份空间。iCloud 升级费用如下:
- 50 GB:每月 NT$30
- 200 GB:每月 NT$90
- 2 TB :每月NT$300
续订 Google One:适合跨系统平台
若你先前在 Google 图库累积了超多照片、不想转移到其他地方,或是使用不同系统平台的设备,那可以使用 Google One 服务来备份,Google One 的跨平台便利性最好,在 Windows 和 Android 也可以查看、备份。
Google One 费用如下:
- 100 GB:每月 65 元
- 200 GB:每月 90 元
- 2 TB:每月330 元
OneDrive:Office 用户有 1TB 空间
如果你有订阅 Office 365,那就有 1TB OneDrive 的免费额外空间,但 OneDrive 的传输速度较慢,开分享权限也不大方便。
OneDrive 是搭配 Office 服务贩售的,没有办法单买容量,就不列出价格了。
备份 iPhone 照片的各种方式优缺点比较
最后统整比较一下电脑备份、NAS 和云端硬盘三种方案:
电脑备份 iPhone 照片
- 优点:不用花钱,可以存到外置硬盘
- 缺点:占用电脑硬盘空间、需要接线、需要手动勤劳备份、硬盘可能会坏掉
若你不想花太多钱处理备份,也不排斥手动接线到电脑,可以使用电脑来备份 iPhone 照片。
NAS 备份 iPhone 照片
- 优点:传输速度快、可以自己扩充、自订性高
- 缺点:成本偏高、硬盘可能会毁损
NAS 比较适合给想同时备份 iPhone 照片和 Mac 的用户,或是看重资安和家中网速够快的人使用。
使用外置硬盘备份
- 优点:传输速度快、使用简单
- 缺点:忘记插上硬盘,就等于忘记备份,而且根据经验,很多人最后都会忘记…偶尔想到才备份一下。
云端硬盘备份 iPhone 照片
云端硬盘适合单纯只想备份照片的 iPhone 用户 ( 当然你也能在云端存其他数据 ),看你愿不愿意付费订阅。
若你是苹果全家桶用户,可以使用 iCloud;懒得搬移旧数据或跨系统用户可以选 Google One,有订阅 Office 的人用免费的 OneDrive 1TB 即可。
总结:最好使用两种备份方式
无论是哪个方案都有风险,实体硬盘会有坏掉的问题,想取消订阅云端硬盘时,要转移数据也很麻烦,所以最好可以同时使用两种方案同时备份 iPhone 照片。
例如除了手机内的照片,云端、电脑各有一份备份,这样就算其中两边出状况,还是有份备份数据。你可以依照自身能力与使用习惯来选择适合的备份方法喔!
Google 图库将取消「无限空间」政策!还有半年时间可以转换或付费升级
Overseas 发表了文章 • 2020-11-17 10:55
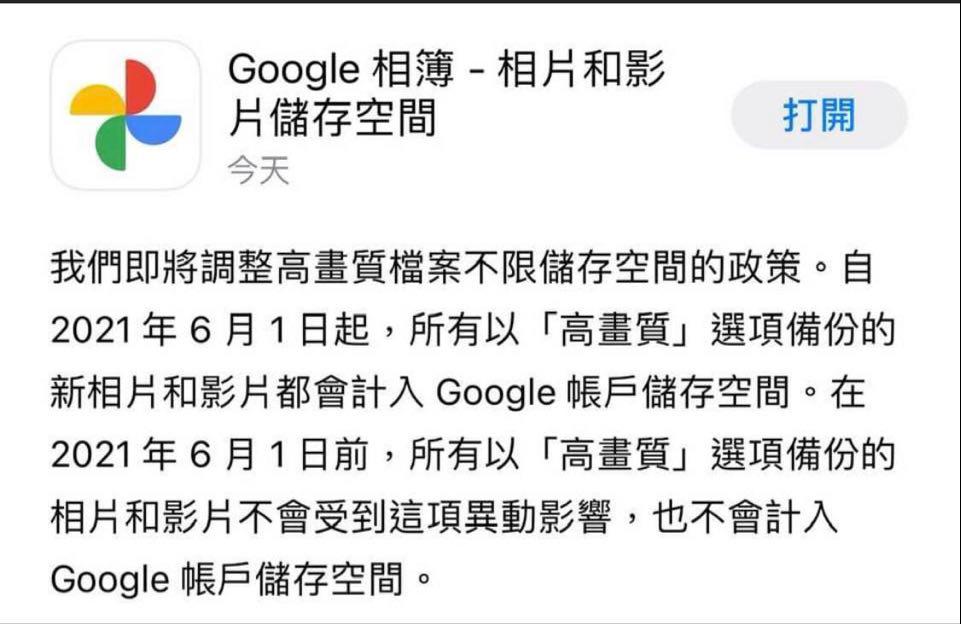
Google 今天宣布,2021 年 6 月 1 日起将不再提供 Google 图库无限量的保存空间,若习惯用 Google 图库备份照片的网友,可能要趁接下来的几个月时间转移服务,或是付费升级更大容量。
过去 Google 提供免费用户无限量地上传高清(非原始画质)照片到 Google 图库内,因此有许多用户用这项功能来备份,但之后图库里的空间将不是无限量,而要合并到 Google One 方案里,与云端硬盘等空间合并计算。
Google 图库宣布将不再提供无限量保存空间
图库空间合并到 Google One
目前所有 Google 用户都可以享有 15GB 的免费空间(方案名称叫「Google One」),这 15GB 包含云端硬盘、Google 文档等等,但不包含图库,图库是拥有额外的无限量高清空间的。
但 Google 宣布从 2021/6/1 开始,图库里的照片也要一并计算到 Google One 的空间里头,因此对免费用户来说,Google 图库 + 云端空间 + Google 文档,总共不能超过 15GB,用户只能选择升级或是转换服务。
Google Pixel 用户不受影响
对于购买 Google Pixel 手机的用户,在 6 月 1 日以后仍然可以继续免费、无限量地上传高清(非原始画质)的相片,不受到这次合并 Google One 政策的影响。
Google One 订阅费用是多少?
若决定要升级空间,以下为 Google One 的订阅费用,使用 Google 图库备份照片的网友可以参考:
- 15GB:免费
- 100GB:每个月 65 元
- 200GB:每个月 90 元
- 2TB:每个月 330 元
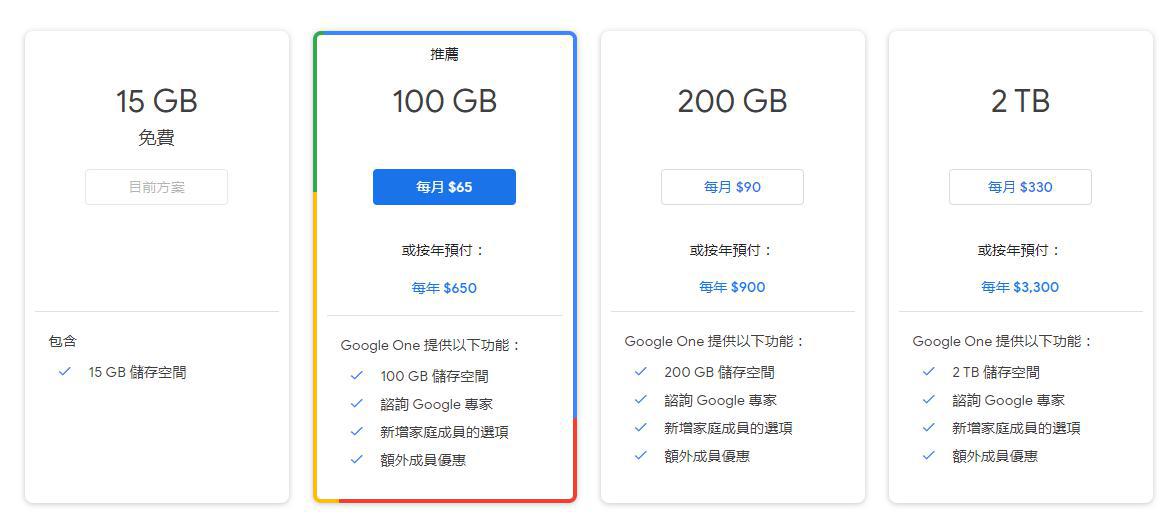
2020 MacBook Pro/Air 搭载 M1 芯片,还能跑 Windows 或 Bootcamp 双系统吗?
Overseas 发表了文章 • 2020-11-17 10:53
采用了 ARM 架构、M1 芯片的新版 Mac,还可以跑 Windows 双系统吗?
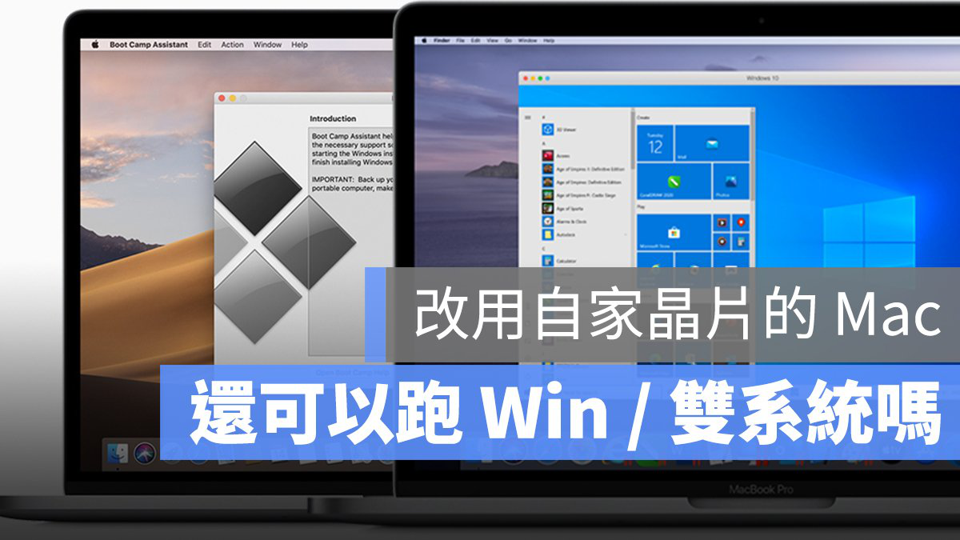
苹果在第三场秋季发表会中,正式推出了搭载自家 Apple Silicon 的笔记型电脑 MacBook Pro 与 MacBook Air,这也是苹果终于舍弃多年来使用的 Intel 芯片,首度使用自己设计的 M1 芯片笔电。
苹果也将会在两年内,将所有电脑线产品全面使用 Apple Silicon 芯片,也就是说,未来不会再看到搭载 Intel 版的 Mac 了。

但苹果电脑使用 Intel 芯片的好处,就是拥有与 Windows 兼容的能力(也就是双系统);很多苹果用户会在 Mac 上安装原生的 Windows(这功能称作 Bootcamp),或是用 GameToGo 之类的产品,把 Windows 安装在外置硬盘内,插入 Mac 后就转换为 Windows 笔电,另外有一些用户,则是使用 Parallels Desktop 之类的产品,在 macOS 上跑虚拟的 Windows。
但未来使用 Apple Silicon 的 Mac 电脑,还可以跑 Windows 作为双系统使用吗?以下为大家从头解说。
在 Mac 上跑 Windows 双系统的三种方式
在 Mac 上运行 Windows 操作系统,有以下三种方式:
| 特性 | 优点 | 缺点 | |
|---|---|---|---|
| Bootcamp | 在 Mac 里直接安装 Windows | 以电脑的全性能跑原生的 Win 操作系统,速度最快。 | 需要占据 Mac 硬盘容量,须重开机才能切换。 |
| GameToGo 等第三方产品 | 把 Windows 安装在外置硬盘 | 以几乎电脑的全性能跑原生 Win 操作系统,速度很快,不需占据硬盘容量。 | 须随身携带携带 GameToGo,须重开机才能切换。 |
| 虚拟机(如 Parallels Dekstop) | 用类仿真器的方式跑 Windows | 最方便、不用重开机 | 性能较差、速度慢,可能跑不动大型软件。 |
而在 2020 的 MacBook Pro / MacBook Air,以及未来搭载 Apple Silicon 的 Mac 电脑中,还能不能用这些方式跑双系统呢?
Bootcamp 等产品可能无法使用
以目前的状况看来(部分商家已经拿到测试机),未来搭载 Apple Silicon 的苹果电脑,似乎没办法用 Bootcamp 的方式跑原生的 Windows 了;把 Windows 安装在外置硬盘的方式也算是 Bootcamp,因此也同样无法使用。
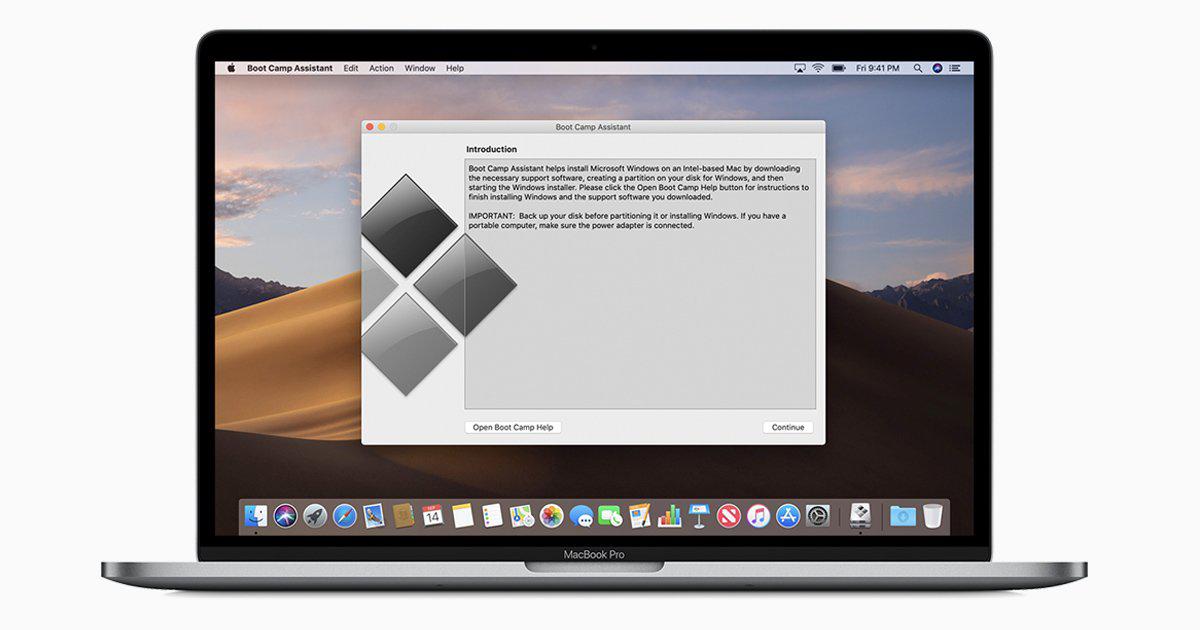
▲ 原生的 Windows 系统(Bootcamp)无法在新款 Mac 上使用。
除非未来有什么改变,不然想购买最新版 Mac 的用户,要留意与 Windows 的兼容性问题;如果要跑 AutoCAD、Rhino,或是用看盘软件的网友,记得留意这则消息,否则可能没办法在 Mac 上跑 Windows,对工作会有很大的影响。
虚拟机软件积极开发中
根据 Windows 虚拟机软件商 Parallels Desktop 的官方博客表示,目前版本的 Parallels Desktop,确定无法在 Apple Silicon(M1 芯片)的 Mac 上使用。
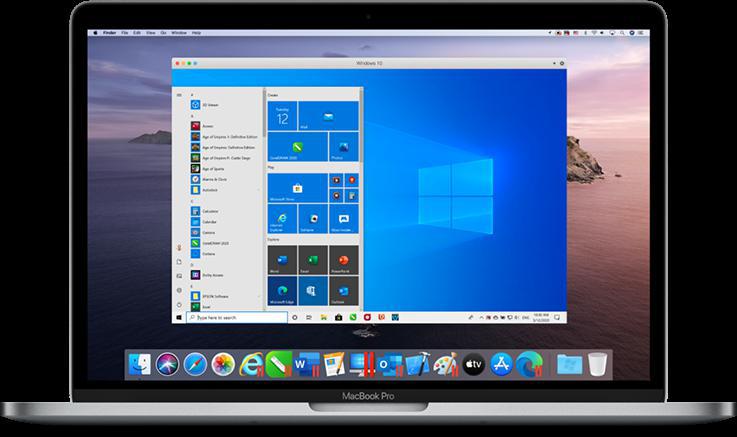
▲ 目前的 Windows 虚拟机软件,无法在新款 MacBook Pro / Air 上使用。
但他们也表示,现在已经在着手开发可以兼容于新款 Mac 的 Parallels Desktop 了,因此即便目前贩售的版本无法兼容于未来 ARM 架构的 Mac,但以后还是有机会可以见到支持的虚拟机软件现身。
什么样的人不该买 2020 MacBook Pro / Air
简而言之,想要在新款芯片的 Mac 上跑 Windows 双系统,目前 Bootcamp 办不到、Paralles Desktop 也办不到(但积极开发中),所以若今年要换新款笔电,但又需要使用 Windows 操作系统的用户来说,请先缓缓,买旧款的电脑或是另买一台 Windows 电脑,撑过这过渡期。
而未来,是有机会看到虚拟机之类的软件,运作于搭载 Apple Silicon 的 Mac 上的。
以苹果仁社团的讨论来说,Mac 用户会需要跑 Windows 的情境不外乎是「吃重的 Windows 专属软件」、「看盘软件」等等;像是 AutoCAD 和 XQ 等软件,目前都只有 Windows 可以用或比较好用;至于文书软件的兼容性、报税、IE Only 网站等需求,目前都已经没有问题了。
以上就是新款 Mac 能否跑 Windows 系统的分析,供大家参考!
快讯/YouTube 挂了!全球出现网页大当机、显示「发生错误请稍后再试」
Overseas 发表了文章 • 2020-11-17 10:50
快讯/11 月 12 日早上八点半左右,YouTube 出现无法连接、上不了的灾情;这次的状况是包括台湾在内的全球性灾情,只要前往 YouTube 网页,有可能会看到一片空白或是读取视频等状况。包括手机版、网页版的 YouTube 都出现问题。
从全球灾情回爆页面 Downdetector 看来,这次 YouTube 出现连接错误的问题并不是台湾专属的,包括美国、欧洲等多个地区也都有同样状况。
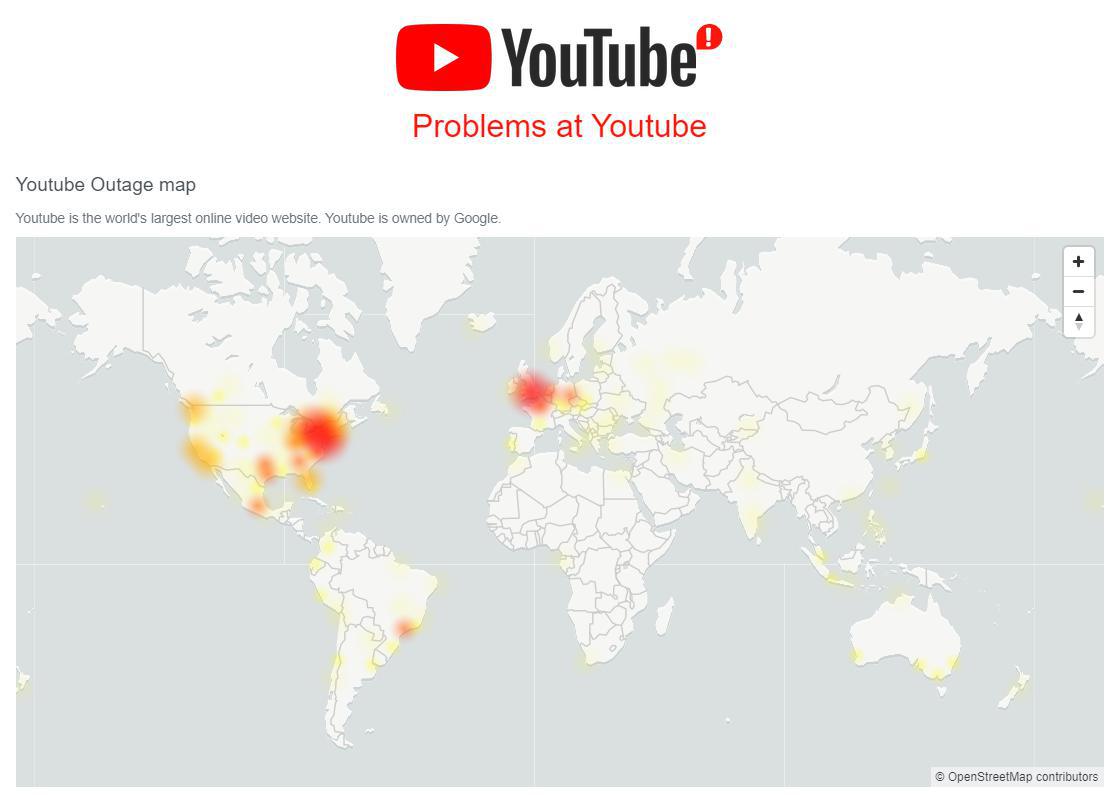
至截稿为止(11/12 09:10),已经有部分用户的 YouTube 开始恢复。
iPhone 看照片会闪一下?这其实是 Deep Fusion 在运作
Overseas 发表了文章 • 2020-11-17 10:49

近日在社团中,有人表示 iPhone 看照片时,会发现 iOS 照片都会「闪一下」,而且每切换到另一张照片时又会稍微闪一下,这到底是什么问题呢?
其实这并不是 iPhone 的 bug,而是 iOS 在去年 iOS 13.2 就推出的新功能「Deep Fusion 深度融合」,这功能可以让照片在拍完之后,将多张照片叠在一起,并让 iPhone 相片的细节更多;而「闪一下」的画面,其实就是 iPhone 正在进行叠合运算时产生的画面。
iPhone 看照片时会「闪一下」是什么意思?
在用 iPhone 拍完照片,并从图库查看画面时,可以发现每切换一次照片,画面都会稍微变个颜色,有点「闪一下」的状况,像下面视频这样(不太明显):
从上面视频可以看到,绿色的树叶在照片切换时会稍微变亮一点点,有点闪烁的感觉,这就是大家在问的「闪一下」问题。
iPhone 照片闪烁其实是 Deep Fusion 在运作
Deep Fusion 深度融合其实是苹果在 iOS 13 就推出的功能,在用户按下快门键之前,苹果就已经先拍下八张照片,包括四张短曝光、四张中曝光,而你按下快门之后,才开始拍摄长曝光。
所以你看到的「一张照片」,其实已经是九张照片了;而 iOS 会接着将这九张照片叠合起来并进行细节运算,合成出一张细节多、杂讯低的画面,而这个运算过程是需要零点几秒的时间进行的。
大家在图库中切换照片,如果有时会感觉照片稍微闪一下,其实就是运算过程正在进行。
至截稿为止,苹果并没有开放用户关闭 Deep Fusion,因此除非未来处理器快到大家完全感受不出运算差异,否则或多或少都会感觉照片闪了一下下,这是正常的喔!
Deep Fusion 照片的拍照成果比较
根据 Max Tech 在去年发布的 YouTube 视频,可以看到 Deep Fusion 激活前后的差异:

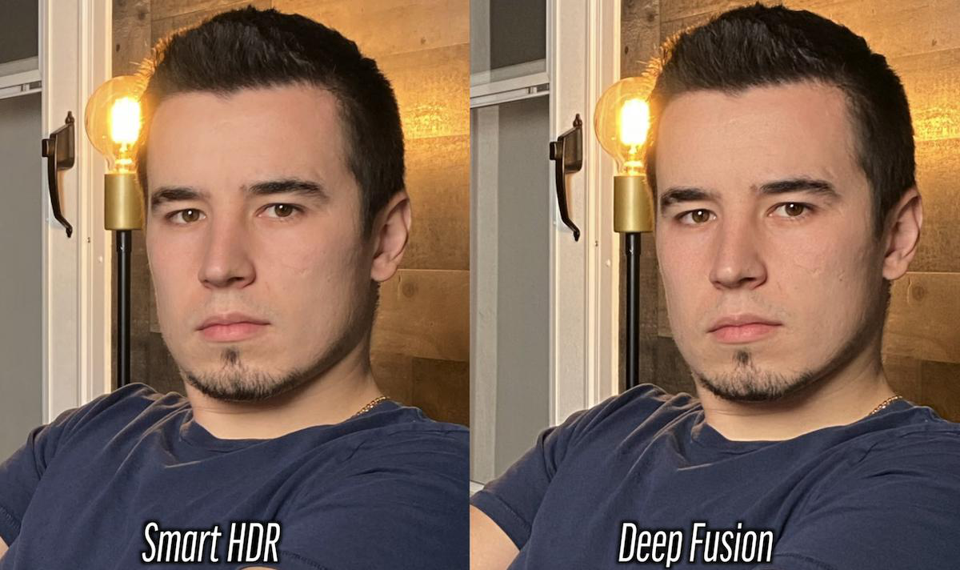

请大家留意上面照片的细节,可以看到 Deep Fusion 运作后的照片,更多细节如按钮上的字、脸上的毛孔、熔岩灯的亮暗部,都变得更加清楚了。
总而言之,iPhone 看照片时出现闪一下的状况,并不是灾情,而是正常现象!目的是让照片细节可以更多,所以大家不要紧张啰!在大多数时候,运算的「闪烁」状况也不明显,因此也不用太在意。
5 款行事历、待办事项、备忘录 App 推荐,掌握你的时间管理!
Overseas 发表了文章 • 2020-11-17 10:45
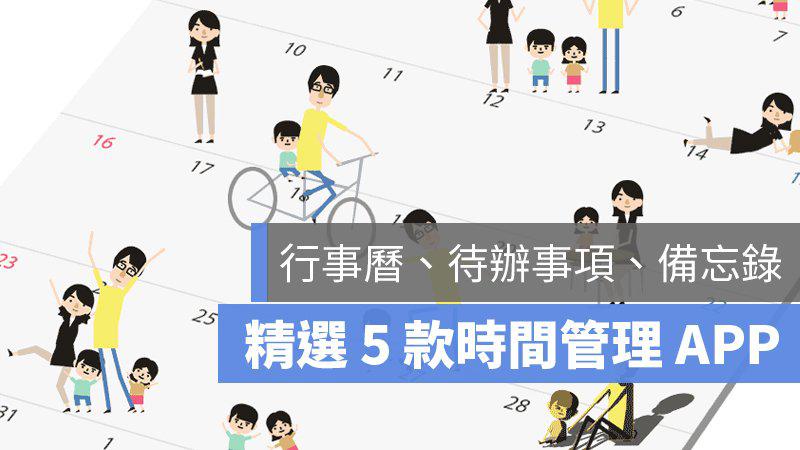 (首图来源:TimeTree官网)
(首图来源:TimeTree官网)
2020 年即将进入尾声,准备好迎接明年的新计划了吗?除了使用 iPhone、iPad 内置的行事历 App,可以订阅「2021年国定假日」将台湾的连假显日在月历上,也有许多第三方 App 提供接口漂亮、功能多样化的行事历、备忘录工具,通过这些 App 帮助你让工作、待办事项井然有序,成为时间管理大师!
推荐 5 款行事历、待办事项、备忘录 APP
共用行事历:TimeTree
这是一款主打与家人、情侣、同事共用的行事历 App,除了提供基本的个人行程编辑,还提供各行程的聊天室,共享行事历的成员可以用类似 Line、Messenger 的方式与其他人互传消息、讨论行程;也支持使用 Apple Watch 查看行程。
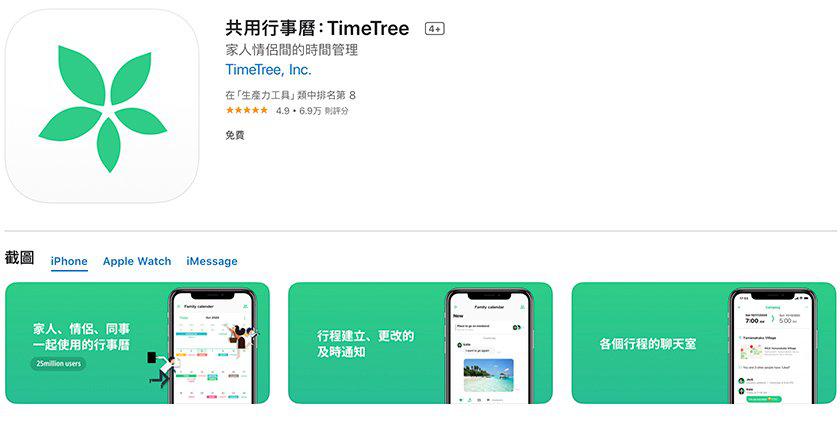
- TimeTree 下载:iOS版请点此(iPhone/Apple Watch)
简单日历 – 每日待办事项行程表和时间管理日历
这款日本团队开发的 App 提供多种不同的主题配色,都很缤纷可爱,可以依照个人喜好自订,字体大小也能调整,行事历的显示模式有日历、周历、月历三种,也可以与家人、朋友、同事分享行程。
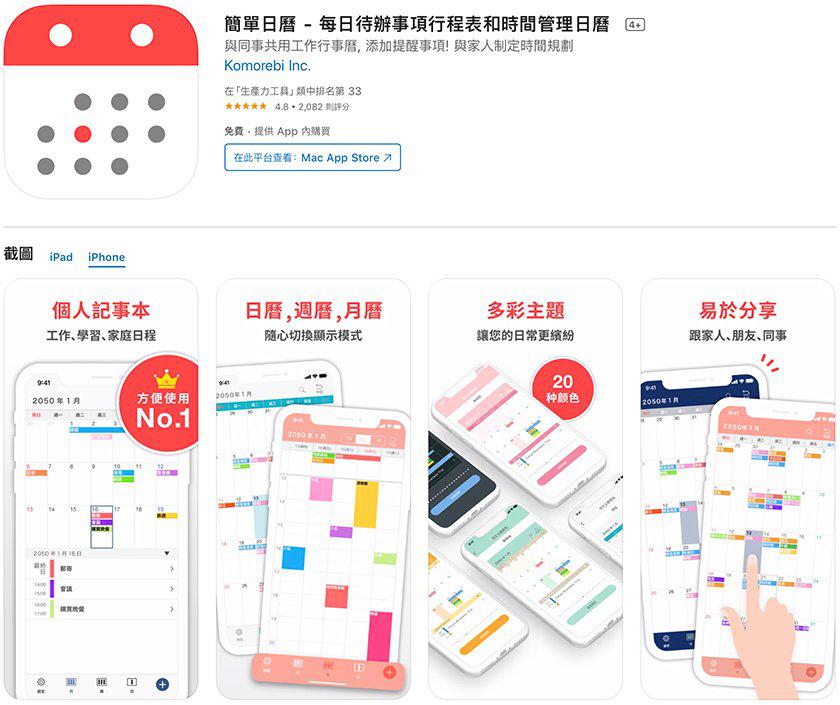
- 简单日历下载:iOS版请点此(iPhone/iPad)
Todoist 待办事项&备忘录
这款接口极简清爽的 App,提供 To-do list 待办事项及备忘录功能,提供简易的分类让你可以快速增加任务,也可以设置提醒以免遗漏事情,还可以通过设置截止日期来养成习惯、达成目标,获得生活中的成就感。
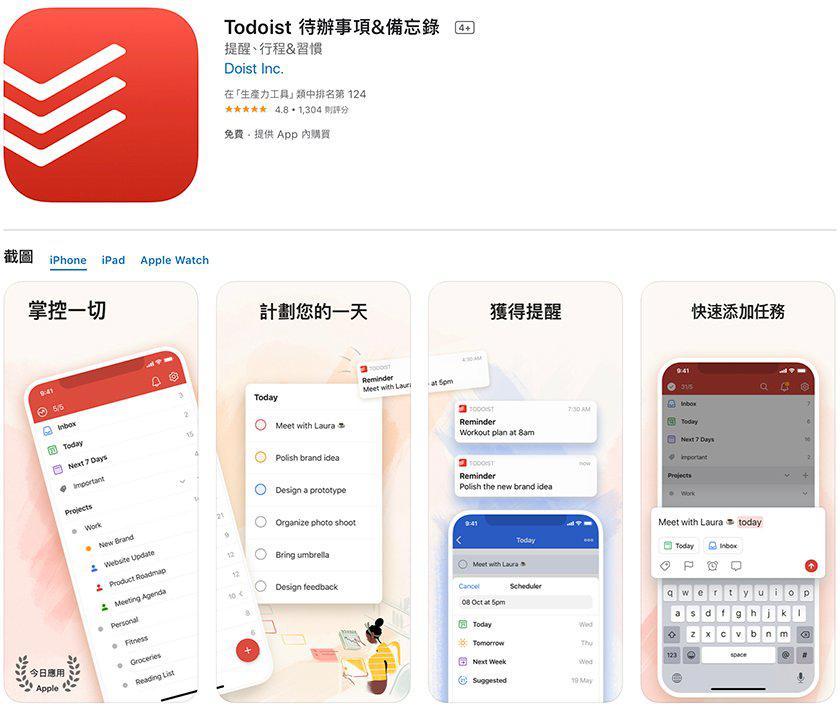
- Todoist 下载:iOS版请点此(iPhone/iPad/Apple Watch)
Sorted³ – 全新小工具
这款 App 集成了计划行程、任务、笔记功能,提供「魔术选择」的手势操作模式,可以快速规划行程、任务的所有细节,也可以通过「自动计划」将零散的任务按照时间轴排序好,功能相当齐全。
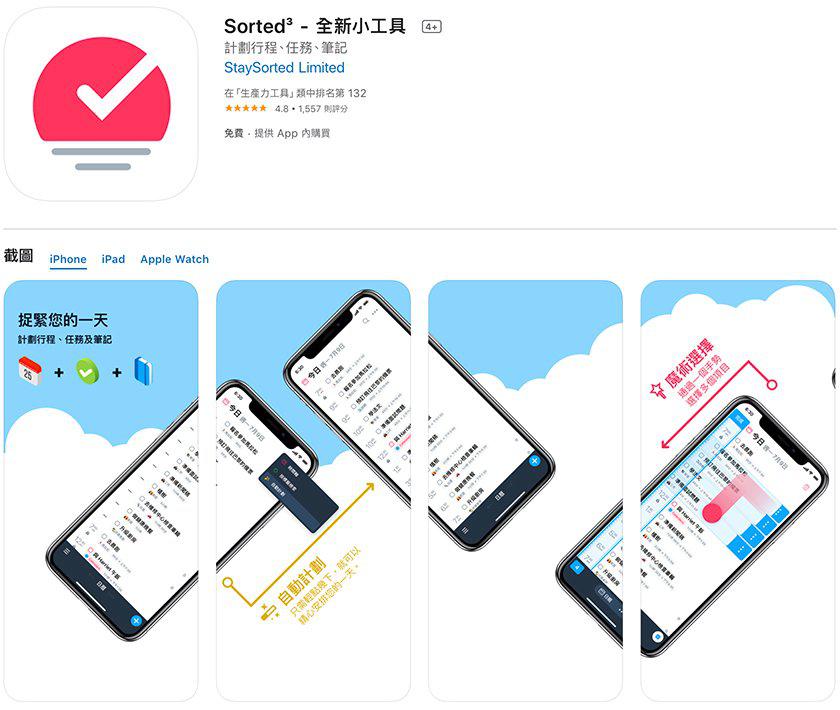
- Sorted³ 下载:iOS版请点此(iPhone/Apple Watch)
Pendo笔记
当你突然有了灵感的时候,一定要赶紧记录下来,可以试试 Pendo 笔记 App,可以快速添加笔记、代办事项、行程、日记,将所有的内容都集中在一条时间轴上变成一张长图,还会自动辨识生日、纪念日等节日并按年重复;除了 iOS 版也提供 Mac 电脑版。
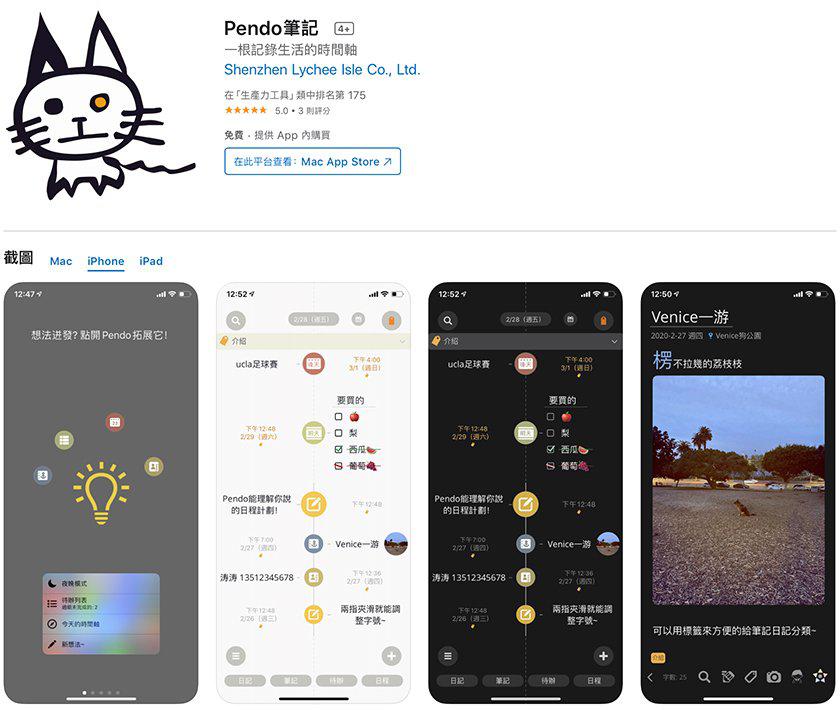
- Pendo 下载:请点此下载(iPhone/iPad/Mac)
本篇介绍的 5 款行事历、待办事项、备忘录 App,在 App Store 上都有获得超过千人评论、接近 5 颗星的好评,如果你有觉得还不错用的同类型 App,欢迎在评论区和大家一起分享喔!