通知设置 新通知
IG 收不到消息、留言通知?四招解决 Instagram 没通知问题
Overseas 发表了文章 • 2020-11-26 10:12

最近很多人回报 Instagram 收不到通知的问题,包括像是有人留言、私讯,都没办法接收到通知;这边提供四招 IG 没通知的解法,或许可以解决这次的问题!
本篇教学也同步刊登在苹果仁 IG,用苹图解的方式也可以快速了解,同时也欢迎大家追踪我们 IG,将会固定刊登小技巧和苹果相关新闻喔!
IG 收不到通知的四招解法(一):检查 Instagram 设置
如果 IG 没通知,第一个可能是在设置里面关闭了;到 Instagram 的设置(右上角菜单钮 > 设置)
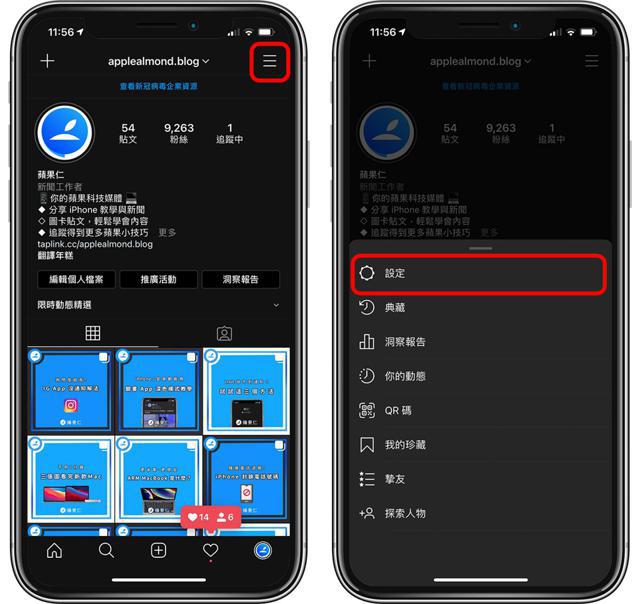
点「通知」,检查下面右图红框处的设置,包括要把「全部暂停」关闭,并一个个点进去「贴文、限时动态..」、「追踪名单」、「消息」等设置值,看看是否都有把通知打开。
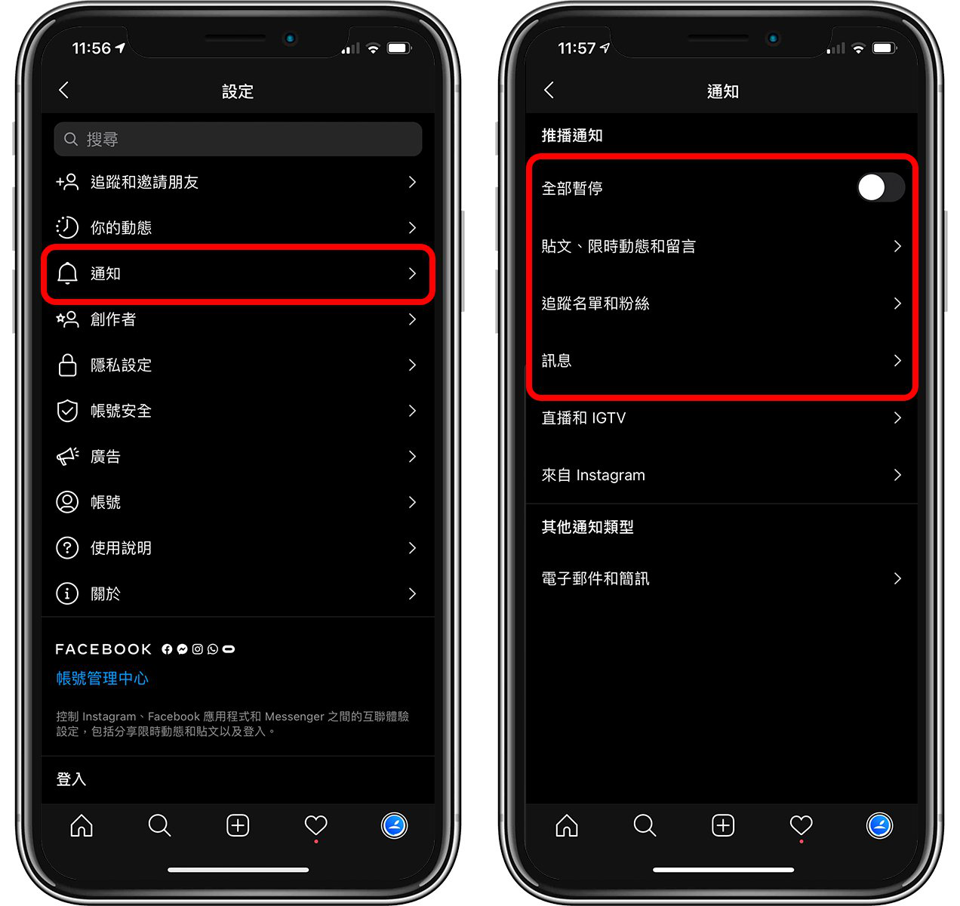
在这些设置值中,确定通知都要是「打开」的才会收到 Instagram 通知,虽然不清楚为何有人的设置会变成关闭,但如果 IG 收不到通知,有可能就是这个原因造成。
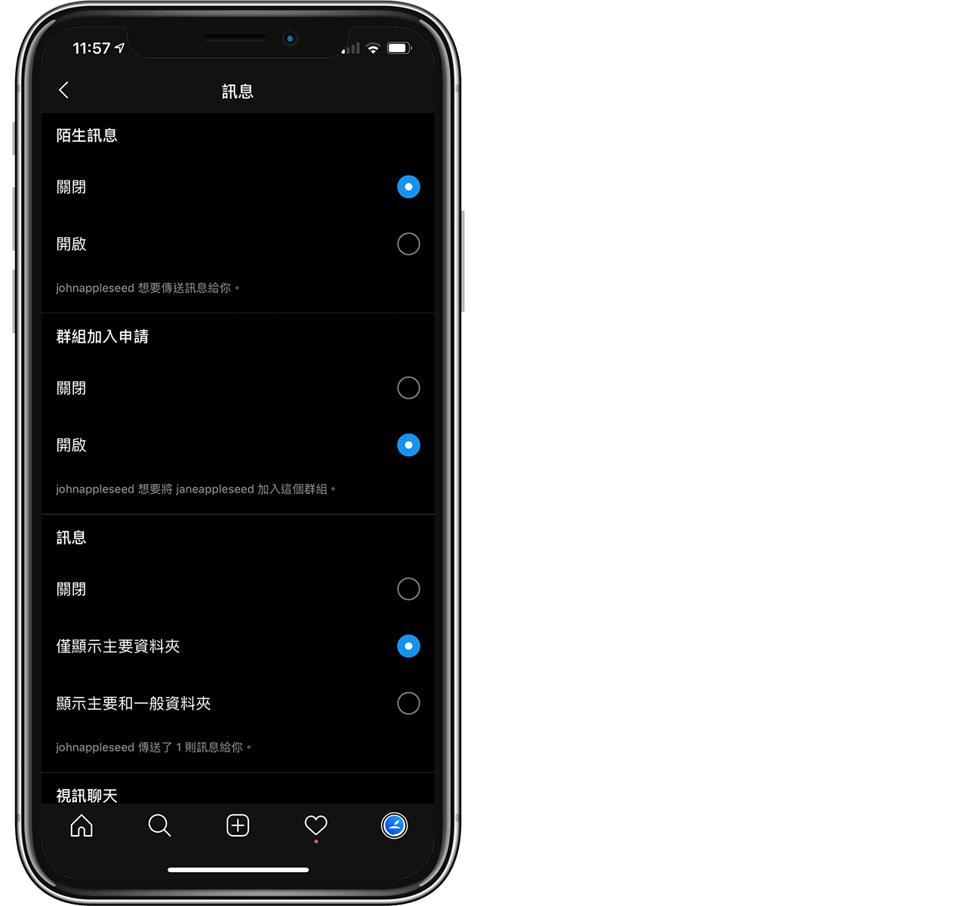
IG 收不到通知的四招解法(二):是否误开勿扰模式
第二个收不到通知的问题其实不是 IG 的错…很多人收不到通知(包括 LINE 收不到通知也可能是这问题),到头来都是自己不小心打开勿扰模式导致的。
从 iPhone 右上角往下拉,叫出控制中心后,确定勿扰模式已经关闭。
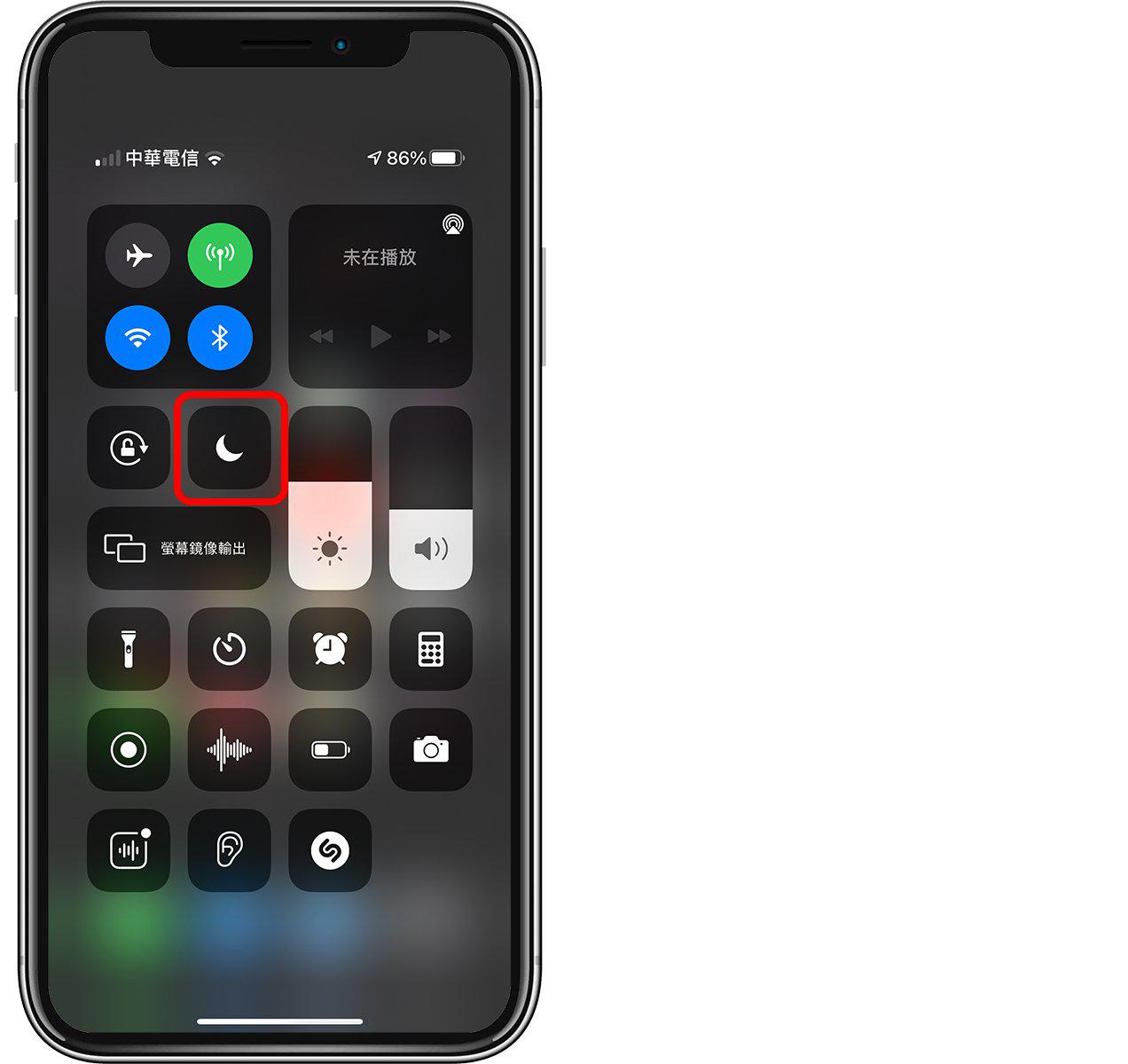
如果勿扰模式是打开的,就所有通知都收不到了;关于勿扰模式的设置,可以参考以下两篇教学:
- 想要一觉好眠?记得设置《勿扰模式》调度,不再被手机震动声干扰!
- 在iOS 11上激活开车勿扰模式 开车不再被干扰
- 玩iPhone游戏时通知一直跳出来?勿扰模式如何暂时关闭通知
IG 收不到通知的四招解法(三):检查 iOS 设置
如果以上问题都没有,IG 设置值也是正常的但仍然接收不到通知,那就要到 iOS 设置去检查了。
到 iOS 的「设置」>「通知」,找到 Instagram 后,确定通知是打开的;如果这边也没问题,或者根本找不到 Instagram 的设置值,那就只好参考第四种解法。
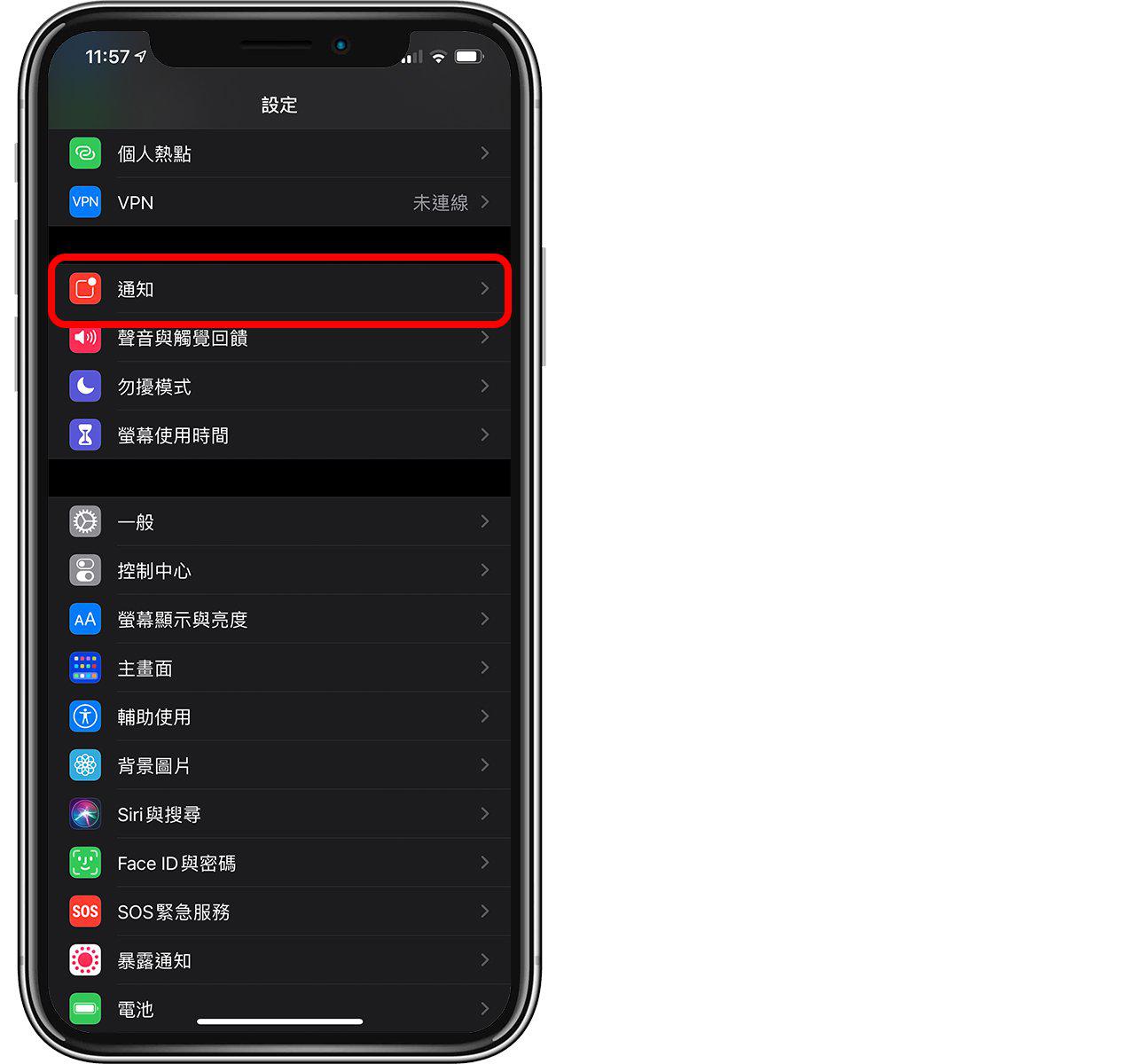
IG 收不到通知的四招解法(四):重新下载 App
第四个解决 IG 收不到通知的解法说来好笑,但确实很有用!(包括苹果仁 IG 也有网友表示成功解决),那就是把 Instagram App 删除后重新下载,在第一次打开 IG 时,系统会表示「Instagram 想要发送通知」,这边记得要选「允许」喔!
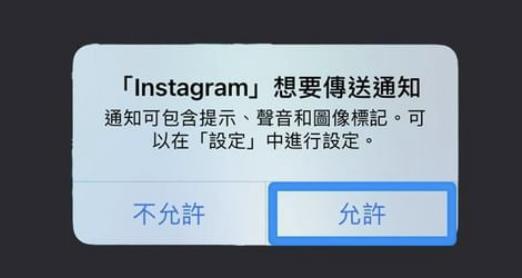
另外要留意,删除 Instagram 并重新下载后,需要重新登录 IG 帐号;但很多人收不到消息、留言通知,最后都是靠重新下载 App 解决的,以上解法提供给大家参考~
M1 芯片传灾情:Mac 可能出现蓝牙连接不良的问题
Overseas 发表了文章 • 2020-11-26 10:11
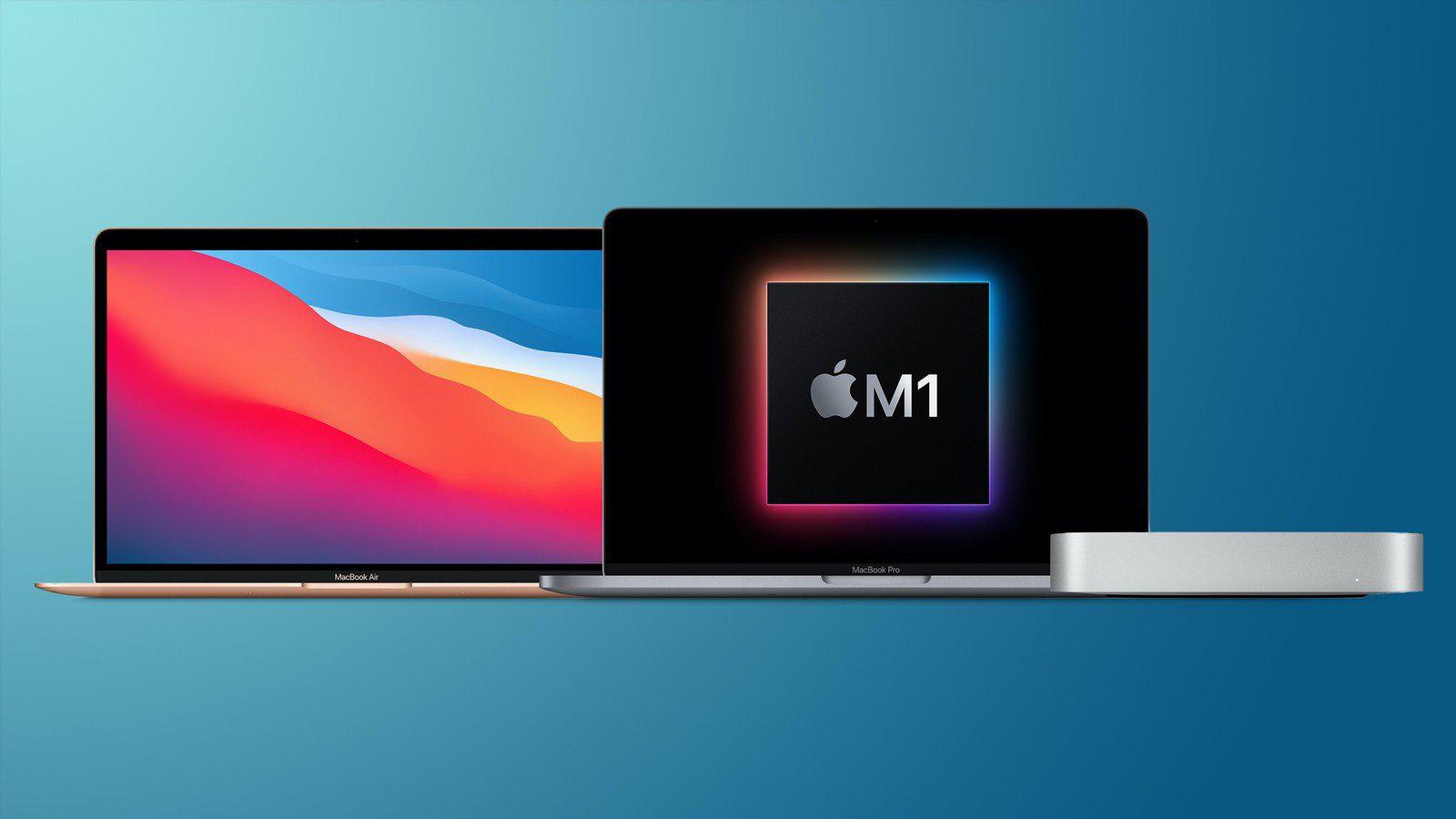
根据外媒 MacRumors 与 Reddit 论坛上的回报,部分搭载 M1 的 Mac 用户都遇到了「蓝牙连接不良」的灾情,状况从蓝牙连接不稳定到完全无法连接等状况都有,而且不仅是在第三方蓝牙产品上,就连苹果自家的 AirPods、Magic Mouse 鼠标与键盘也都有可能出现问题。
搭载 M1 芯片的设备,出现蓝牙连接不良的问题
根据外国论坛上的讨论,搭载 M1 芯片的 Mac mini 似乎是这次蓝牙灾情最严重的机型;由于 Mac mini 本身不包含键盘与触摸板等周边,因此碰到蓝牙连接不稳的情形相当恼人。

在论坛上有一名网友表示,将出现蓝牙连接灾情的设备可以送修换新;另外也有网友表示外置一个蓝牙接收器就可以解决这个问题,至截稿为止,还不清楚 M1 芯片的设备会导致蓝牙接收不良究竟是软件兼容性问题,还是有更严重的原因造成。
目前这项灾情也还没有被广泛讨论,因此推估受影响的设备不多;苹果也尚未针对此灾情发布更新或是召回方案,但如果台湾有网友想要选购 M1 芯片的设备,建议先缓缓,看看外国的灾情最后是否有被顺利解决。关于蓝牙连接不良的问题,苹果仁也将会即时更新最新信息在网站上。
iOS 14「听写备忘录」捷径!在桌面直接把语音转文本存备忘录
Overseas 发表了文章 • 2020-11-26 10:10
在桌面点一个按钮,就立刻打开录音,并把语音转成文本存到备忘录里!想知道怎么做吗?请见本篇教学~!
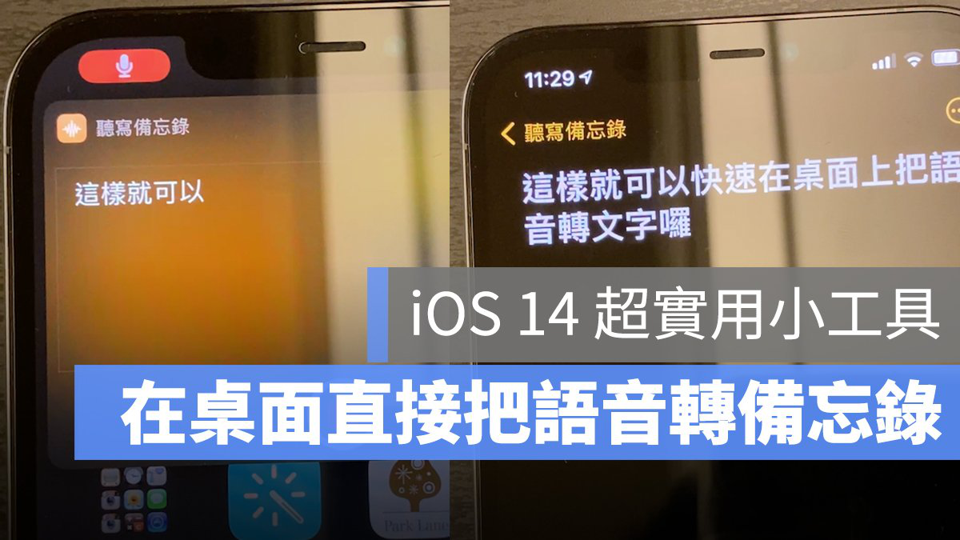
今天来教大家一个 iOS 14 捷径 + 桌面小工具的技巧,只要按下桌面按钮就可以快速录音,接著录好的语音就会自动听写转为文本档,并保存在备忘录内,比语音备忘录还好用!
效果会像这样子,在桌面上有两颗按钮,点一下「听写备忘录」:
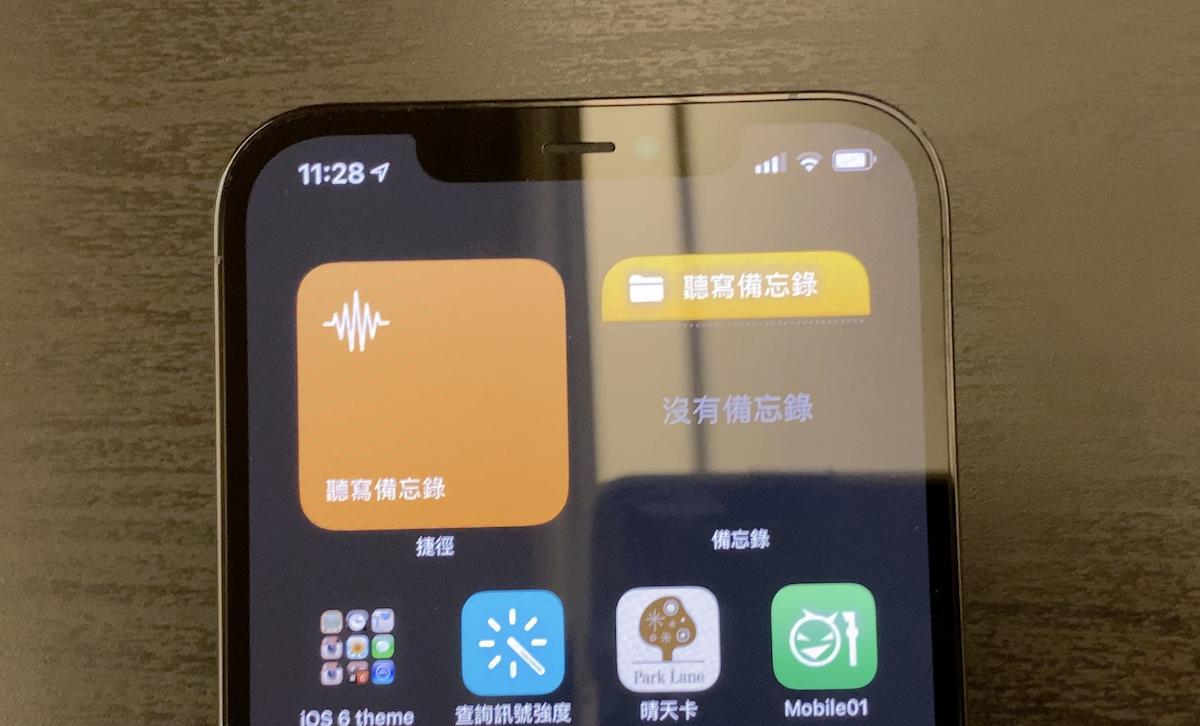
此时就会跳出录音画面,一边讲话就会一边转为文本档:
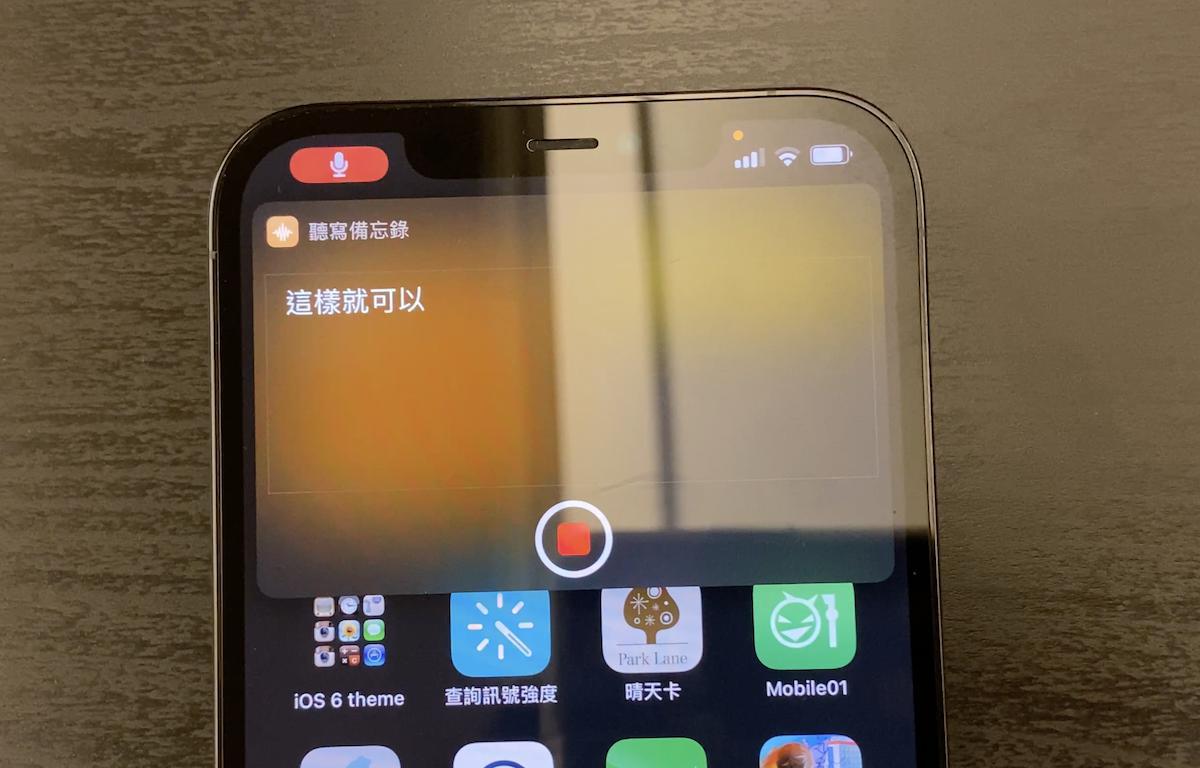
这时点一下旁边的「听写备忘录」桌面小工具:
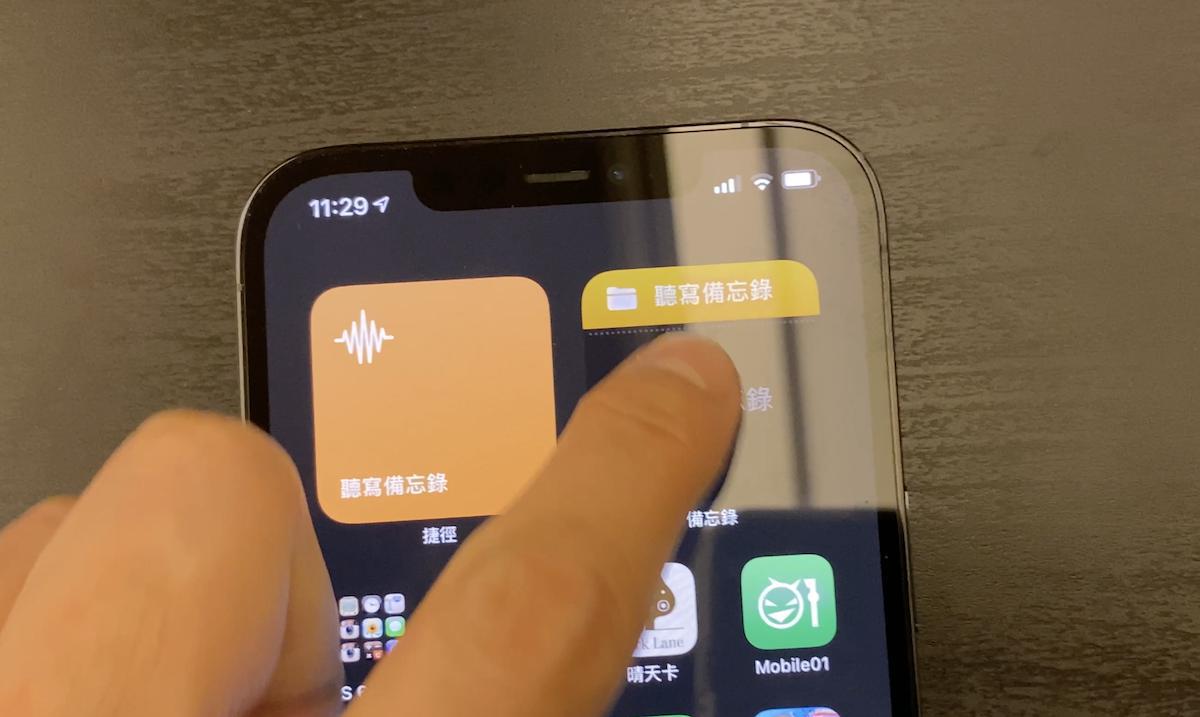
就可以看到刚刚录的语音变成文本了!
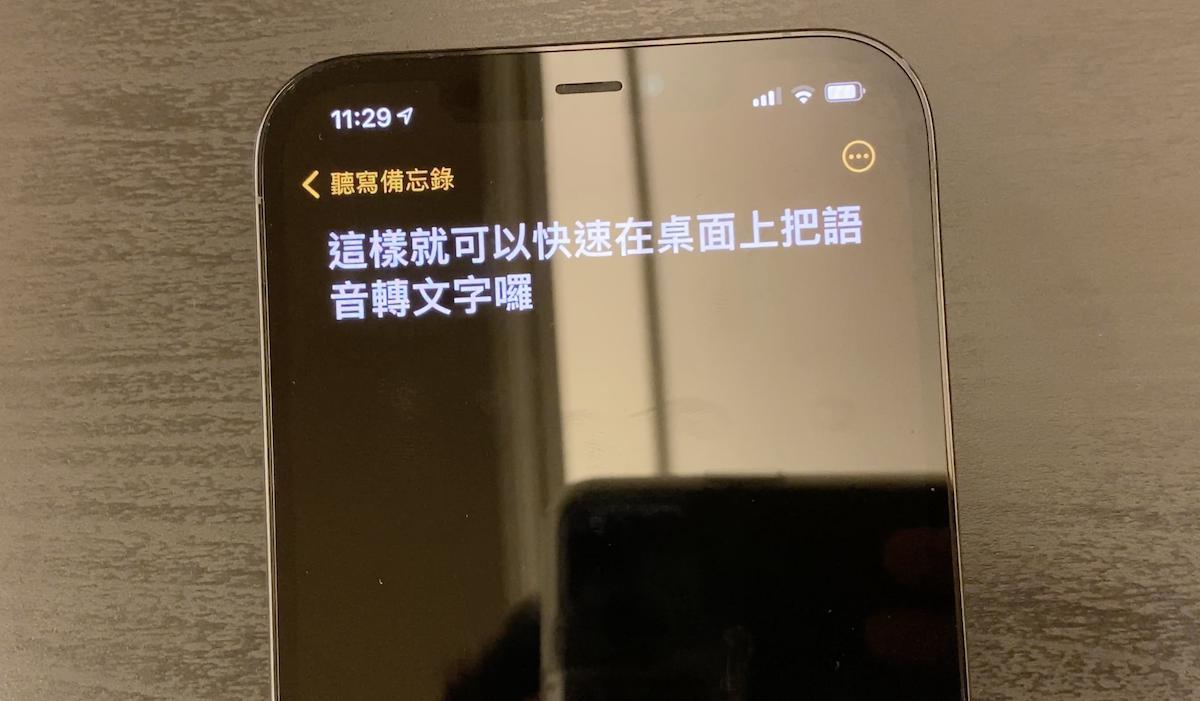
动态效果如下,非常方便!想要快速用语音记事或者上课时录音笔记、甚至是记录逐字稿,都可以用这种方式进行。

iOS 14 小工具:如何使用「语音听写备忘录」技巧
首先,请先到 App Store 下载「捷径」App,完成后点此下载苹果仁制作的语音备忘录听写捷径脚本。(附注,如果出现「无法打开此捷径」,或「不受信任的捷径」,可用此方法解决)
接着,到 iOS 内置的「备忘录」App,到文件夹页面中,点左下方的图标添加一个分类,并取名为「听写备忘录」:
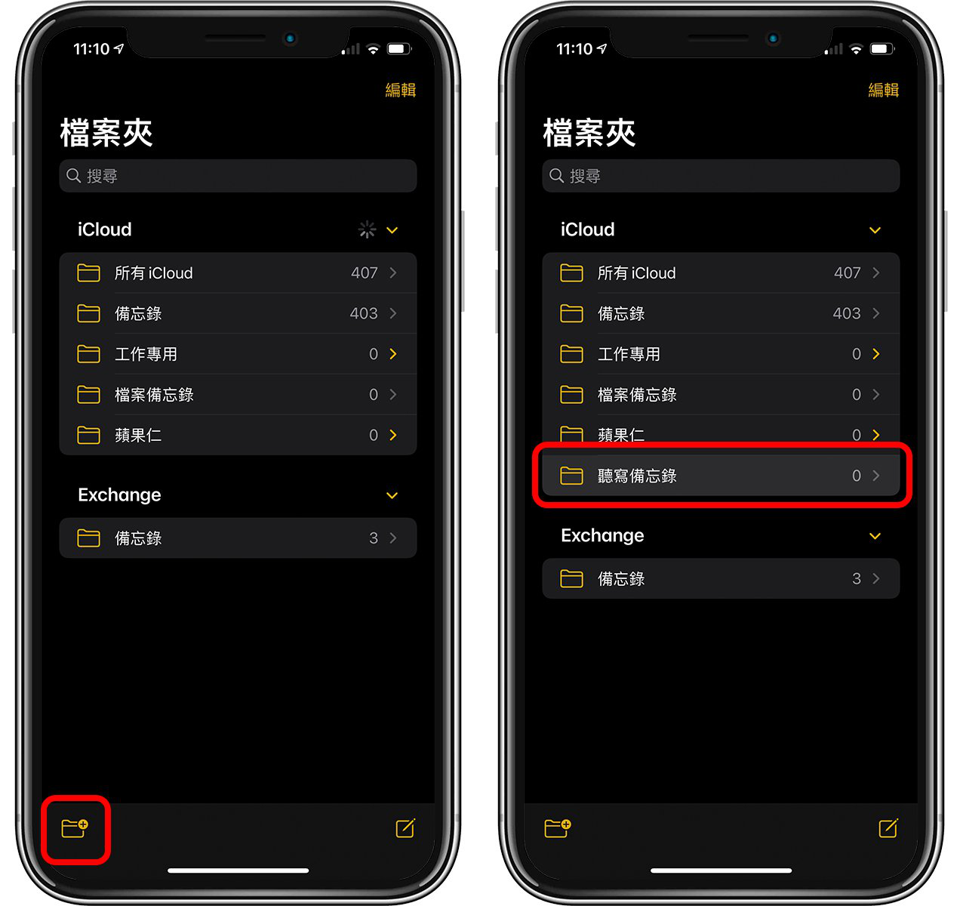
然后进入捷径 App,点一下刚刚下载的听写备忘录右上角的「…」,进入编辑页面:
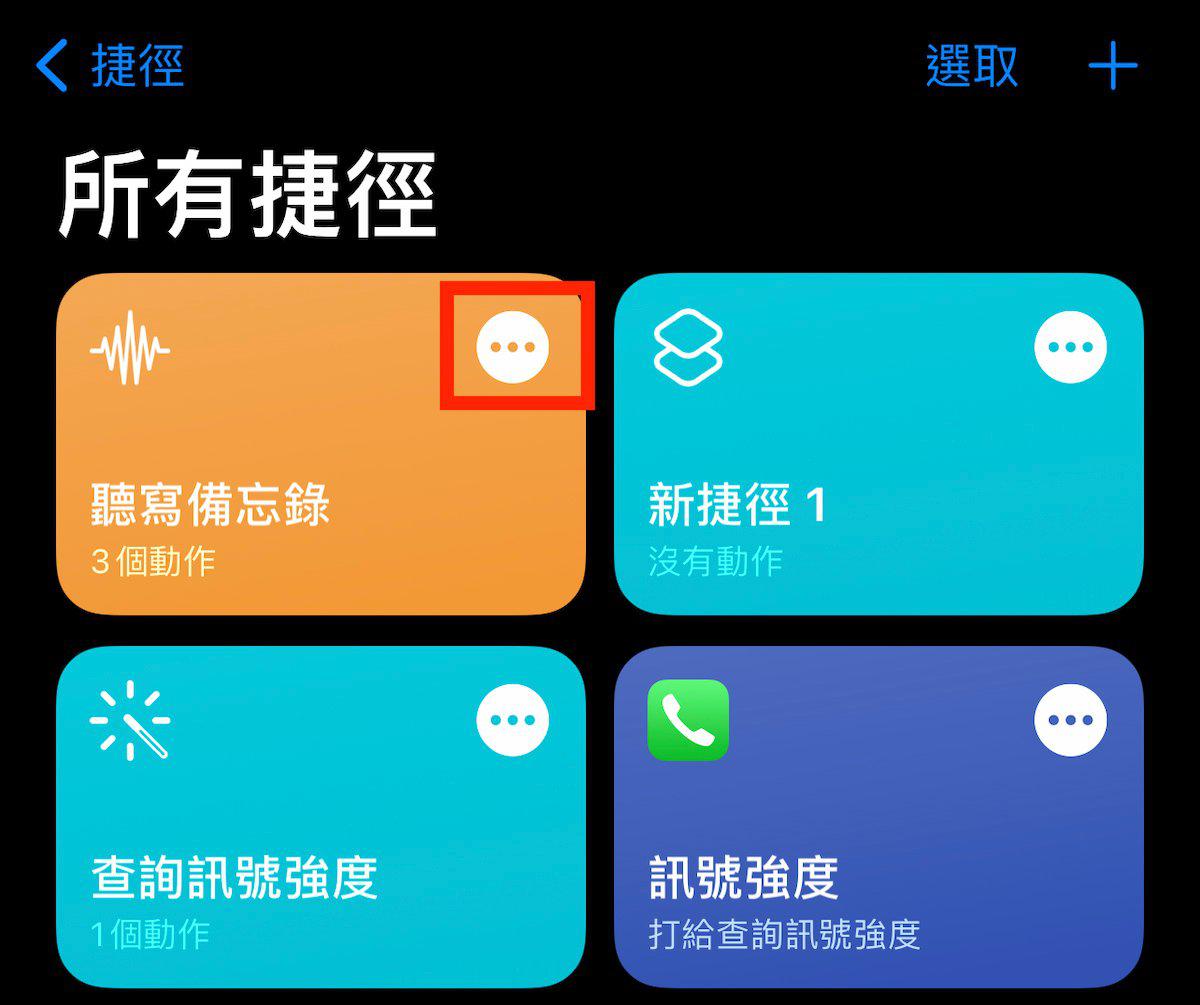
然后在「文件夹」地方点一下,选刚刚在备忘录里新建的分类(本篇的范例就是那个「听写备忘录」啰):
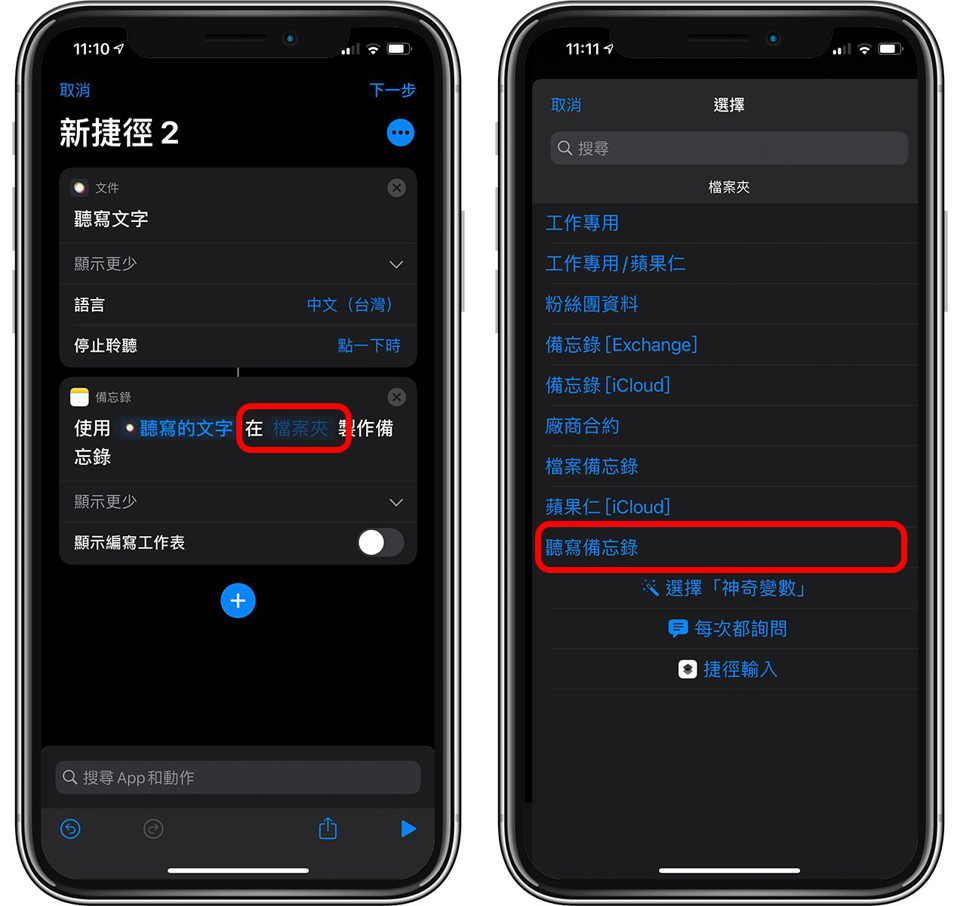
接着按完成,这样听写备忘录捷径和备忘录本身就算准备完成了!
把听写备忘录小工具加到 iPhone 桌面
准备工作完成后,接下来就要把这小工具加到桌面上了。
在 iPhone/iPad 桌面上长按不放,进入首页编辑模式后,点左上角的「+」,找到「捷径」:
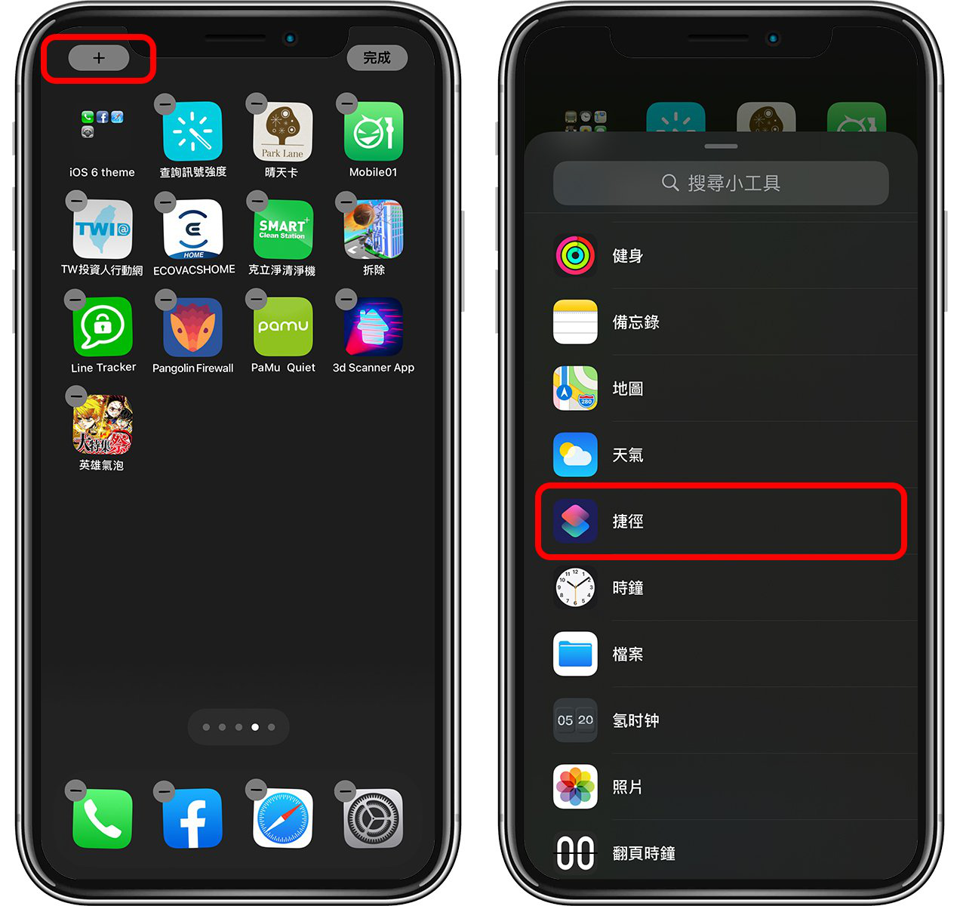
添加单颗的「捷径」按钮,然后再点一下图标,就可以选择你要把哪个捷径加到 iPhone 桌面,这时再点刚刚从苹果仁下载的「听写备忘录」捷径:
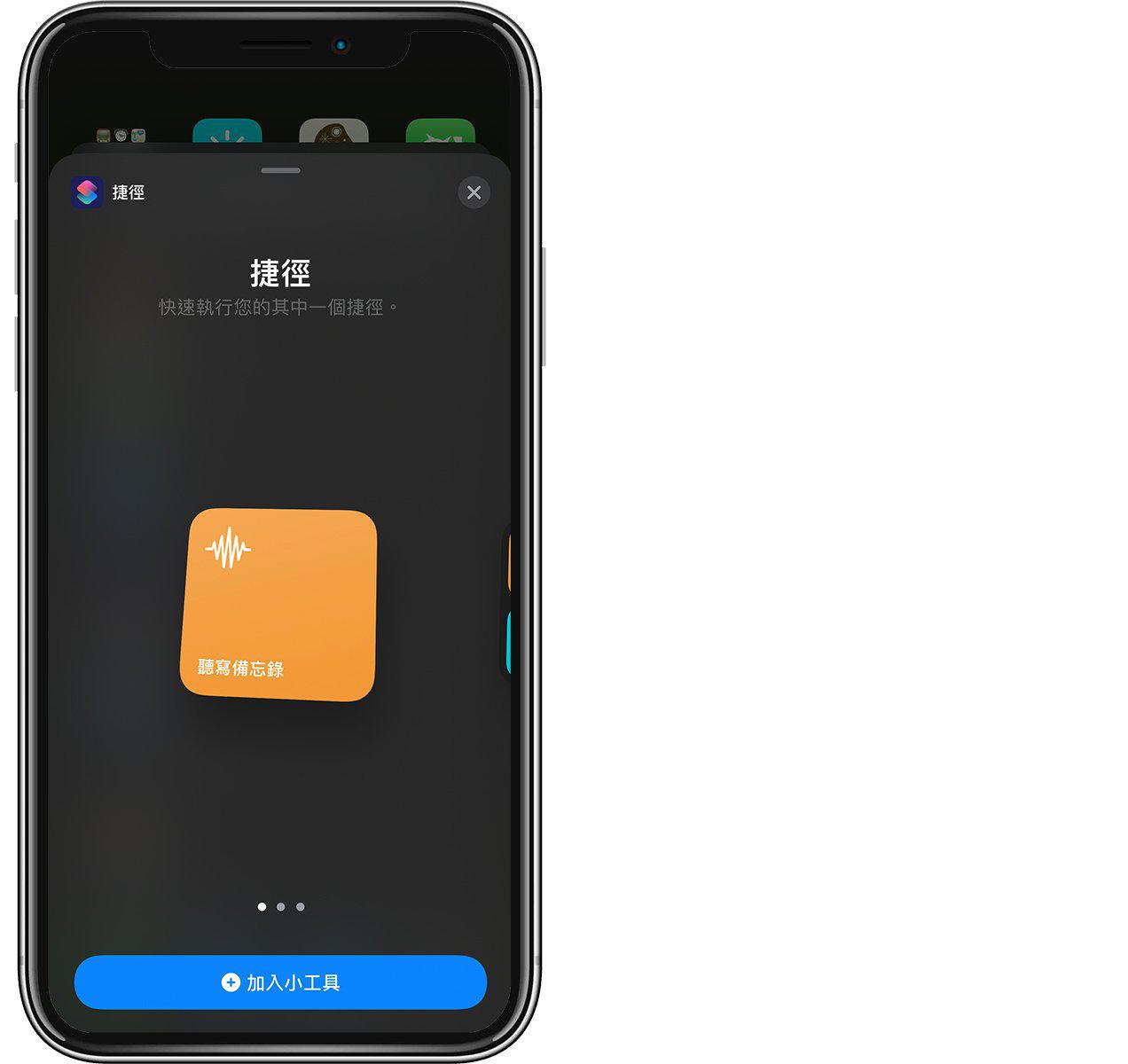
之后重复一次添加 iOS 小工具的步骤,添加一个备忘录捷径到桌面;一样在编辑画面点一下,然后在备忘录的小工具里面选择「听写备忘录」:
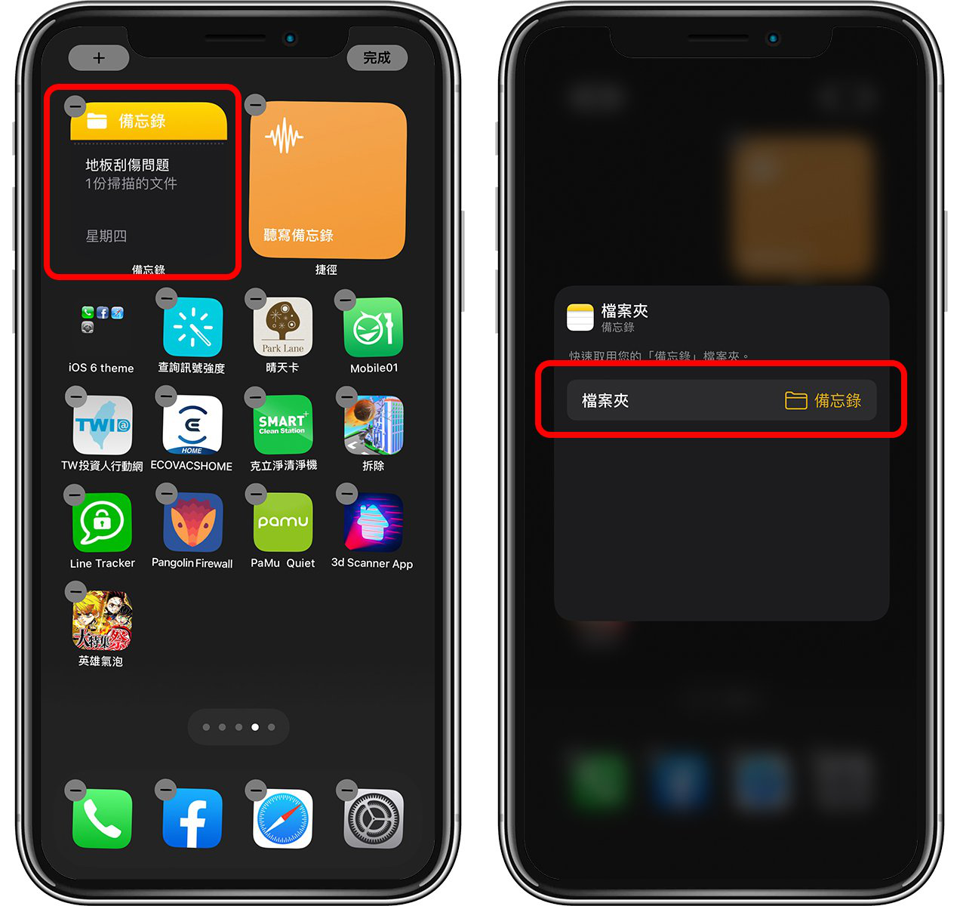
经过一连串步骤后,像下图这样就大功告成啦!以后只要先点「听写备忘录」的橘色按钮,录音之后,语音就会变成文本并保存到右侧的「听写备忘录」笔记本中!

iPhone 12 屏幕变黄或偏黄?PTT与社团网友解法与原因
Overseas 发表了文章 • 2020-11-26 10:07

你也觉得 iPhone 12 的屏幕颜色偏黄吗?你并不孤单…在 iPhone 12 开卖后,无论是国内 PTT、脸书社团或者是外国论坛如 Reddit、MacRumors,都有许多用户觉得这次屏幕的色彩比较暖,甚至有点变黄的感觉;对于颜色比较敏感的用户,甚至怀疑是 iPhone 12 的手机坏掉了。
这边为大家说明目前为止关于 iPhone 12 屏幕偏黄的可能原因、解法以及相关的讨论,提供给大家参考;若因为 iPhone 黄屏幕(或称黄屏)而感到困扰的话,可以参考以下原因。
iPhone 12 出现屏幕偏黄的灾情原因
至截稿为止,苹果上位针对 iPhone 12 屏幕颜色偏黄提供原因或解释,因此「有可能」(还无法确定)苹果认为这次的颜色是正常范围内的色差而已,还需要等之后看有没有更新的消息。
至于这次 iPhone 12 与旧款手机相比,为何屏幕色调偏暖?MacRumors 的讨论区有网友认为,这可能与今年苹果因为赶工,而将手机的 QC(品质控管)标准放宽的缘故;简单来说,网友觉得这是产品瑕疵,但苹果认为在接受范围内,所以这样一批黄屏幕 iPhone 12 就出现在市场上了。
但还是要说,这仅是网友在论坛上的猜测,屏幕偏黄的问题(或许也称不上灾情?)究竟是否是品质控管出问题,目前还不能确定。
解决 iPhone 12 屏幕偏黄的三种方法
iPhone 屏幕颜色如果变黄,除了大家讨论的瑕疵外,很多时候其实是忘记关闭 iOS 的夜览和原彩功能而已。
方法一、确定 iOS 夜览已经关闭
所谓的「夜览」模式,就是 iOS 在晚上可以设置打开的低蓝光模式,为了降低蓝光对眼睛的影响(延伸阅读:iPhone 护眼模式的设置打开方法看这里),手机屏幕在晚上时会变成暖色系,iPhone 屏幕变很黄的话,往往就是因为打开夜览模式了。
从 iPhone 的控制中心(由右上角拉下),长按亮度滑杆,就可以在里面把「夜览」关闭:
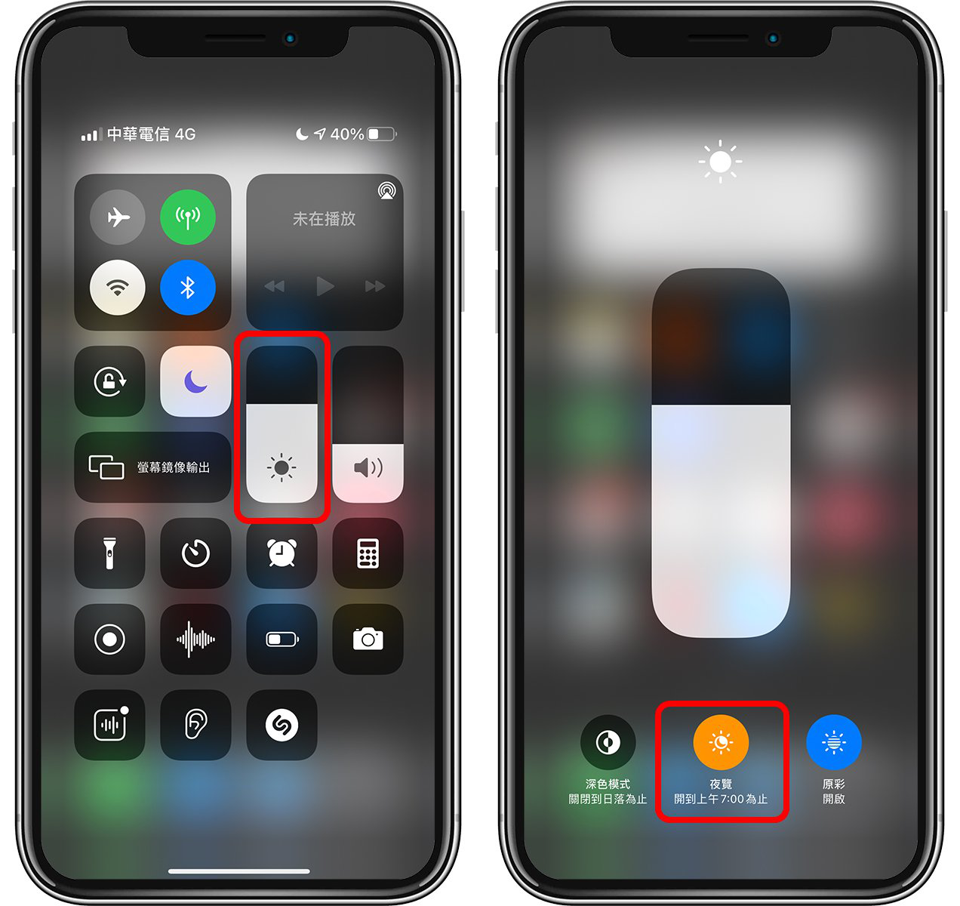
若想要自订 iOS 夜览模式的调度打开时间,可以到 iOS 的「设置」>「屏幕显示与亮度」调整「夜览」里的时间即可。
方法二、确定 iOS 原彩已经关闭
除了夜览,iOS 还有另一个功能叫做「原彩」,可以让屏幕仿真纸张在不同颜色下显示出不同色相的画面(有点像是白纸在黄光下,会变得有点黄色那样,iPhone 通过「原彩」来仿真这样的自然现象)。
但因为这样仿真自然环境的反光,有时原彩也会导致 iPhone 屏幕有点偏黄的感觉。
一样在控制中心、长按亮度滑杆,然后点「原彩」即可关闭:
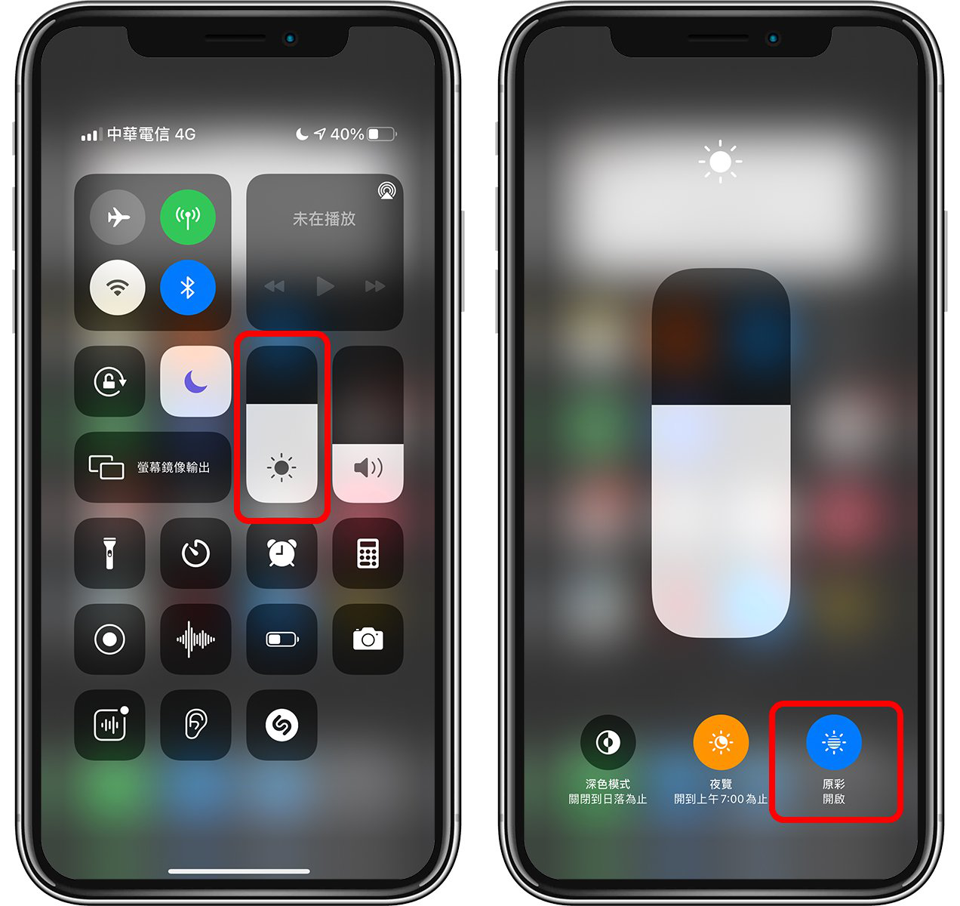
原彩就没有像夜览一样的调度问题了,若不想要打开这功能直接关闭即可。
iPhone 出现黄屏幕怎办?PTT 网友建议的解决办法
以上两种方法其实是基本解法了,但即便都关闭了 iPhone 12 屏幕还是觉得偏黄怎么办?PTT 网友也建议大家使用这样子的解法,可作为 iPhone 黄屏幕的第三种解决办法(其实本站两年前也讲过一样的 iPhone 屏幕变黄解决方式)。
方法三、到辅助使用手动调整色彩
第三种方法就是直接手动硬调 iPhone 屏幕颜色,到「设置」>「辅助使用」>「显示与文本大小」:
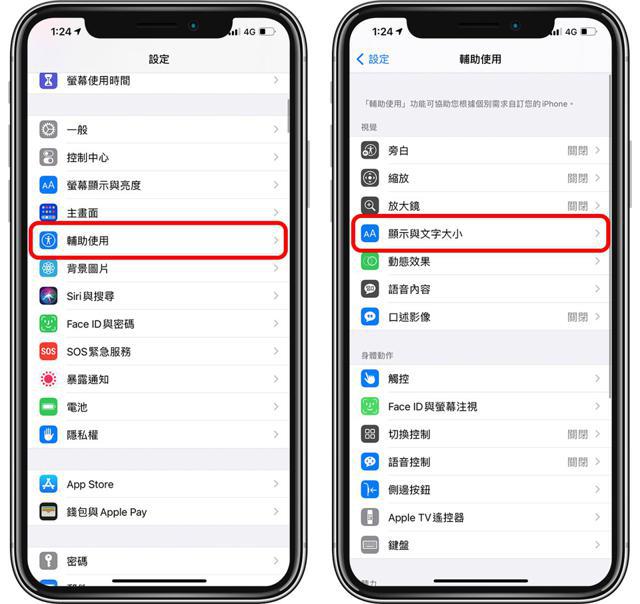
然后点「颜色滤镜」,将里面的「颜色滤镜」打开后,在最底下的滑杆就可以手动调整颜色了;不过这边要是没调好,iPhone 屏幕颜色就不仅是偏黄了,有可能调成偏红或偏绿…因此很考验大家的屏幕色彩敏感度,不过基本上大概是调成像下图滑杆的位置。
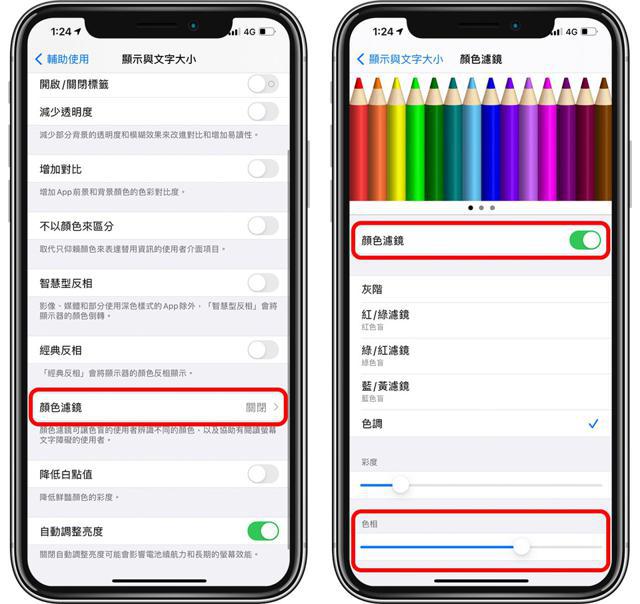
如果不小心调坏了,把「颜色滤镜」关闭就可以回到 iPhone 屏幕一开始正常的状态;觉得手机屏幕变黄的话,可以试试看用这种方式强制调整。
iPhone 出现黄屏是否该送修呢?
若 iPhone 出现黄屏幕(或是部分网友说的「黄屏」)是否该送修呢?答案是否定的…因为现在苹果还没有认定 iPhone 12 屏幕颜色偏暖是一种灾情,所以也没有相关的召回计划。
如果拿 iPhone 12 去直营店或授权维修中心送修,大概也会因为条件不符而无法受理…(除非你屏幕真的黄到很异常那另当别论)
若拿给民间维修厂,大家拿到的 iPhone 12 屏幕料件也是跟原厂一样的,所以有可能修了跟没修一样;总而言之,目前 iPhone 黄屏还不是个官方认证的灾情,所以就不必麻烦跑去送修了。
以上是目前关于 iPhone 12 屏幕偏黄的原因与解法,还有关于送修与否的建议,提供给大家参考!
iPhone 镜头无法对焦、拍照模糊?相机故障原因、解法、维修价格与费用
Overseas 发表了文章 • 2020-11-26 10:05

近日在苹果仁社团中,有网友提到了他的 iPhone 6 Plus 出现镜头无法对焦的问题;如果你的 iPhone 相机拍照时总是模糊,或者没办法对焦在物体上,到底是出现了什么问题呢?本篇为大家整理 iPhone 相机镜头模糊、拍照对焦失败的可能原因与解法,给大家参考!
iPhone 镜头无法对焦、拍照模糊的可能原因与解法
以网友的案例来说,iPhone 6 Plus 出现镜头无法对焦是苹果该款手机的通病,可以向直营店查找后看看自己的 iPhone 是否符合免费维修资格。(但现在该方案应该已经结束,况且 iPhone 6 Plus 也已经很老旧了,建议不要自费维修,直接换新手机吧…卖二手 iPhone 的行情与管道可点此了解)
除了 iPhone 6 Plus 以外,如果其他型号的 iPhone 也出现拍照无法对焦的问题,有可能是以下原因:
iPhone 镜头贴或手机壳干扰相机正常运行
部分屏幕保护贴因为玻璃硬度不够,导致上面容易出现刮痕;如果是这种屏幕保护贴不如不要用,直接让原厂镜头露出来还比较不容易刮伤;此外有些设计不良的便宜保护贴容易跑位、积灰尘,这也会导致 iPhone 拍照时模糊,建议取下。
按到锁定对焦
长按 iPhone 摄影画面不放,会打开锁定对焦的功能,此时 iPhone 就会锁住当时对焦的距离,不会再进行自动对焦了;如果发现相机没办法对焦或是拍照都糊糊的,也有可能是不小心误触了这个设置。
此时只要再点一下 iPhone 屏幕即可解决,问题不大。
强制关闭 iPhone 相机
有时候(尽管不常见)是 iOS 相机的问题,画面一直卡在一开始 loading 时模糊的画面上,此时就是 iPhone 相机软件的问题了;由 iPhone 底部往上滑打开多任务模式,然后把相机关闭(往上滑掉),再重新打开一次 iPhone 相机就可以解决。
iPhone 镜头坏掉是最常见的原因
不过以上因为软件或设计瑕疵造成的 iPhone 对焦失败、拍照模糊,相信大家应该也都知道怎么解决了…除了 iPhone 6 Plus 是因为硬件瑕疵以外,大多数出现拍照问题就是因为硬件故障了,有可能是光学防手震模块故障或是镜头排线损坏等等,问题原因不一定。
有网友建议用一颗磁铁贴在相机镜头的背面就可修复,但这主要是修复光学防手震模块而已,而且不建议轻易的这样使用,可能会越用越糟;还是建议送交维修中心处理。
修理 iPhone 镜头价格与费用
如果是在苹果官方授权维修中心修理,「最多」收取的费用可以点这里查找,不过实际情况会依据报价而定(通常不会修到这么贵啦)。
iPhone 镜头维修价格与费用根据厂商不一定,如果只是排线问题有可能几百块就搞定,但如果是主相机故障,根据机型大约落在 1000~4000 左右,越新的机型越贵。(几百块的镜头维修费用,大概是 iPhone 5 之类的老机型才有)
以上信息仅供大家参考,价格与原因还是要检测后才知道喔!
用 iPhone 12 扫描房间就能建模!3D Scanner 量尺寸、摆虚拟家具超好用
Overseas 发表了文章 • 2020-11-26 10:04

iPhone 12 搭载光学雷达后,除了官方说的可以在低光源使用人像摄影等功能以外,有没有其他更好用的情境呢?今天介绍的这款 3D 扫描 App《3D Scanner》就是一个极为神奇且好用的软件!通过 iPhone 12 光学雷达扫瞄环境后,就可以立刻创建 3D 模型。
这并不是苹果第一次搭载光学雷达(LiDAR),其实早在 iPad Pro 上就已经有了这项设备,所以 3D Scanner 这类 App 其实早在专业工作者间玩得很透彻了!赶快来看看到底有什么神奇之处吧!
光学雷达是什么?
在 iPhone 背后三镜头的地方,大家会发现另一颗黑色的小东西;这就是 iPhone 上首度搭载的「光学雷达」。
光学雷达可以通过雷射投射到周遭环境,并了解周围的真实深浅等等信息,比起过去使用影像辨识更为精准;除了先前提到的可以用测距仪量身高以外,还有更多有趣的应用。
用 3D Scanner 扫描环境并建模
《3D Scanner》这款 App 的操作非常简单,打开 App 后点中间的录像钮,iPhone 12 就可以通过光学雷达扫描周围环景(App 右下角可以调整扫描的精准度);过程非常流畅且精准。
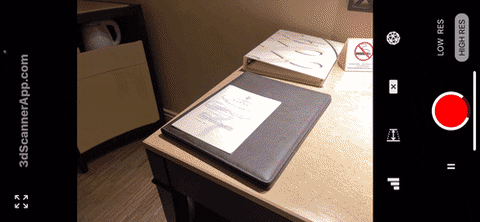
扫描完成后,可以在 App 里看到下图这样的画面:

虽然分辨率还没有高到可以变成 3D 模型的等级,但通过 iPhone 扫一扫就可以看到粗略的 3D 模型已经很神奇了;点一下中间的「Measure」按钮,还可以针对模型测量长度:
3D Scanner 测量后的精准度如何
通过 App,我们可以量出我的 MacBook Pro 15″ 宽度为 34 公分、深度为 24 公分:
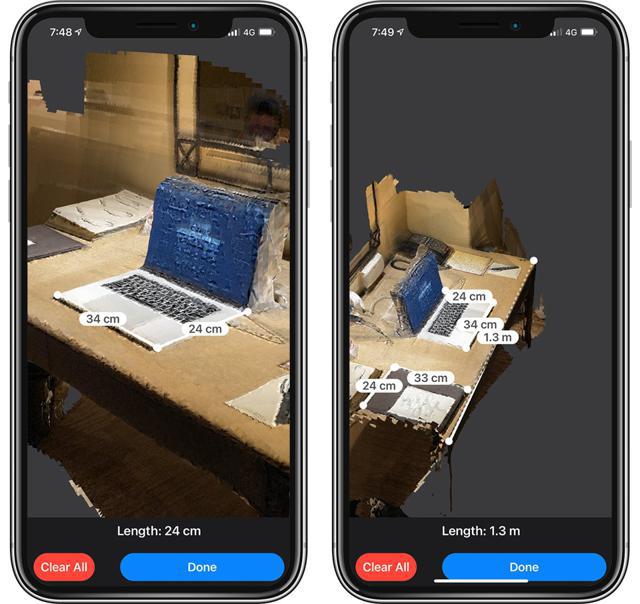
从官方数据可以看到,这精准度已经非常非常好了!
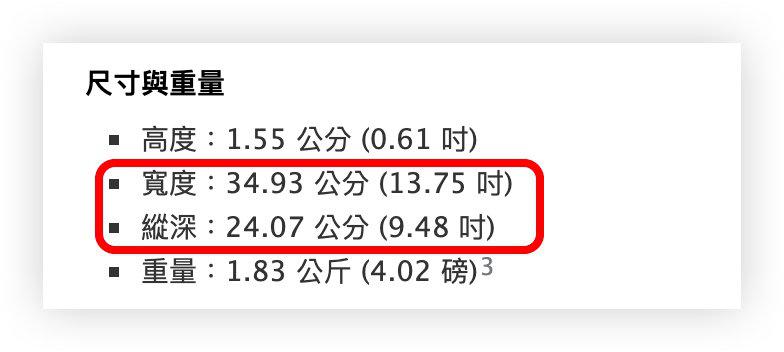
再拿其他环境来测试,量出柜子高度为 36 公分、椅子宽度为 48 公分:
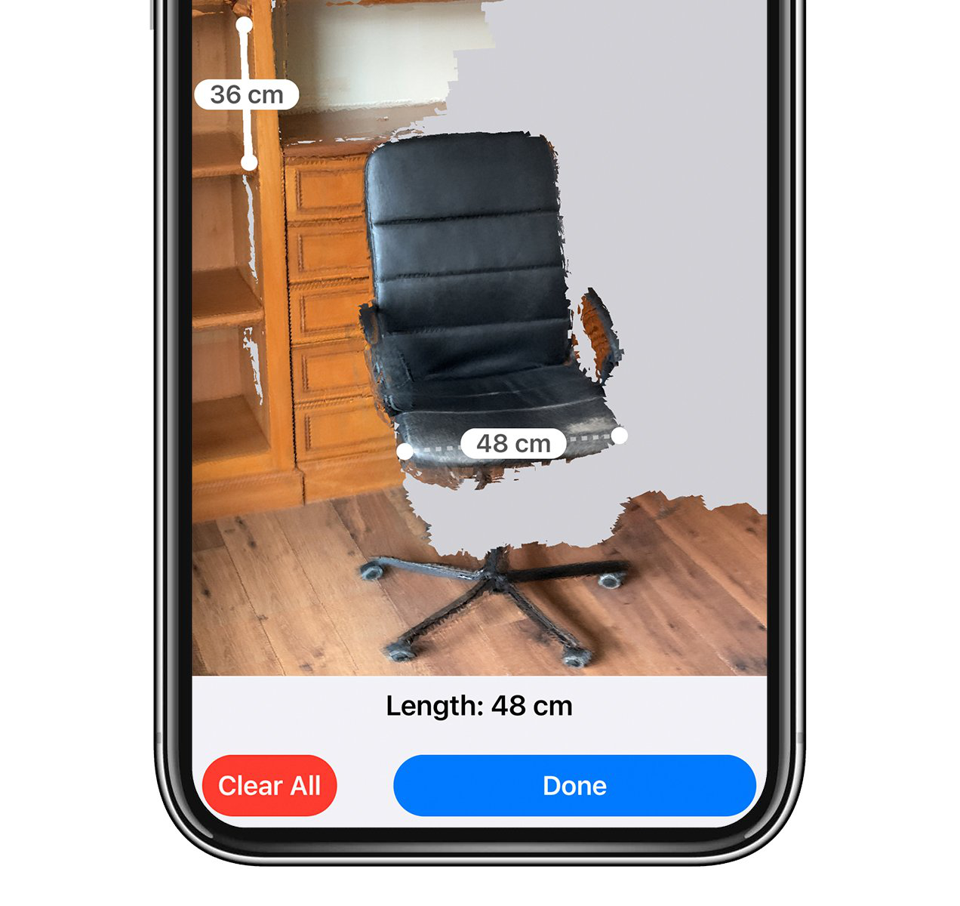
实际测量,柜子高度为 36.5 公分左右:

椅子宽度为 49 公分。

考量到 3D Scanner 在用手指按边缘的时候会有点误差,其实这样的精准度已经完全可以接受了。
此外,3D Scanner 也可以输出扫描的文件成常见的模型格式,用 Sketchup 等建模软件也可以打开。
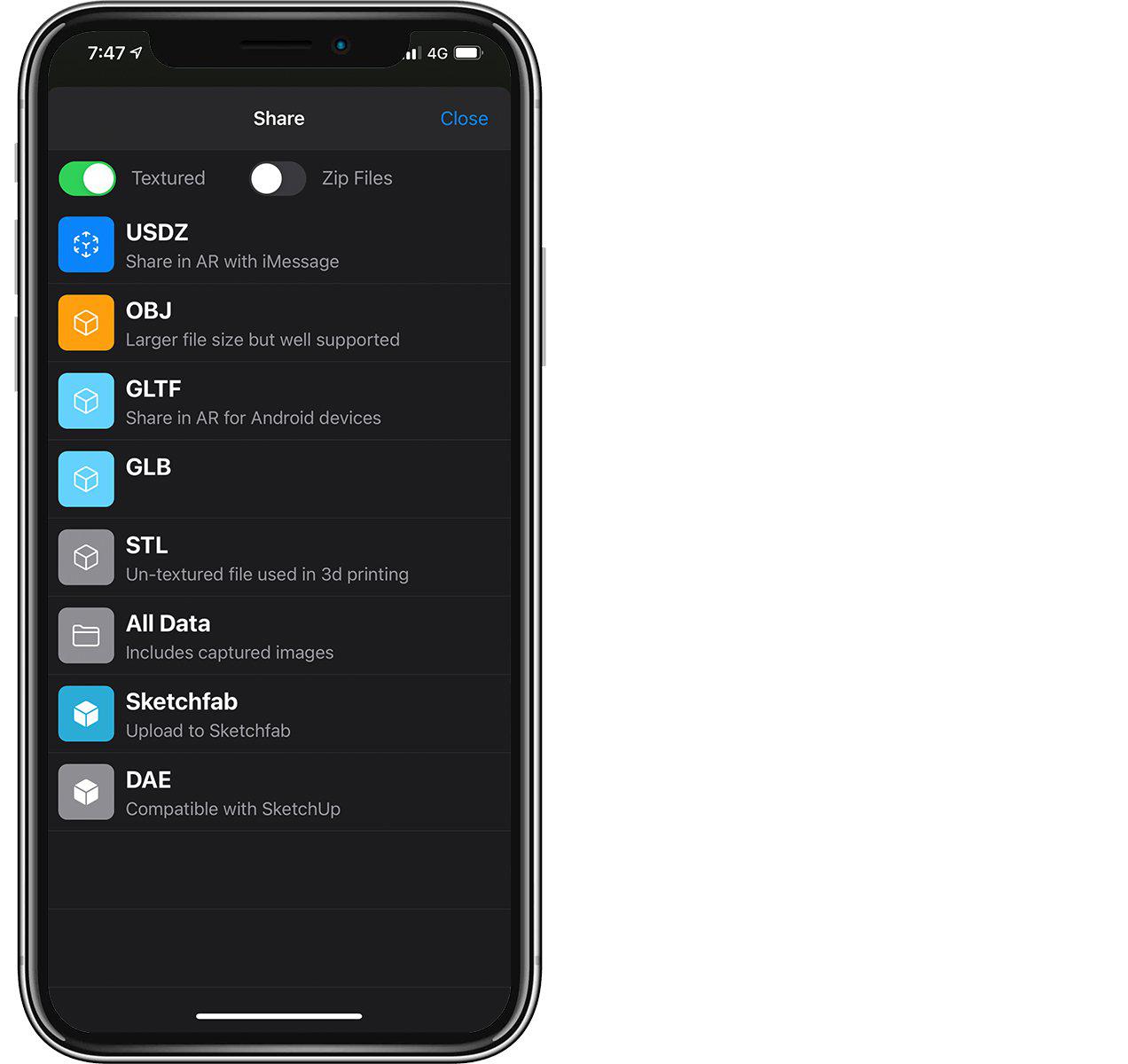
此外也可以用扫描完成的文件变成 AR,常用的情境可以在家具店把家具扫描,然后回家用 AR 在房间里摆摆看,误差都在 1~3 公分左右,到底床放不放得下、书桌放下去走道会不会太窄,都可以实际体验。
有点类似 IKEA Place 这样的 AR App,只是通过 3D Scanner,任何物品都可以了!延伸阅读:《IKEA Place》AR 空间搭配app,可以在家里试摆家具了!
可以用 3D Scanner App 做什么
即使你不是室内设计师或建筑师,也可以用 3D Scanner 做许多事情,包括:
- 看到喜欢的家具或家电(如冰箱),用 iPhone 12 扫描后回家用 AR 比看看尺寸。
- 量沙发大小,但忘了量离地高度、坐垫深度、扶手宽度等细部尺寸?用 3D Scanner 扫描后,在手机上想怎么量都可以
- 当然,想要量一下家里的走道宽、桌面深,不必带卷尺,用 3D Scanner 误差已经够小。
软件是免费的,推荐给大家玩玩看啰!
LINE 推出「聊天室分类」功能!把群组、好友、官方帐号自动分类
Overseas 发表了文章 • 2020-11-26 10:03
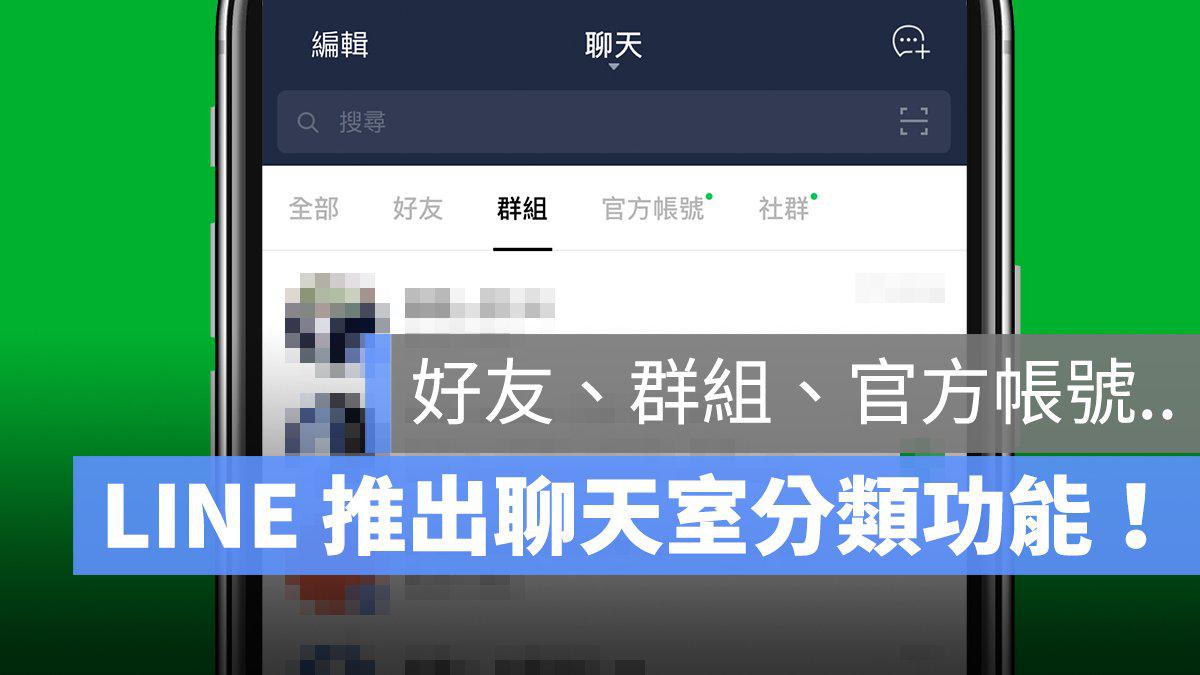
iOS 版的 LINE 在今天推出更新,在更新之后,就可以激活「聊天室分类」的功能,将聊天室分类后,原本 LINE 的消息就会变成一个个的分类项目,分别为好友、群组、官方帐号、社群,这样就不会所有的消息混杂在一起的困扰了!
iOS 版 LINE 这项看似基础的功能,终于到现在才推出…不过也不是更新 LINE 就可以使用,以下就来教大家如何打开 LINE 的「聊天室分类」功能吧!
LINE 聊天室分类功能激活教学
要激活聊天室分类功能,首先要将 LINE 更新到最新版本(点此前往 App Store 更新),更新完成后,打开 LINE,在主页的地方点左上角的设置,并点「LINE Labs」:
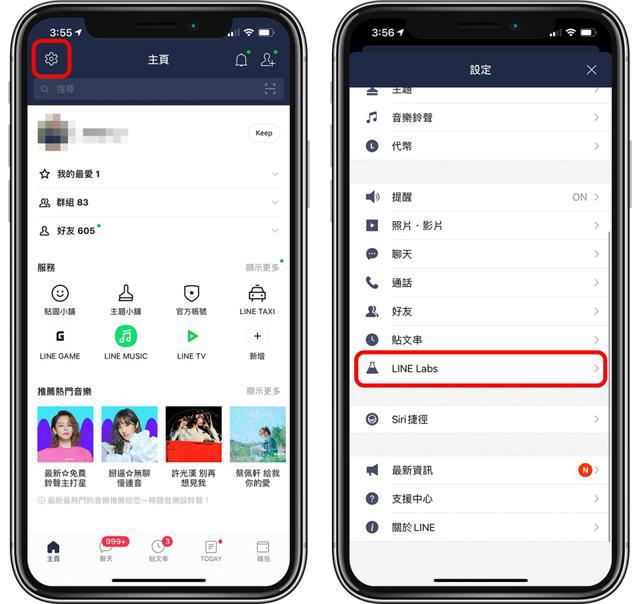
LINE Labs 是 LINE 用来测试实验性功能的地方,先前教过大家的「更改 LINE 缺省浏览器」、「LINE 无声消息」等小技巧也都是在这里打开的;这次新推出的聊天室分类功能也是放在 LINE Labs 中。
将「聊天室分类」打开后,回到 LINE 的聊天消息接口,就可以看到上方被分为好友、群组、官方帐号、社群等等分类,第一个「全部」则是维持过去全部混在一起的显示方式。
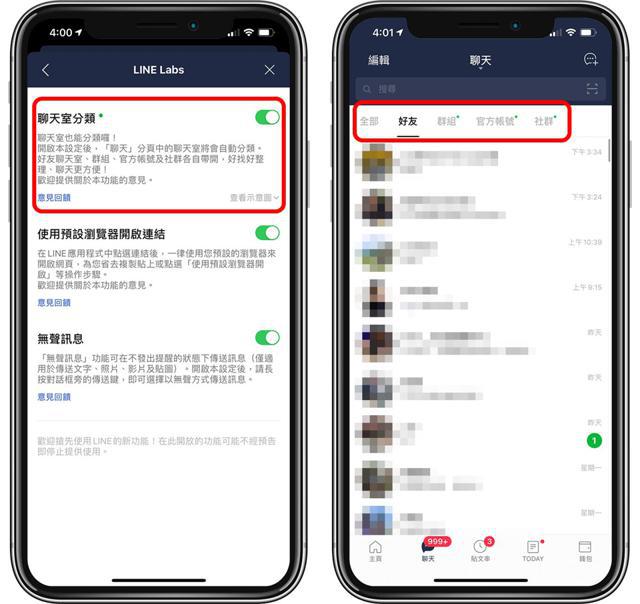
只要在上方切换,就可以看到各个分类的消息了,在这边就可以一一切换群组啊、官方帐号啊,这样就不用担心上百上千则消息混在一起而错过好友消息,而且也可以把订阅的商家消息额外分出来,相当方便!
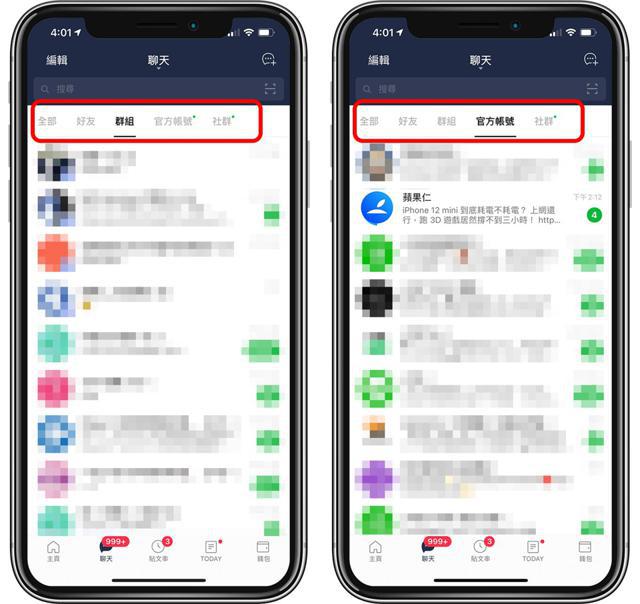
目前 LINE 聊天室分类功能仍在 Beta 测试中,未来何时会在正式版本中推出还不知道;但也因为是 Beta 版,有可能会有些 bug 或错误的地方(但根据实测是还没碰到)。
总之,个人认为是相当值得打开的功能,把聊天室种类分成各种分类,就不怕消息淹没了!
iOS 14.3 修改 App 图标更好用了!用捷径打开 App 不再跳转
Overseas 发表了文章 • 2020-11-26 10:02

iOS 的捷径 App 可以自订主画面的图标,只要搭配捷径里的「打开某 App」功能,就可以把 iPhone 首页打造成类似下图这样的主题风格:

但缺点是,这些自制图案的 icon 是通过捷径打开 App 的,所以点击桌面的图标后,还会先打开捷径才会跳转到你要的 App,使用起来有点卡卡的。
不过,iOS 14.3 Beta 2 中,发现苹果修改了这项设计,以后如果捷径是「打开某 App」,那么在桌面上打开图标,就会直接打开你要的 App,这让自制主题变得更原生,以后修改 iOS App 图案应该会越来愈多人作!
iOS 14.3 Beta 2 用捷径打开 App 变成下面这样:
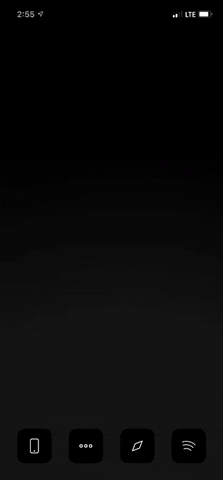
(来源:Twitter)
5 款助眠 APP 推荐:睡眠侦测、减压音乐、白噪音、冥想⋯⋯助你好眠!
Overseas 发表了文章 • 2020-11-26 10:01
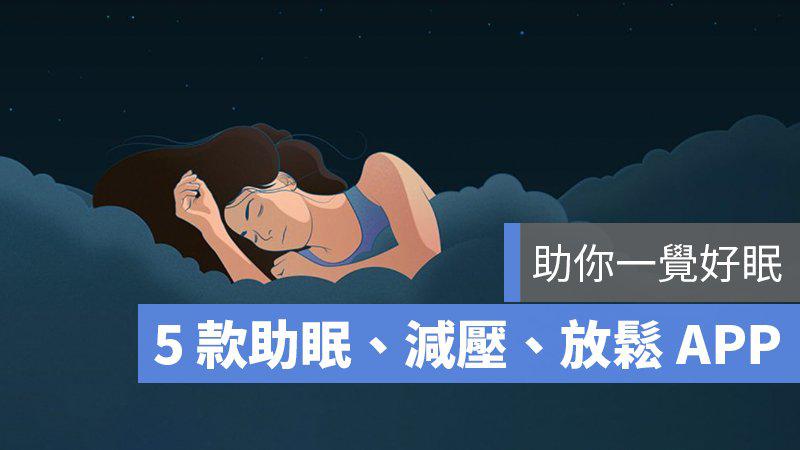
上班族生活忙碌、工作压力大,学生也常常要熬夜赶报告,总是觉得睡不好吗?本篇整理了几款助眠 APP,包含白噪音、轻音乐、冥想、呼吸辅助工具、睡眠习惯养成⋯⋯等,帮助你获得平静的心情、更好的睡眠品质。(首图来源:Sleep Cycle官网)
推荐 5 款助眠、冥想、白噪音⋯⋯提升睡眠品质 APP
MellowMe – 帮助睡眠、放松、减压和提高专注力
MellowMe 提供睡前放松的各种情境,如下雨、蛙鸣声、营火、风声⋯⋯等自然音效或白噪音,睡觉时也可以定时播放助眠音效,并提供多种冥想呼吸练习的辅助工具,帮助你缓解压力、放松心情。
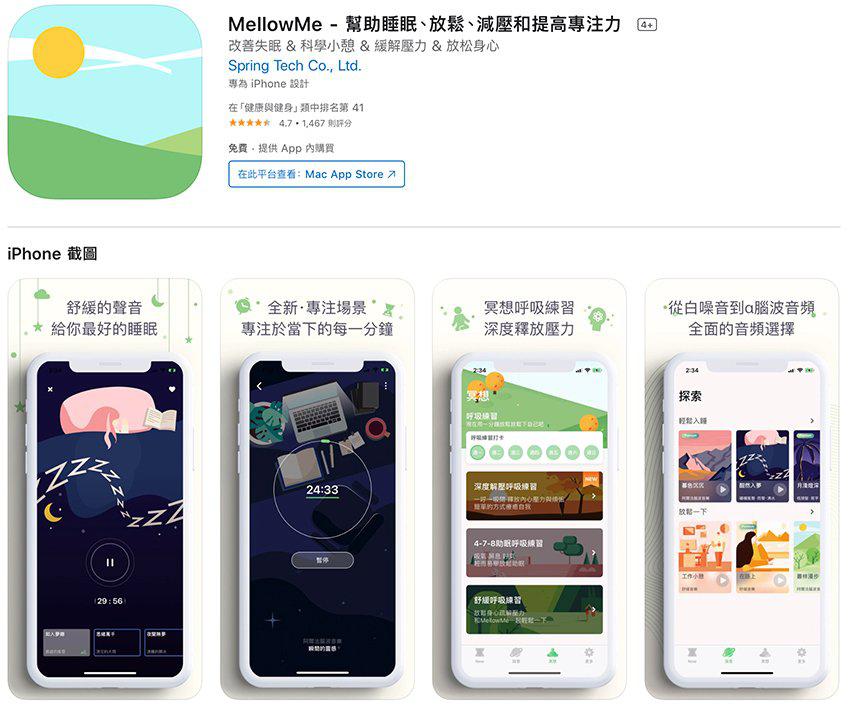
- MellowMe 下载:iOS 版请点此(iPhone)
Sleep Cycle:智能闹钟
这款智能型闹钟可以协助你追踪睡眠状态,在你浅眠的时候叫醒你,让你更容易起床、也会更有精神。付费功能还可以纪录打呼/鼾声数据、天气对睡眠的影响、提供助眠的故事与音乐。
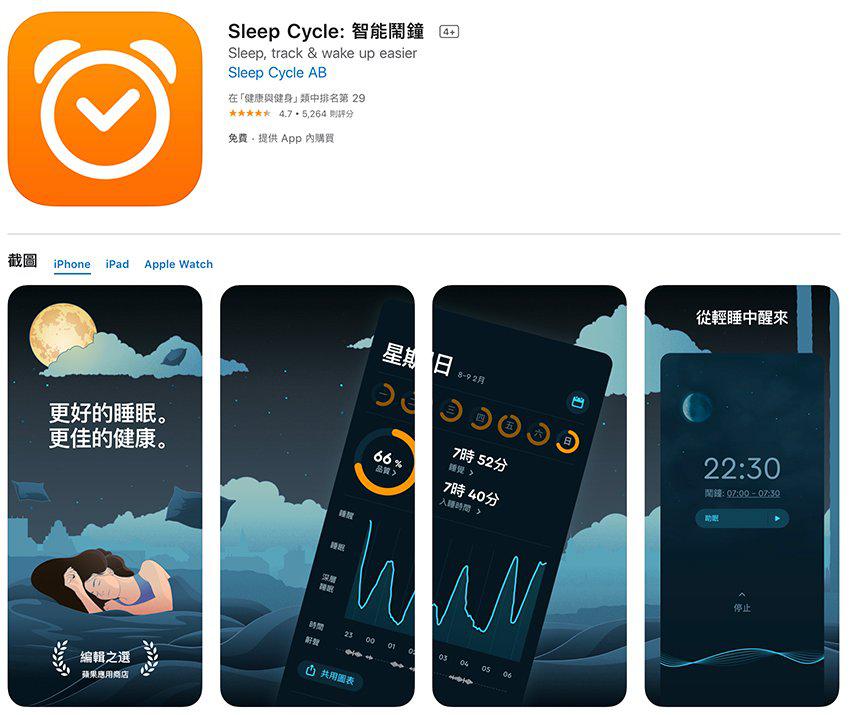
- Sleep Cycle 下载:iOS 版请点此(iPhone、iPad、Apple Watch)
SleepTown 睡眠小镇(付费APP,价格 70 元)
这款由开发「Forest 专注森林」的台湾团队所设计的 APP,提供养成游戏的情境,让你培养良好的睡眠习惯,只要每天按时就寝、起床,就可以建造新的房屋,以每天保持规律作息为目标,打造漂亮的城镇。
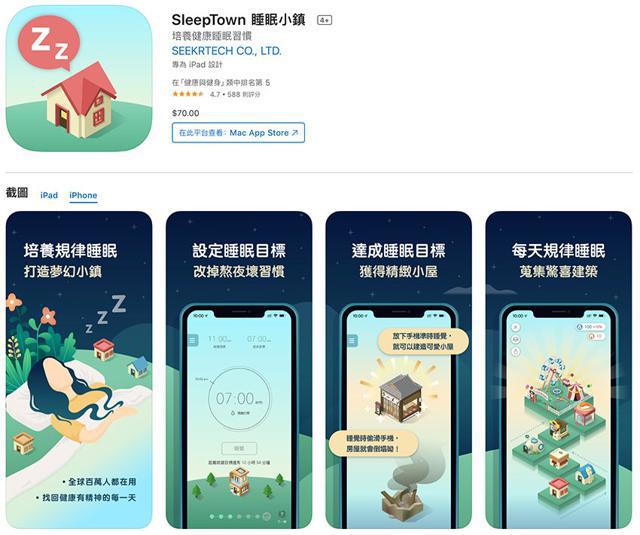
- SleepTown 睡眠小镇 下载:iOS 版请点此(iPhone/iPad)
潮汐:睡眠、专注、呼吸与冥想
潮汐提供多种自然声音,让你在夜晚长睡、白天小憩时都可以有轻柔的声音相伴入睡;呼吸练习模式提供了 4-7-8 呼吸法,适用于放松身心、快速入眠。
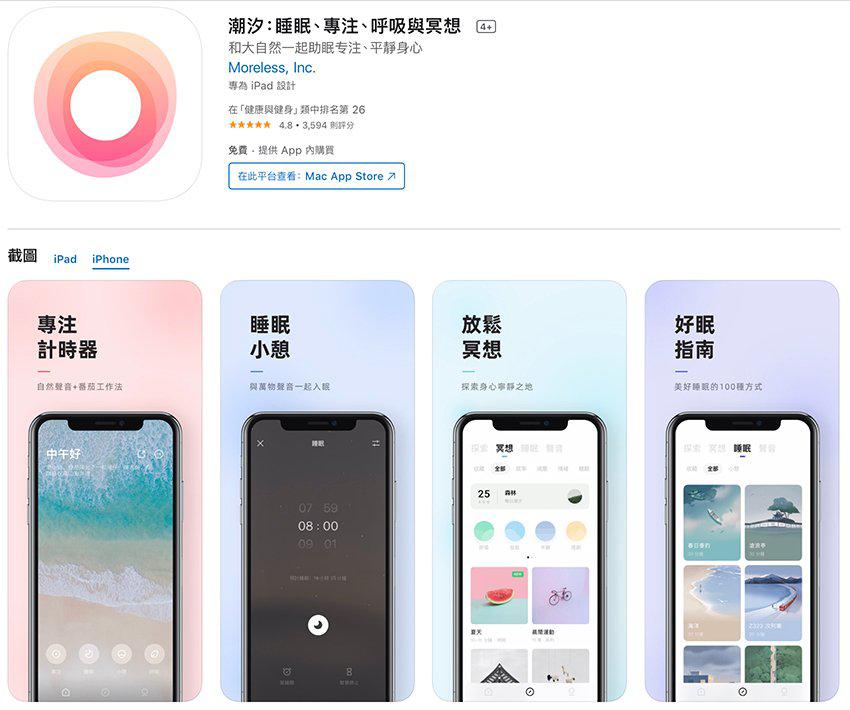
- 潮汐 下载:iOS 版点此下载(iPhone/iPad)
Maloe – 睡眠、平静、专注:令人放松的舒缓音效
Maloe提供 7 种舒缓类型,包含睡眠、平静、专注、大自然、婴儿、都市、器械,超过 30 种轻柔音效,让你慢慢进入平静入睡状态,在早晨时缓缓地起床、不再被闹钟惊醒。
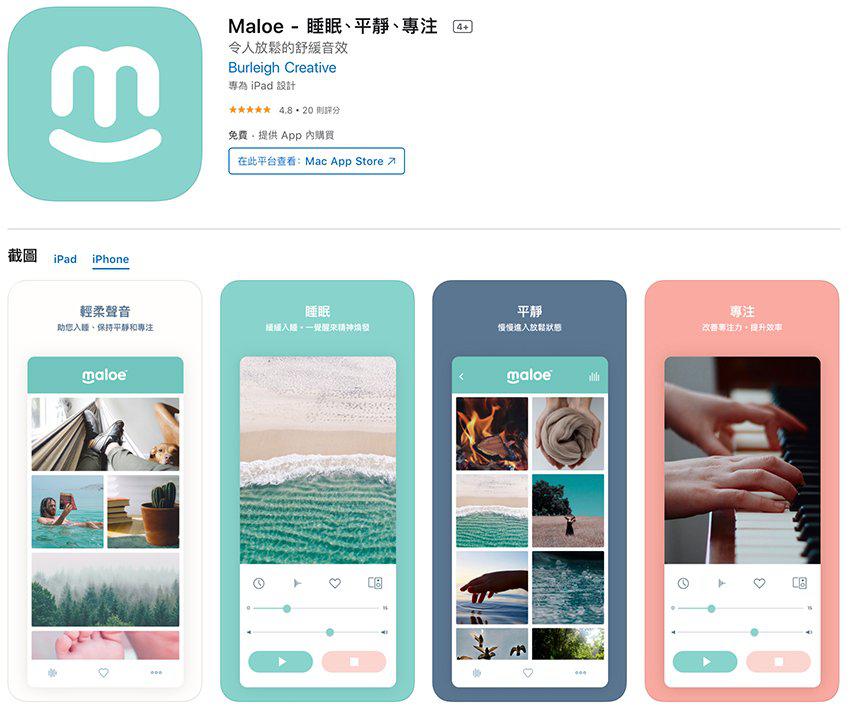
- Maloe 下载:iOS 版请点此(iPhone/iPad)
本篇介绍的 5 款助眠 APP,功能各有特色,可以依照自己的需求下载来使用看看,祝大家都能一觉好眠!如果你有觉得还不错用的同类型 App,欢迎在留言区和大家一起分享喔!
MagSafe 评价汇整,但不推荐购买的四个理由。
Overseas 发表了文章 • 2020-11-26 09:59

苹果 iPhone 12 系列的无线充电周边 MagSafe 在今天正式于官网开卖了!到底 MagSafe 是什么、与传统的 Qi 无线充电有何差别,以及最重要的,到底值不值得买,本篇一次为大家解析完整的 MagSafe 选购攻略,供大家参考。
MagSafe 是什么?跟 Qi 无线充电有何差别?
MagSafe 是苹果在 iPhone 12 上推出的无线充电规格,最大充电功率为 15W,而 Qi 搭配 iPhone 的最大功率为 7.5W,所以在理论上,MagSafe 是比 Qi 无线充电器还要快的。
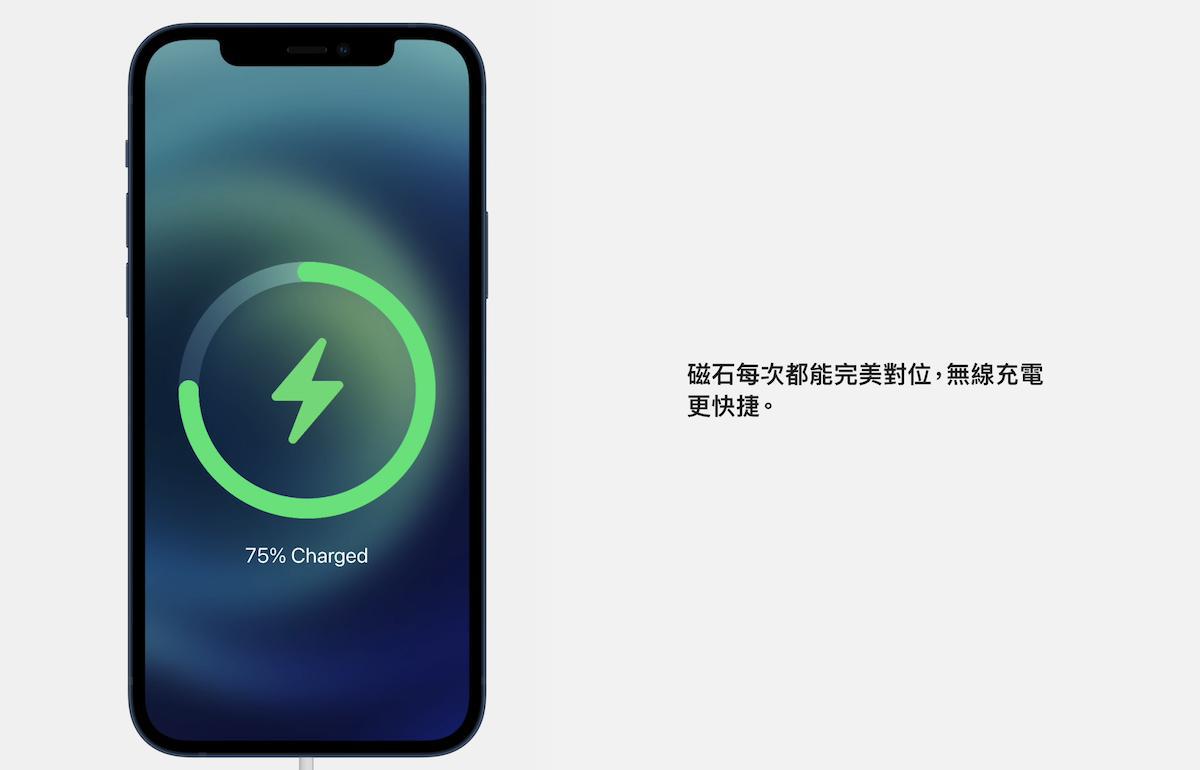
除了 MagSafe 比起 Qi 拥有更高的充电效率以外,由于 iPhone 12 的内部配备磁铁圈,因此 MagSafe 充电器可以自动吸附并对准 iPhone 的充电线圈,除了可以让充电器吸附在机身上,也可以因为线圈对的更准,而有更高的充电效率。

另外 MagSafe 还搭配了 NFC 线圈模块、各式各样的磁吸周边等等;简单来说,MagSafe 可以先简单的视为一个功率更大、附带磁铁的无线充电模块就是了。
MagSafe 不值得买的三大主要理由
由于本站购买的 MagSafe 尚未到货,因此这边先搜集各家评测的 MagSafe 心得,很多人普遍认为:不值得买。
不值得买 MagSafe 的原因一、功率没有想像中大
虽然 MagSafe 理论上可达最高 15W 的充电功率,但实际充电时,这个功率只能维持一下子而已,整体的充电时间并没有比接着 Lightning 线还短;若你睡觉时习惯用旧版的 Qi 无线充电器充电,那么用不用 MagSafe 对你来说没有影响;若希望 MagSafe 能够在无线充电同时加快速度,这个期待也不实际,因为速度比不上直接插线充电。

根据 YouTuber 电丸科技的说法,用 18W 的充电器 + USB Type-C/Lightning 线,从 0% 充到 100% 只要不到两个小时,但通过 MagSafe 则要六个多小时,可见功率是差异巨大的,想要快速充电,还是用 PD 快充比较实际。
不值得买 MagSafe 的原因二、不能忽视的发热
第二个不推荐 MagSafe 的理由则是因为「发热」,所有的无线充电都会碰到发热这个问题,MagSafe 也不意外;但连接 MagSafe 的时候,iPhone 会因为发热而降低最大屏幕亮度,同时热量也会导致电池寿命减少(但具体减少多少则无法量化,总之不会是好事)。
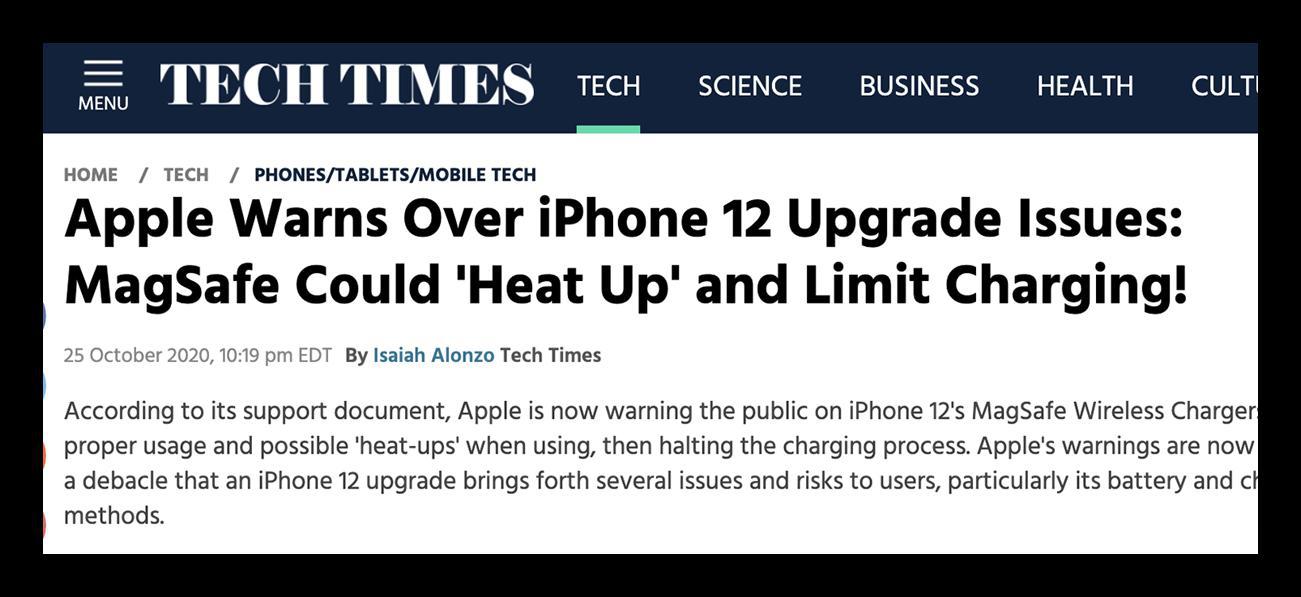
至于 Qi 无线充电则没有这问题,因为功率较低、发热程度也较低,同时无线充电器用的塑料材质也比 MagSafe 的亲肤材质散热更好。
不值得买 MagSafe 的原因三、没办法随取随用
根据电丸科技的评论,无线充电之所以方便,就是因为可以随取随用,单手放上去就充电、单手拿起来就可以把 iPhone 带着走;但 MagSafe 因为内置磁铁,因此虽然可以随手放上去就开始充电,但拔下来的时候则要用到两手,与随取随用的方便性背道而驰。
待评测的 MagSafe 项目:磁力表现到底如何?
MagSafe 的磁铁让 iPhone 跟充电器可以吸附在一起,若是在车用充电器上或许会是不错的使用情境;不过 MagSafe 的磁力是否足以应付车用,这点还待相关周边到手才能测试。

此外,MagSafe for iPhone 也不像过去的 MagSafe for Mac 一样,可以避免用户拌到线材导致机器摔落,因为 iPhone 12 实在太轻了,因此即便用 MagSafe 充电,有人拌到充电线时,一样会导致 iPhone 摔落;这点大家要有正确的认识,这点可以先当作第四个不推荐购买的理由。
总结:MagSafe 为何不推荐购买
简单来说,MagSafe 是一个充电速度略快一点点(但比插线慢)的无线充电器,但却有了发热、不好随取随用的的缺点;因此如果你用无线充电的情境是睡觉时随手一放就开始充电、早上起床时就可以拿起来出门,那么用传统的 Qi 无线充电也可以达到一样的目的,同时还比较不会发热,对电池寿命较好。
但如果你觉得 Qi 无线充电太慢,买 MagSafe 的用意是增加充电速度,那就更没意义了,因为 MagSafe 的充电速度远不如有线充电,花 MagSafe 充电器的钱还不如去买 PD 快充充电器和 USB-C/Lightning 传输线。
真要说 MagSafe 的定位,可能变成「喜欢插着充电、但又想用吸附的方式充电」,把它视为磁吸版的 Lightning 充电线会比较相似…此外若你深受 Qi 无线充电老是对不准线圈位置,也可以考虑 MagSafe。