iOS文件管理神器Documents使用教程(三):网盘整合
我们极有可能同时在用着多个网盘。注册 Apple ID 意味着我们开始使用 iCloud;在手机上使用微软的办公套件,就必须使用 OneDrive;而在使用各种 App 的时候,很难不与 Dropbox 打交道。
除了可以管理系统自带的 iCloud Drive,Documents 还支持连接主流的网盘或服务,让我们可以将它们集中起来进行管理。
一、添加账号
点「服务」选项卡里的「添加账号」,可以看到 Documents 具体支持的网盘或服务器类型。
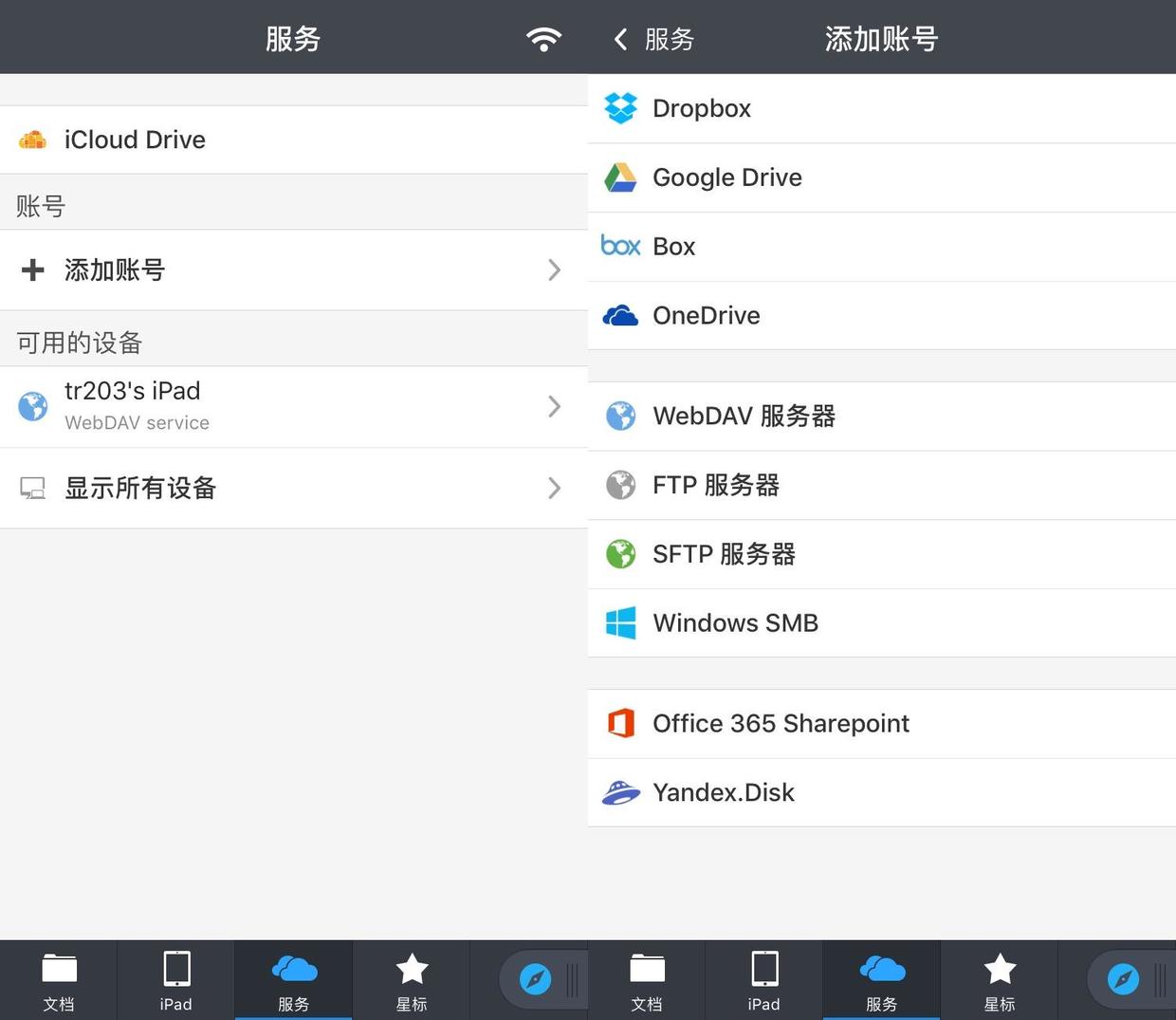
添加网盘或服务器时,Documents 还支持用 1Password 自动填写账号密码。
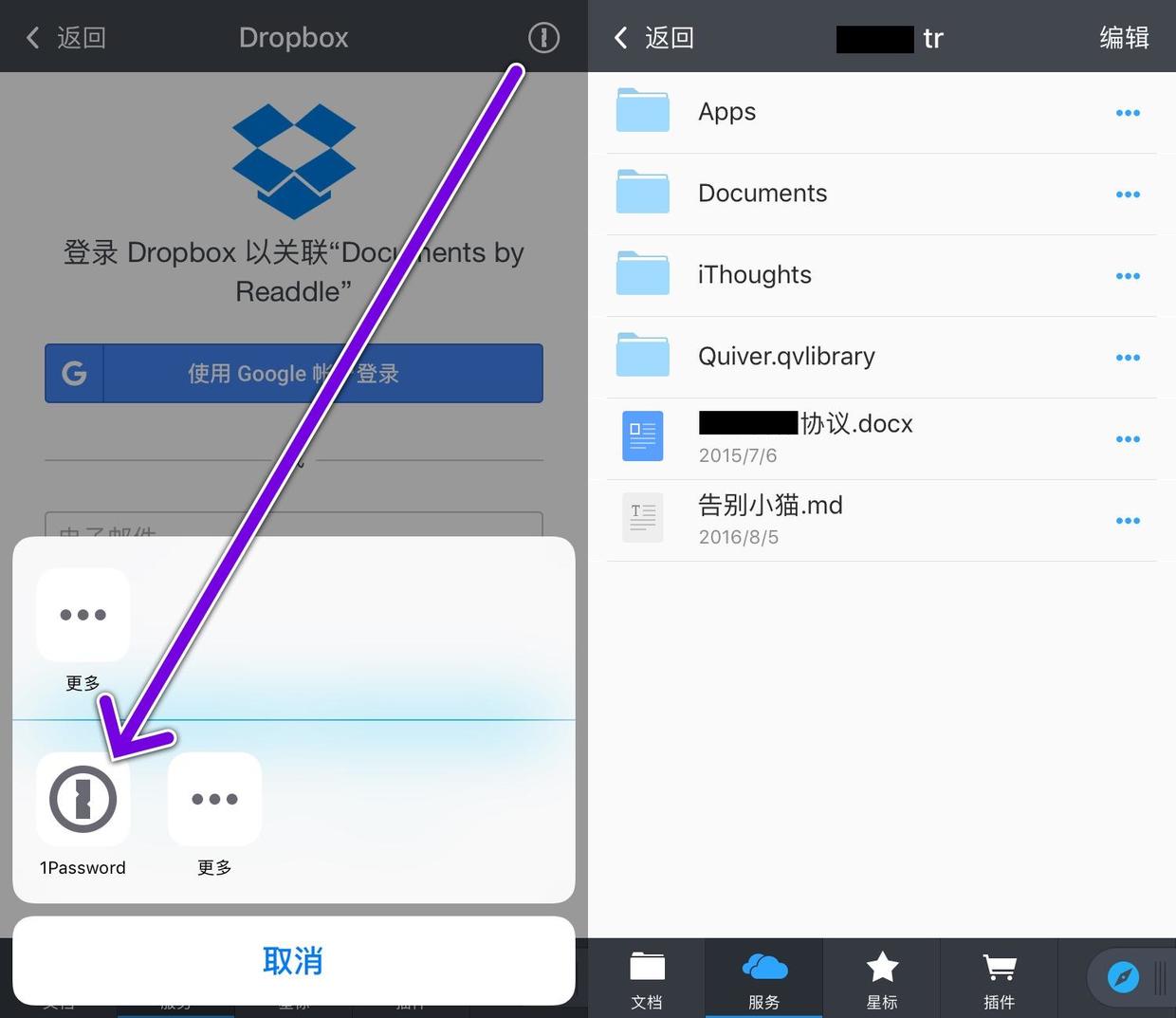
添加坚果云要选择「WebDAV 服务器」,这个稍微麻烦一点,要先手动填写服务器 URL,才能让 1Password 的自动填写账号密码。
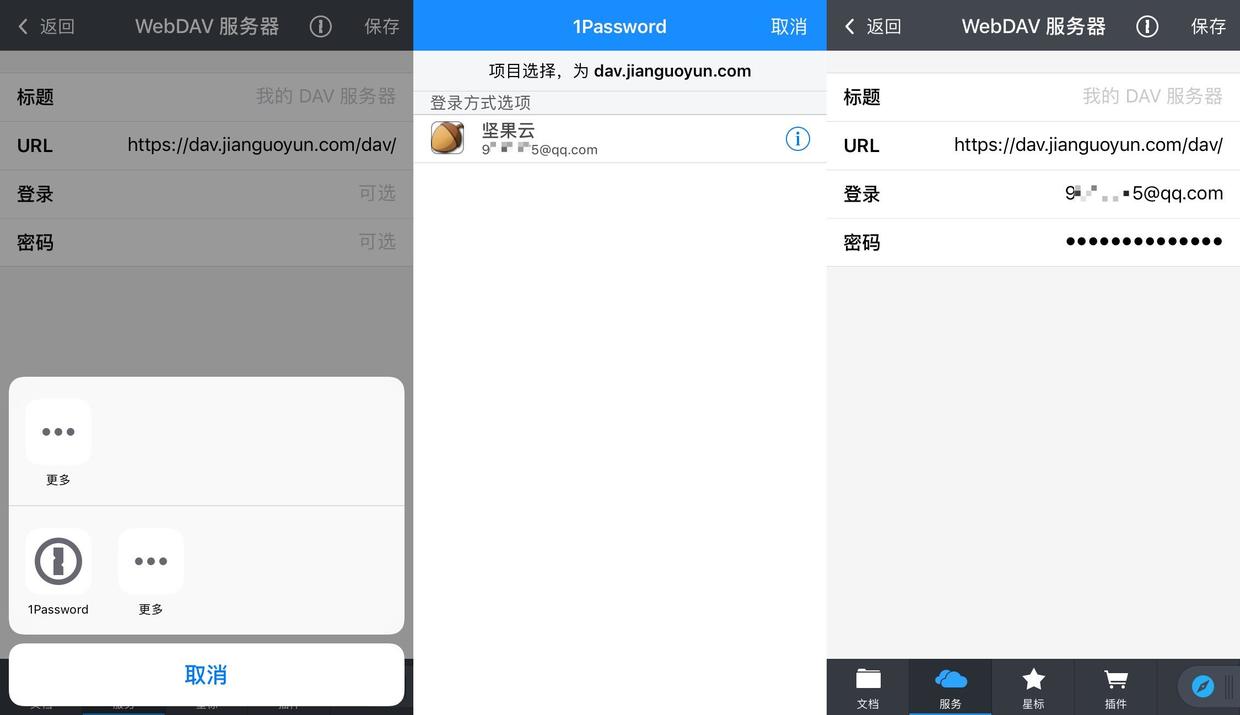
添加好的账号都会被列出在「服务」选项卡里,点击账号就可以进入相应网盘的文件管理界面。
二、下载、上传或同步
要下载网盘上的文件(夹)很简单,在操作菜单里选择「下载」就是了。
如果要将本机文件(夹)上传到网盘,可以选择操作菜单中的「上传」选项,也可以将文件(夹)拖放到「服务」图标上,Documents 会弹出上传界面让用户选择上传到哪里。
在网盘文件列表上方可以看到「同步」按钮,点击这个按钮,选择「同步此文件夹」,Documents 将会在本机上建立同名的双向同步文件夹,时刻与网盘(或选择同步的某个文件夹)保持一致。只是,很多文件格式 Documents 只支持查看,并不支持修改,所以这个双向同步功能并没有多少意义。
除了可以管理系统自带的 iCloud Drive,Documents 还支持连接主流的网盘或服务,让我们可以将它们集中起来进行管理。
一、添加账号
点「服务」选项卡里的「添加账号」,可以看到 Documents 具体支持的网盘或服务器类型。
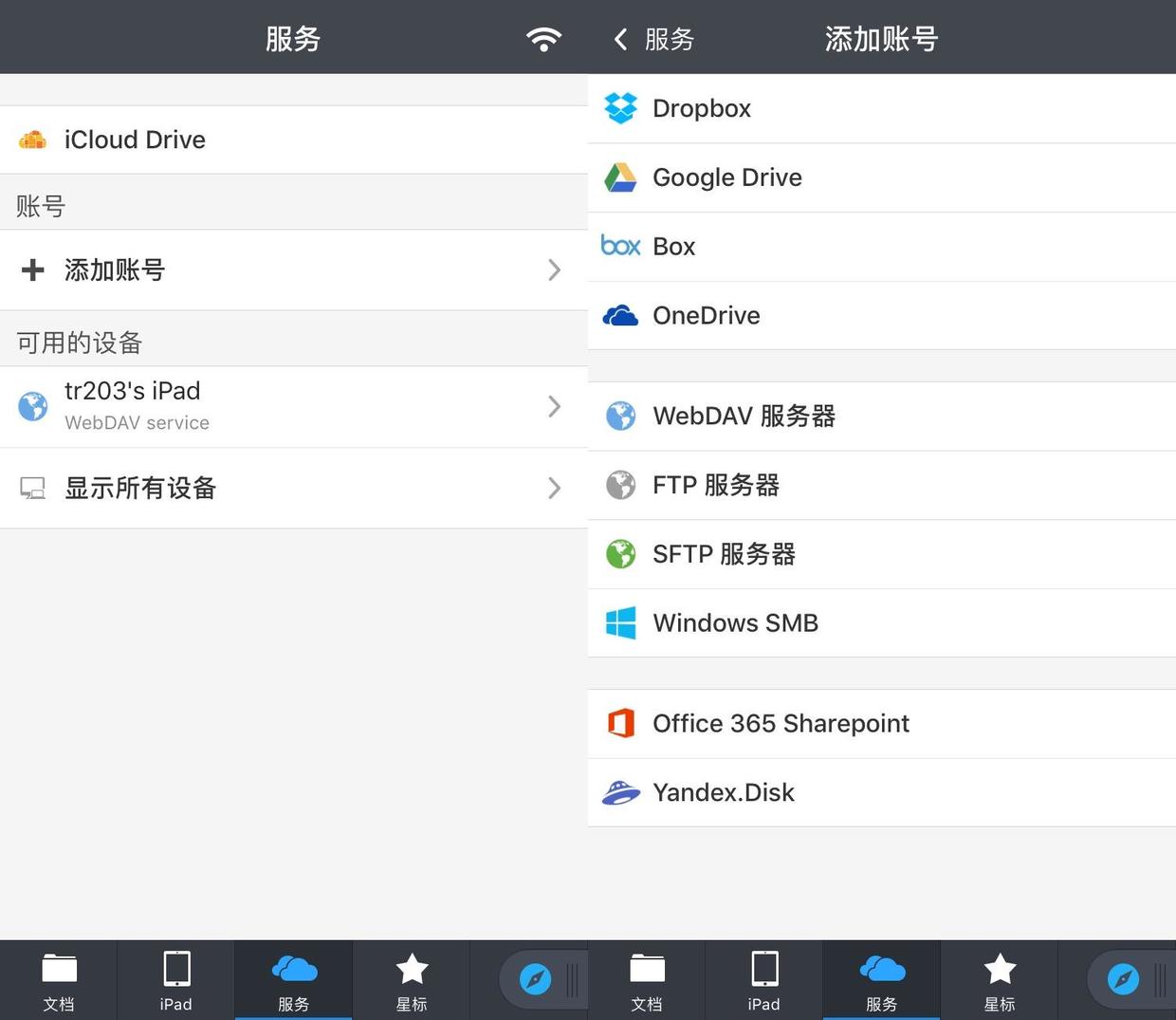
添加网盘或服务器时,Documents 还支持用 1Password 自动填写账号密码。
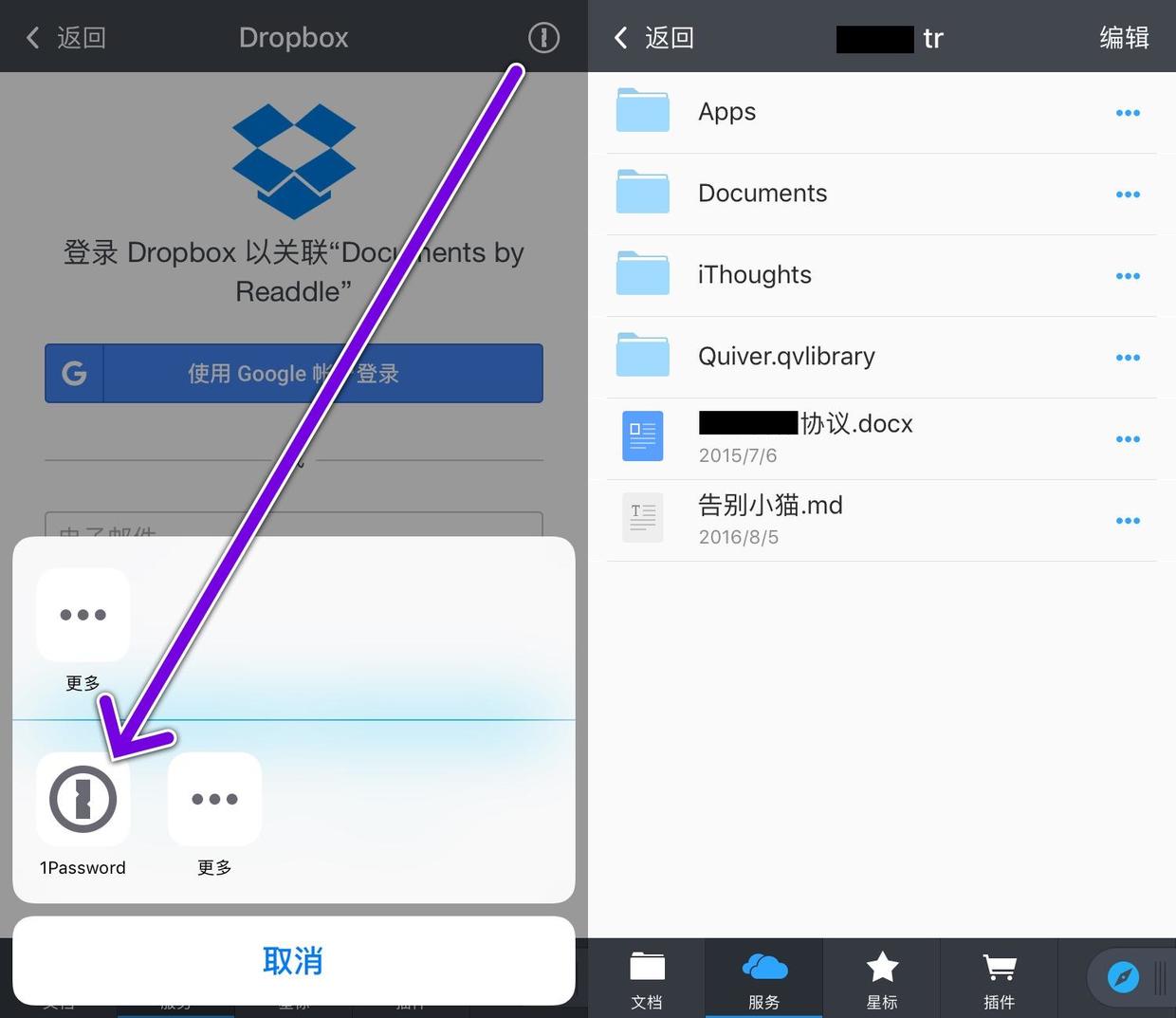
添加坚果云要选择「WebDAV 服务器」,这个稍微麻烦一点,要先手动填写服务器 URL,才能让 1Password 的自动填写账号密码。
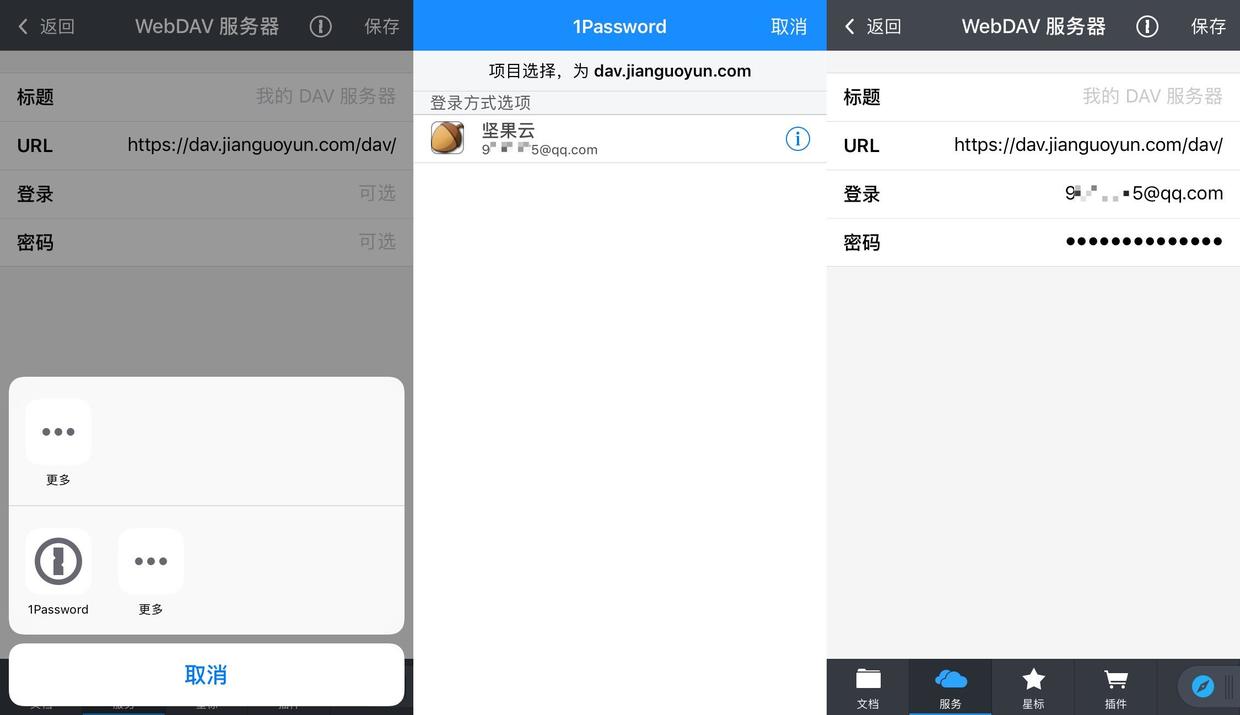
添加好的账号都会被列出在「服务」选项卡里,点击账号就可以进入相应网盘的文件管理界面。
二、下载、上传或同步
要下载网盘上的文件(夹)很简单,在操作菜单里选择「下载」就是了。
如果要将本机文件(夹)上传到网盘,可以选择操作菜单中的「上传」选项,也可以将文件(夹)拖放到「服务」图标上,Documents 会弹出上传界面让用户选择上传到哪里。
在网盘文件列表上方可以看到「同步」按钮,点击这个按钮,选择「同步此文件夹」,Documents 将会在本机上建立同名的双向同步文件夹,时刻与网盘(或选择同步的某个文件夹)保持一致。只是,很多文件格式 Documents 只支持查看,并不支持修改,所以这个双向同步功能并没有多少意义。
转载请注明出处,本文地址:https://www.iiilab.com/article/63