iOS文件管理神器Documents使用教程(一):本地文件管理
在把手机连接到更多事务这件事上,文件资料管理可能是一个重要的前提。通过网盘我们可以使它们在设备间自动同步、保持一致,此外,我们还需要一个管理中心,或者说,一个集散中心。
和其他系统不同,iOS 一直没有自带的文件管理器(iOS 11 上会增加),不过,从 App Store 可以下载到出色的 Documents 6。
Documents 尽可能地保留了电脑上的操作习惯,用户非常容易上手。
一、支持多样的操作方式
1、点击
点击图标下方的文字标签可以快速重命名;点击「…」弹出强大的操作菜单(等同于电脑上的右键菜单)。
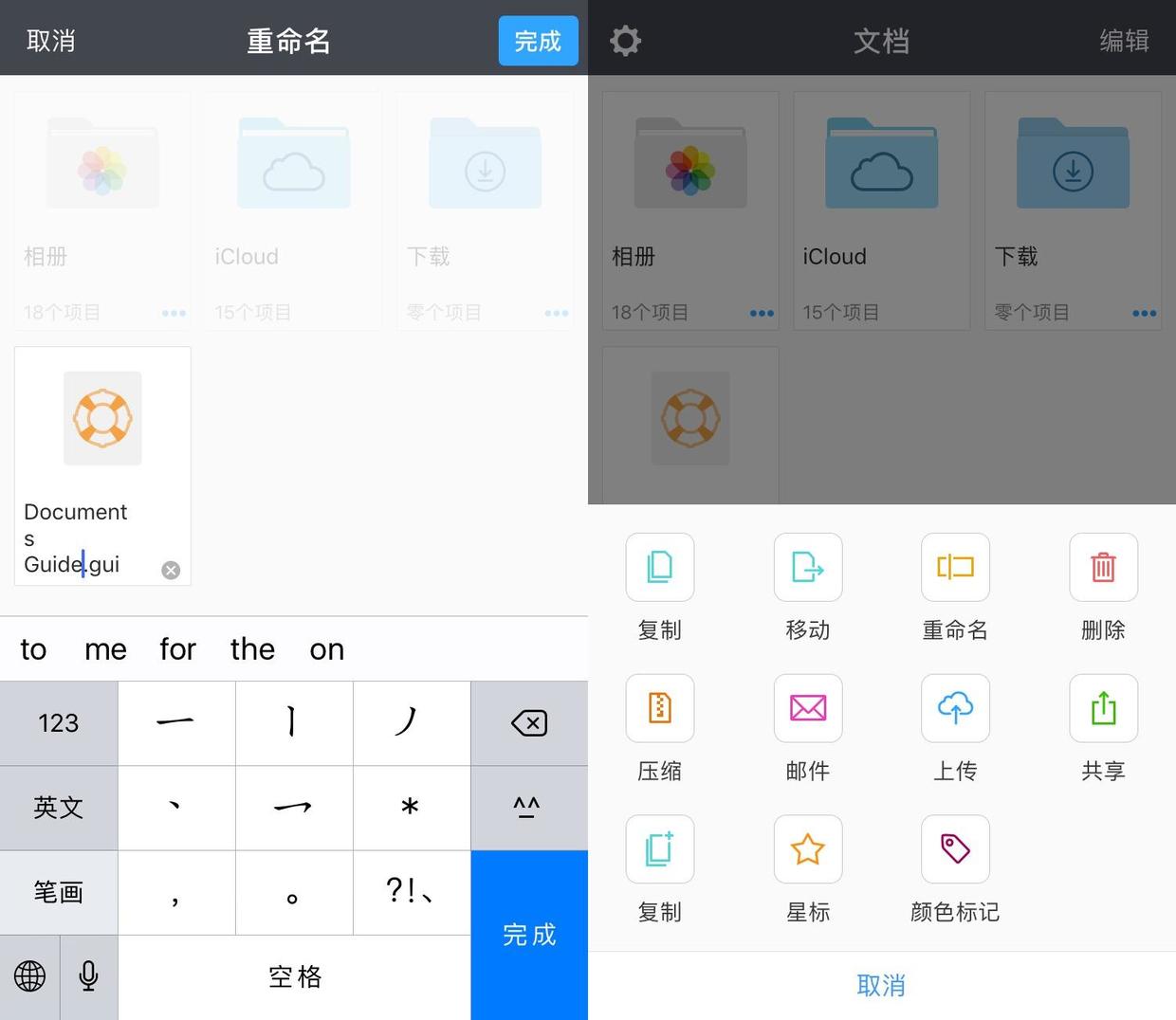
在操作菜单中有两个「复制」选项,第一个选项是将文件(夹)复制到其他位置,第二个选项是在当前位置创建副本。
2、拖放
Documents 还支持拖放操作,可以将文件(夹)直接拖放到目标文件夹上来实现移动。将文件(夹)拖到文件夹上不放,Documents 会打开这个文件夹,所以拖放操作支持直接将文件(夹)移动到层级深入的位置。
要将文件(夹)移动到上级文件夹中,将它拖到左上方的「< 返回」按钮上松开即可,如果要往上更多层级,拖到「< 返回」按钮时不放,视图将不断返回。
Documents 还支持将文件(夹)拖放到下方的「文档」「服务」等选项卡,如果要将文件(夹)从层级很深的位置移动到顶层,直接拖放到下方的「文档」图标上即可。
3、多选
因为没有鼠标,要同时操作多个文件必须依靠右上角的「编辑」按钮。在点击「编辑」按钮后,文件(夹)变成可勾选状态,下方选项卡的位置会出现操作菜单。在勾选多个文件(夹)之后同样可以使用拖放操作。
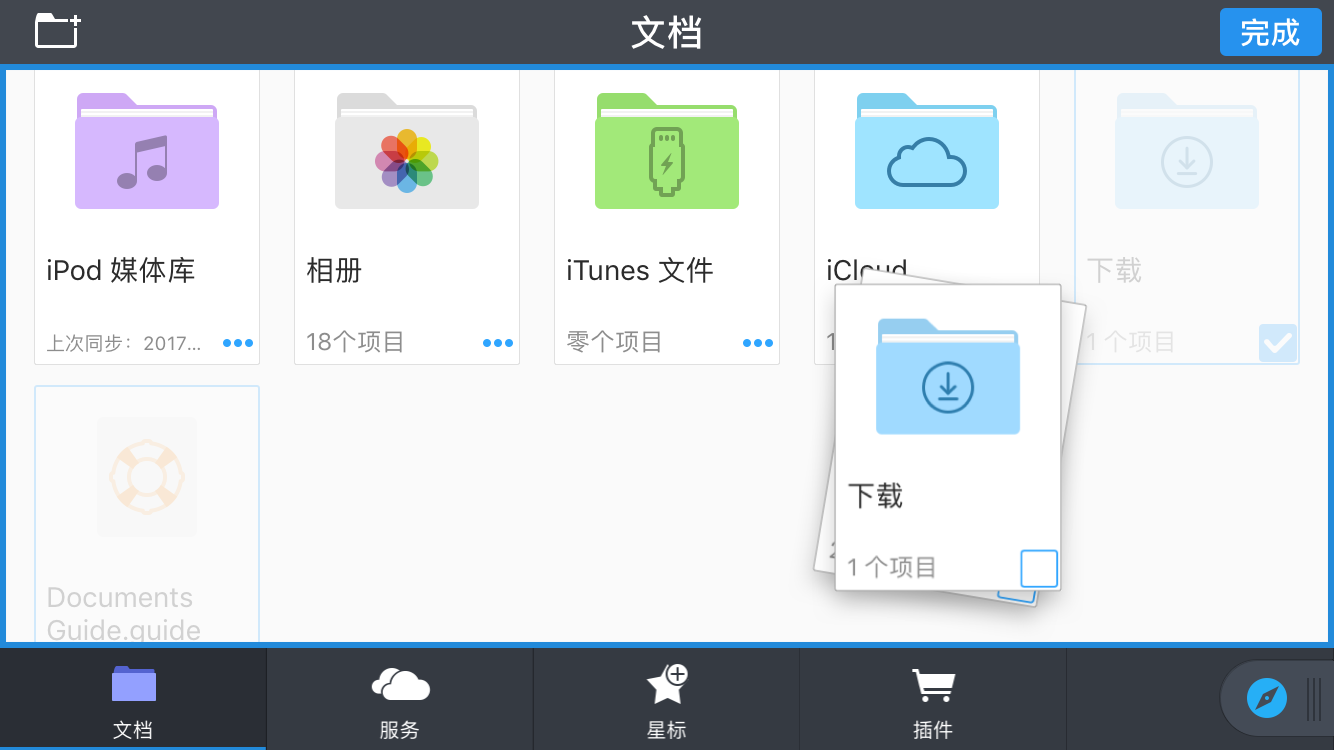
4、建立归类文件夹
在点击「编辑」按钮后,界面左上角会出现「新建文件夹」图标,用户可以建立文件夹归类存放文件。
二、支持多种文件格式
作为一款优秀的文件管理工具,Documents 支持打开大量的文件格式,图片文件、文本文件、PDF 文件、Office(iWork)文档、网页文件、ePub 电子书、视频音频文件、Zip 或 Rar 压缩包都不在话下,遇到在其他 App 里无法查看的文件,可以放到 Documents 里试试。
Documents 有 PDF 批注功能,有这一需要的用户可以省掉一个专用批注 PDF 的 App。
三、支持文件打包
Documents 还可以创建 Zip 压缩包,不过因为编码问题,创建的压缩包在 Windows 系统上打开或解压,文件名会显示为乱码。
四、辅助快速定位文件
Documents 的查找功能支持按文件名查找,也支持按文件内容查找。
那些频繁用到的重要文件(夹),我们可以为它们添加星标。「星标」选项卡中会列出所有添加了星标的文件(夹),方便我们快速打开。
有些文件(夹)不会频繁用到,但也比较重要,我们可以用颜色来标记,使它在浏览视图里被凸显。
和其他系统不同,iOS 一直没有自带的文件管理器(iOS 11 上会增加),不过,从 App Store 可以下载到出色的 Documents 6。
Documents 尽可能地保留了电脑上的操作习惯,用户非常容易上手。
一、支持多样的操作方式
1、点击
点击图标下方的文字标签可以快速重命名;点击「…」弹出强大的操作菜单(等同于电脑上的右键菜单)。
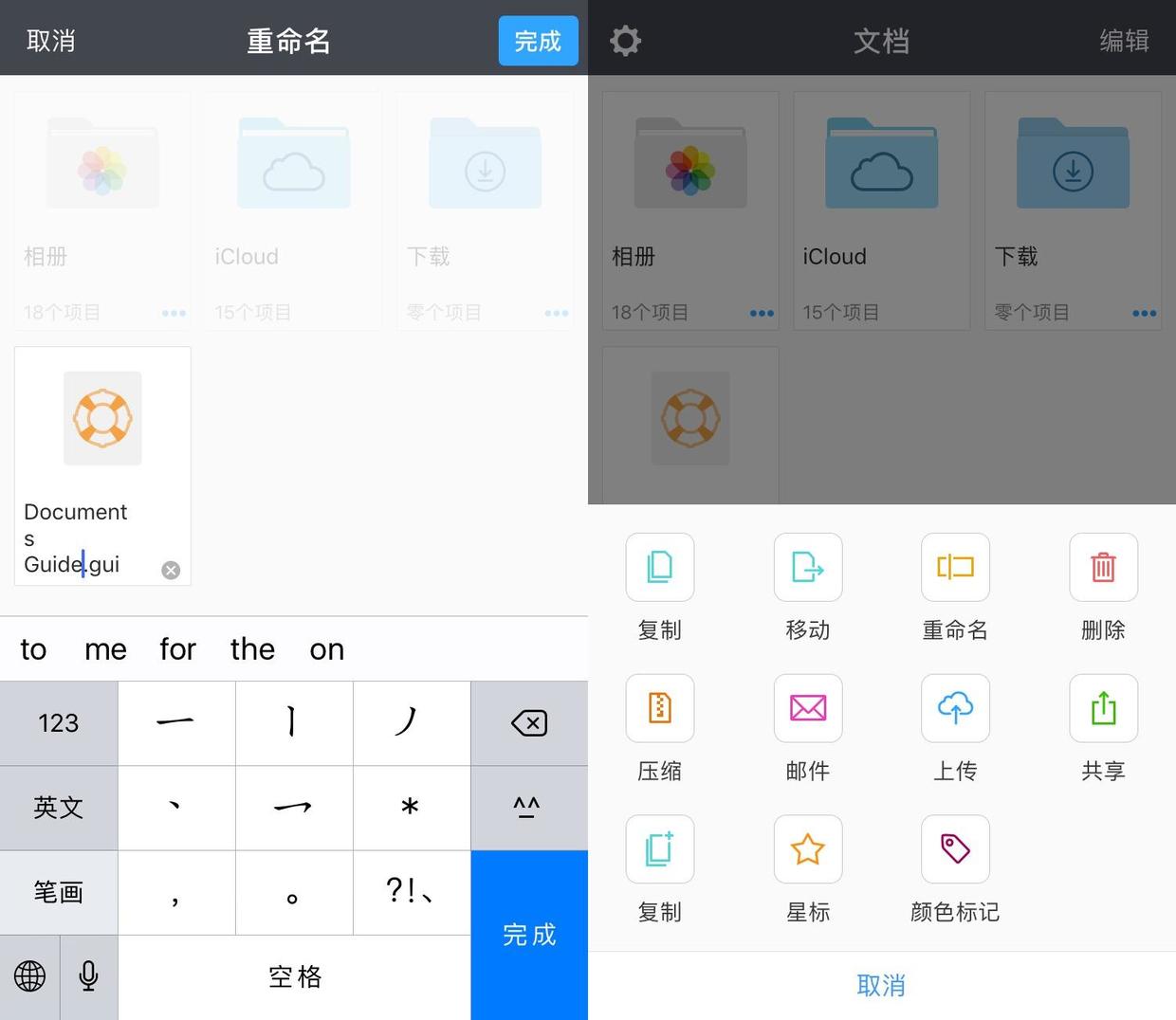
在操作菜单中有两个「复制」选项,第一个选项是将文件(夹)复制到其他位置,第二个选项是在当前位置创建副本。
2、拖放
Documents 还支持拖放操作,可以将文件(夹)直接拖放到目标文件夹上来实现移动。将文件(夹)拖到文件夹上不放,Documents 会打开这个文件夹,所以拖放操作支持直接将文件(夹)移动到层级深入的位置。
要将文件(夹)移动到上级文件夹中,将它拖到左上方的「< 返回」按钮上松开即可,如果要往上更多层级,拖到「< 返回」按钮时不放,视图将不断返回。
Documents 还支持将文件(夹)拖放到下方的「文档」「服务」等选项卡,如果要将文件(夹)从层级很深的位置移动到顶层,直接拖放到下方的「文档」图标上即可。
3、多选
因为没有鼠标,要同时操作多个文件必须依靠右上角的「编辑」按钮。在点击「编辑」按钮后,文件(夹)变成可勾选状态,下方选项卡的位置会出现操作菜单。在勾选多个文件(夹)之后同样可以使用拖放操作。
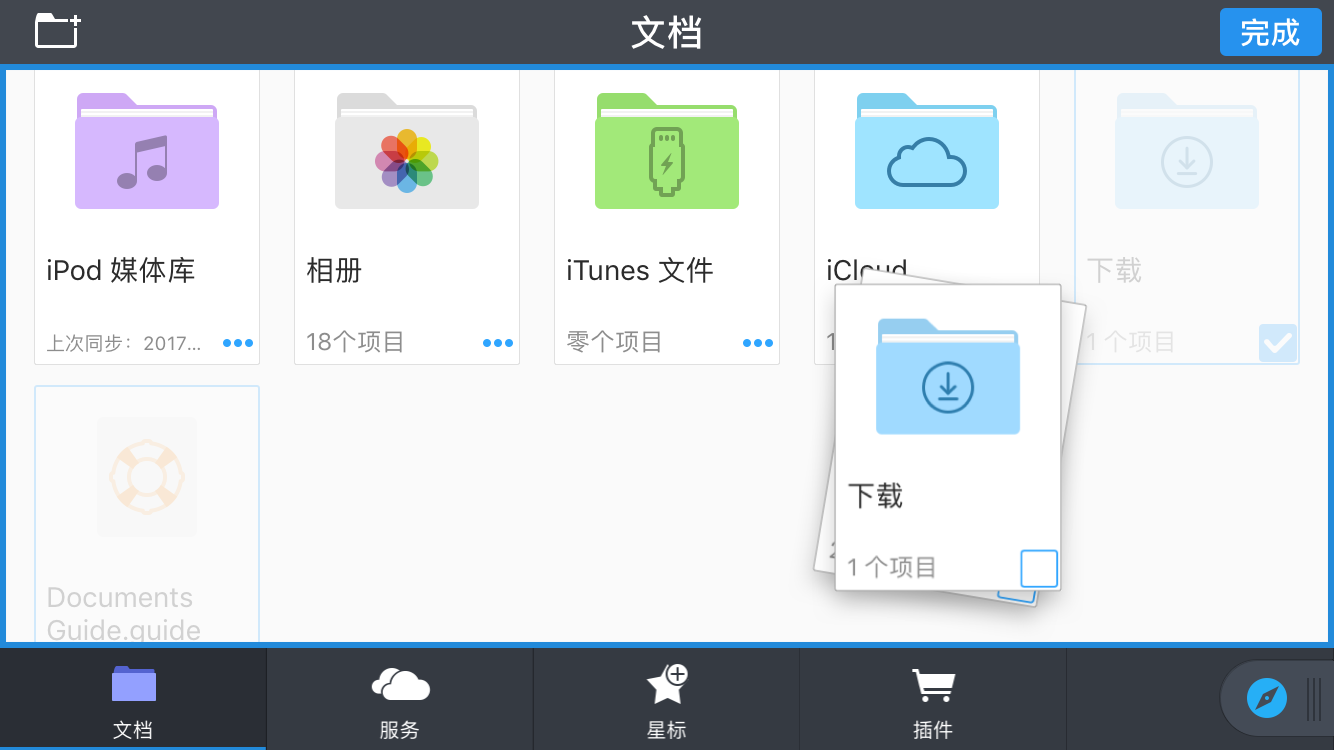
4、建立归类文件夹
在点击「编辑」按钮后,界面左上角会出现「新建文件夹」图标,用户可以建立文件夹归类存放文件。
二、支持多种文件格式
作为一款优秀的文件管理工具,Documents 支持打开大量的文件格式,图片文件、文本文件、PDF 文件、Office(iWork)文档、网页文件、ePub 电子书、视频音频文件、Zip 或 Rar 压缩包都不在话下,遇到在其他 App 里无法查看的文件,可以放到 Documents 里试试。
Documents 有 PDF 批注功能,有这一需要的用户可以省掉一个专用批注 PDF 的 App。
三、支持文件打包
Documents 还可以创建 Zip 压缩包,不过因为编码问题,创建的压缩包在 Windows 系统上打开或解压,文件名会显示为乱码。
四、辅助快速定位文件
Documents 的查找功能支持按文件名查找,也支持按文件内容查找。
那些频繁用到的重要文件(夹),我们可以为它们添加星标。「星标」选项卡中会列出所有添加了星标的文件(夹),方便我们快速打开。
有些文件(夹)不会频繁用到,但也比较重要,我们可以用颜色来标记,使它在浏览视图里被凸显。
转载请注明出处,本文地址:https://www.iiilab.com/article/61