Excel 换行教学:在保存格、表格内换行技巧,以及换行失败解法(Mac/Windows适用)
在 Excel 中,如果要在一个保存格内空行,或者是里面的文本太多,想要让它自动断行的话,应该怎么做呢?这边教大家两种做法,以换行的方式处理处理表格内文本太多的情况,Mac 以及 Windows 版的 Excel 都适用喔!
Excel 保存格内换行作法
首先,当 Excel 表格内文本太多时,一个保存格的文本会跑到另一格中,若没有换行的话,其他保存格输入文本后,原先保存格的文本就会被屏蔽。
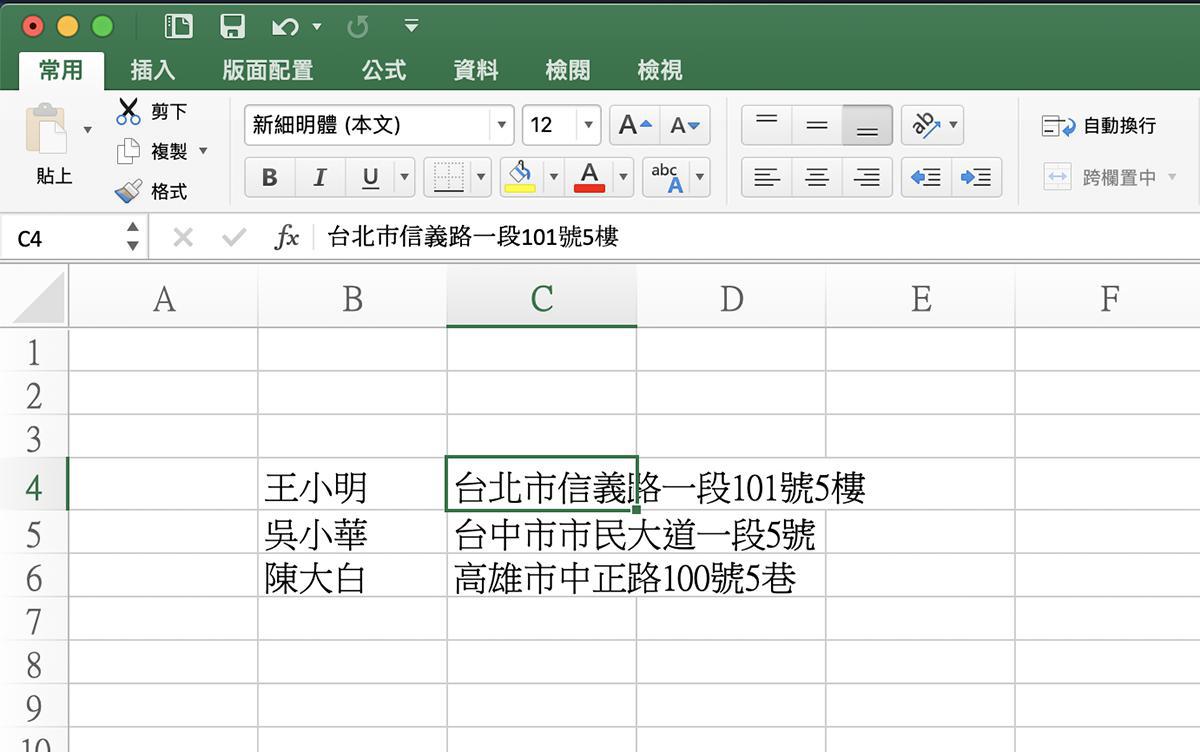
这时只要点一下下图右上角的「自动换行」按钮,原先保存格的文本就会自动断行:
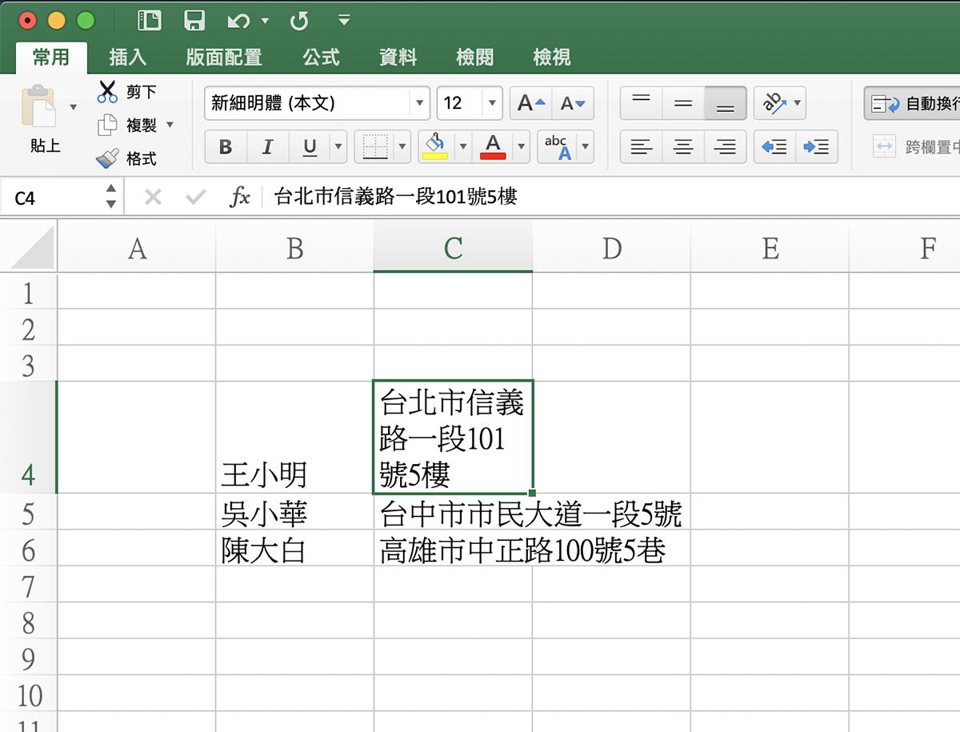
而且空行的位置会根据保存格的大小改变,拖拉表格长度文本换行位置也会跟着改变:
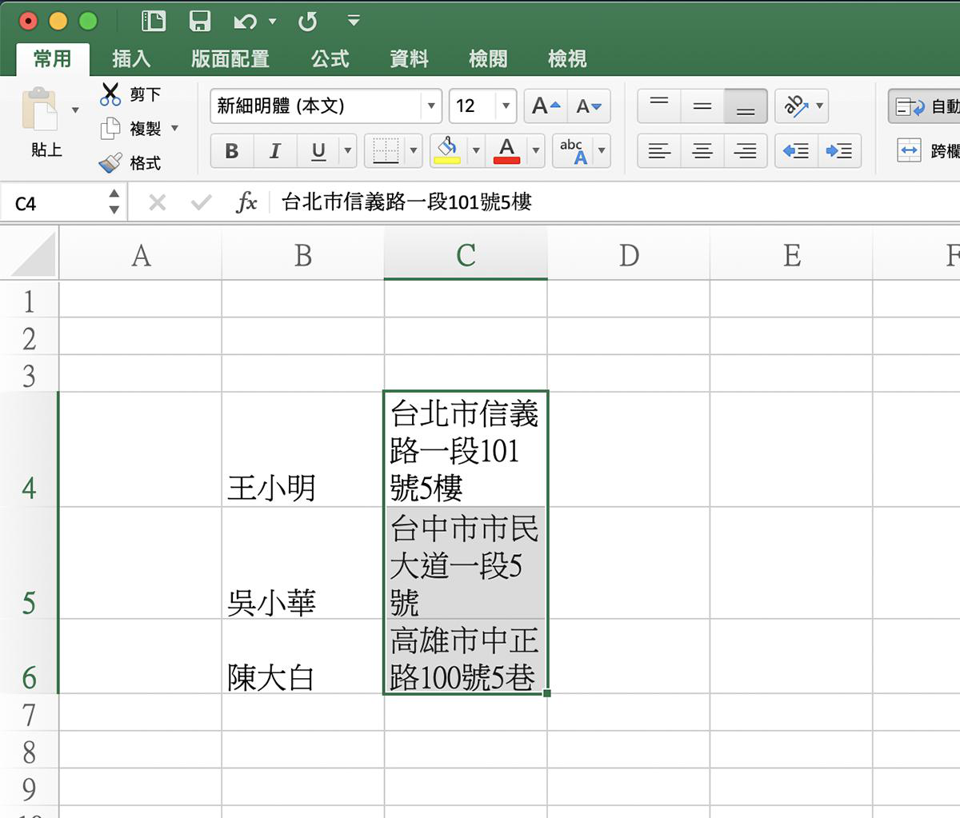
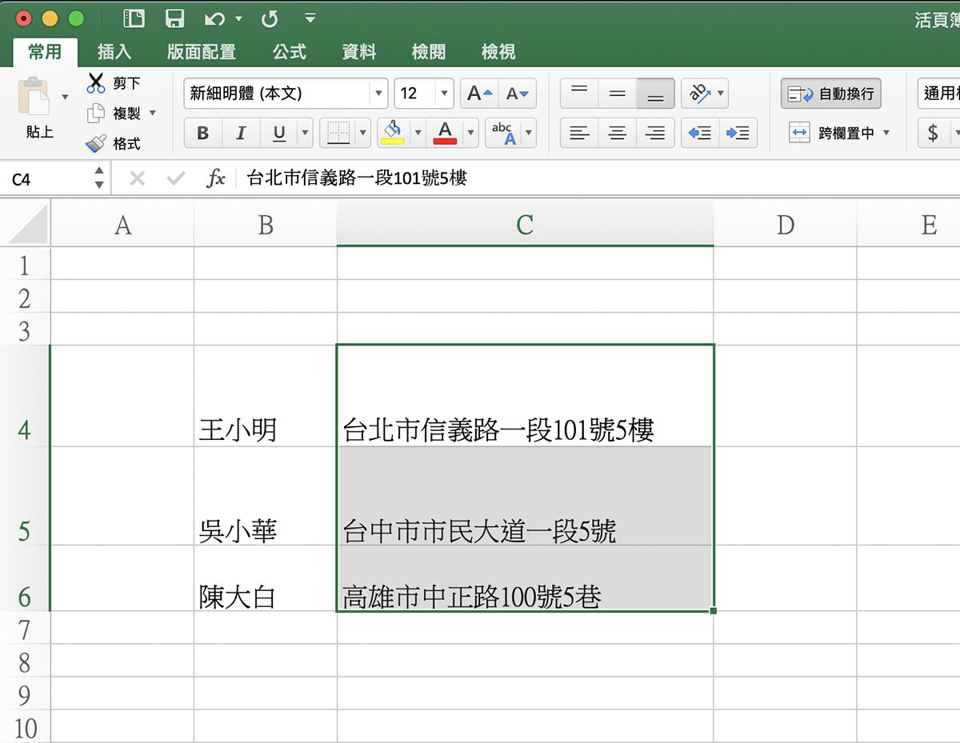
另一种空行方式,是先选取要换行的 Excel 保存格(可以多选),然后点右键 > 保存格格式:
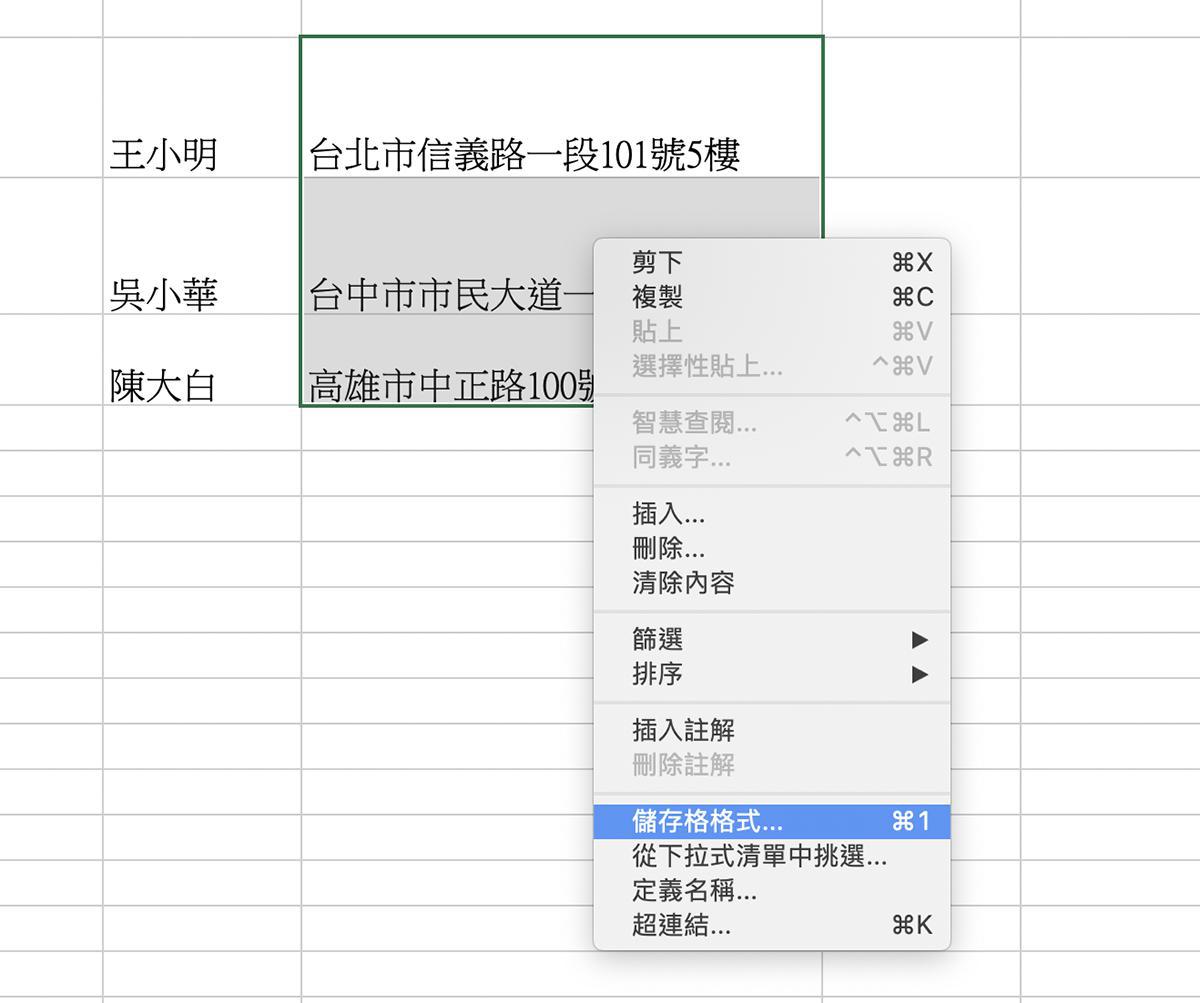
接着在「对齐」标签内,将底下的「自动换行」勾选起来,这样的效果是一样的;如果找不到上面控制列中的「自动换行」按钮,可以在这边进行设置。
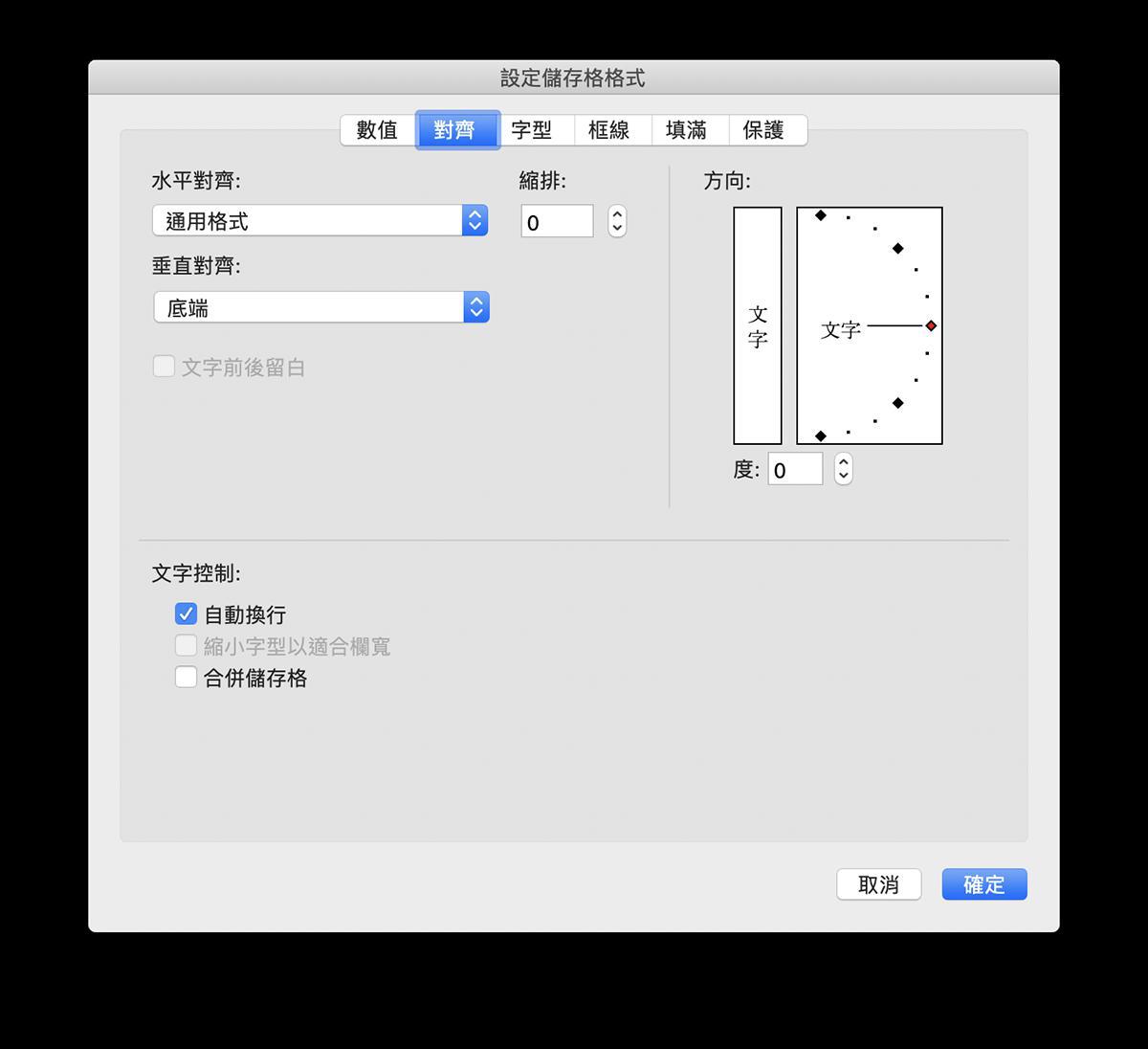
Excel 保存格内插入空行、换行技巧
如果你不是因为文本太长,想要让它自动换行,而是想要手动在一个保存格内插入空行的话,要怎么做呢?
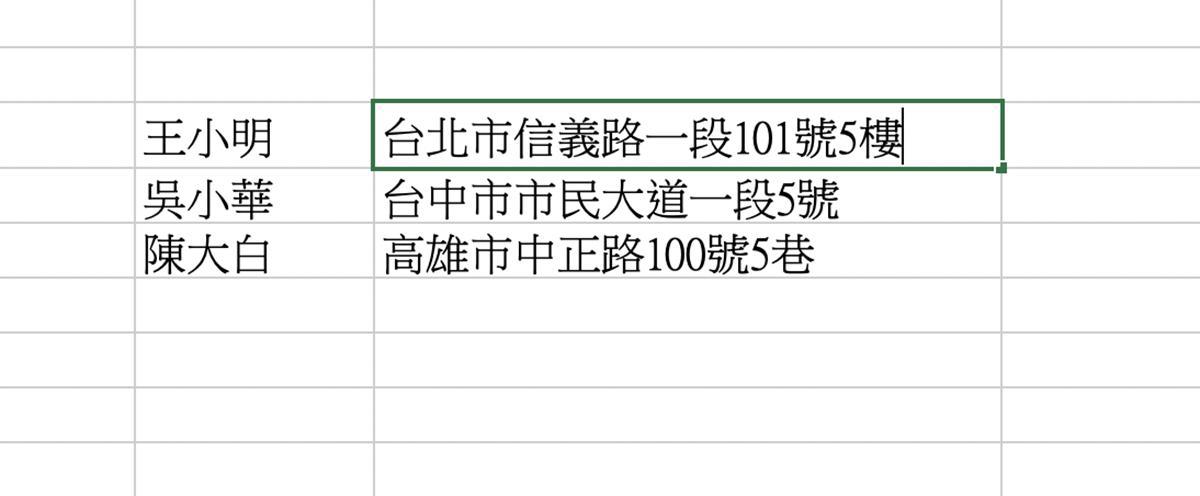
只要在保存格内,按下「Alt+Enter」,就可以在一个格子内空行;Mac 版的 Excel 需要按「Option + Return」,也就是把 Alt 换成 option 即可。

连续多按几次,就可以在一个 Excel 保存格内插入多个空行了。
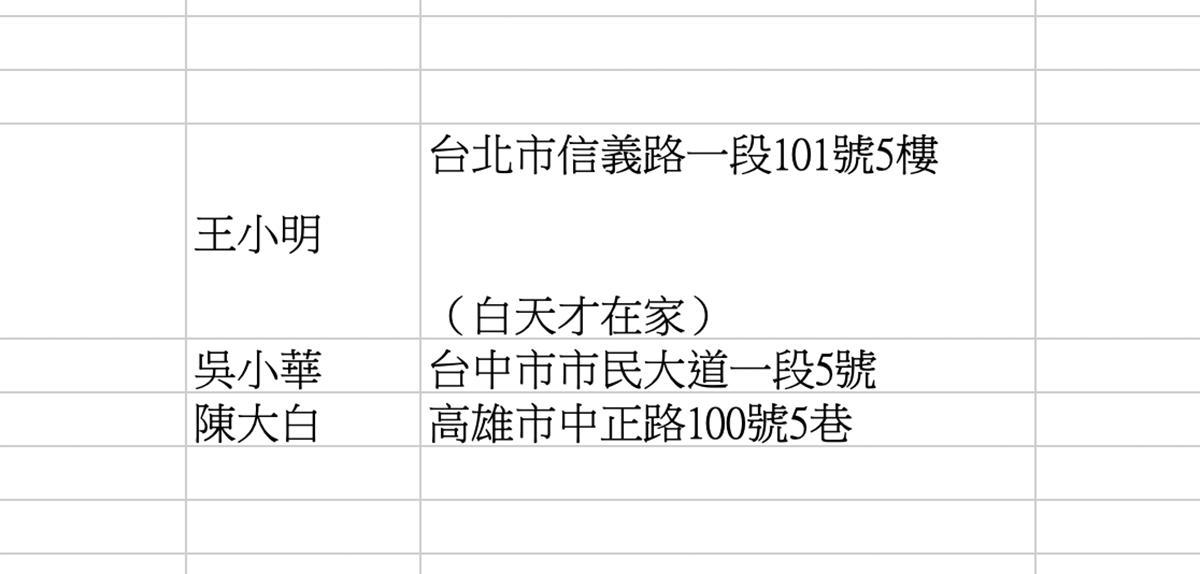
以上就是在 Excel 表格内,自动换行、自动断行以及手动插入空行的方式。
Alt + Enter 无法使用、失效怎么办?
在 Excel 中,要在一个保存格内插入空行,按下 Alt + Enter 即可;但也有读者表示这个方法失效了,该怎么处理呢?
会出现这种状况,有可能是「快捷按键冲突」导致的,如果 Excel 有添加 VBA,先试着禁用 VBA 试试看,或者是第三方的快捷键软件导致冲突。
转载请注明出处,本文地址:https://www.iiilab.com/article/60000071